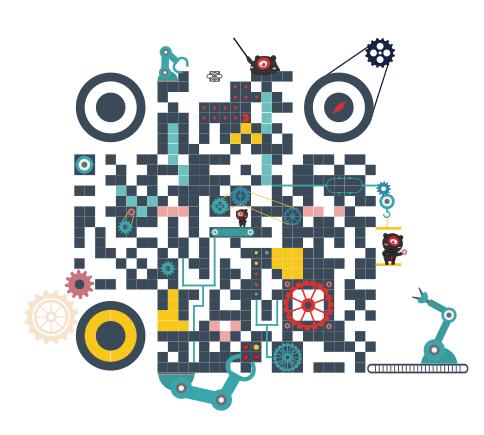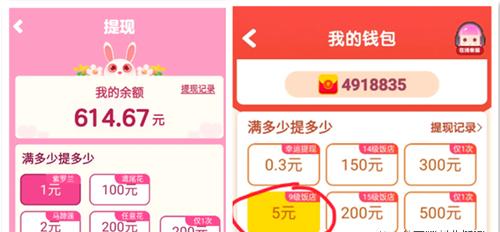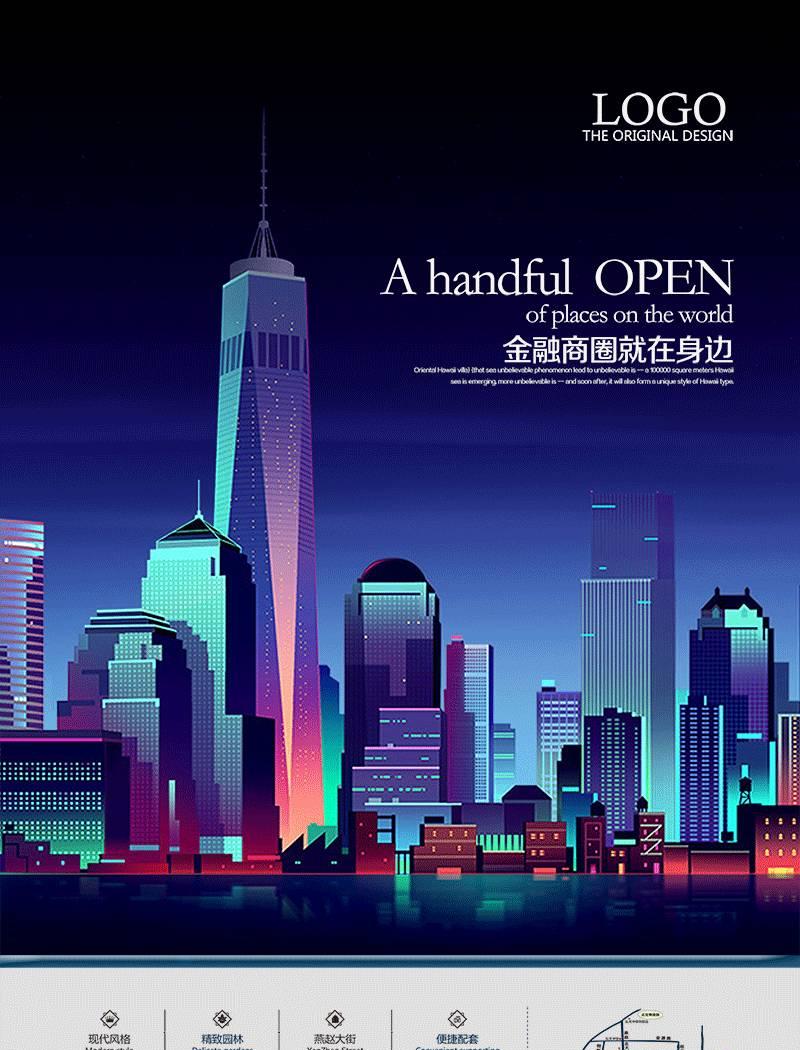目前在售的电脑大多出厂预装Windows 10系统,也有小伙伴自行安装Windows 10系统来体验。当系统出现异常或故障时,大家都熟知重装系统可以解决电脑“卡”的问题,但是重装系统是比较繁琐的过程,今天就给大家介绍一个省时又省力的方法!

如何重置系统

数据备份完毕后,可以按照如下步骤进行操作,此过程以版本:Windows 10,1703为例:
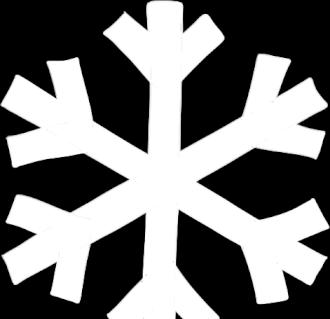
第一步
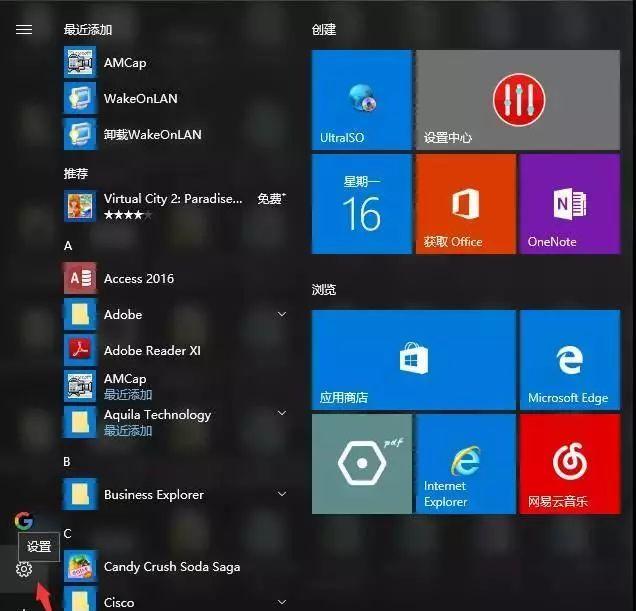
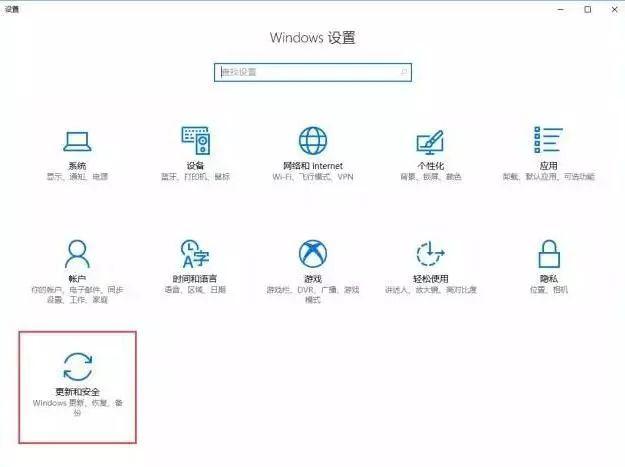
第二步
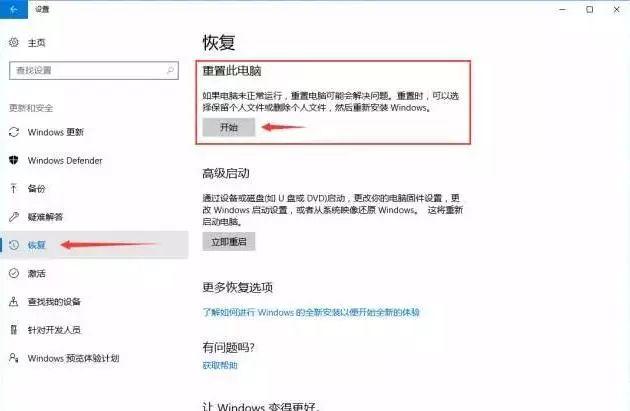
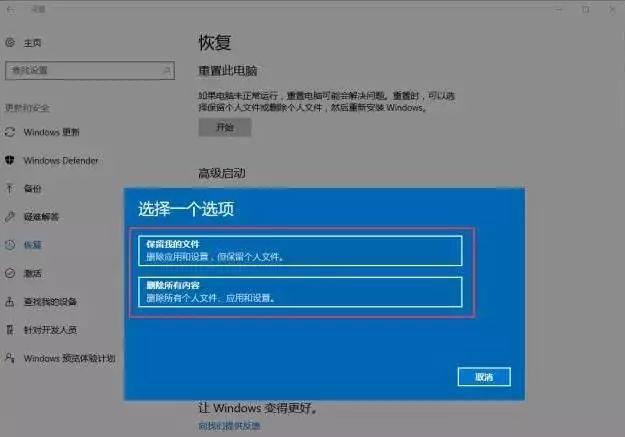
下面将分别介绍这两个选项的具体操作步骤,请根据您的实际情况选择适合您的系统重置方式。
【保留我的文件】
【保留我的文件】:只会删除桌面上的应用,保留个人文件;
如选择【保留我的文件】会看到例如下图的提示(图例仅供参考,安装程序不同,列表内容会存在差异):将会删除你的应用,并在恢复完成后,桌面上会有一个网页文件,记录了哪些应用被删除的信息,便于查询;
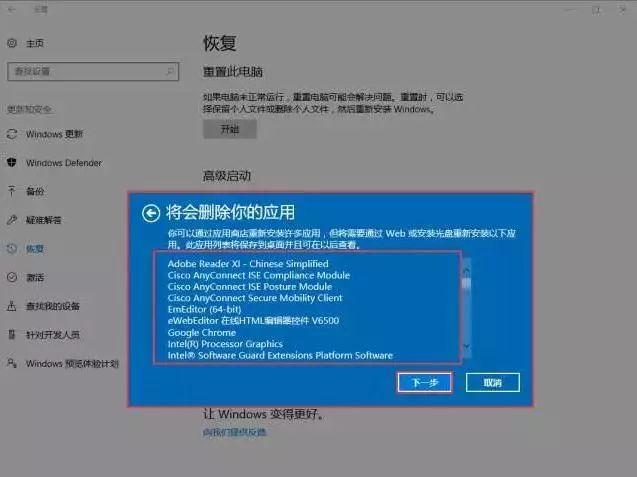
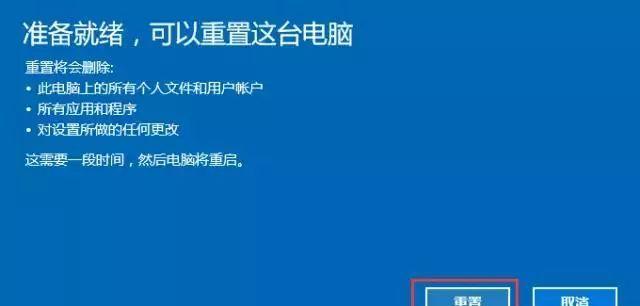
【删除所有内容】
【删除所有内容】:删除所有个人文件,应用等设置,系统将恢复到全新的系统状态。
如果系统出现异常,优先建议选择【删除所有内容】将系统恢复到全新的状态:
选择完后,会继续弹出问你是否清理驱动器,同样是两个选项,【仅限安装了Windowos的驱动器】与【所有驱动器】。
【仅限安装了Windowos的驱动器】:在安装时会比较快,但是安全性比较差。
【所有驱动器】:在安装时比较慢,并且别人不能轻易恢复你的删除的文件。
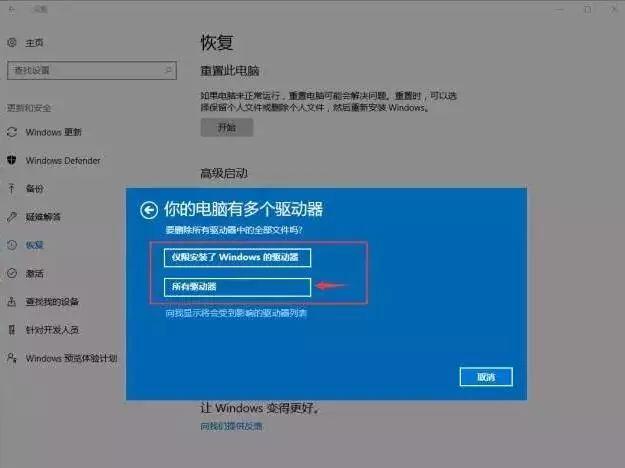
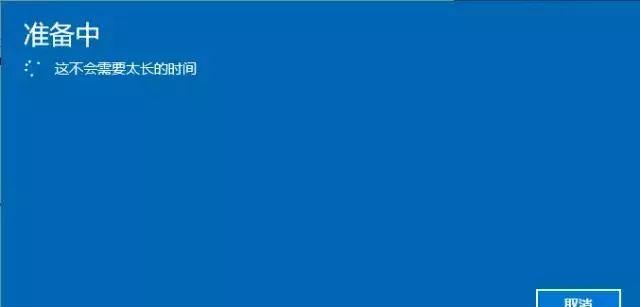
第三步
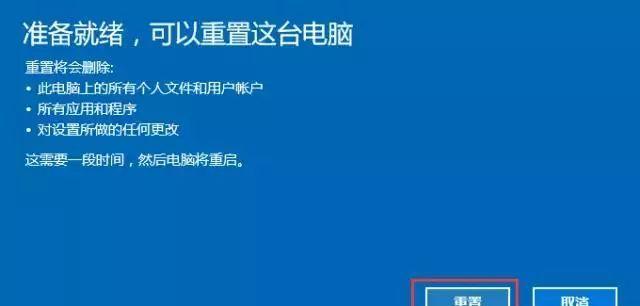
如果电脑上C盘可用空间不足,可能会看到如下提示信息:需要进行磁盘清理之后才可用重新运行恢复操作。

第四步
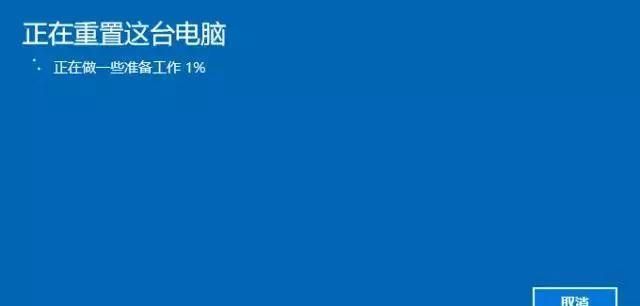
第五步
重置加载完后,电脑会自动重新启动,等待恢复完成,此过程中会自动安装Windows 10系统,耐心等待即可;

第六步
恢复完成后,看到如下提示信息,按照屏幕提示操作即可;
1
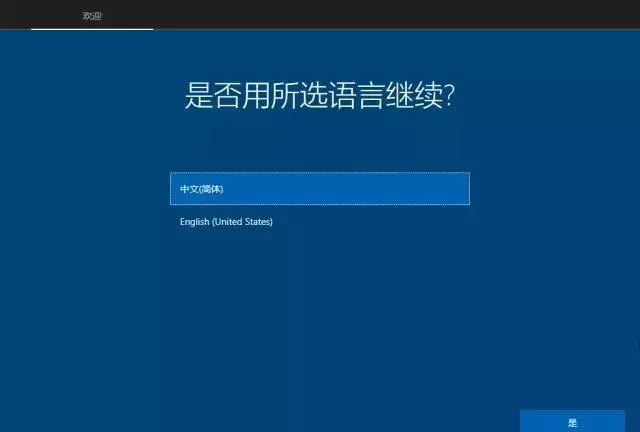
2
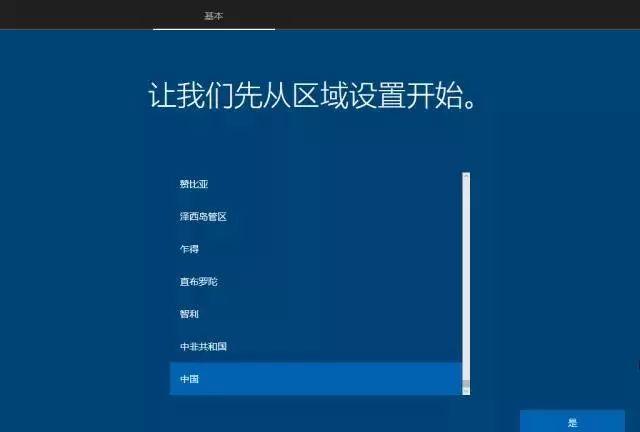
3
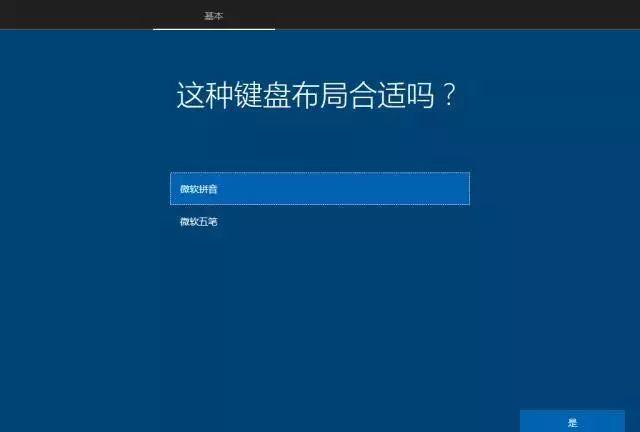
4
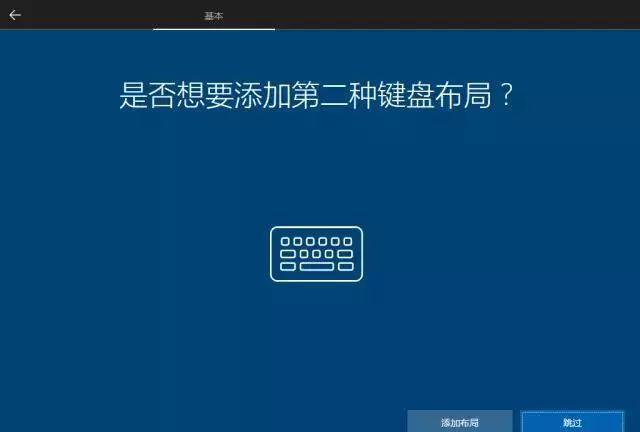
5
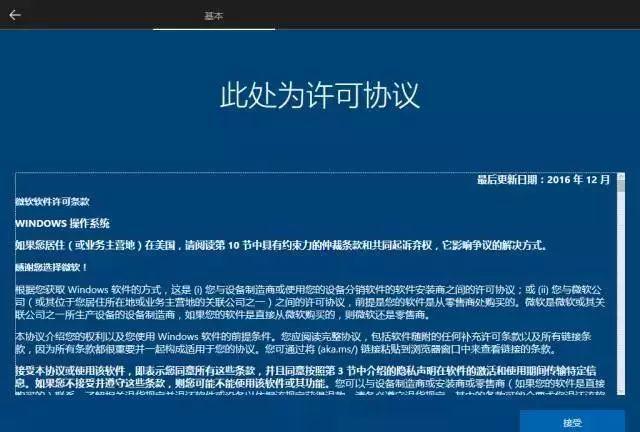
6
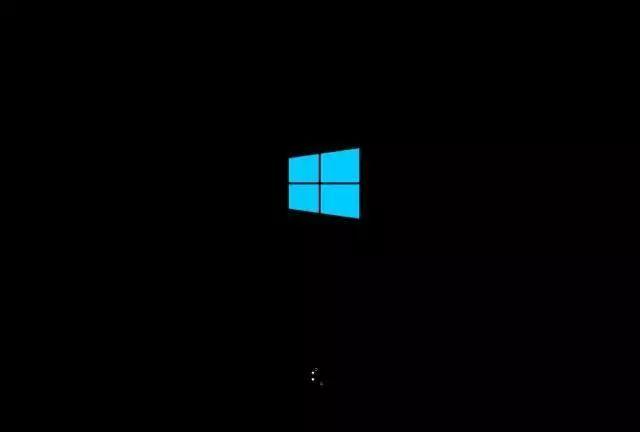
第七步
如果有微软账户信息,可再次直接输入微软账户信息登录;
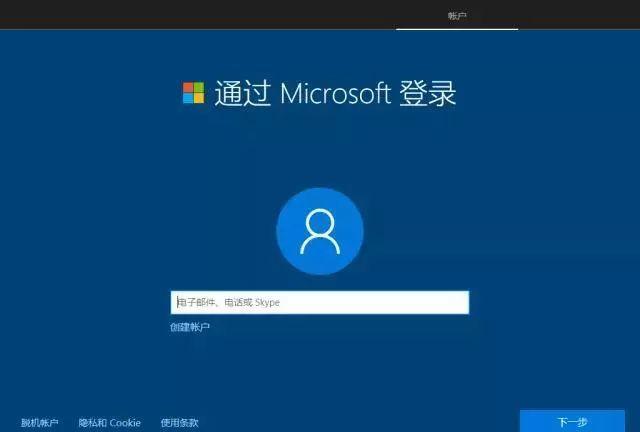
1
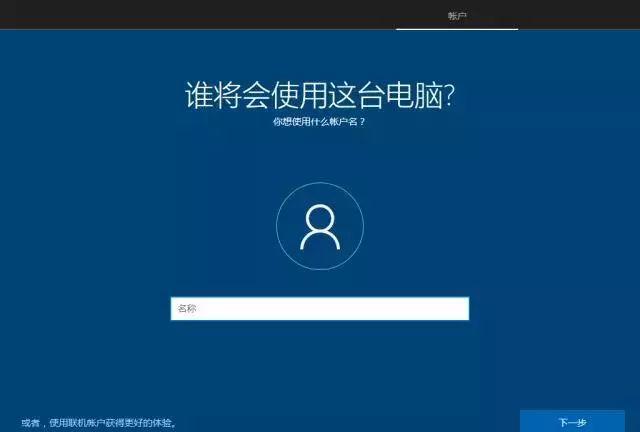
2
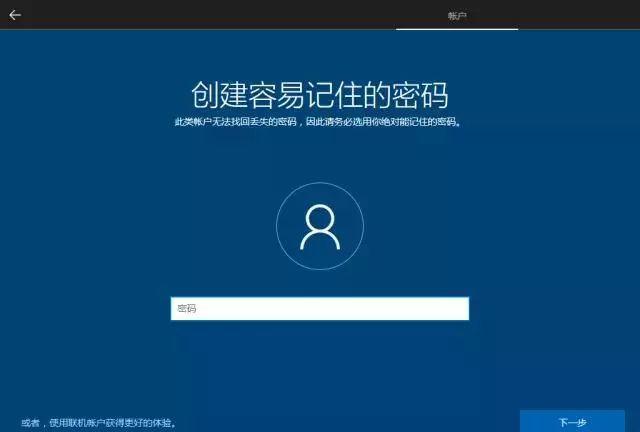
3
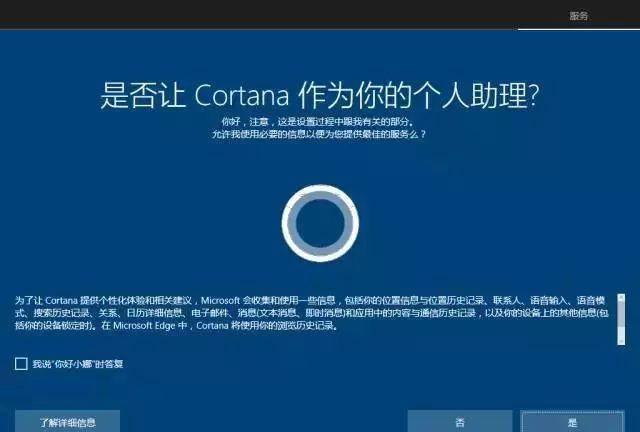
4
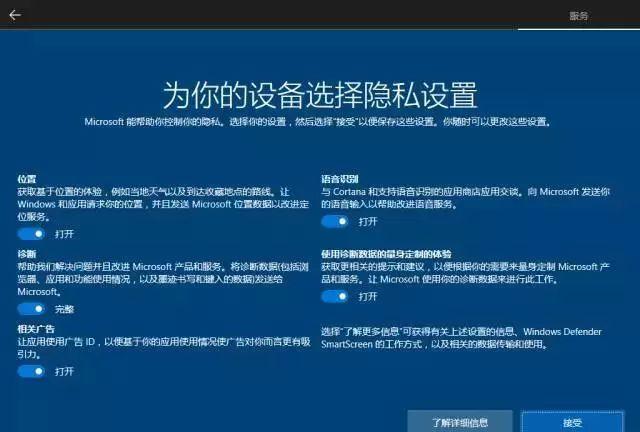
5
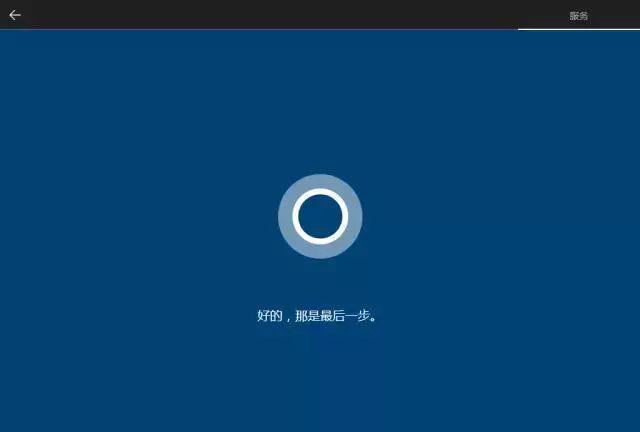
6
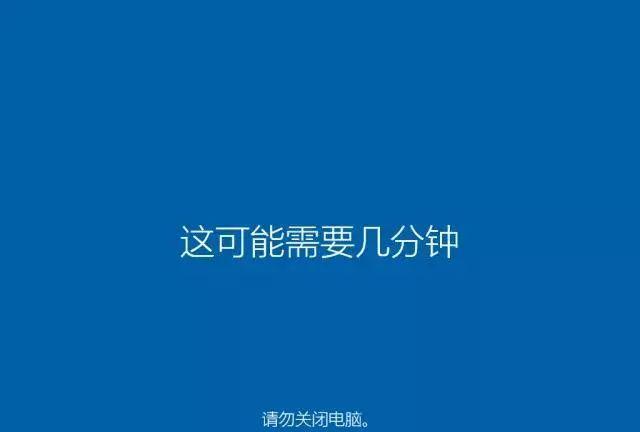
7
 设置成功!
设置成功!
重要提示:系统恢复操作会影响到现有硬盘中的数据。

使用提示
本文介绍的方法,使用前提是系统还能正常进入,是在系统下进行重置的方法。如果系统已经无法正常进入,您可以选择【重启】,在WinRE环境下尝试恢复,具体的操作详情,请参考联想知识库教程:WinRE模式下重置Win10的步骤
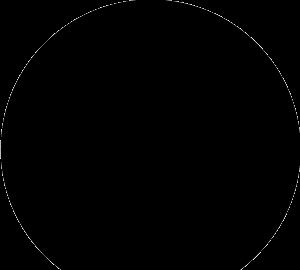
互动话题
重装系统可以解决电脑“卡”的问题,那大家还知道其他的解决方法吗?
??