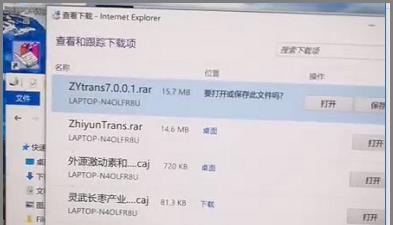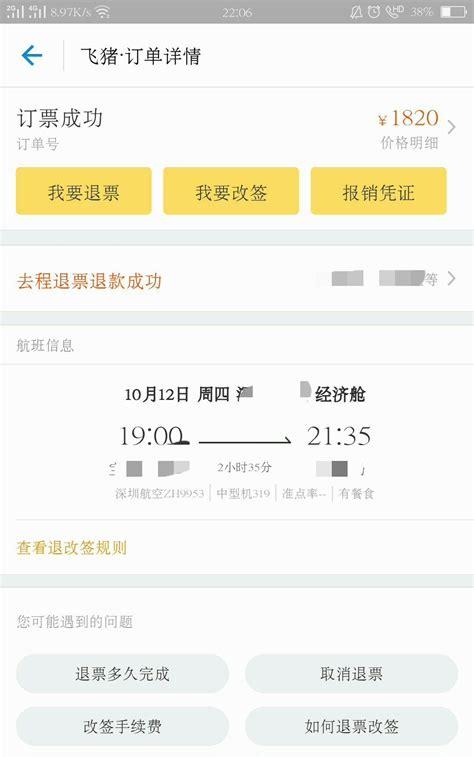发送【工具】
发送【工具】
免费领 3 大 Excel 高效工具!
你有没有遇到过这样令人崩溃的老板……
比如,下面这样一份上千行的数据。
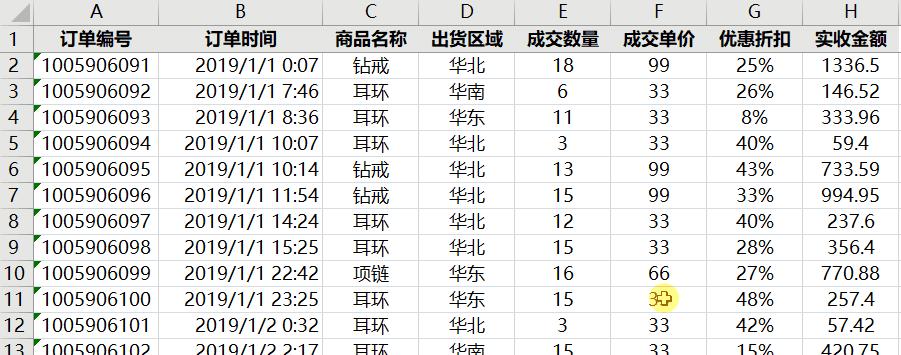
▲ 仅展示部分数据
老板一会儿要求你统计各商品销售情况,一会儿要求你统计各出货区域销售情况……

其实,这些要求都是在考验你对 Excel 的掌握程度。
会 Excel 的同学,用数据透视表,轻轻松松就能搞定!看这里↓↓↓
?? 统计各商品销售情况:
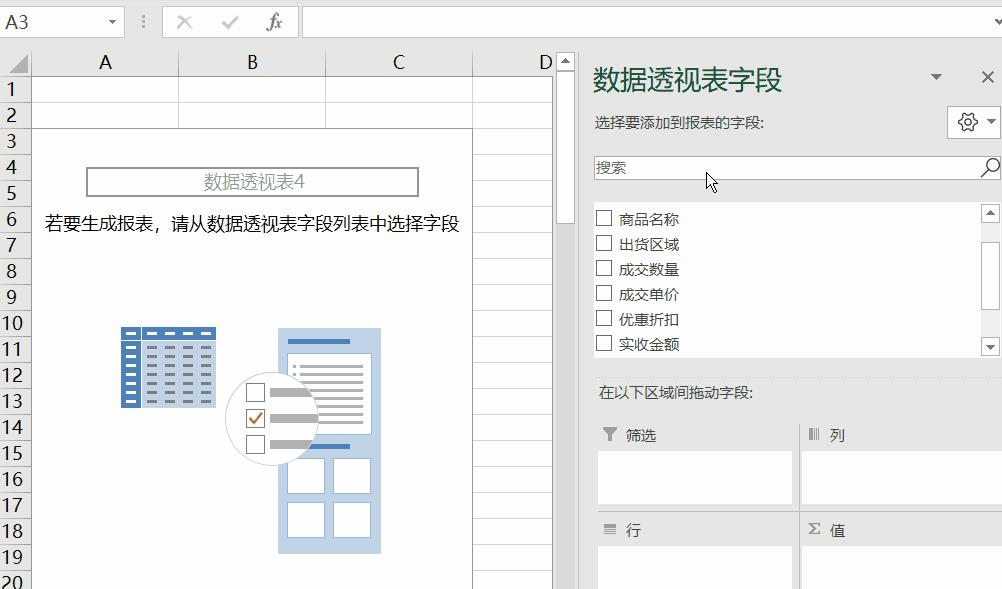
?? 统计各出货区域销售情况:
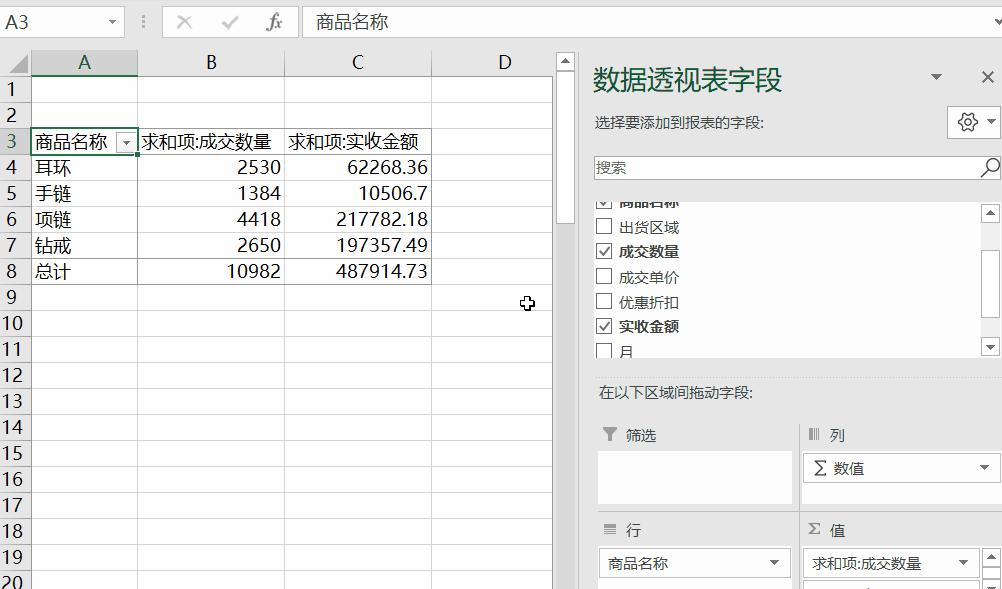
如果你经常要对数据进行汇总分析,不如就来学习一下数据透视表吧!
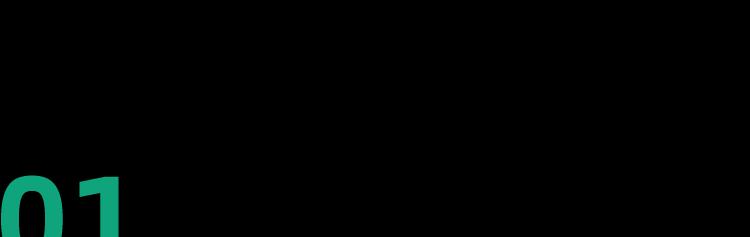
数据透视表介绍
在学习之前,我们要了解一下什么是数据透视表,又要在什么时候使用它呢?
在我看来,数据透视表可以提高报告的生成效率。
它能快速汇总、分析、浏览和显示数据,对原始数据进行多维度的展现。
在数据透视表中,同样可以进行筛选、排序、制作图表等操作。
但其中最主要的,就是对数据进行分组汇总,只需要简简单单的拖动几下字段就可以实现,看下图↓↓↓
看起来是不是特别简单!
例如上面的要求,按商品名称汇总,按出货地区汇总,这些都可以通过数据透视表轻松实现。
想学习吗?那我们一起接着往下看吧。
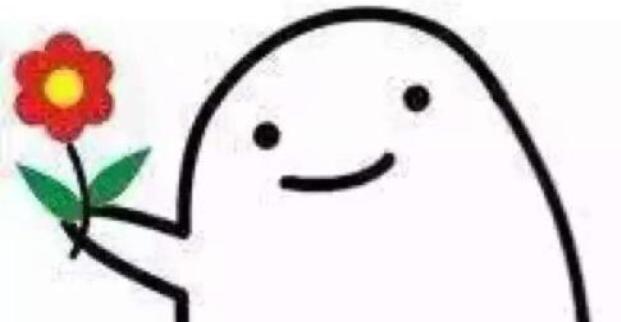
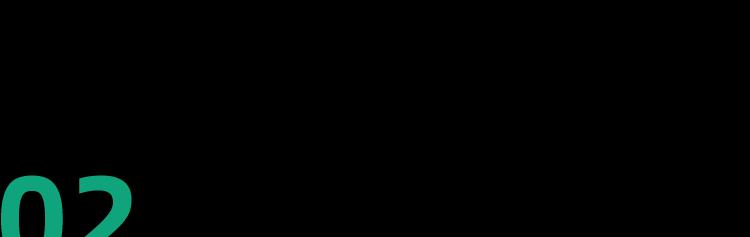
插入数据透视表
数据透视表的插入步骤也很简单。
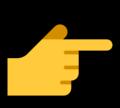 操作步骤:
操作步骤:
?? 选择将数据透视表放在【新工作表】,或【现有工作表】中的某个位置;
?? 单击【确定】。
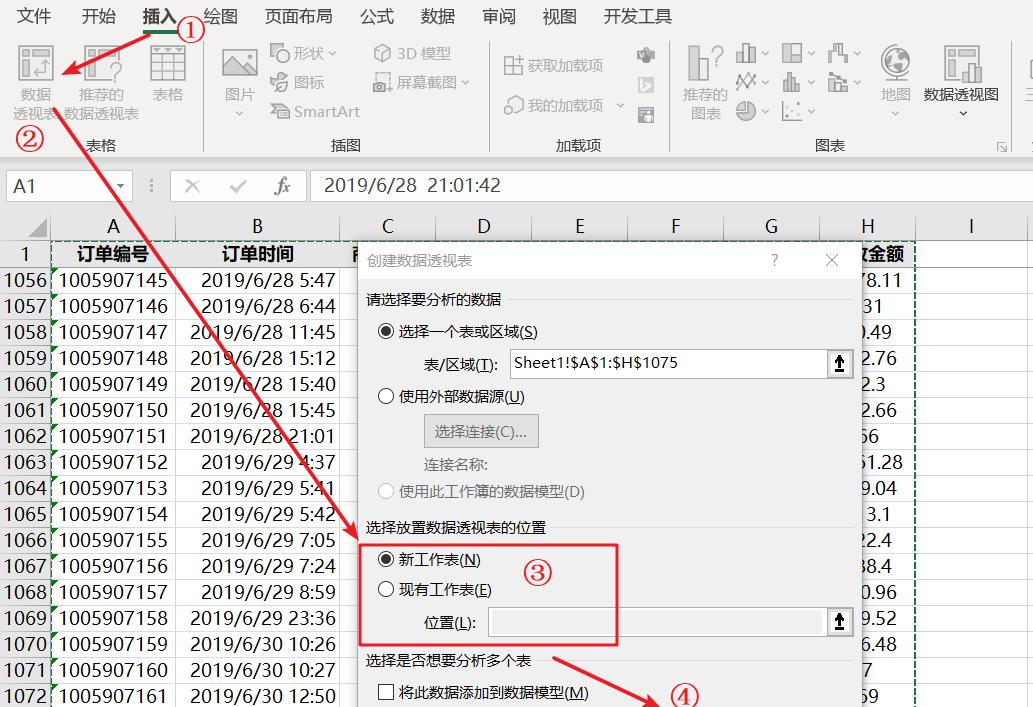
这样就生成了数据透视表,看起来是不是特别简单!
对了,这里我选择在新工作表中生成数据透视表,最后的效果如下:
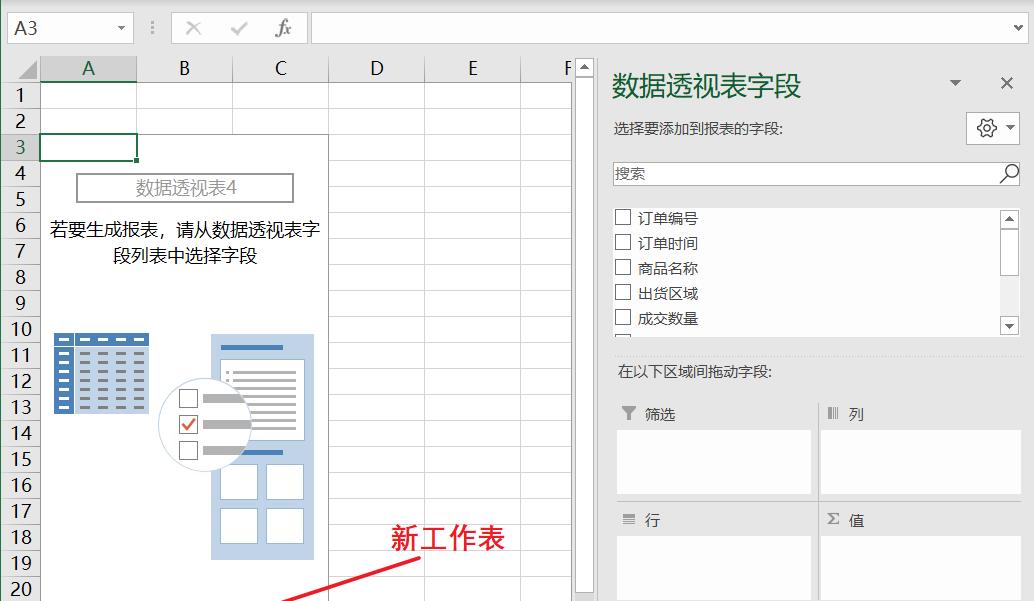
接下来,我们只要拖动字段就可以将数据进行汇总了。
看到这里,你一定会想问,字段是什么,怎么拖动?
不着急,我们继续往下说。
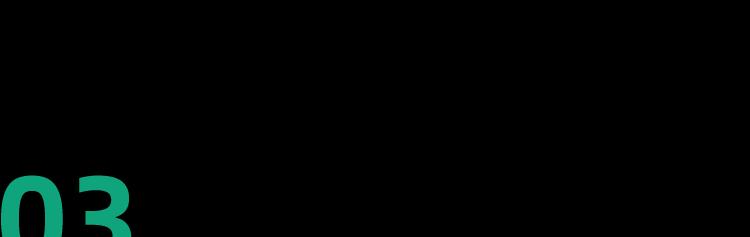
数据透视表结构
数据透视表主要分为三个结构,报表结果显示区域,字段列表,字段设置区域。
?? 报表结果显示区域:简单来说,就是最后的结果显示在哪里;
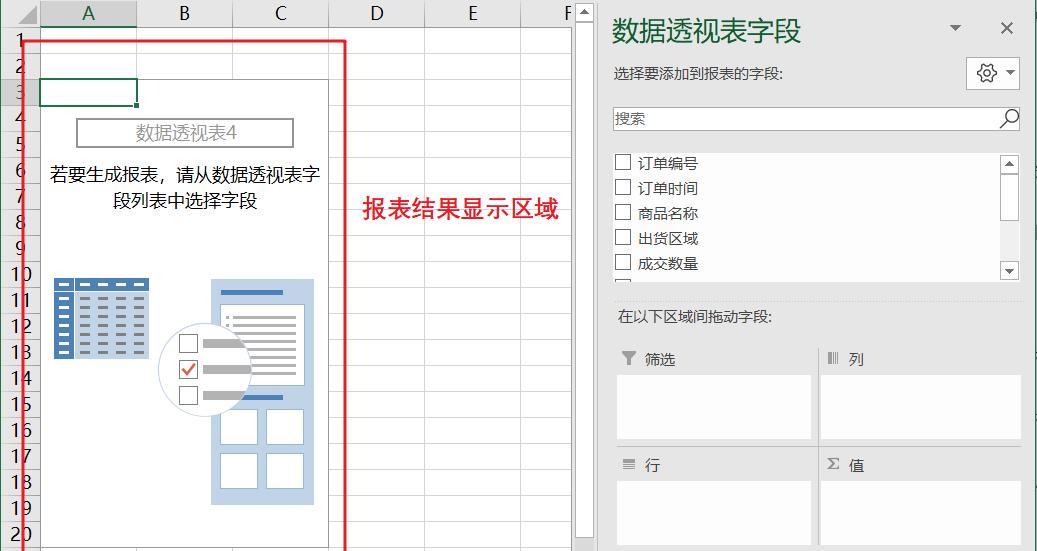
?? 字段列表:原始数据的列标题都会显示在这里,每一个列标题都代表着它对应的一整列数据。
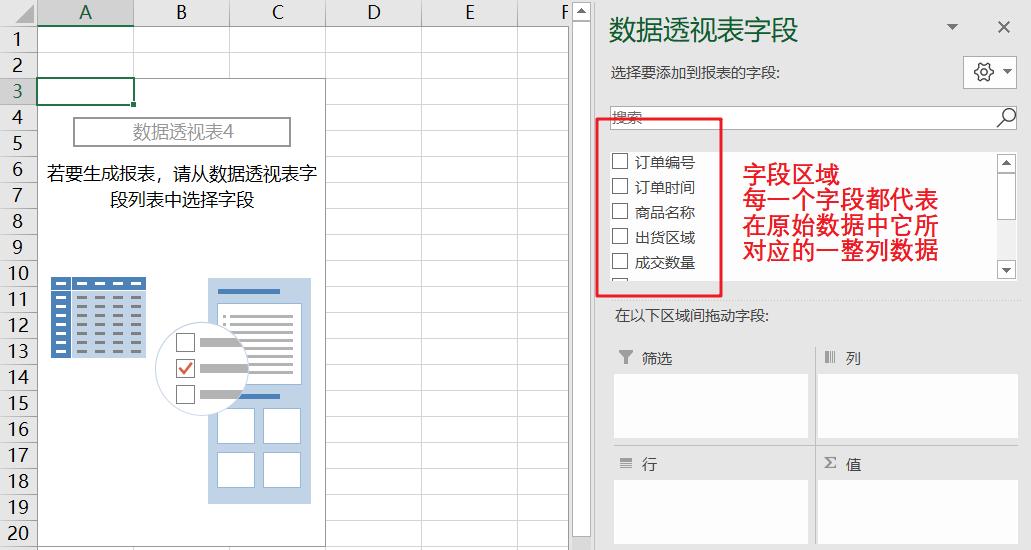
?? 字段设置区域:把想要显示的字段,从「字段列表」中拖进来,就可以将数据自动汇总,显示在「报表结果显示区域」中。
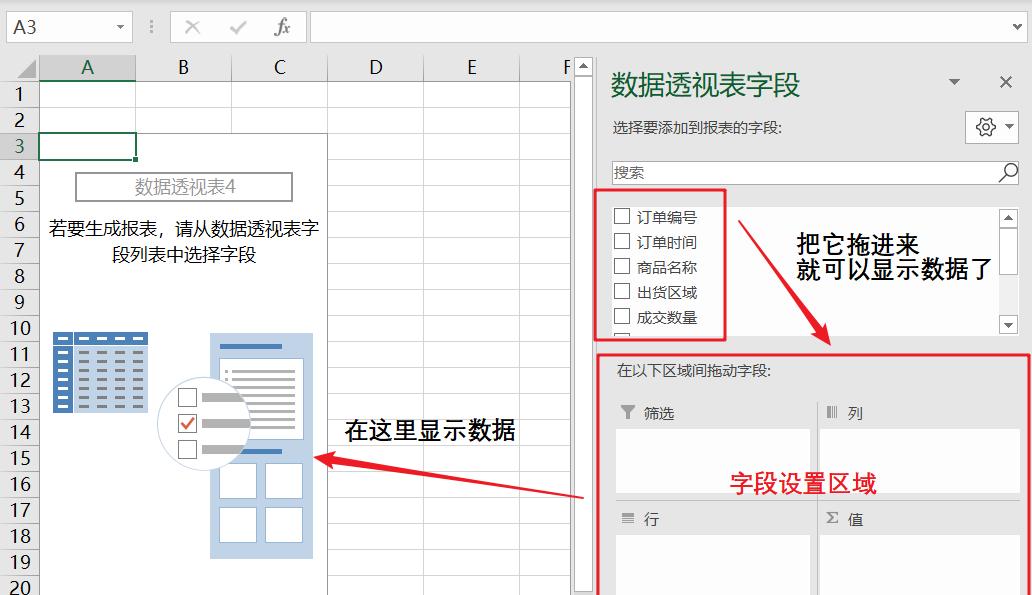
在「字段设置区域」,可以看到有筛选,列,行,值四个区域。
他们具体有什么作用,我们后面再细说。
介绍完这些基础概念,我们再来看一下,操作之后的效果是什么样的。
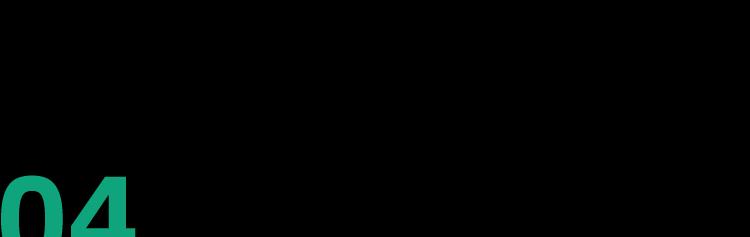
数据透视表的使用
按照最开始的例子,我们需要按商品名称汇总,整理出「成交数量」和「实收金额」。
不要眨眼,只要三秒钟。
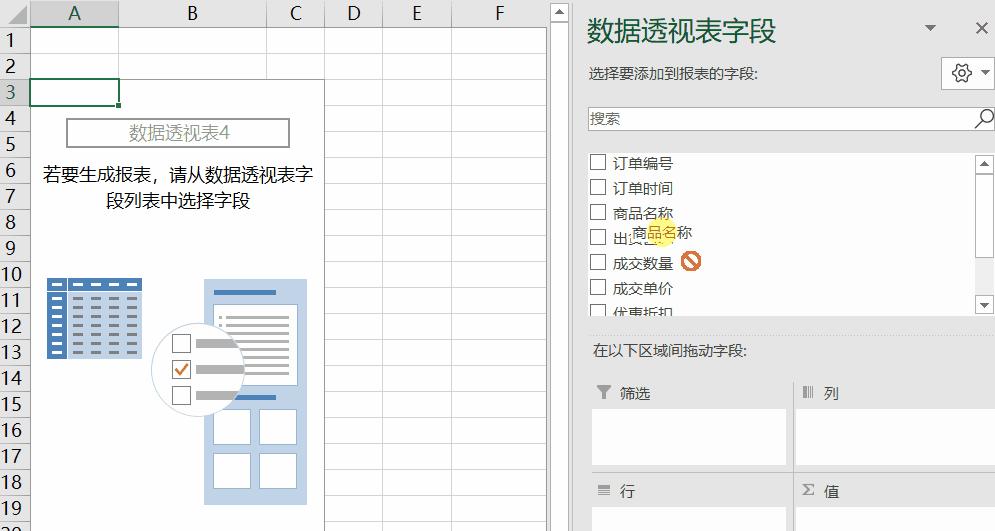
怎么样,是不是特别方便!
「行」即「行标签」,就是将单元格内的数据排列在每一行上,如下图:
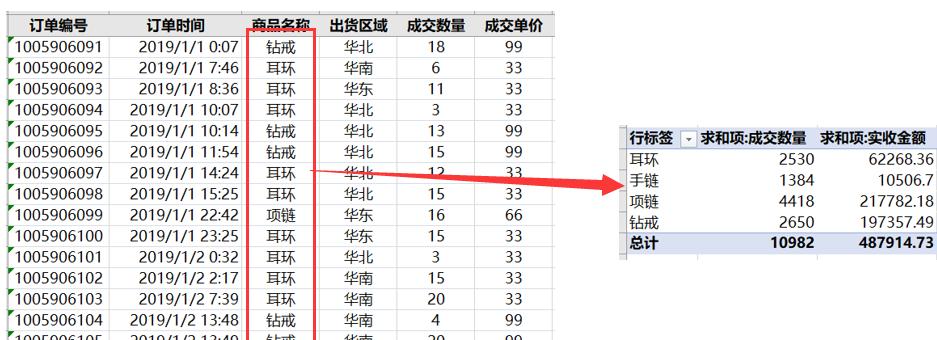
「商品名称」列的数据,默认被删除重复值后,全部被排列在了每一行。
同理,列标签就是删除重复值后,全部排列在每一列。
「值」就是数据汇总区域,将「成交数量」和「实收金额」计算好显示出来。
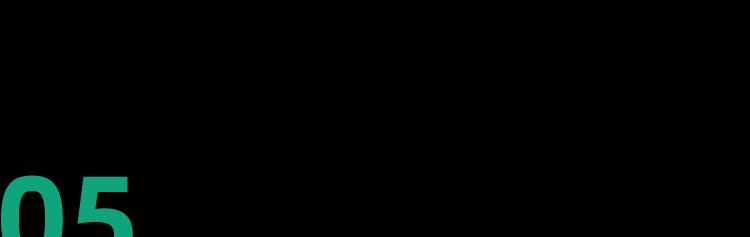
数据透视表布局的更改
和普通表格比起来,数据透视表不仅可以汇总数据,还有一个特点:布局更改更加灵活。
?? 标签随意拖动,将数据按需求展示。
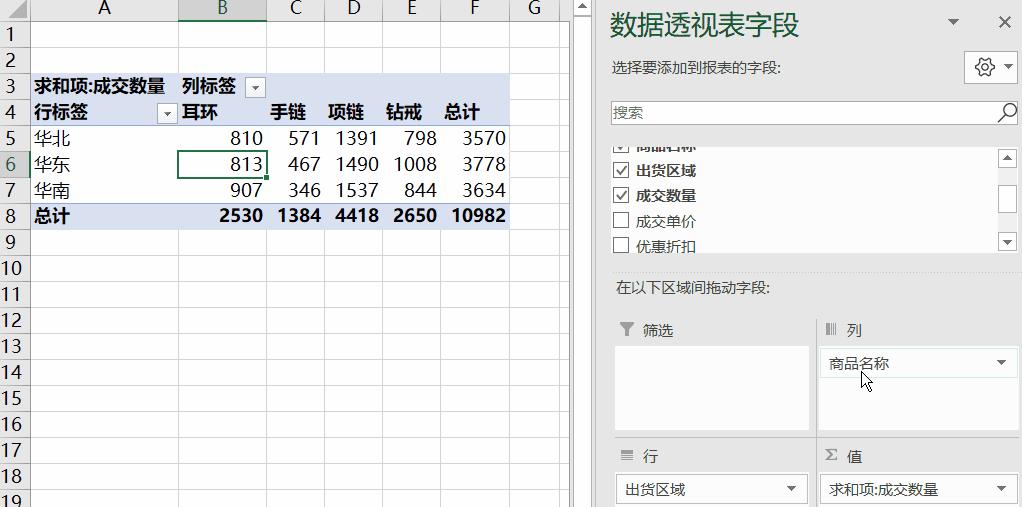
?? 分类汇总:可以将数据按照字段进行汇总。
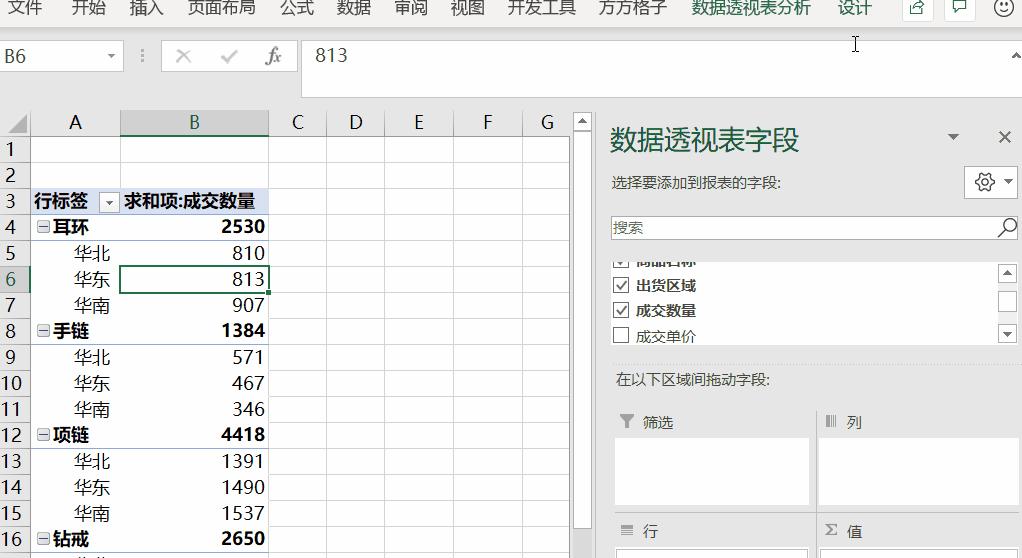
?? 总计:用来显示每一行/每一列数据的总计。
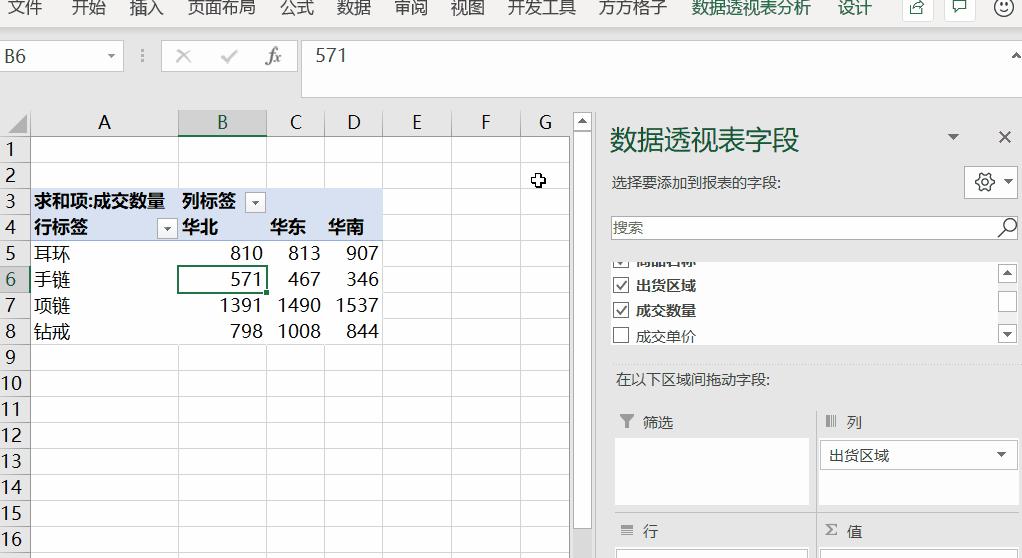
?? 空行:在每组数据后插入空行,使数据观看更加直观。
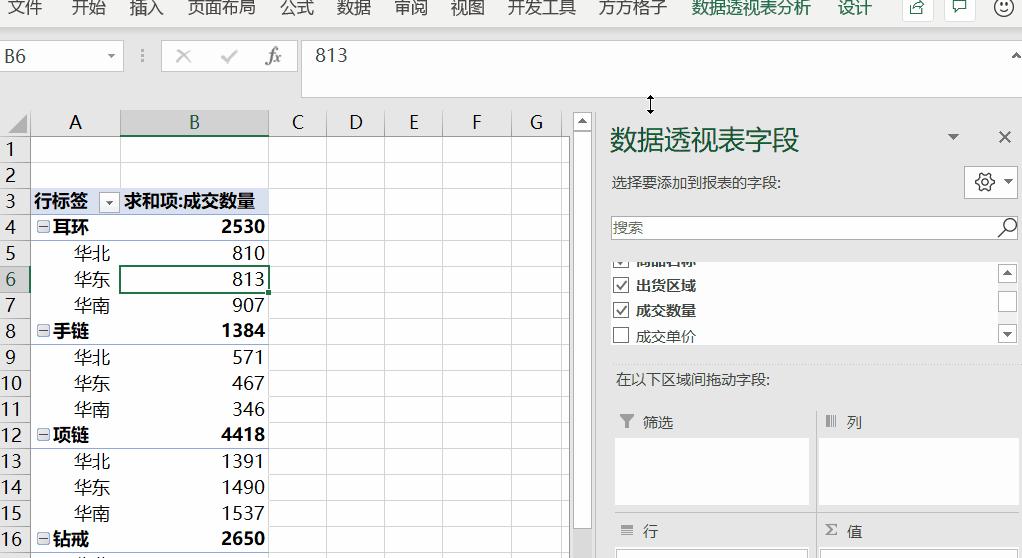
?? 将数据透视表转化为表格格式,看不懂这句话没关系,看一下操作步骤你就明白了~
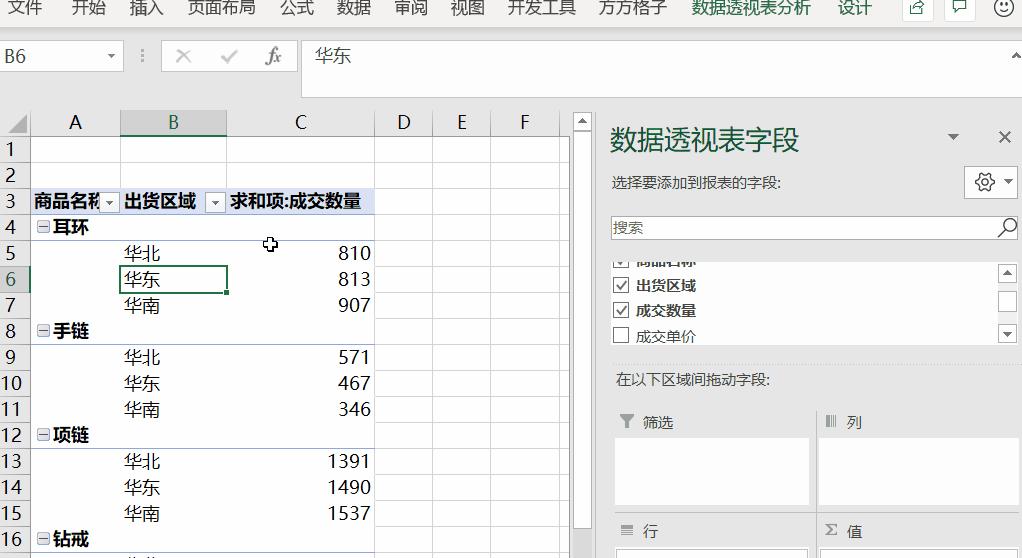
用这种方法,就可以将数据透视表以表格的布局显示出来。
怎么样,看到这里,是不是觉得数据透视表特别灵活呢?
当然,具体还是要根据实际情况,选择显示方式。
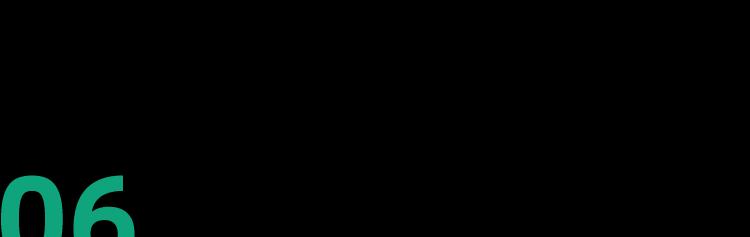
数据透视表美化
数据汇总完之后,看起来还是不太美丽的样子。
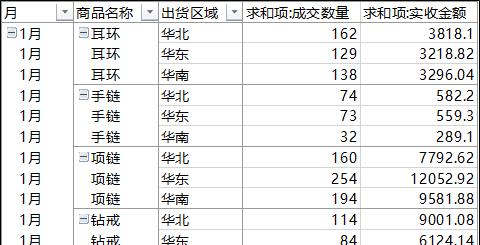
所以我们还要给数据透视表穿上一件「新衣服」,让它焕然一新。
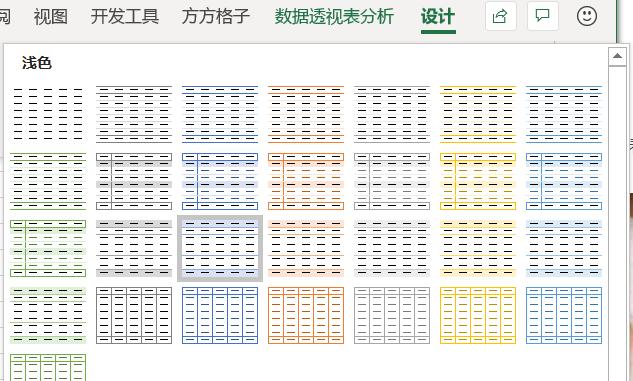
穿上新衣服,数据透视表就更加美观了!
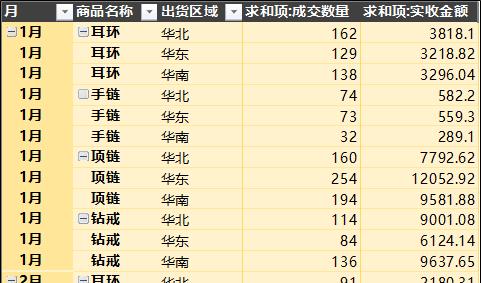
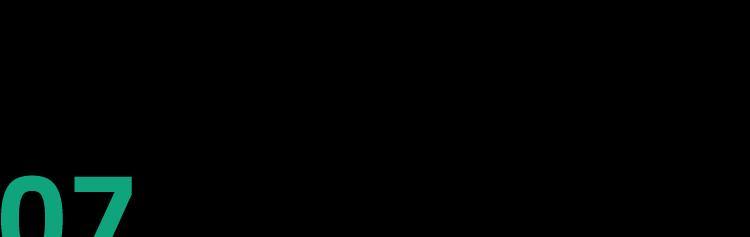
注意事项
前面我们看到了数据透视表强大的汇总功能,但是也要注意,使用时一定要避开下面这些雷区!
?? 标题缺失:标题不可以为空。

?? 标题重复:列标签不可以重复。

插入数据透视表后,每列数据都会压缩在字段标签内,将字段拖动可以改变数据透视表的布局。
如果两个字段相同,数据透视表就会乱了,分不清哪个对应哪列。

?? 空行:数据透视表内如果存在空行,直接点选【数据】-【插入】-【数据透视表】,不能自动选择全部的数据区域。
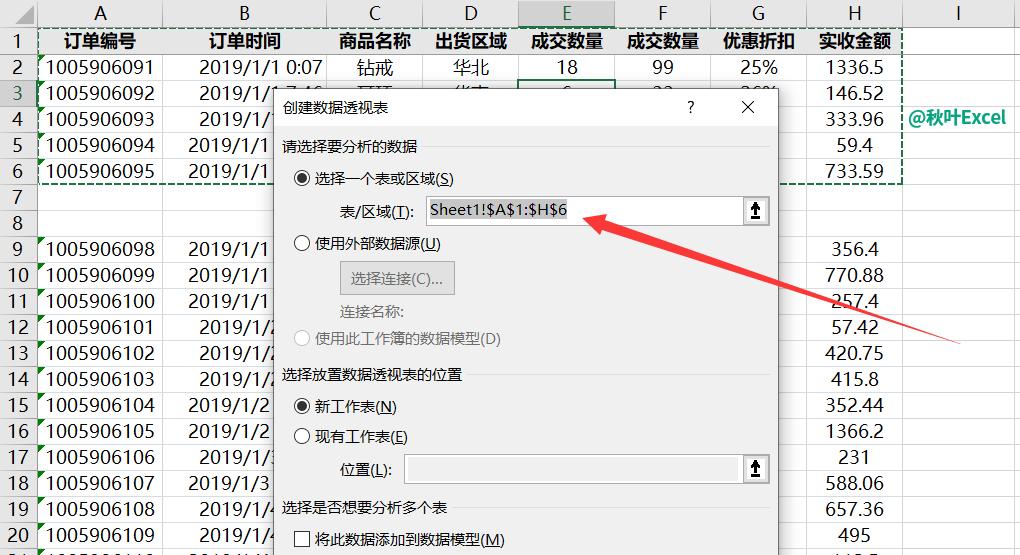
当然,这时我们可以手动更改表区域,再插入数据透视表。

怎么样,简单又实用的数据透视表,你学会了吗?
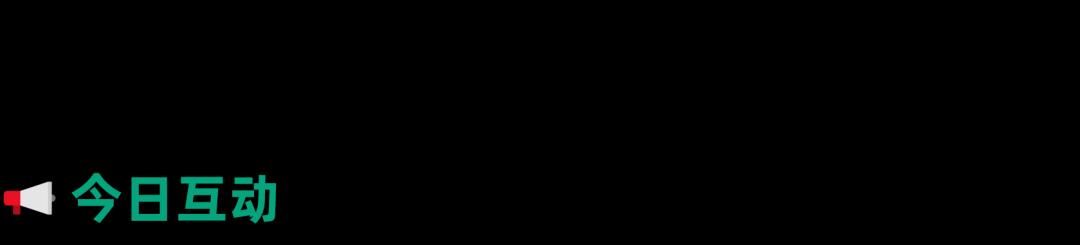
虽然数据透视表自带的样式,但有时候也不能满足我们的审美需求。
我们可以将数据透视表内的数据复制,在新表格内选择性粘贴为值,再对表格进行美化。
粘贴后的表格如下图:
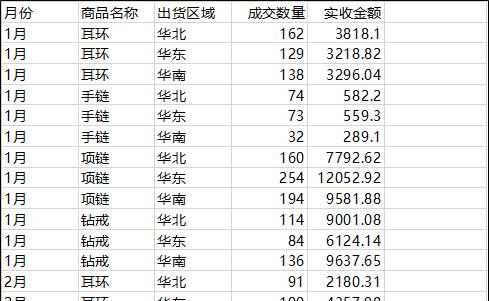
说说看,你更喜欢怎样的美化方式呢?
如果文章对你有所帮助,请转发给你身边需要的人噢!如果你还想学习更多数据透视表的相关知识,想要快速进行数据统计,想要大神老师手把手教学……小 E 推荐你入手《Excel 透视表》课程!学完后,点点鼠标就能搞定数据分析,拖拖拽拽轻松完成任务!数据还能一键刷新,轻松增减修改~平时买课要花169 元,今天小 E 特地为你们申请了30 元优惠券!到手价仅需 139 元!优惠券仅限20 张,数量有限,先到先得!