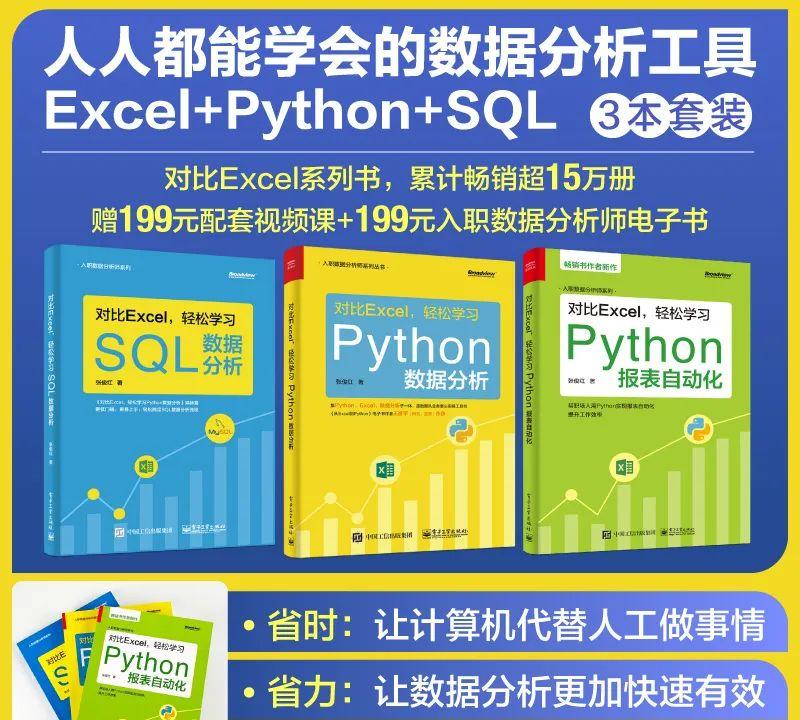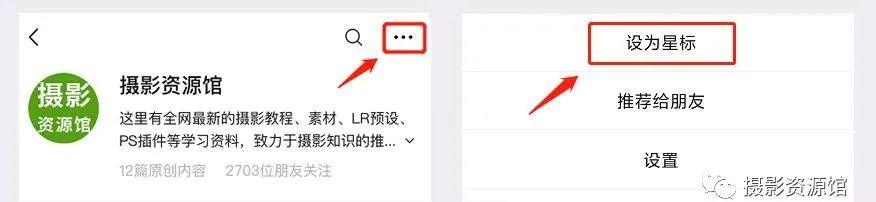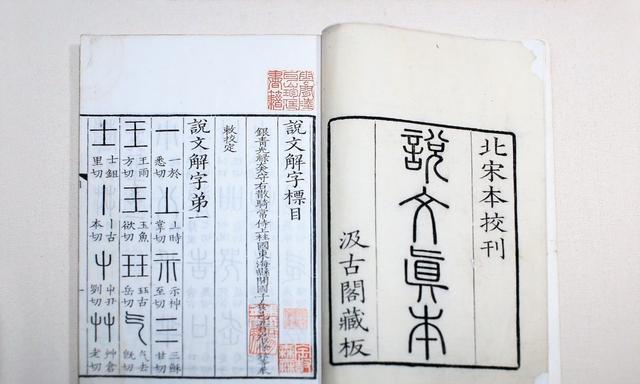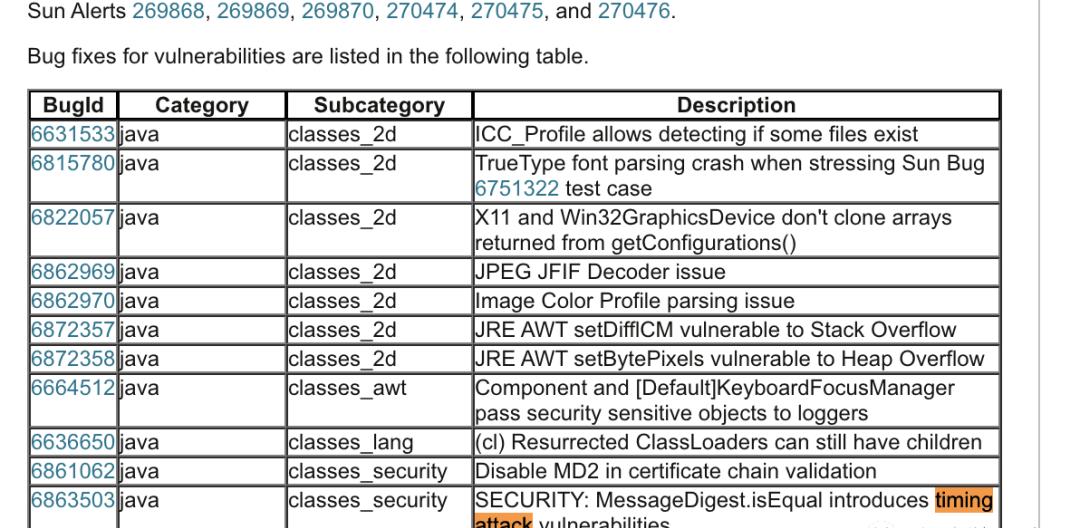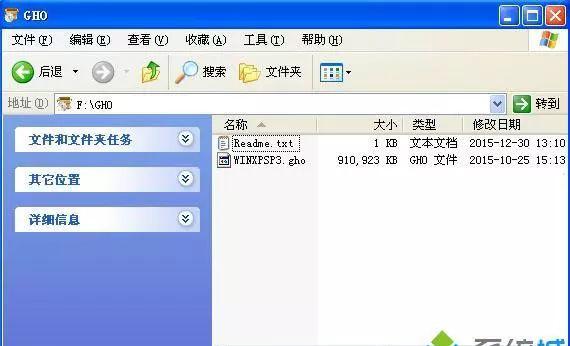Excel中的基础的柱形图大家都知道怎么做,那么如何用柱形图构造各种可视化图表呢?今天先来讲第一种思路:让柱形图透明化。从这一个透明化的思路可以引申出很多美化的可视化图表,学那么多制作方法,不如学会一个思路,即可举一反三。
以下列举了7种通过透明化的思路制作图表的案例:
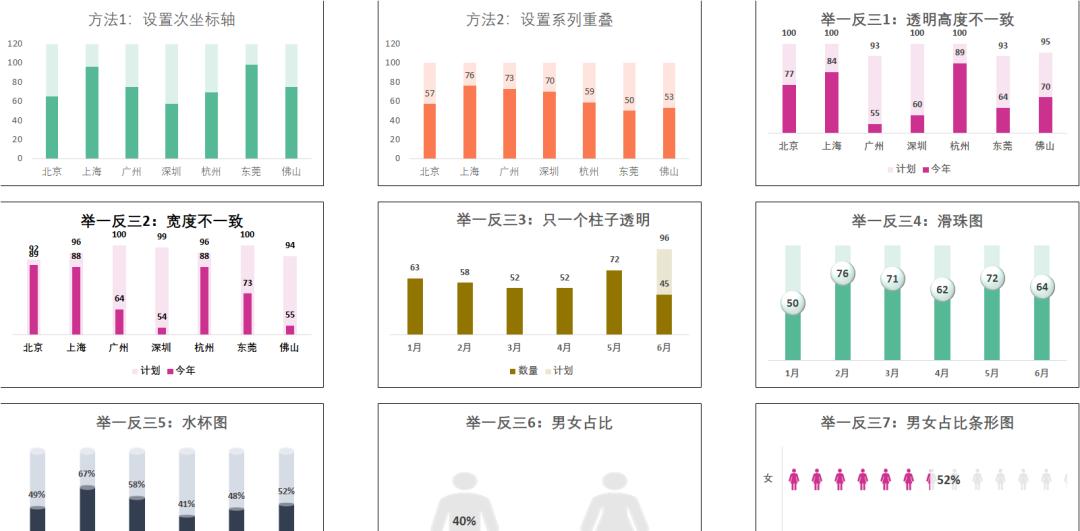 两个方法
两个方法
首先,我们先熟练掌握让柱形图变透明的两种方法,一种是通过设置次坐标轴完成,另一种是设置系列重叠。
方法1:设置次坐标轴
step1:插入簇状柱形图
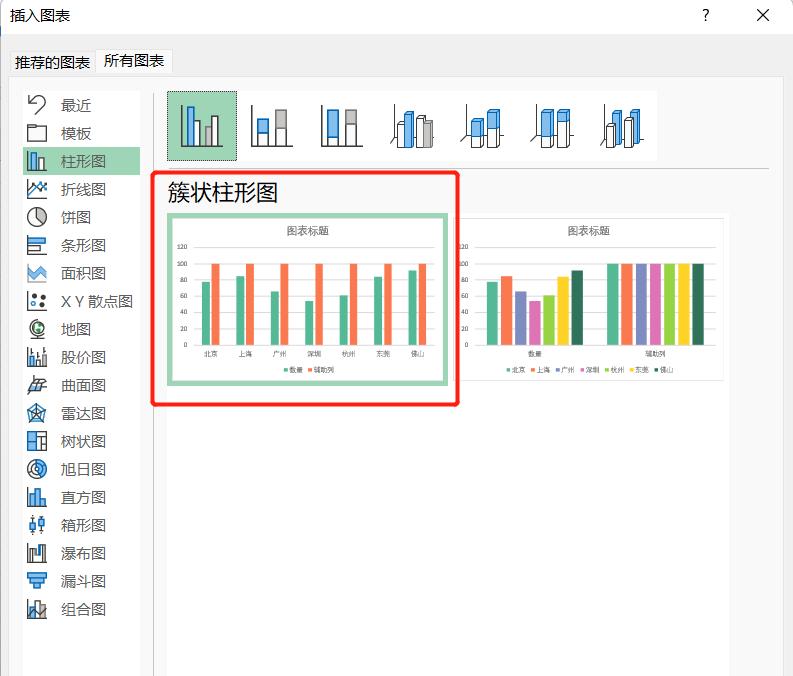
step2:辅助列设为次坐标轴
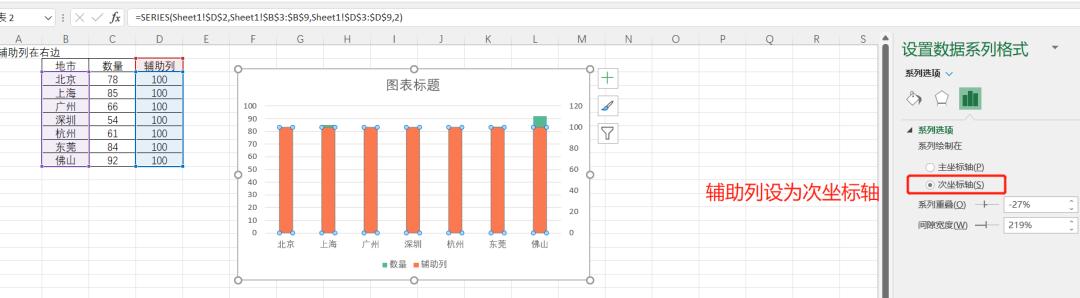
step3:填充为纯色填充,颜色和数量列颜色一致,透明度设置为80%
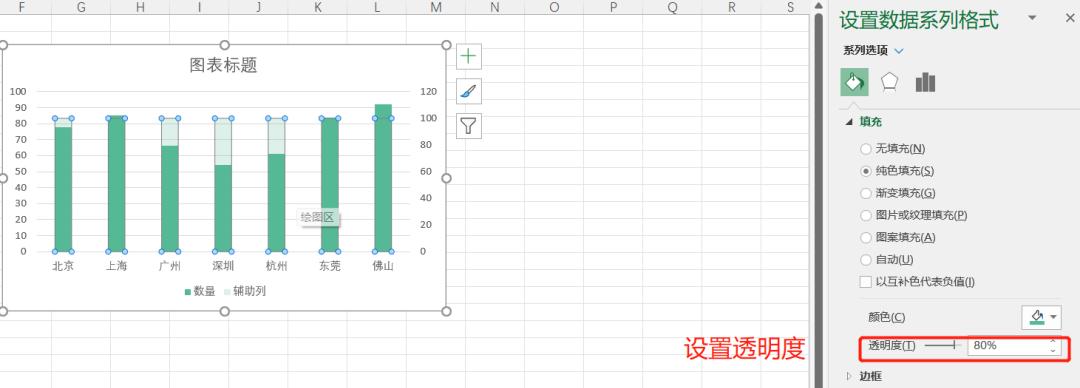
结果:
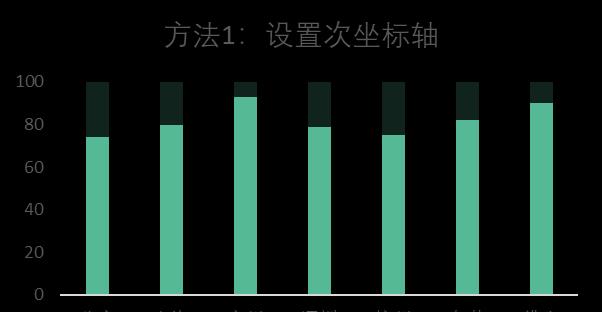 方法2:设置系列重叠
方法2:设置系列重叠
step1:插入簇状柱形图
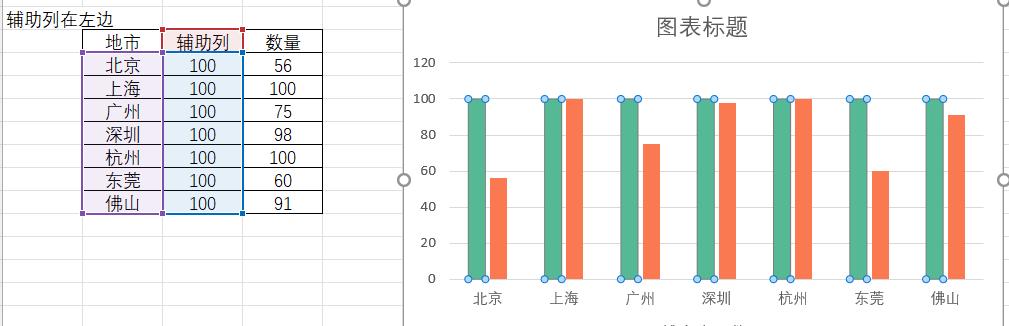
step2:右键设置数据系列格式——设置系列重叠为100%

step3:调整颜色
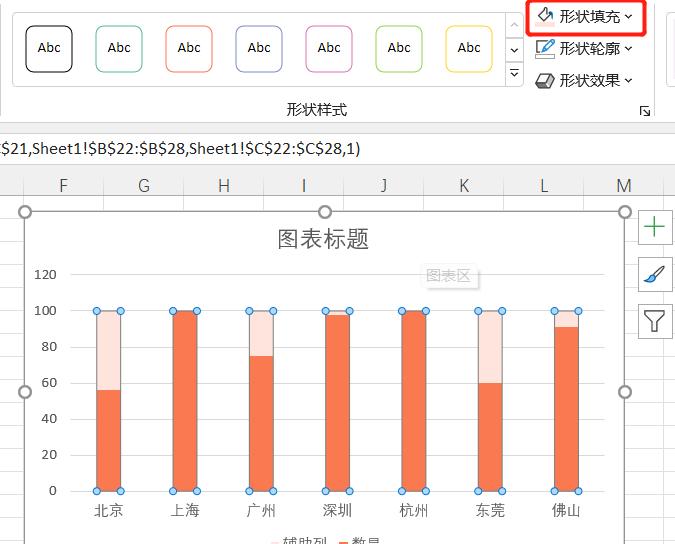
这里要注意调整主次坐标轴一致
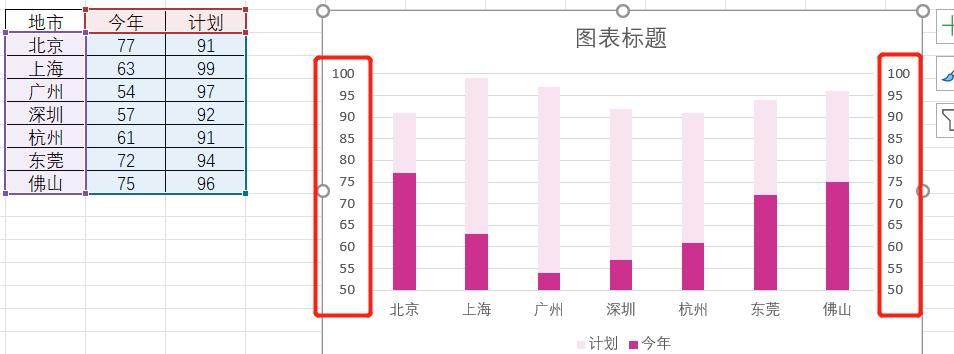 结果:
结果:
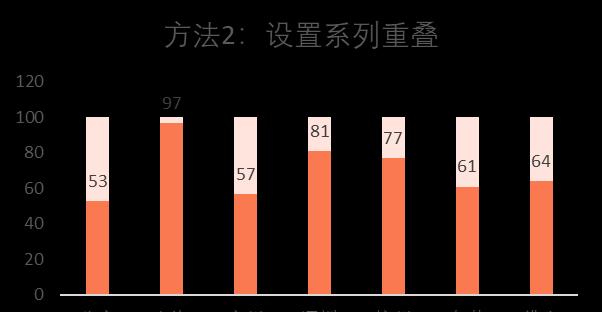 这两个方法一定要熟练掌握,下面的7个变形柱形图可视化案例全都是在此基础上。7个图表举一反三1:透明高度不一致
这两个方法一定要熟练掌握,下面的7个变形柱形图可视化案例全都是在此基础上。7个图表举一反三1:透明高度不一致
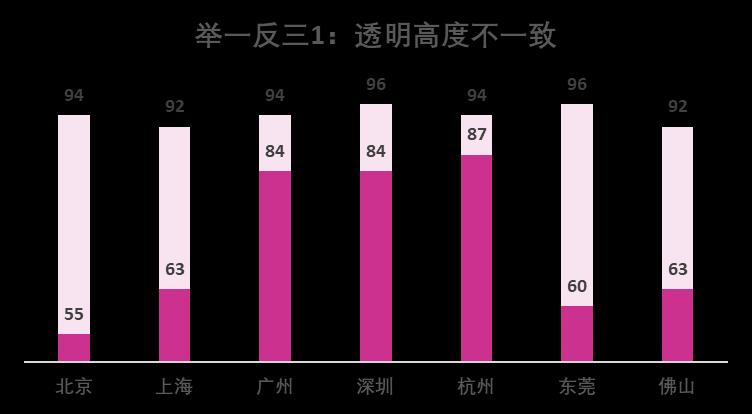 以上两种方法都是柱形图的透明部分高度是一致的,比如一份数据有实际执行情况和目标计划情况,目标都是不一样的,这种就需要柱形图的透明部分高度不一致。
以上两种方法都是柱形图的透明部分高度是一致的,比如一份数据有实际执行情况和目标计划情况,目标都是不一样的,这种就需要柱形图的透明部分高度不一致。
step1:插入一个簇状柱形图
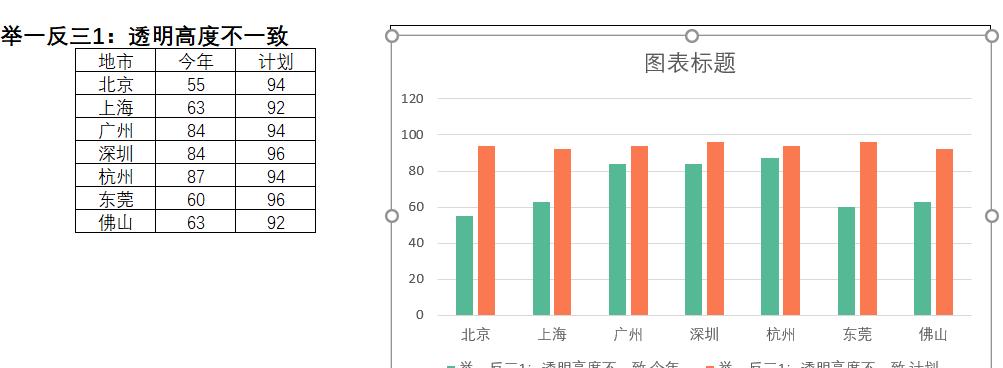
step2:将今年的数据设为次坐标轴
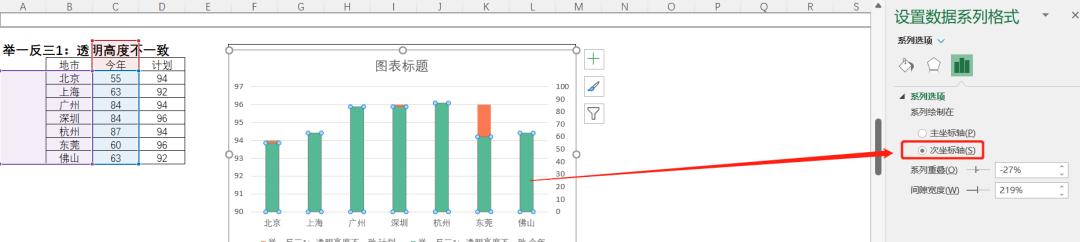
step3:更改填充颜色,今年部分改为深红色,计划部分改为浅色。
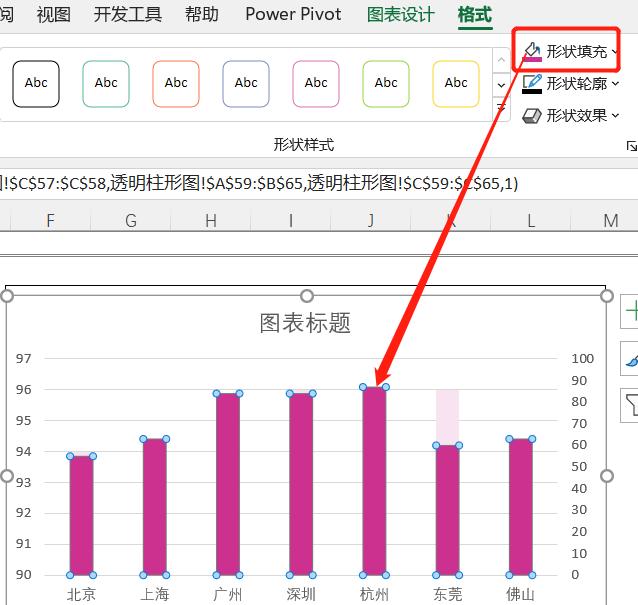
step4:设置主次坐标轴一致,这里主次坐标轴均设置为[50,100]
最后微调一下,结果:
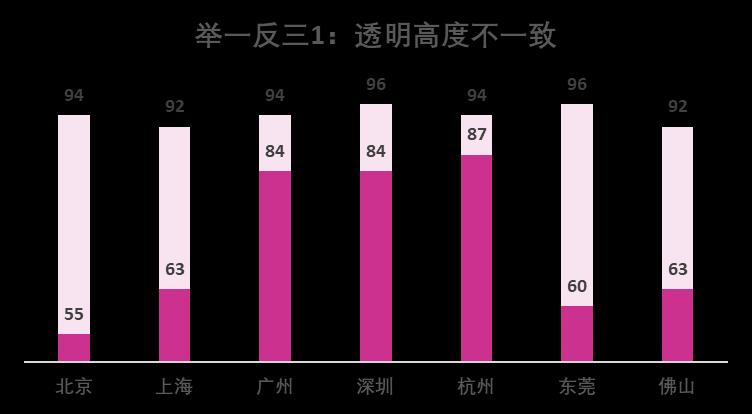 举一反三2:宽度不一致
举一反三2:宽度不一致
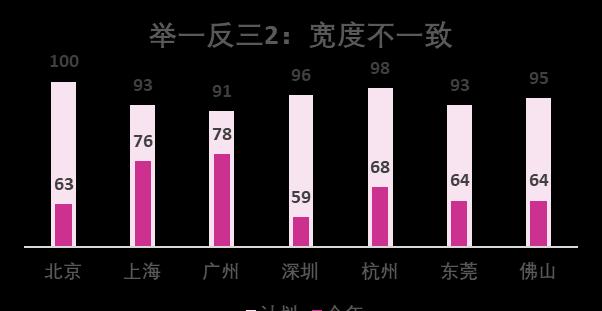
如上图,想要不透明的部分和透明部分柱子的宽度不一致,更好地凸显不透明部分的数据。
前三步与举一反三1一致,只需要多设置一下间隙宽度。
step1:插入一个簇状柱形图
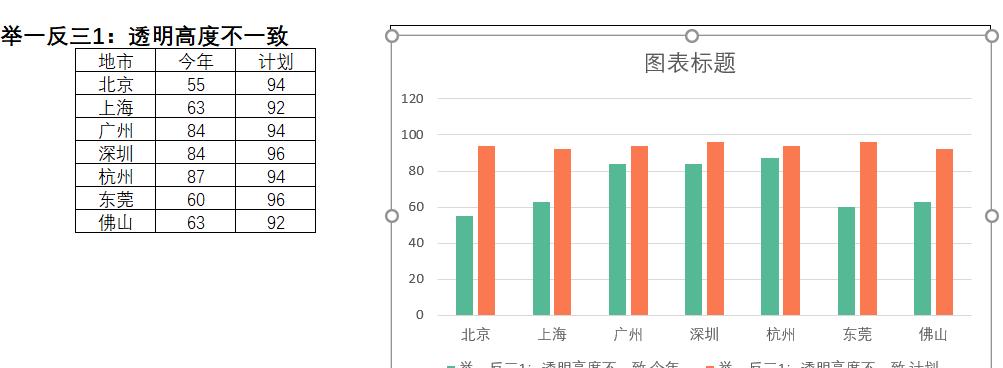
step2:将今年的数据设为次坐标轴
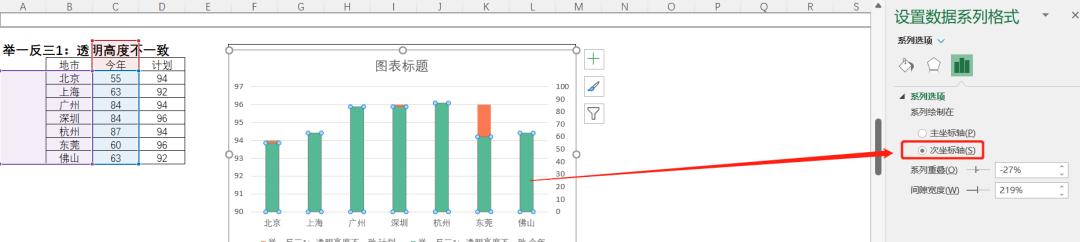
step3:更改填充颜色,今年部分改为深红色,计划部分改为浅色。
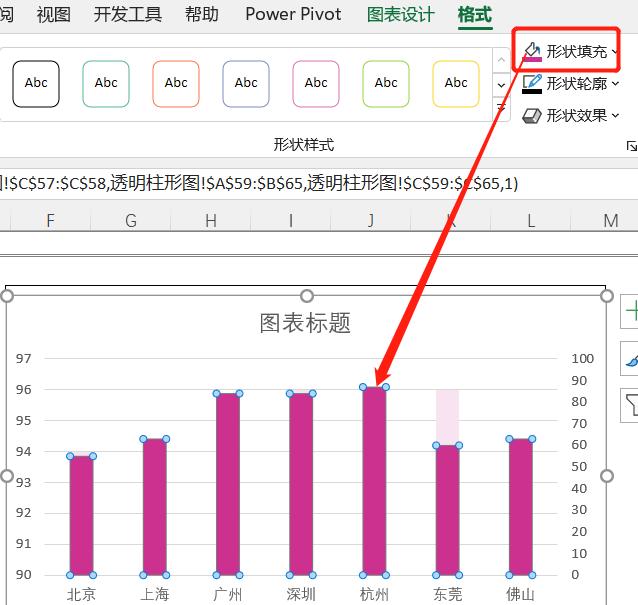
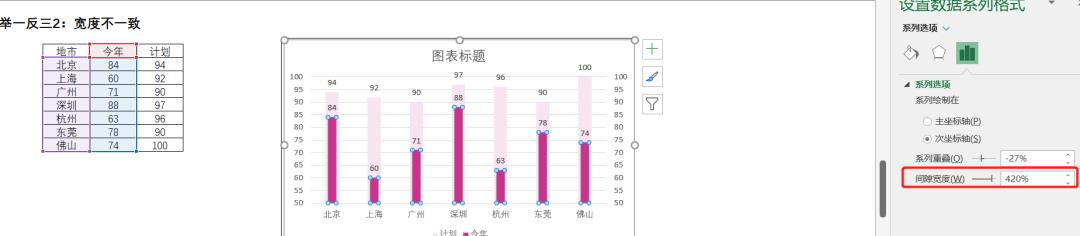
微调一下,结果:
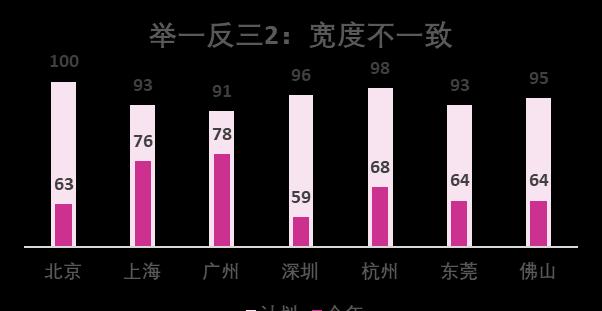
举一反三3:只一个柱子透明
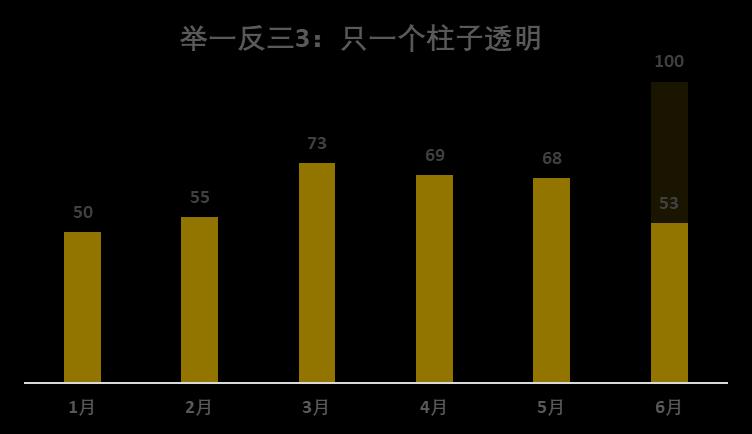 有的时候我们需要做这样的图,1~5月是实际数量,6月截至目前如6月15日的数量,6月整月计划的数量展示,就需要只6月最后一个柱子透明来展示计划的量。
有的时候我们需要做这样的图,1~5月是实际数量,6月截至目前如6月15日的数量,6月整月计划的数量展示,就需要只6月最后一个柱子透明来展示计划的量。
step1:插入一个簇状柱形图
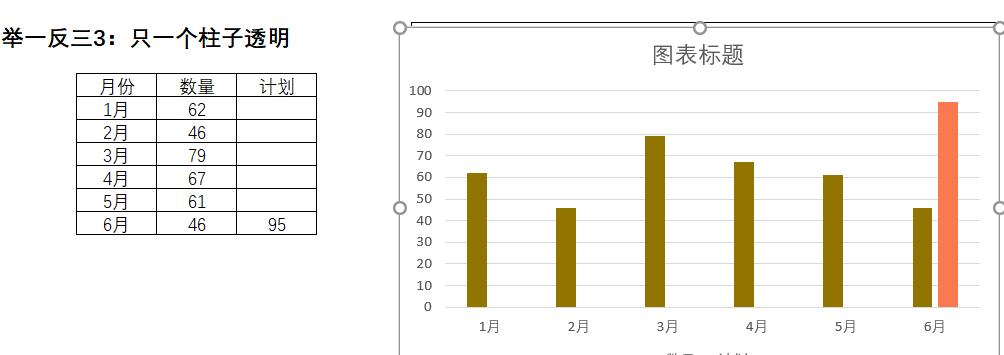
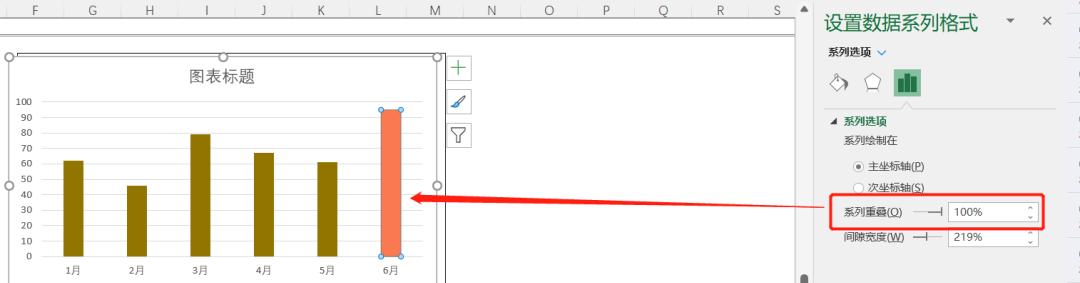
step3:调整颜色与其他柱子颜色一致,并更改透明度80%
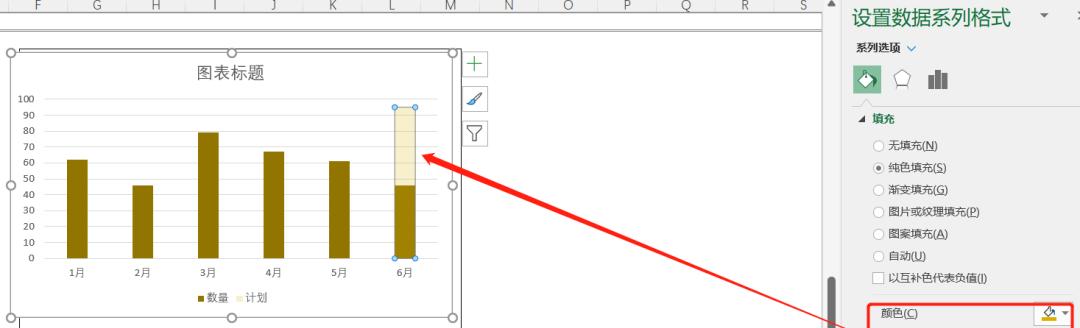
微调下,结果:
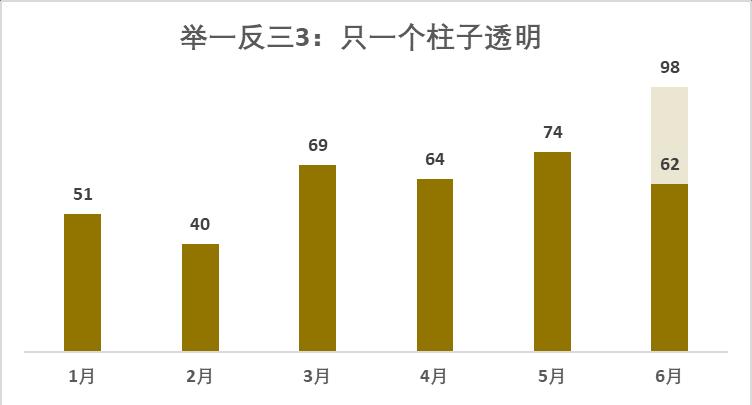
需要注意的是,能作出这种只最后一个柱子透明的效果,前提是数据中只有最后一行有计划的数据,其他无数据。
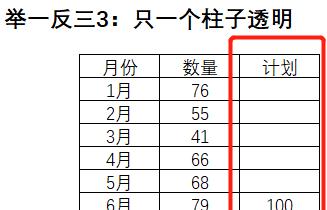 举一反三4:滑珠图
举一反三4:滑珠图
实际数量和计划数量对比的一个滑珠图是怎么做的呢?
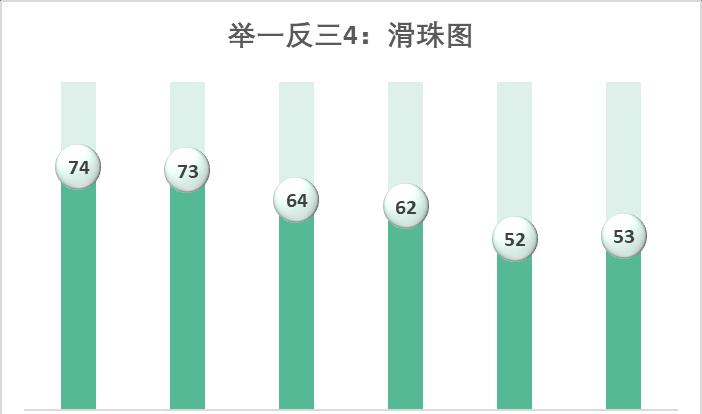
step1:对数量和计划区域插入簇状柱形图
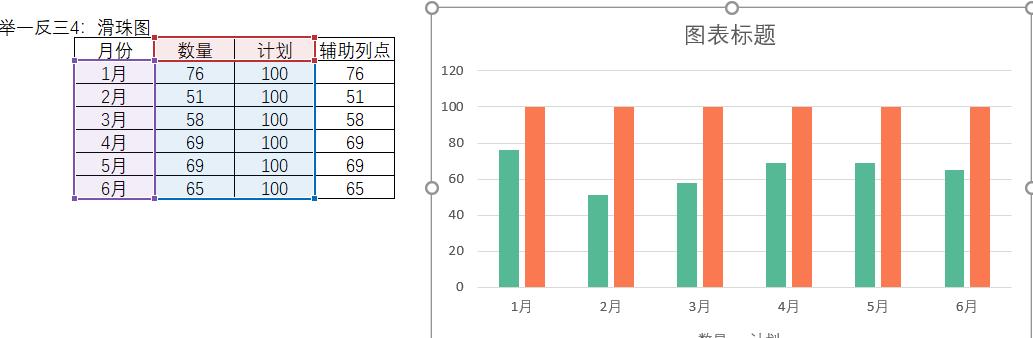
strp2:次坐标轴绘制出透明柱子
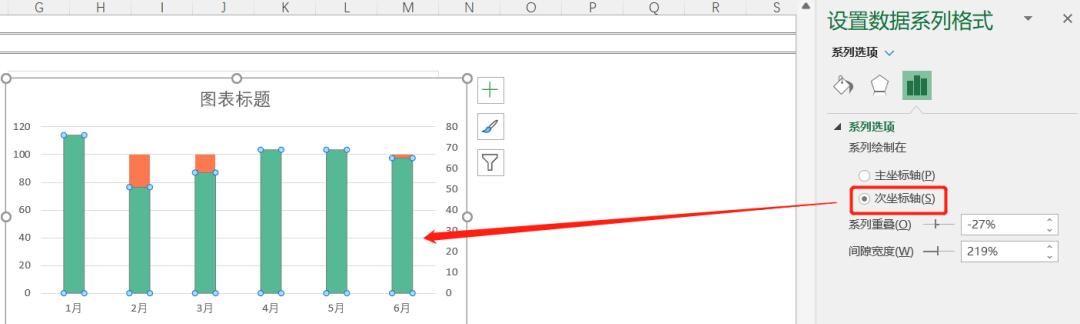
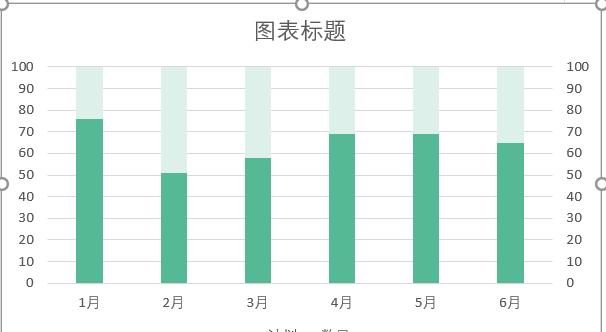
step3:将对辅助列点数据复制粘贴到图表中,右键更改数据系列格式,将辅助列点所在图表改为散点图。
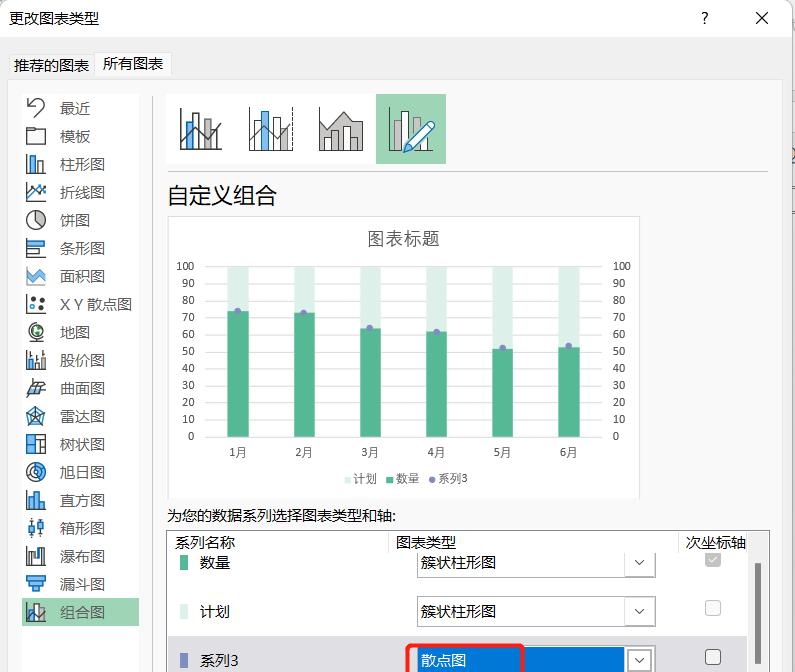
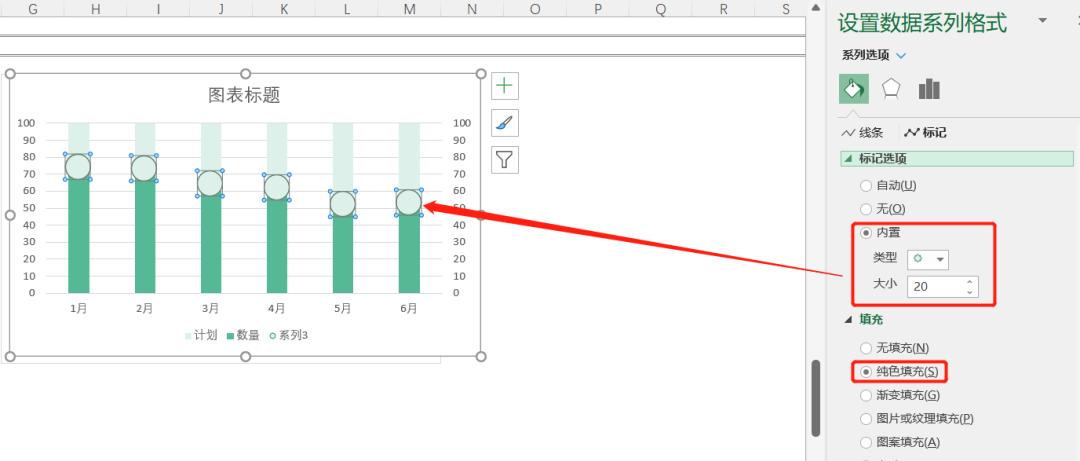
再设置滑珠的格式效果,将形状效果设置为棱台模式,让它有三维立体的感觉。
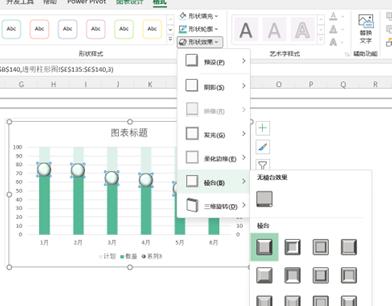
结果:
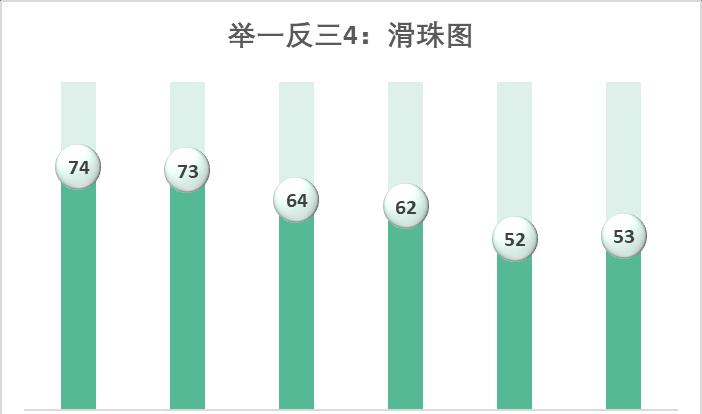 举一反三5:水杯图
举一反三5:水杯图
作出这种像水杯一样的图,关键做法是将柱子换成圆柱体形状。
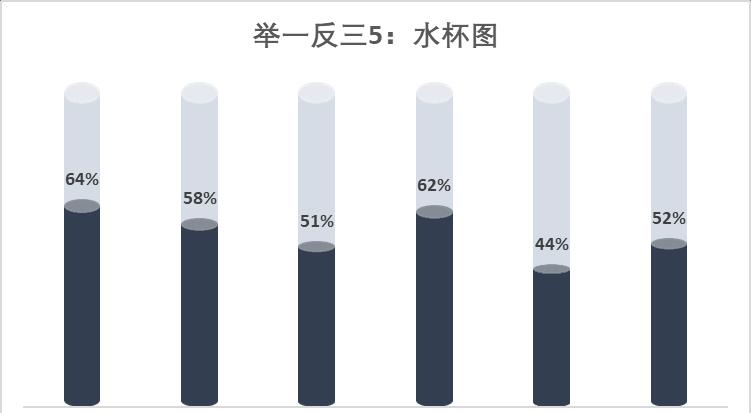
step1:插入簇状柱形图
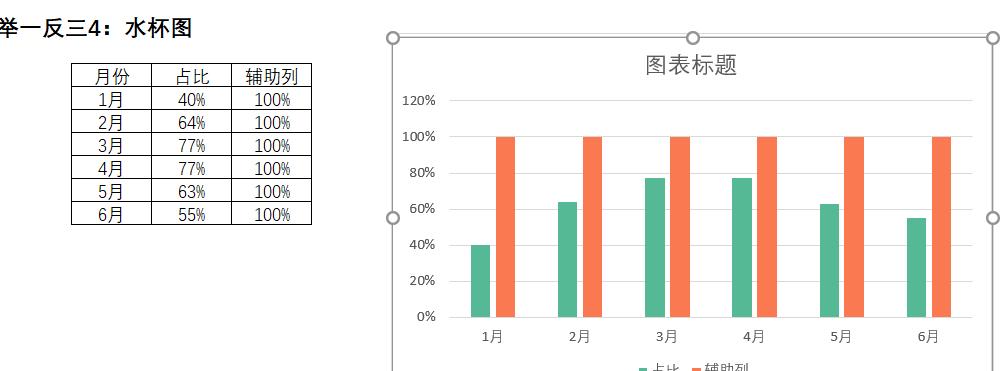
step2:通过设置次坐标轴的方法让图表变成透明柱形图的样式(这里重复的步骤不再赘述)
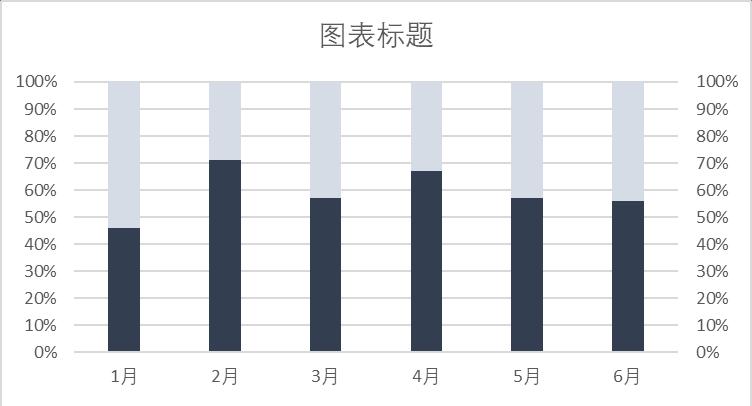
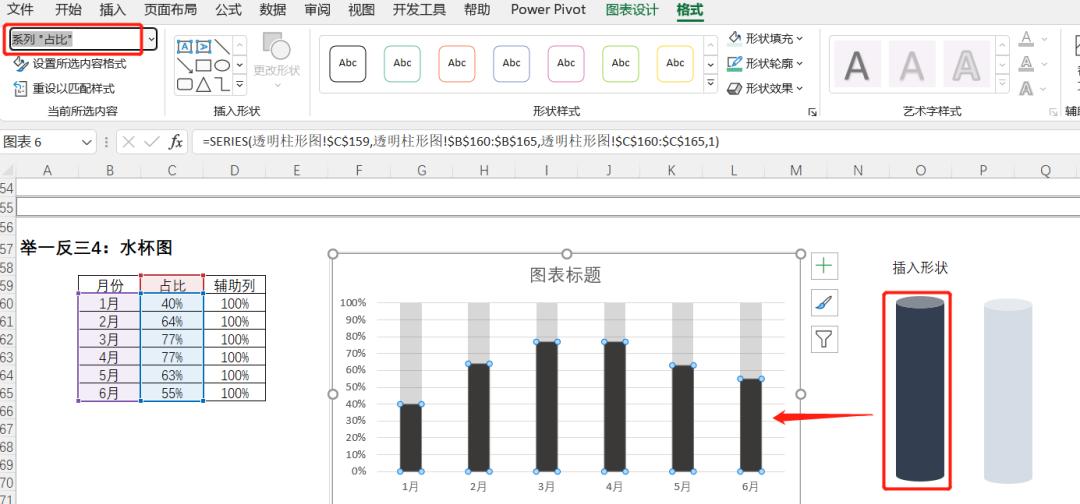 同样地,将浅色圆柱体形状复制粘贴到图表的浅色柱子中去。
同样地,将浅色圆柱体形状复制粘贴到图表的浅色柱子中去。
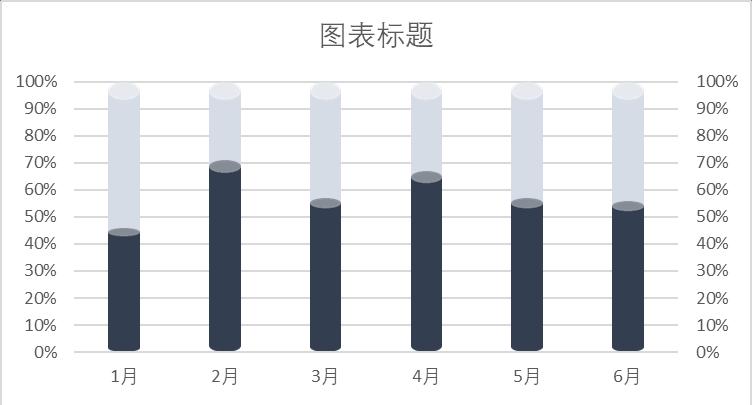
就得到了水杯图。
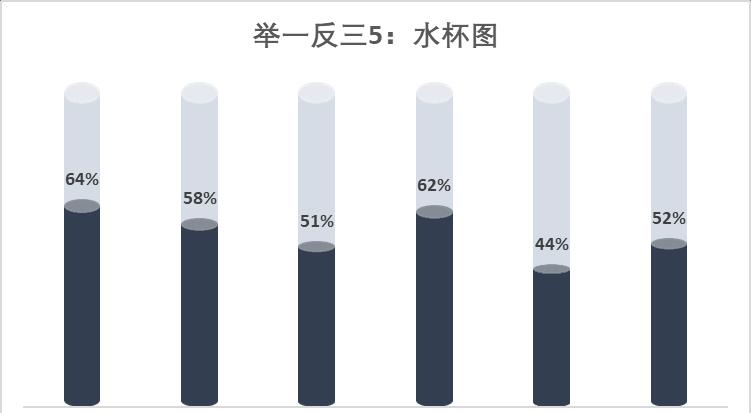 举一反三6:男女占比形状
举一反三6:男女占比形状
通过前面插入圆柱体形状的例子,我们也可以想到插入各种形状就有了不同的图形,比如下面这个男女小人占比的图,作图的关键在于形状的层叠并缩放。
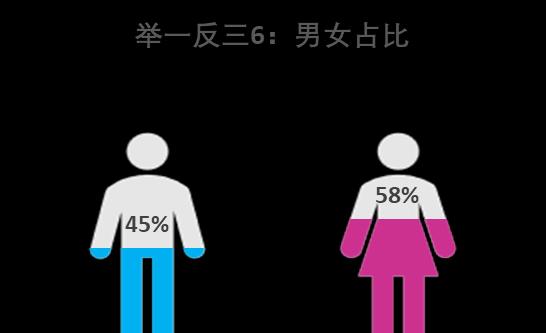
step1:做一个辅助列,插入簇状柱形图,通过设置系列重叠的方法让图表变为透明柱形图的样式(重复步骤,不再演示)
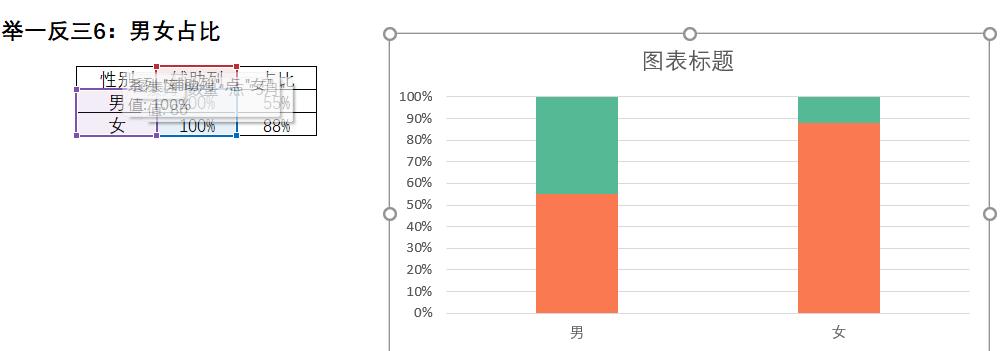
step2:双击‘男’系列的透明柱子部分,复制透明男小人,粘贴到男透明柱子。和前面复制粘贴形状不同的是,这里的两个柱子形状都是不同的,所以要一个一个设置。
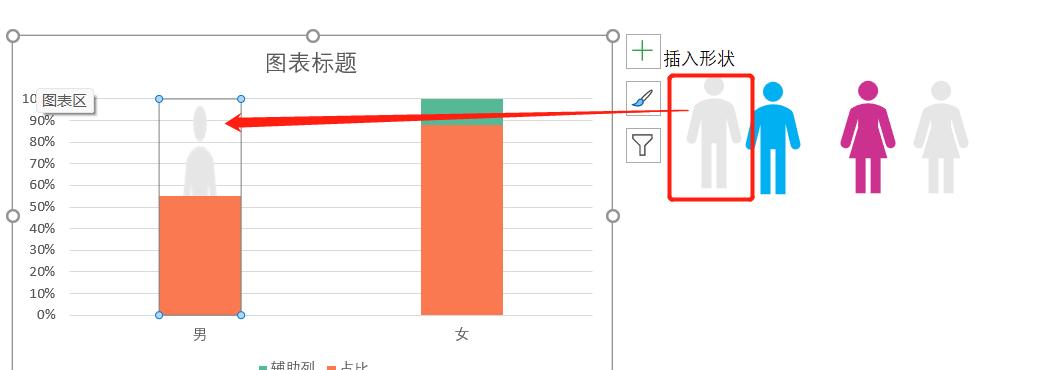
同样地,再将蓝色男小人形状复制粘贴到相应位置。
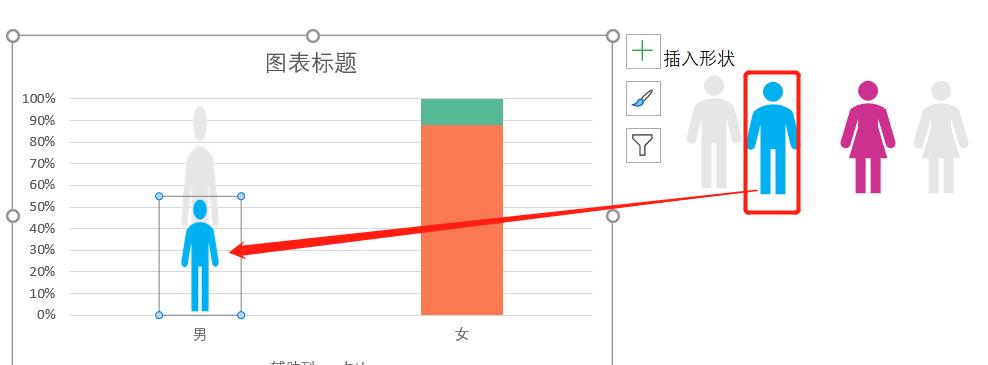
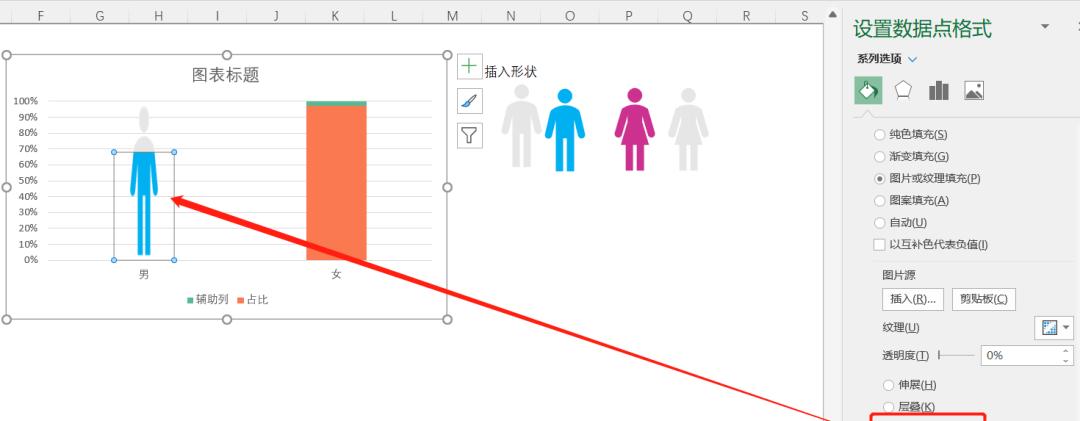
小技巧,在插入——图标中,可以找到男女小人的图标
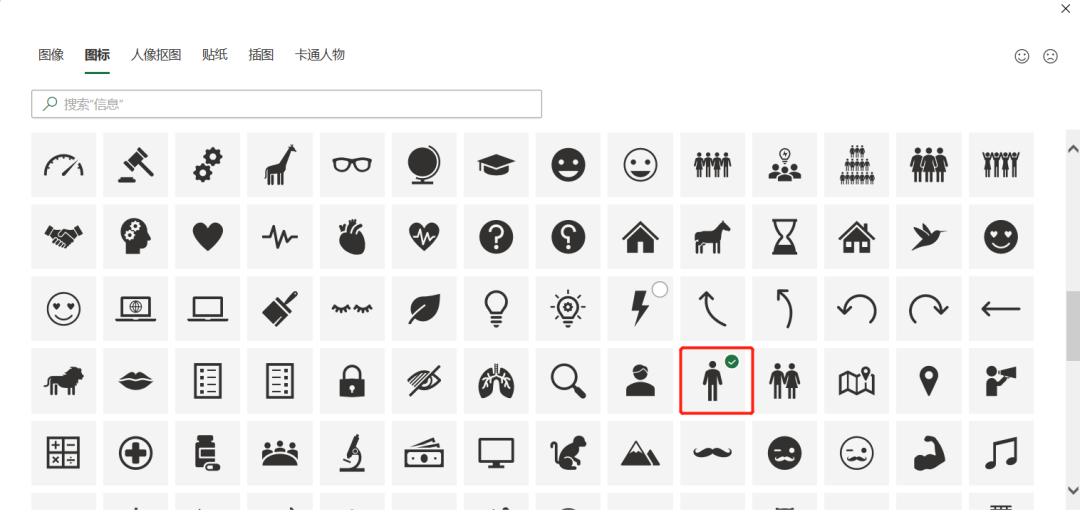
同样的方法,设置女小人。
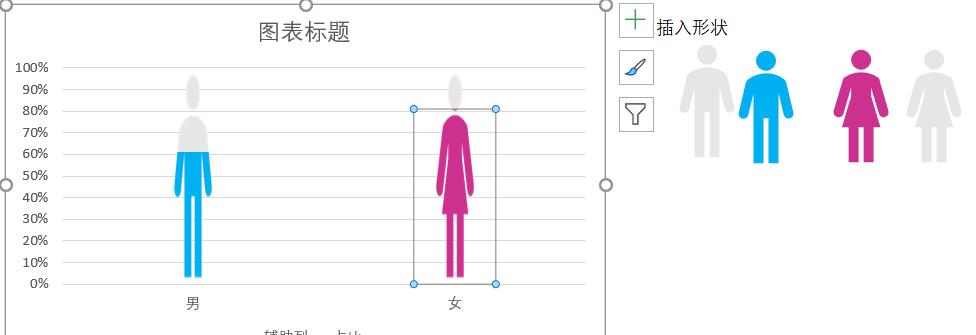
结果:
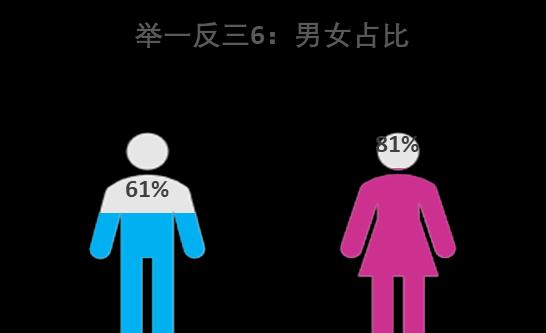 举一反三7:男女占比条形图
举一反三7:男女占比条形图
由上面这个男女占比柱形图的案例也可联想到男女占比条形图,关键在于层叠的设置。
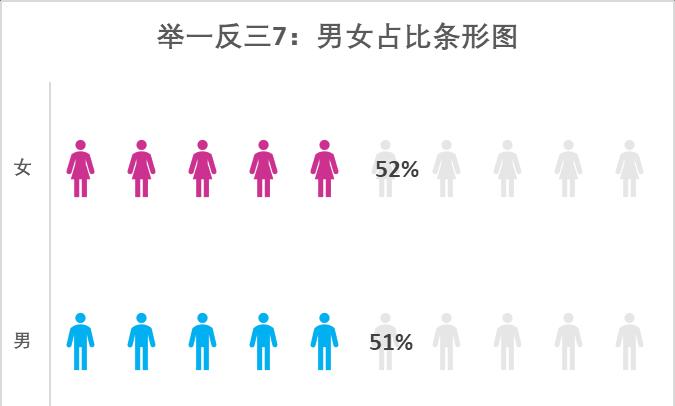
step1:添加辅助列,插入条形图。
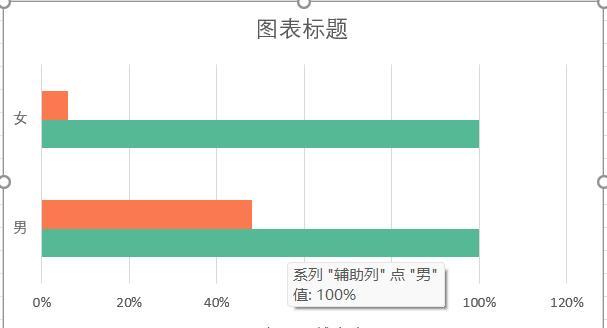
step2:通过设置系列重叠的方法让条形图符合透明样式。
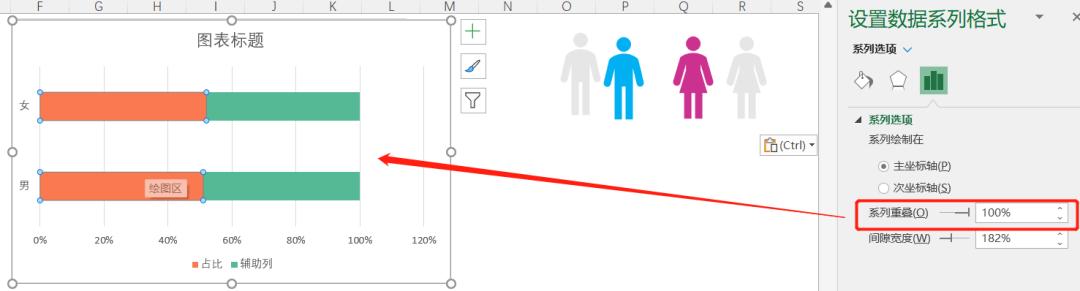
step3:还是双击图表中辅助列部分,将灰色女小人图标复制粘贴过去,将填充选择为层叠。
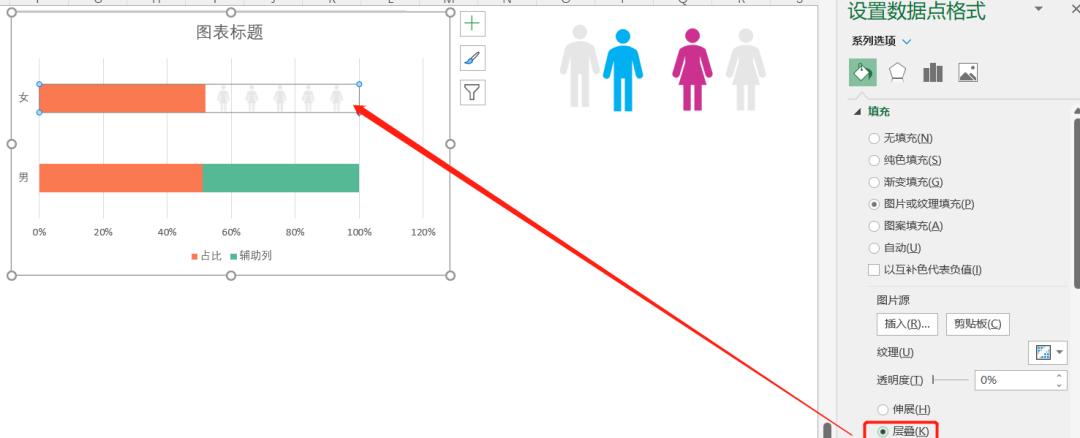 同样的方法设置男性小人。
同样的方法设置男性小人。
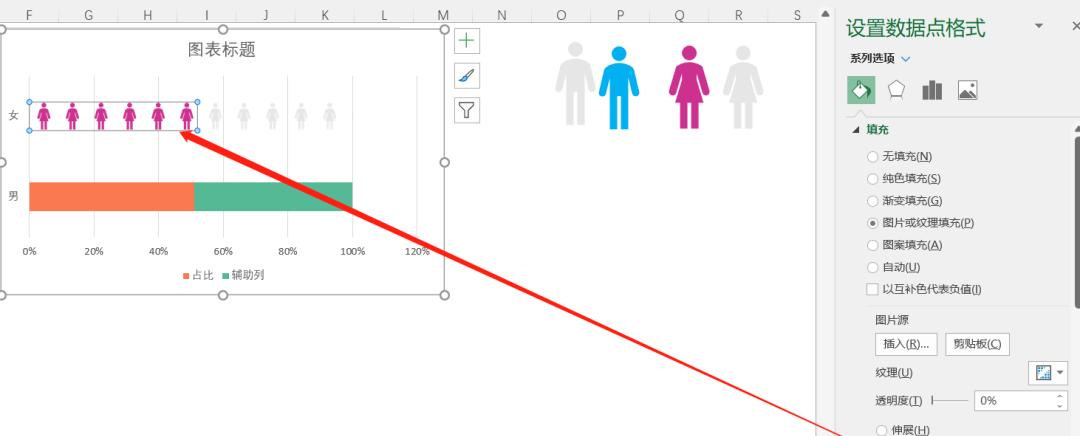
结果
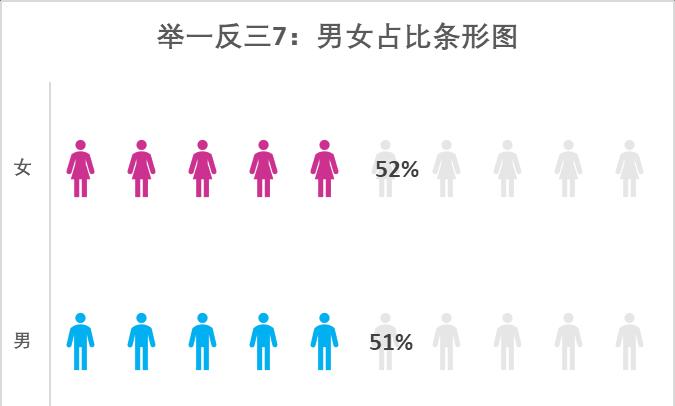 -END -对比Excel系列图书累积销量达15w册,让你轻松掌握数据分析技能,可以在全网搜索书名进行了解选购:
-END -对比Excel系列图书累积销量达15w册,让你轻松掌握数据分析技能,可以在全网搜索书名进行了解选购: