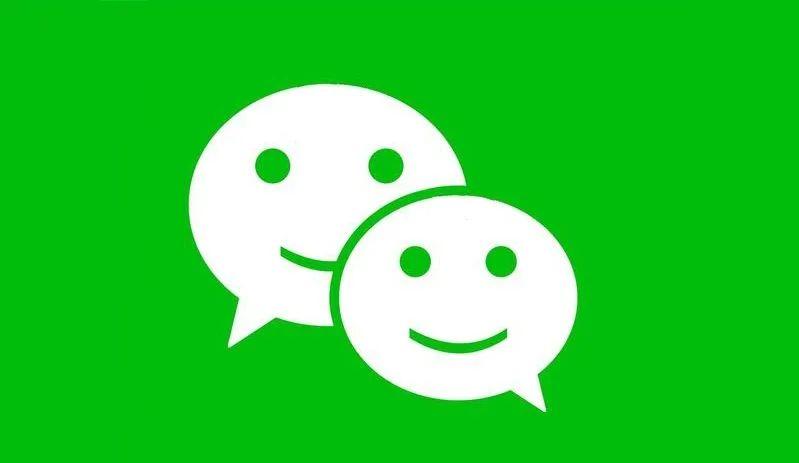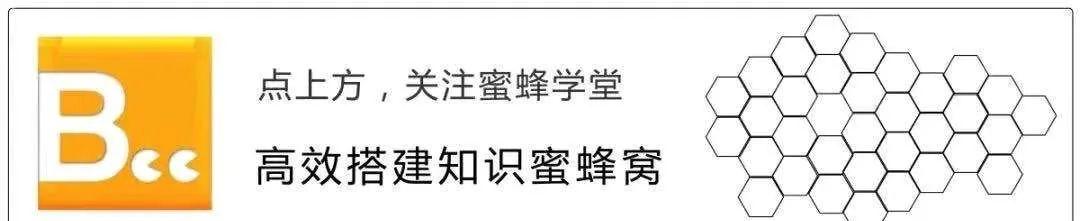动画,不仅仅让PPT变得生动,更能让PPT表现效果数倍提升。而且有动画的PPT用powerPoint、WPS转换成视频之后,视频效果都比没动画的PPT更胜一筹。下面我就来谈谈最常用的ppt动画制作讲解及实现方法(powerPoint版本:2010):
①,“进入”动画,把观众的视线聚焦到你的演示中来,精美和创意的片头能立即给观众带来震撼,让观众目不转睛。操作步骤:选中需要设置动画的对象,执行菜单“动画”——“添加动画”按钮,在随后弹出的下来列表中,依次选中“更多进入效果”,进入“更多进入效果”,选中任意的动画选项,然后确定返回即可:
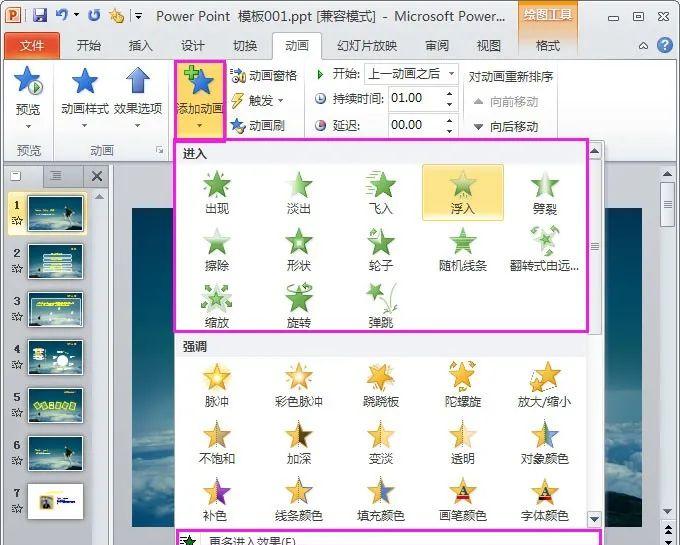
②,“强调”动画,强调动画,通过对象的放大、缩小、闪烁、变色等动作实现强调效果,并能够让演示者自如控制,强调过后自动回复到初始状态。操作步骤:选中需要设置动画的对象,执行菜单“动画”——“添加动画”按钮,在随后弹出的下来列表中,会看到其中的“强调”中的动画效果或进入“更多强调效果”,同样选中任意的动画选项,然后确定返回即可:

③,“退出”动画,加一个简单的退出动画将收到意想不到的效果:一是作为礼貌,提醒大家演示结束,并给人一定的缓冲时间,准备接下来的活动;二是与进入动画相呼应,做到有始有终,避免给人虎头蛇尾的印象;三是通过贯穿始终的形式,提醒观众回忆内容,强化记忆。操作方法与“进入”ppt动画教程一致:


⑤,设置动画播放方式:如果一张幻灯片的对象都设置了动画,就需要确定是手动播放还是自动播放的动画播放方式:在“动画”菜单中的“计时”项目组中,单击开始右侧的下来按钮,可选择三种动画播放方式(“单击时”“与上一动画同时”“上一动画之后”):

⑥,调整动画顺序:每个对象的动画不一定要依照你添加动画的先后顺序播放,在打开的“动画窗格”中,选中任意动画,可以在动画计时中“对动画重新排序”或者在动画窗格的下面重新排序:

理解了上面的ppt动画制作讲解操作步骤,能给每个幻灯片加上动画后,就可以预览该幻灯片动画的播放效果,以后更深层次的ppt高级动画制作也能行,以往,我们用Flash、视频来表现这些动画效果,现在PPT其实也能够实现哦!