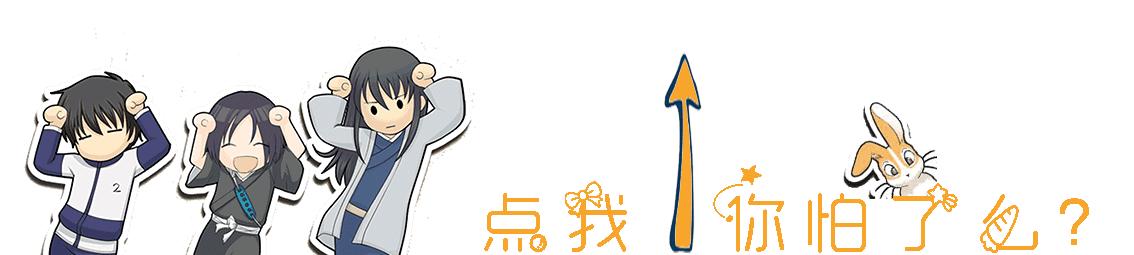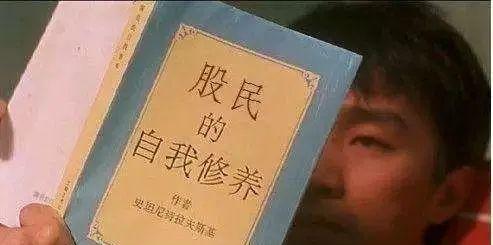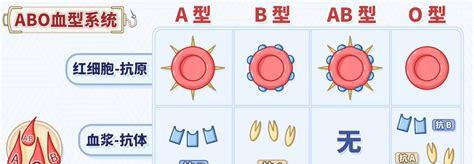在制表时,给单元格填充颜色是非常高频的操作,如果是数量不多的单元格,手动设置填充颜色,标记一下就行。
但是如果是批量的设置填充颜色,比如:
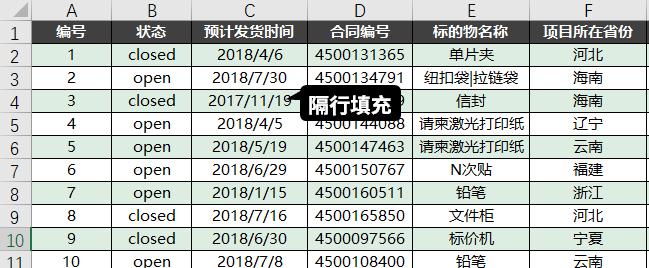
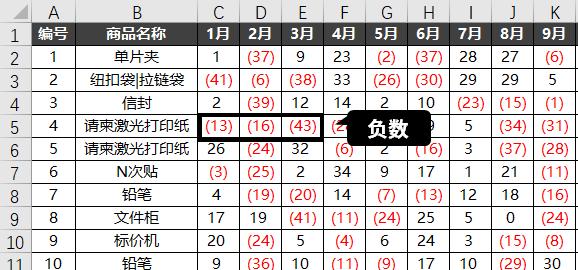
这样大批量的操作,手动去设置的话,加班肯定是少不了了。
拉登老师给大家总结了5个单元格颜色填充的小技巧,简单又实用。
温馨提醒:建议转发给【文件传输助手】,并写一个自己收藏的理由,方面自己搜索,免得后面找不到了。
1- 批量填充颜色
浏览表格数据的时候,重要的数据随手设置一个填充颜色,后续查找起来更方便。
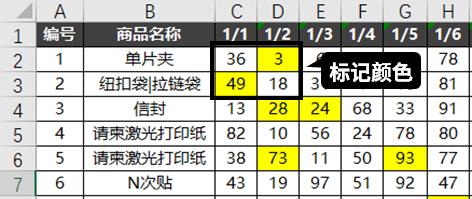
新手做法
新手的做法,是选择一个单元格,然后给一个单元格设置颜色。
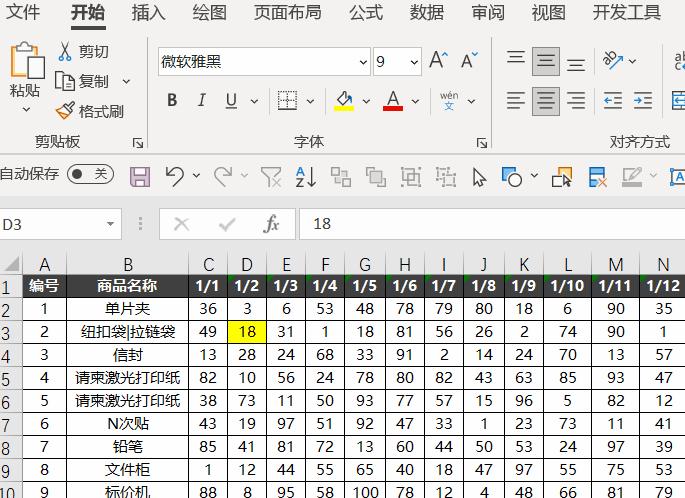
高手做法
高手的做法,鼠标点到哪里,颜色就填充到哪里。
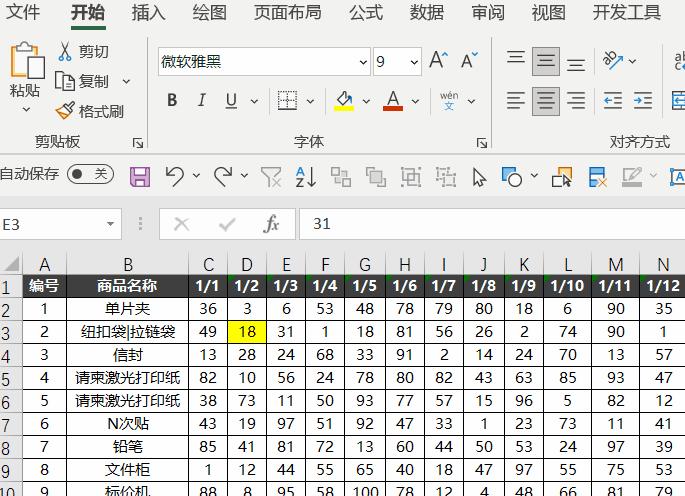
做法其实很简单,选择一个填充好颜色的单元格,然后双击格式刷,接下来鼠标选到哪里,颜色就填充到哪里。
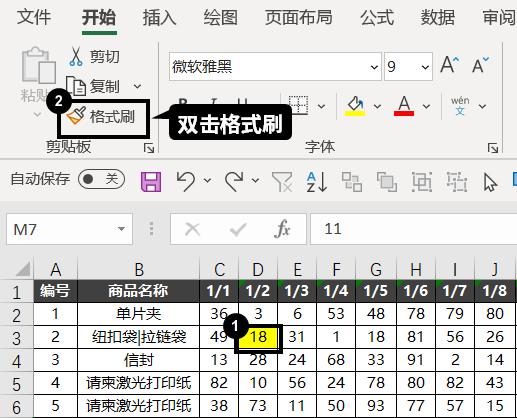
知识点:
双击格式刷
2- 隔行填充颜色
数据非常多、表格非常宽的时候,很容易看错行。如果可以给表格添加隔行填充的斑马线,数据变的有条理了,还不容易看错行。
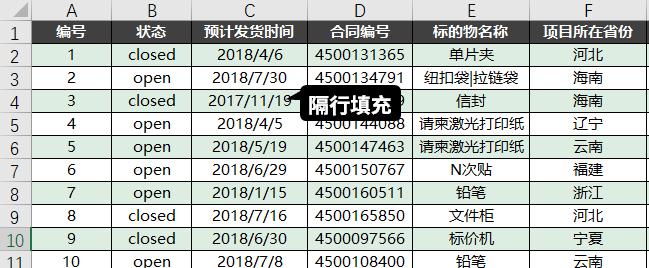
新手做法
新手做法,会使用前面学习的格式刷,一个个的选择单元格,刷格式上去。
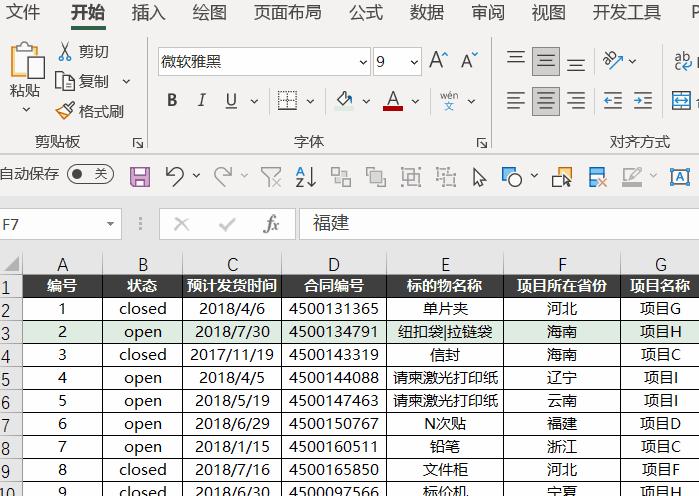
高手做法
一键搞定隔行填充。具体操作如下:
1- 选择数据中的任意单元格。
2- 按下快捷键Ctrl T,单击【确定】,隔行填充搞定!
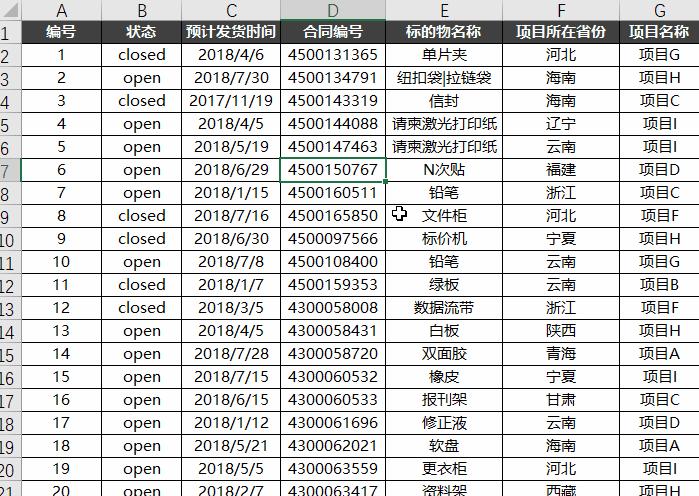
知识点
快捷键Ctrl T,一键美化表格
3- 负数自动变红色
表格中表现趋势的数据,负数和正数只是一个负号只差,数据多的时候不容易识别。如果把负数变成红色,对比就清晰多了。
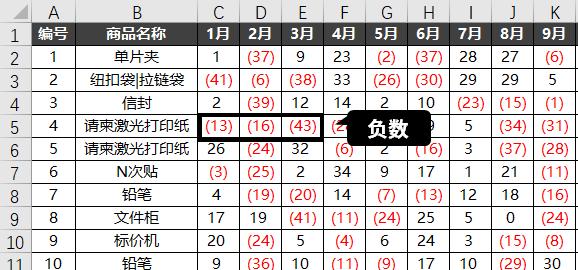
新手做法
选择负数单元格,一个一个的设置填充颜色。
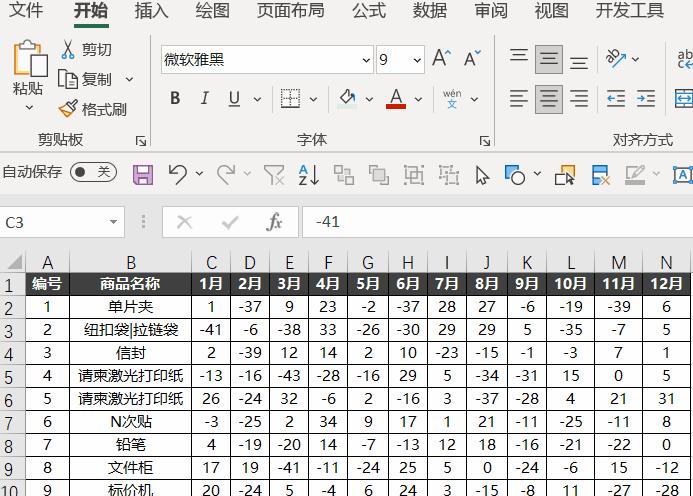
高手做法
一键批量标记负数为红色。具体操作如下:
1- 按下快捷键【Ctrl A】全选数据。
2- 设置单元格格式为【数值】,搞定!
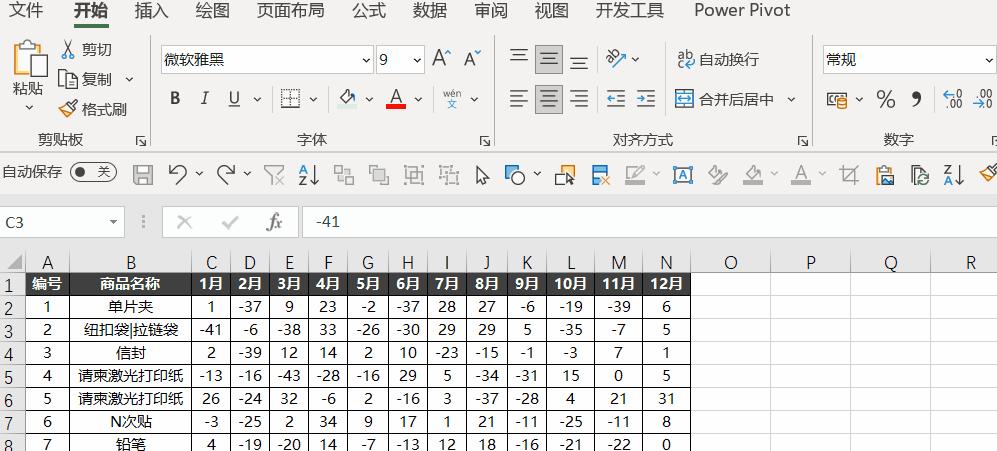
4- 自动标记不及格
考试成绩表中,如何把<60分不及格的数据快速标记出来?
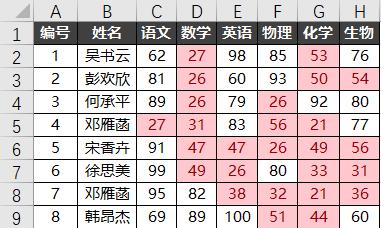
新手做法
手动找出<60的数据,然后设置颜色,反复的操作。
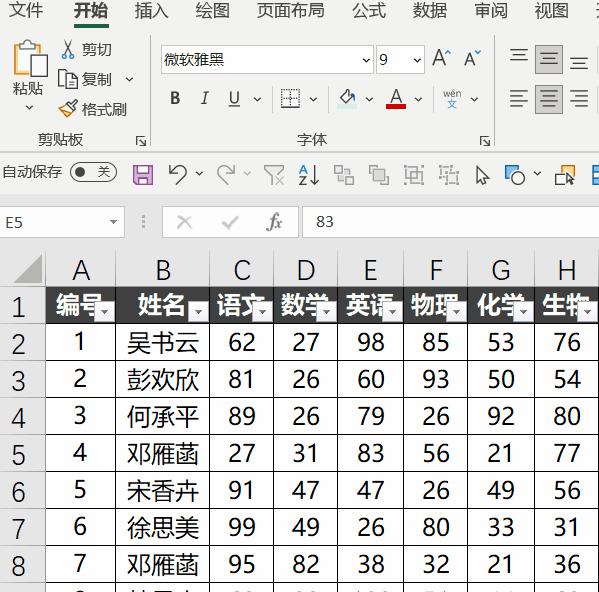
高手做法
自动标记颜色,而且还能随着数据变化自动更新。
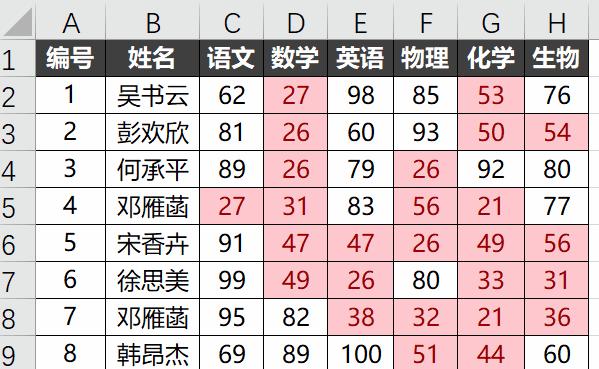
具体操作如下:
1- 选择成绩表中所有的数据。
2- 在【开始】选项卡中,单击【条件格式】【突出显示单元格规则】【小于】。
3- 在弹出的对话框中,设置数字为60,选择标记颜色,单击【确定】即可。
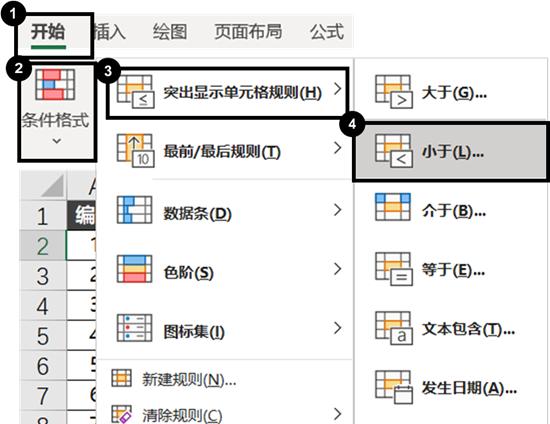
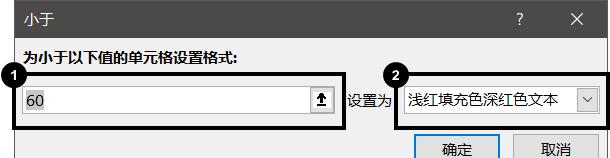
5- 按颜色查找
领导喜欢用颜色标记重点的数据,还更喜欢标记完让我们统计每个颜色的数量。
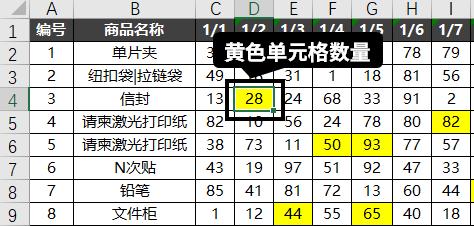
新手做法
按照领导要求,一个一个的去数红色单元格的数量。
高手做法
使用查找功能,轻松实现需求。具体操作如下:
1- 按下快捷键【Ctrl F】打开【查找】对话框。
2- 在对话框中单击【选项】按钮,单击【格式】旁边的下拉按钮,选择【从单元格选择格式】。
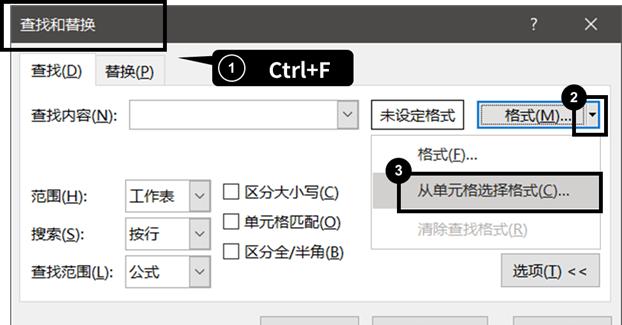
3- 选择填充颜色的单元格
4- 单击【查找全部】,找出所有填充颜色的单元格。
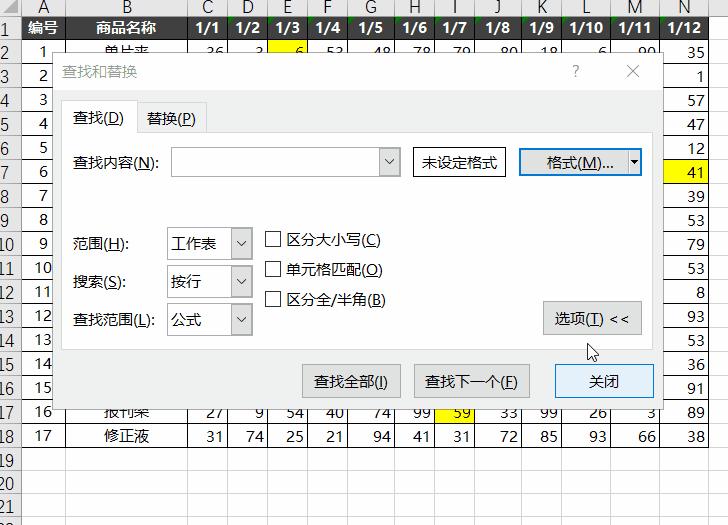
别急,还有最后一步。在查找的结果,按下快捷键【Ctrl A】全选所有查找结果。
然后把目光放在Excel状态栏右下角,求和结果、数量自动统计出来了。
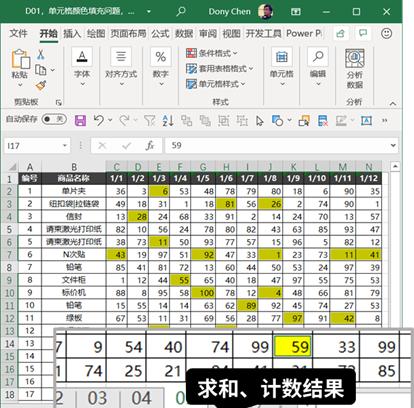
总结
看到这里,单元格中颜色填充的问题,基本就都写完了。
在我的知识框架中,颜色填充就这么几个问题。接下来,就是单元格文本样式的问题了。
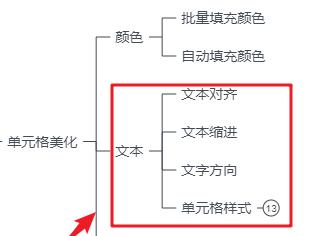
看看上面的知识框架,如果没有包含你的问题,赶紧留言告诉我,下一期一起解答。
考考你
最后,出一个题目考考你。
为啥表格打开就成绿色的了?尝试过设置单元格颜色,没有效果。
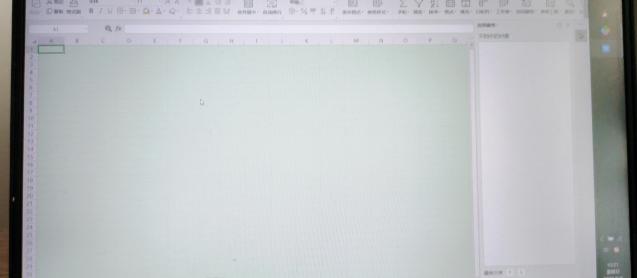
你知道怎么调整成白色的填充吗?
评论区等你的回答

这对我很重要,能给拉小登更多动力,持续分享优质的内容。