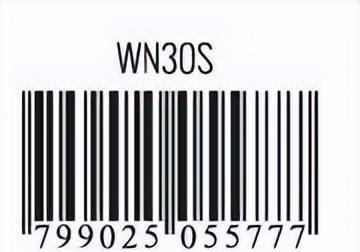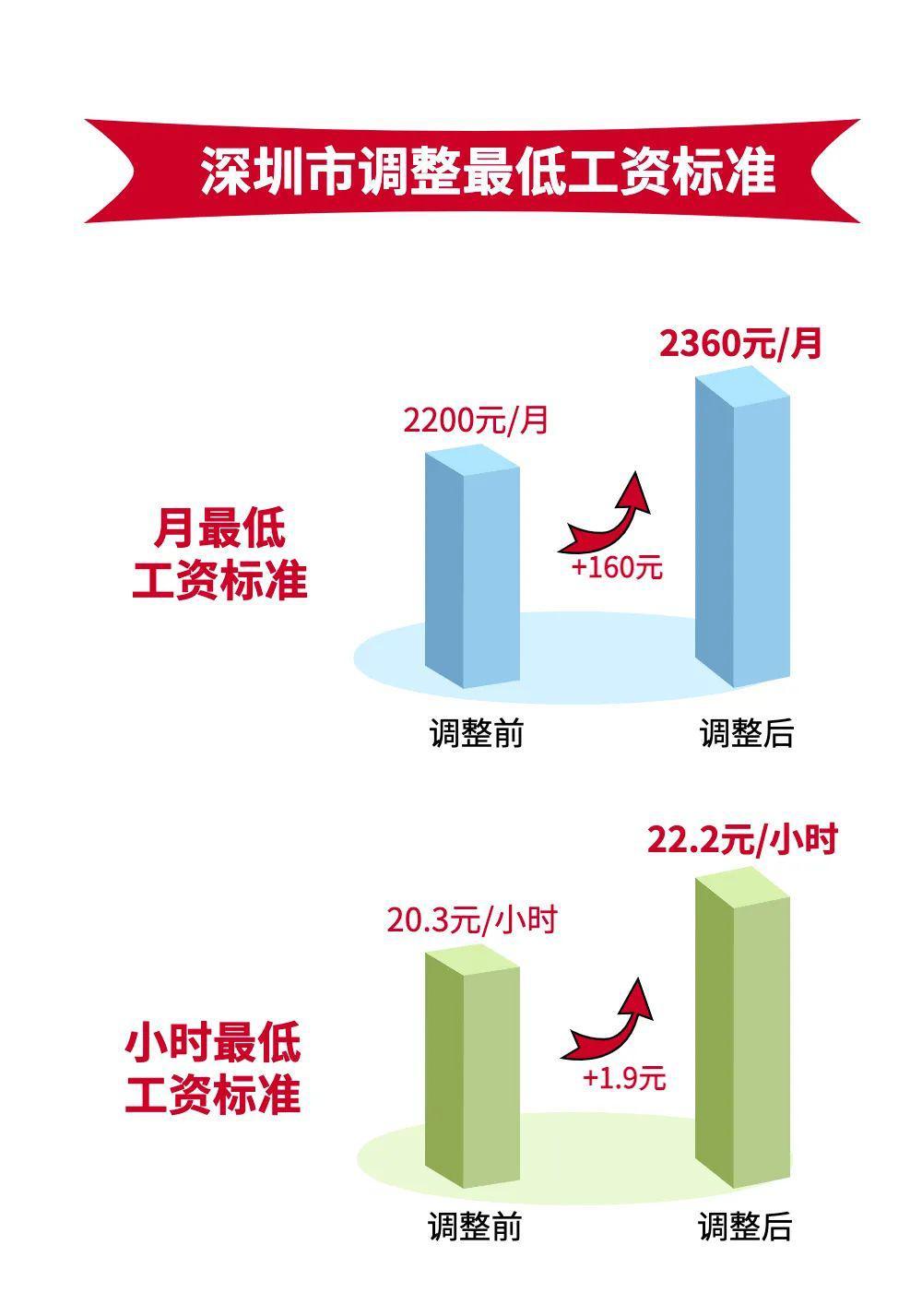总感觉在Photoshop中画虚线有些费劲,今天总结了一些方法并共享出来,希望会对有同感的人有用。
1. 文字工具(最简单的一种方法)
分别以若干字符“-”和字符“.”沿路径走向排列,即可形成虚线和点线。类似的,还可以综合使用其他字符来实现不同的效果。而虚线的形态可以通过字符面板来控制,字号和字体控制虚线的大小,字符间距控制虚线间隙的大小,用“自动变换ctrl t”来控制方向和旋转角度。不过这个方法的缺点是只能表现直线,要画曲线,通过方法2。
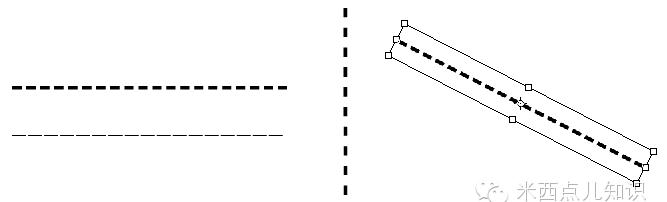
2.使用路径文字
先通过钢笔工具绘制路径,接着选文字工具并在路径开始的地方点一下,然后不断的输入“—” 等字符,默认情况下字符与路径是不重合的,所以要调一下字符面板的“设置基线偏移”参数。
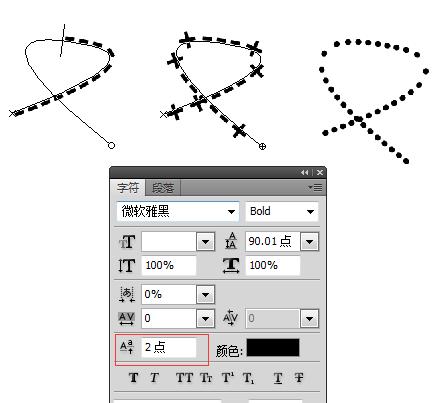
3.使用画笔
在工具栏中选择画笔工具,然后按下F5键,调出画笔面板,找到适合大小的方头画笔,调整间距,最下面可以看到预览效果。调整好之后,然后在画布上拖动绘制,如果需要绘制水平或者垂直的虚线,可以先按住SHIFT键,再拖动。
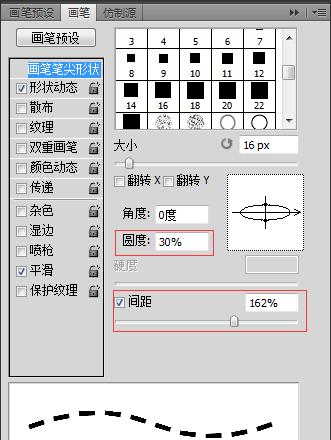
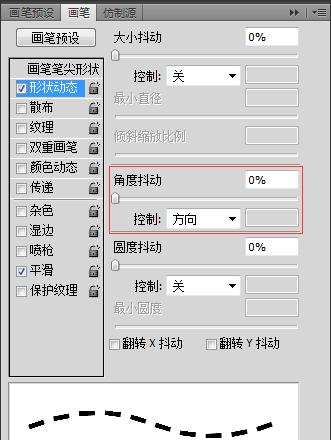 注意画笔的颜色取决于前景色,因此需要什么颜色,先设置好颜色,再使用画笔拖动绘制虚线。还有好多人找不到方头画笔,我用下图示意一下。
注意画笔的颜色取决于前景色,因此需要什么颜色,先设置好颜色,再使用画笔拖动绘制虚线。还有好多人找不到方头画笔,我用下图示意一下。
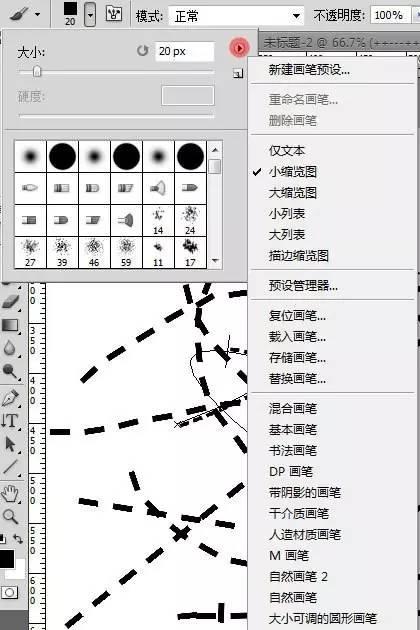
4.画笔结合描边路径
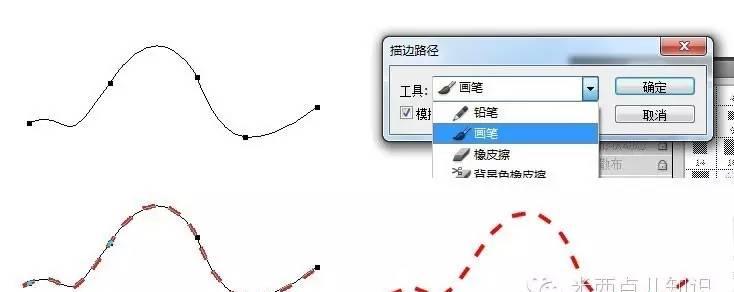
5.使用样式面板
单击样式面板左上方的选项按钮,选择“虚线笔划”。面板中将出现一些虚线有关的样式。 使用方法是,如果没有选区,单击其中的一个样式就是作用于当前图层。如果有选区,样式则是作用于当前选区。
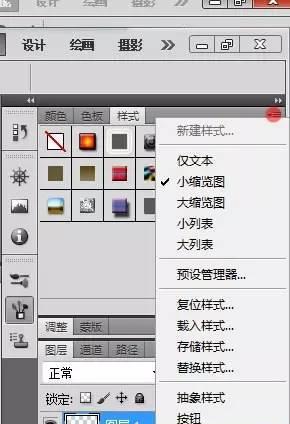
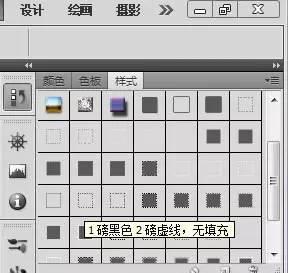
使用样式面板的虚线样式,适合为任意对象添加虚线边框。这个实际就是图层混合选项里的“描边”效果,只不过是填充图案里用了一个特殊图案。

6.PHOTOSHOPCS6新功能里的画虚线
以上那些方法都有些麻烦,要做很多设置,很多步骤。在较新的PHOTOSHOP CS6里新增了这功能,可以一笔画成了。
工具用的是形状工具,如下图的设置就可画出,真是太方便了。
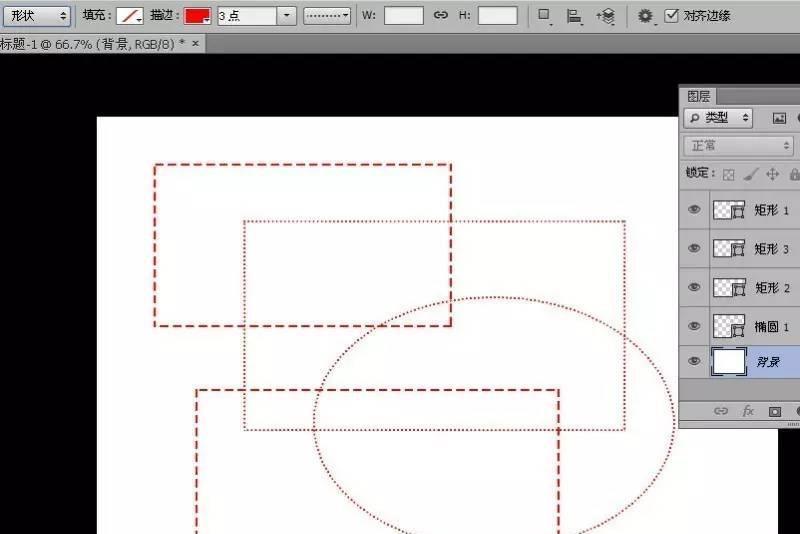

选择了矢量工具之后,就会在上面出现属性栏。我们以自定义形状工具为例。我们设置为“形状”。如果设置为像素,那就没有边线了。只有实体。然后设置“填充”为没有。设置描边为红色。设置虚线为圆点。可以随意设置虚线的形式,大小,间隔等。最后设置形状为心形。
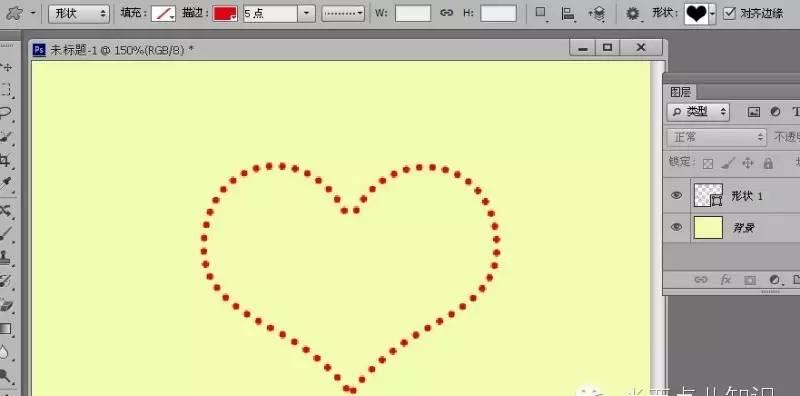
也可以设置填充为白色,虚线为描边。
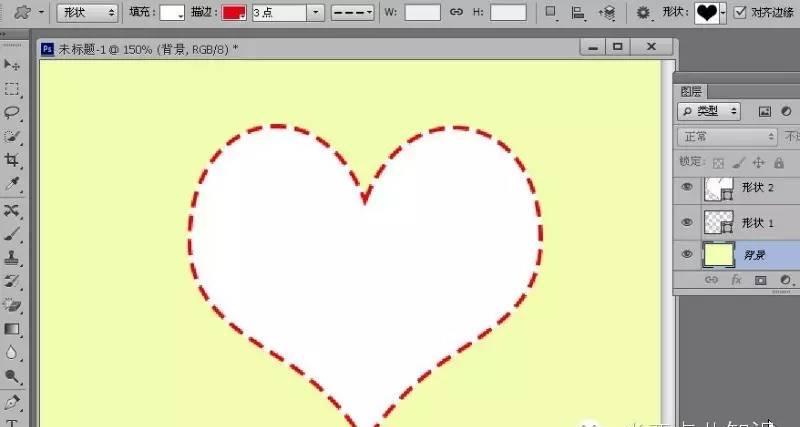
用直线工具来画,就可以直接画出一条虚线了。
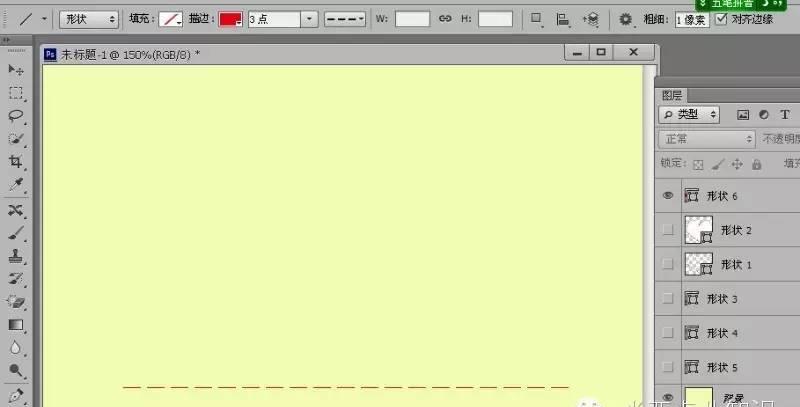
用钢笔工具乱画一条不闭合的曲线,或是不规则的图形,一样可以也可以画出虚线来。
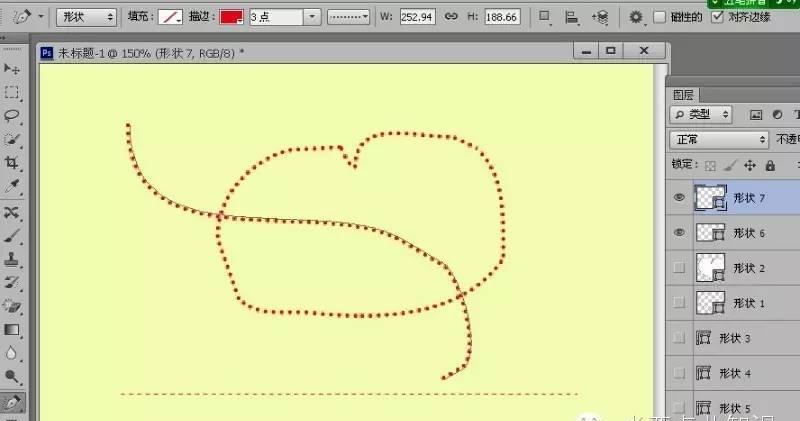
有没有很简单!