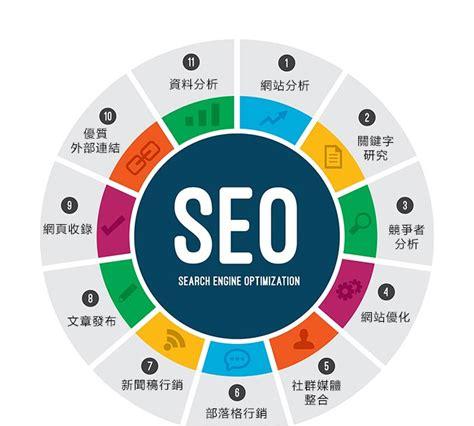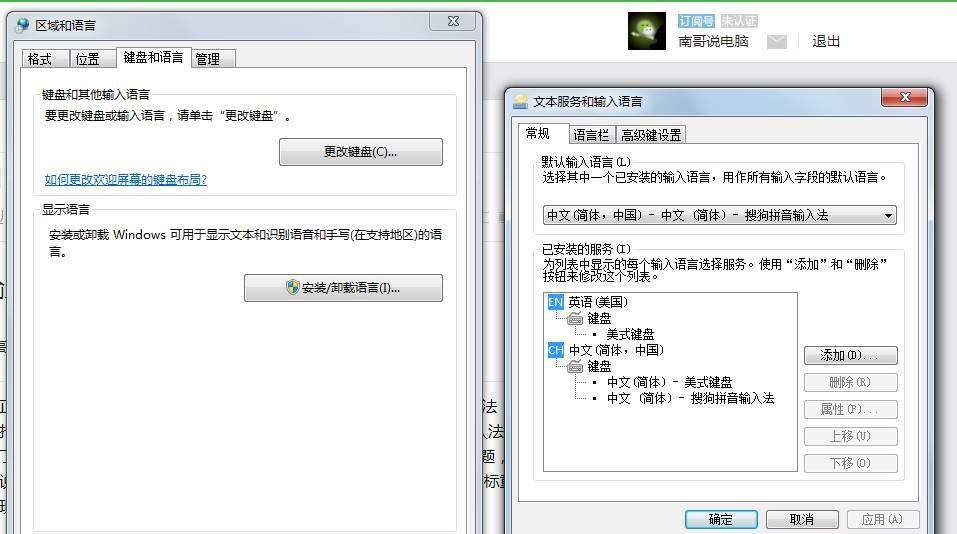学会安装系统以后,不但可以不求人,自己就能解决,而且还多一个和妹子接触的机会。

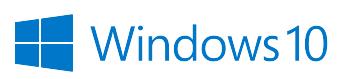
为什么选择安装Win10
1.硬件兼容性好:从2017年上市的电脑,几乎都仅支持Win10系统,无法安装Win7【因为缺少驱动,即使装上也不稳定】,而且10年前的电脑也能安装。
2.自动激活:如果你的电脑预装过Win10,安装完系统【通常是Win10家庭版】后会正版激活,不用担心安全问题。
3.安全:Win10是微软最终会一直维护并更新的操作系统,Win7生命周期即将结束,未来不再安全。
4.速度快:平均运行速度比Win7快28%,软件兼容性也超强。
5.能方便的安装驱动程序:不但系统自带网卡驱动,而且能自动更新驱动程序和安全更新,无需安装任何驱动助手软件,非常方便。
6.适应现代化工作需要:实用的新功能众多,例如非活动窗口滚动,时间线,截图,开热点,夜间模式功能……总之说不完的新功能。
注意!!
请在实践之前
一定要认真研读本文
通常操作没有失误,是不会有什么意外的,如果你还是很害怕搞不好,就不要往下看了。
注意事项
1.在安装系统之前,请备份电脑里的重要资料,因为安装系统会清空C盘、桌面里的所有资料,也可能会清空其他盘的资料,且不可恢复。建议使用U盘,移动硬盘等存储介质备份。
【C盘主要是桌面,文档里的文件,软件可以不需要备份,删掉即可】
2.笔记本安装系统时,请保持电源连接,切勿断电安装。
3.系统安装属于正常的电脑维护工作,在正常的操作下,通常不会对电脑硬件造成损坏,只要不中途断电。
4.本教程适用于近7年内上市的台式机与笔记本。
5.重装系统可以解决大多数电脑的问题,例如软件无法安装,卡顿,系统出问题,中病毒等,但是硬件部分的问题几乎是无法解决的,例如磁盘故障,无法充电等,如果是硬件故障,请送至售后或者维修点。
免责声明
1.浏览本教程安装系统之前,你应当充分明确重装系统的好处与风险,即使风险极低。
2.系统安装会导致电脑内原有资料清空,用户应当提前自行备份资料,我们不承担数据丢失的责任。
3.系统使用与安装过程中若发生硬件故障,我们不承担任何责任。
4.本文提供下载的软件版权属于软件对应合法拥有者所有。
确认认真阅读了以上内容,我们开始吧!
1
准备工作
8GB以上容量的空白U盘一个
建议使用USB3.0接口的品牌U盘,普通2.0接口的U盘也没问题,但速度相对较慢,切勿使用劣质U盘,可能会导致安装失败。若U盘里有重要资料,请自行备份,因为在制作启动U盘时,原有数据会被清空。
一台待安装的电脑近7年来上市的电脑都适用于本教程,只要硬件部分没有毛病(磁盘未损坏,屏幕能点亮),重装系统就能解决绝大部分的问题。一台能正常使用的电脑
制作系统U盘必须借助一台能正常使用的电脑,Win 7以上系统均可。若待安装系统的电脑能正常开机使用,也可以使用这台电脑制作系统U盘。
Windows10系统安装镜像
Win10系统镜像文件,大小为4.56GB
版本:1903,64位操作系统
系统U盘制作工具Rufus
制作启动U盘时需要用到的工具。
链接:
https://pan.baidu.com/s/1Viydzu_0bZQsoep9IlmSow
提取码:g539
2
制作启动U盘
准备好以上工具后,开始制作启动U盘
1.将U盘插在电脑上,打开Rufus,【设备】下面会显示你的U盘名称和盘符。
3.检查设置是否和下方一样,默认选项如下,如果满足就不用修改了
分区类型:GPT
目标系统类型:UEFI(非CSM)
文件系统:FAT32(默认)
簇大小:16K(默认)
【如果需要安装的电脑不支持UEFI启动,也就是比较旧的电脑,分区类型改为MBR即可】
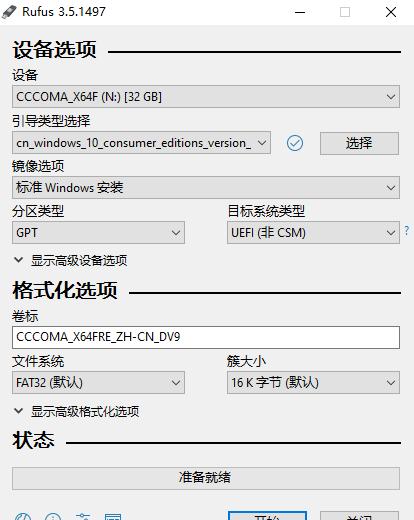
5.下方进度条绿色全满,显示【准备就绪】,说明制作已经完成,制作完成后,请安全退出U盘。
3
开始安装系统
启动系统安装界面
这一步比较关键,也有技巧性,因为很多人都卡在这一步,只要学会从U盘启动系统就算成功一半了。
先将U盘插入需要安装系统的电脑,若电脑没有关机,请关闭电脑。
按电源键打开电脑,然后在显示屏亮起时立即一直点按启动快捷键【快捷键可以在下面找】,即可进入启动菜单,启动快捷键以开机界面下方显示的boot menu为准。
启动快捷键列表
大部分品牌的笔记本电脑和台式机按F12即可进入,某些品牌的电脑可能不是F12,请参考以下列表。
笔记本品牌启动快捷键华硕 (ASUS)ESC联想 (Lenovo)Fn F12或F12惠普 (hp)F9(Fn F9)或esc戴尔(Dell)F12神舟(hasee)F7或F12微星(msi)F11宏碁(acer)F12(需要打开BIOS的F12 Boot Menu)苹果(Apple)长按opinion(??)台式机主板品牌启动快捷键华硕 (ASUS)F8华擎(ASRock)F11微星(msi)F11映泰(BIOSTAR)F9七彩虹(Colorful)F11
若没有进入启动菜单,请重试多次,直到进入为止,如图所示:
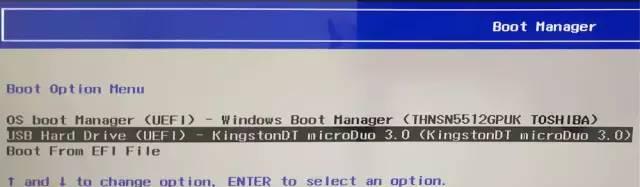
这里选择你的U盘,通常选择你的U盘品牌(UEFI开头的),即可进入系统安装界面
*本图仅供参考,不同品牌的电脑,启动菜单的界面也不相同。在这里找到自己U盘的名称,按Enter选择即可。进入启动菜单后,选择你的U盘,等待几秒,即可进入系统安装界面。
之前系统是Win7的看这里
若你之前的系统为Win7,或启动菜单没有发现你的U盘,请在开机时先按F2进入启动设置(BIOS设置),然后选择Boot的Boot menu,修改为UEFI(或者是UEFI BOOT选择为Enabled),最后按F10(或Fn F10),再按回车,保存即可。
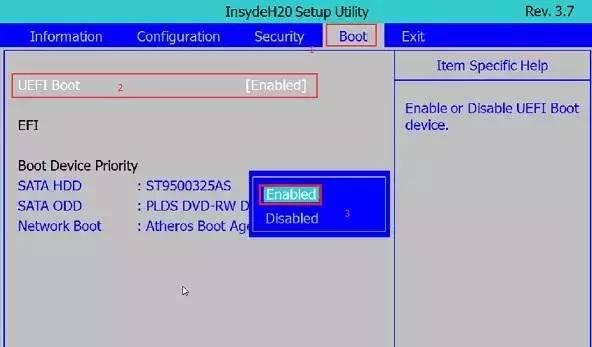
本图为示意图,不同机型的设置界面都不一样,以自己电脑显示为准
开始安装
1.成功从U盘启动后,进入该界面时,就可以进行系统安装了,然后点下一步,然后点【现在安装】。

2.点【我没有产品密钥】。
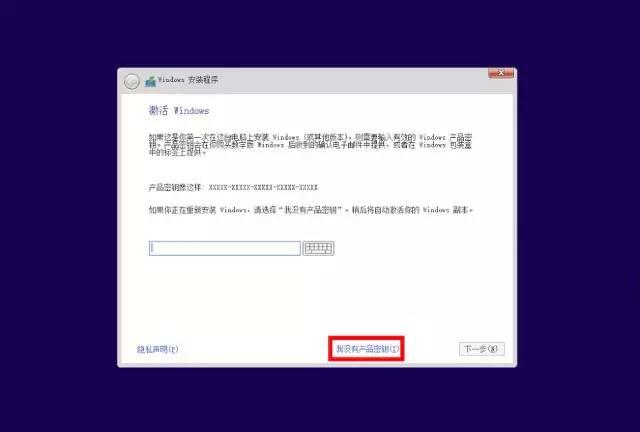
3.接下来选择系统版本,如果是笔记本,这里通常选择【家庭版】,必须与该电脑之前安装的系统版本相同,若选择错误会导致系统无法激活!

4.同意许可条款,勾上接受后下一步即可。
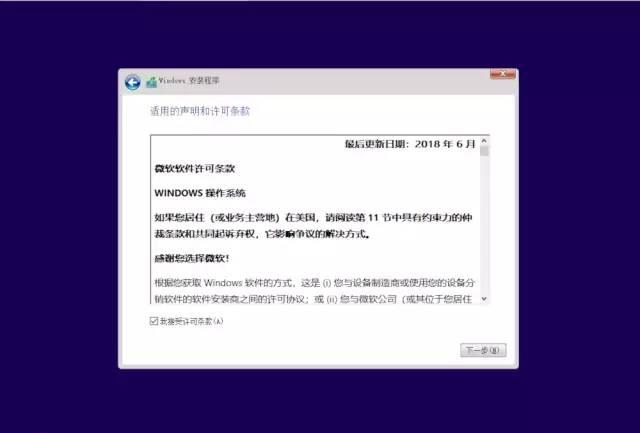
5.这里必须选择自定义。
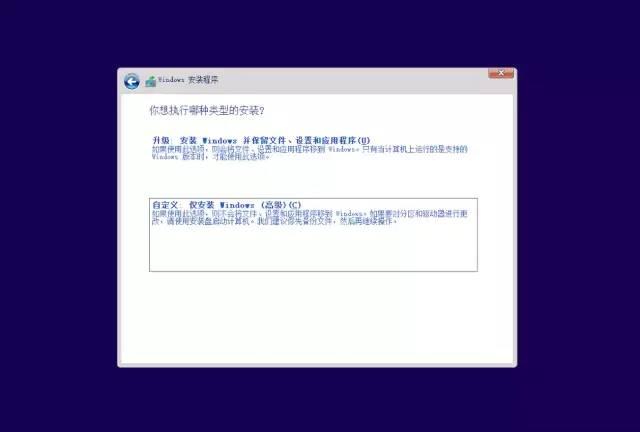
6.为你的电脑分区
这一步非常关键,操作之前请一定确认电脑的重要资料是否备份,接下来的操作会删除磁盘里所有的资料,且不可恢复。确认备份完成后再进行操作。
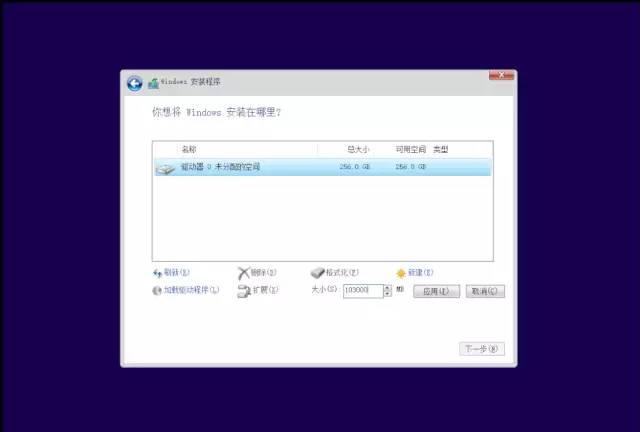
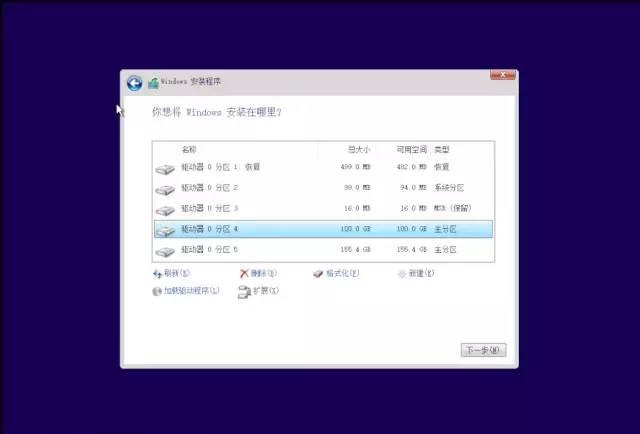
前三个分区为恢复分区,系统分区,MSR保留分区,这三个分区切勿删除!
注意:如果在安装时提示这个,请将驱动器0的分区全部删除即可,但是你的整个磁盘数据会全部消失。
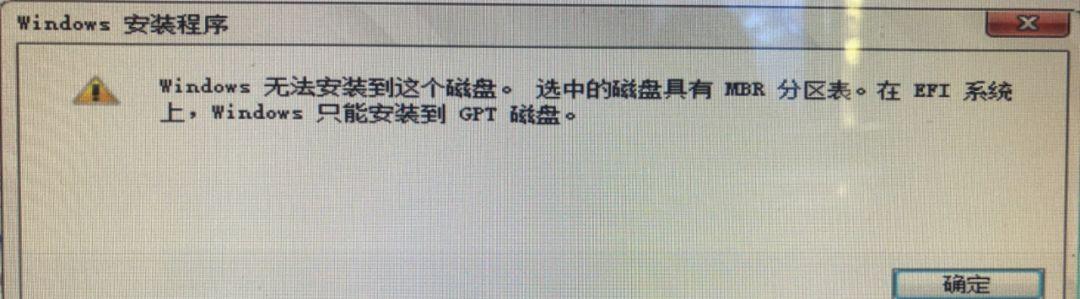
如果不想删除数据,请使用PE系统盘启动,打开DiskGenius磁盘工具,修改系统磁盘分区表为GUID,重新插入系统盘安装即可解决。
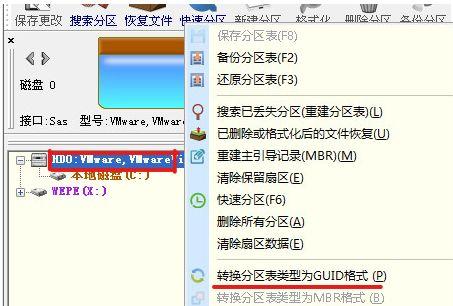
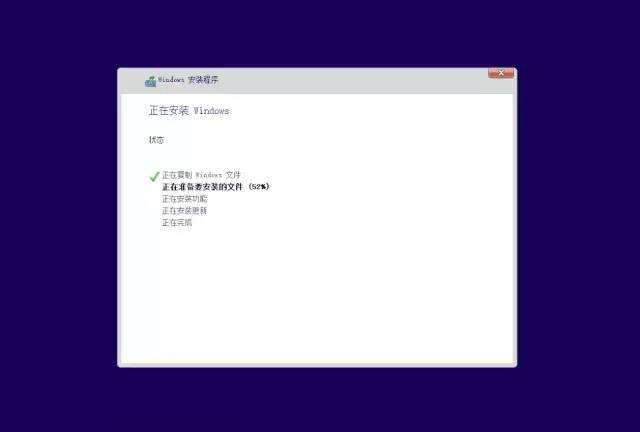
8.安装完成在安装完成时,系统会自动重启,重启后请立即拔掉U盘。
此时,系统已经安装完毕,需要进入系统进行简单的配置才能正常使用电脑。
9.准备就绪安装完成自动重启会进入该界面,等待几分钟即可进入系统的欢迎界面(期间可能会自动重启一次)。
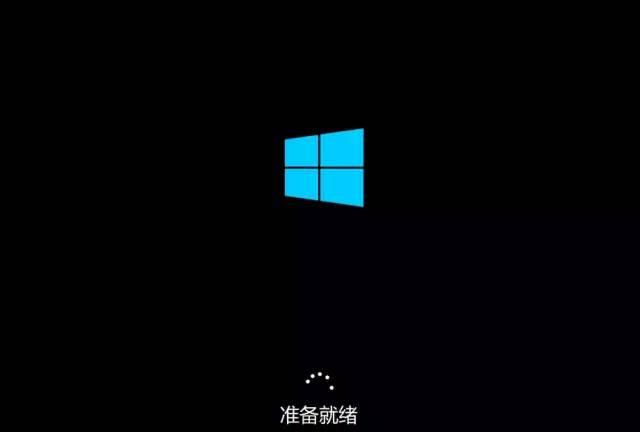
4
进入系统
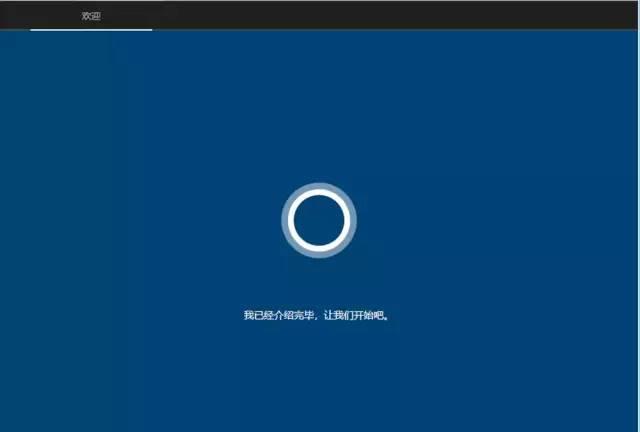
2.先设置输入法,选微软拼音
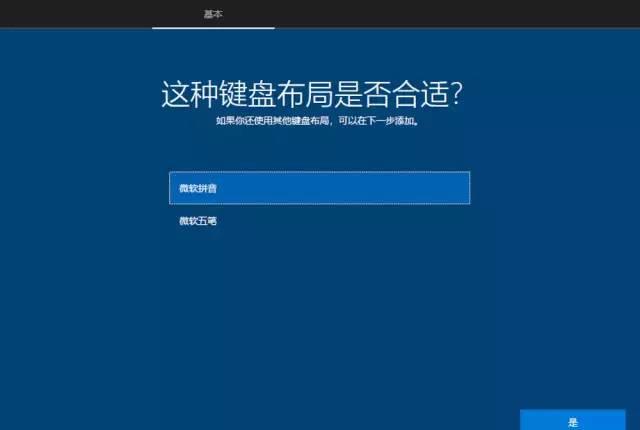
3.然后设置区域,点【是】
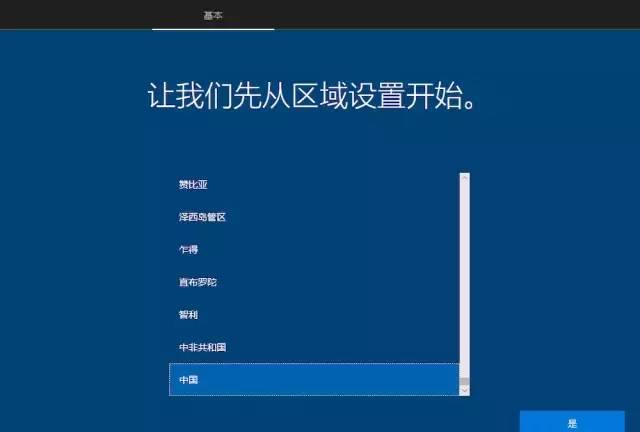
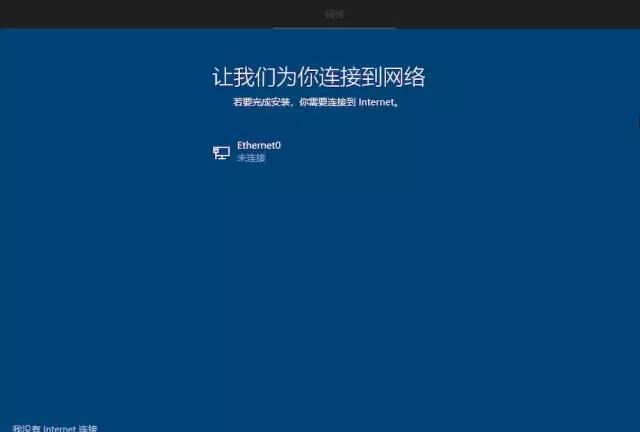
5.设置用户名与密码用户名会显示在开机界面,输入自己的名字。
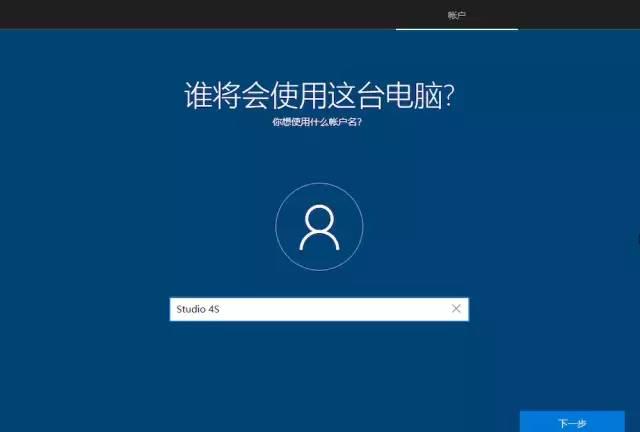
6.设置密码后,你必须设置3个密保问题,请记住你设置的答案,如果你忘记密码,可通过密保问题来找回密码。
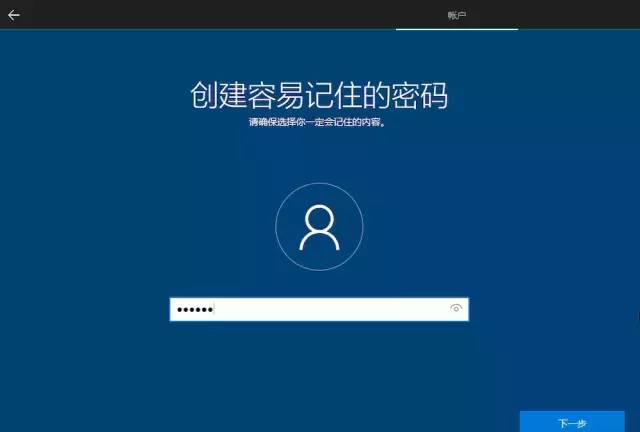
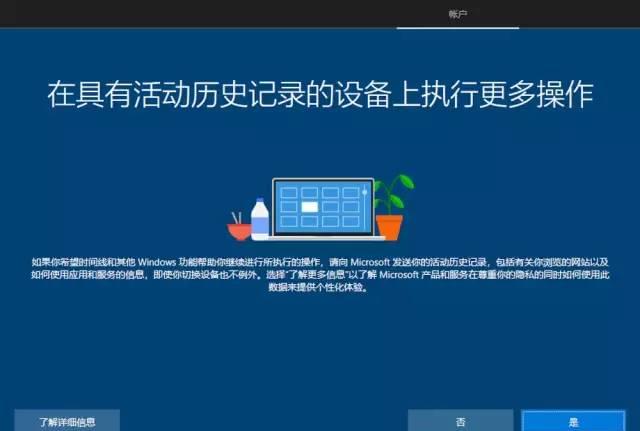
8.这个功能可以接受,可以打开小娜
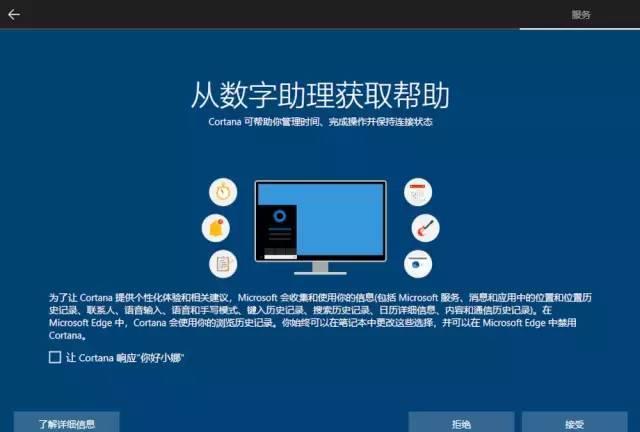
9.直接点【接受】,设置完成。
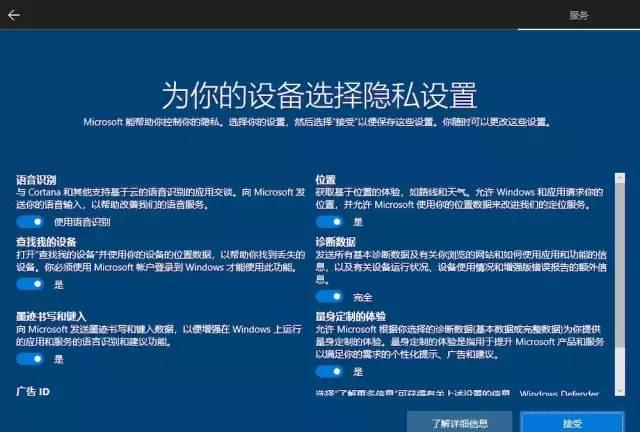
10.系统初始化,等几分钟即可进入桌面。
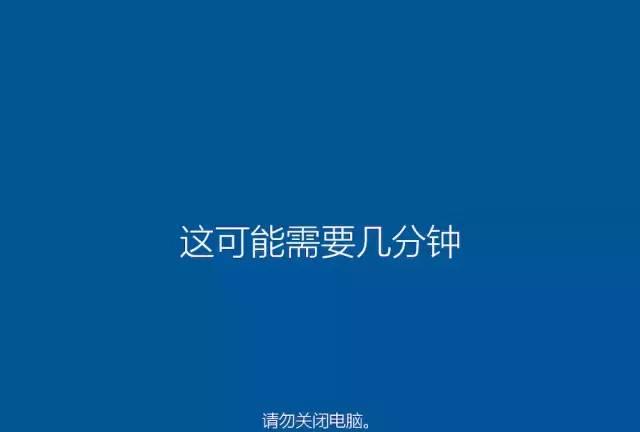
11.初始化完毕后即可进入桌面,说明系统已经安装成功

5
简单设置一下会更好用
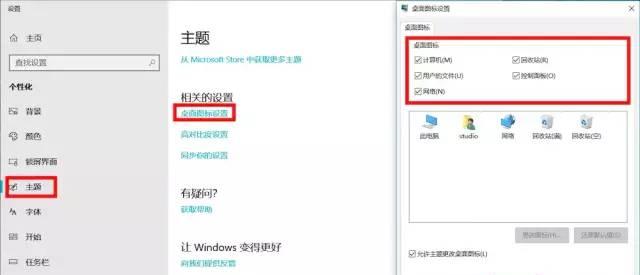
2.找到消失的磁盘分区
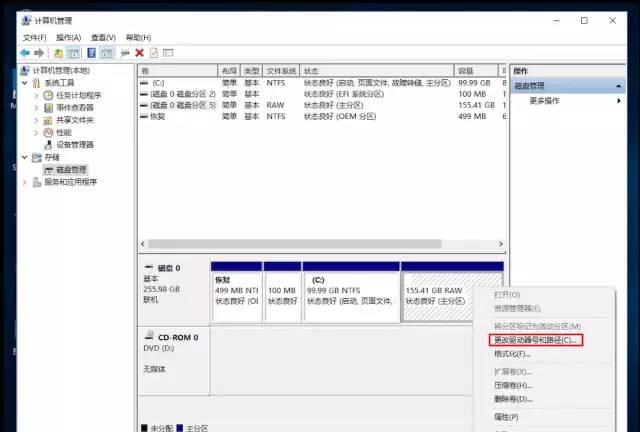
3.连接网络
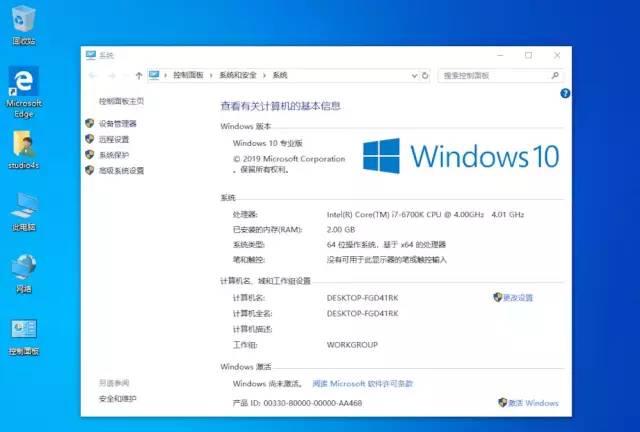
4.更新驱动程序:
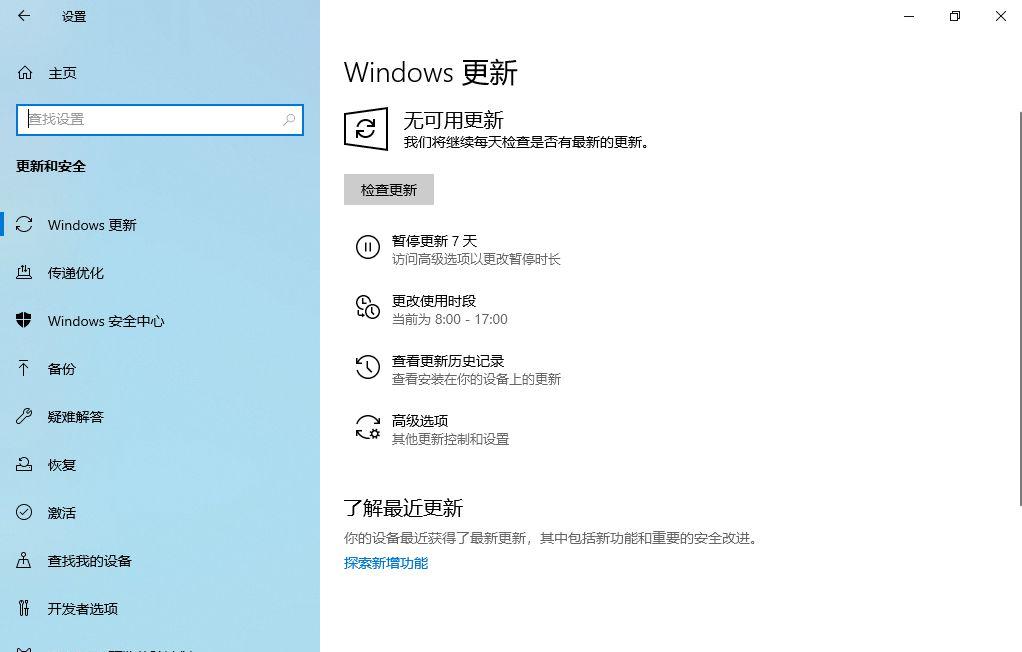
5.安装. net Framework 3.5。
在安装Office2010等一些软件时,必须先安装. net Framework 3.5才能安装这些软件,打开控制面板→程序→启动与关闭Windows功能→勾上第一个【. net Framework 3.5(包括.NET 2.0和3.0)】→让Windows更新为你下载文件,保持网络连接并耐心等待。
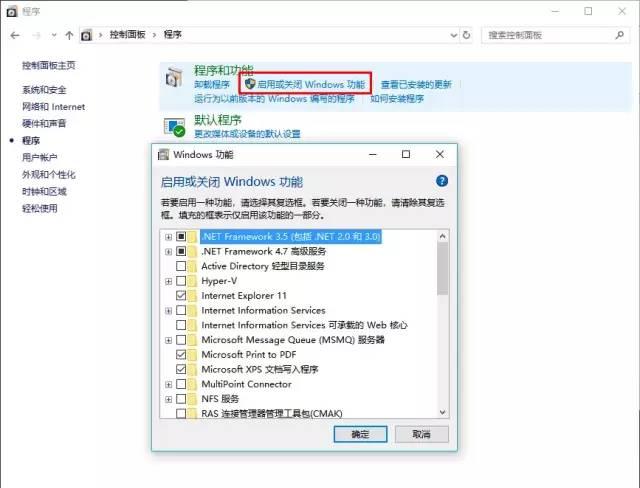
6.完成更新,重启一下电脑
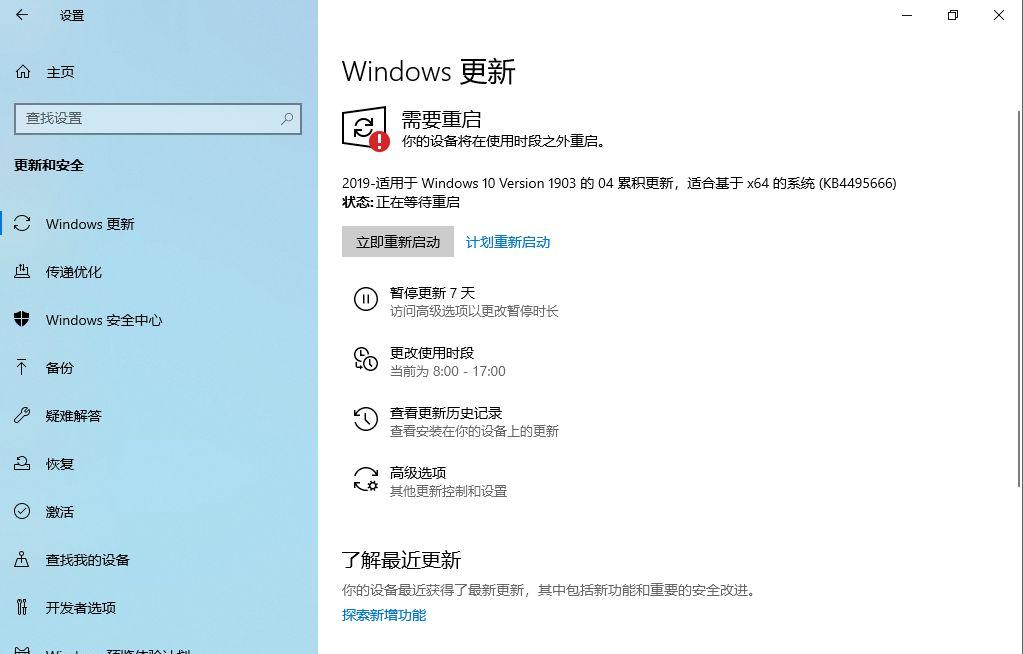 7.更新完毕后,重新启动电脑,接下来你就可以自由的安装软件,体验新的系统了。
7.更新完毕后,重新启动电脑,接下来你就可以自由的安装软件,体验新的系统了。