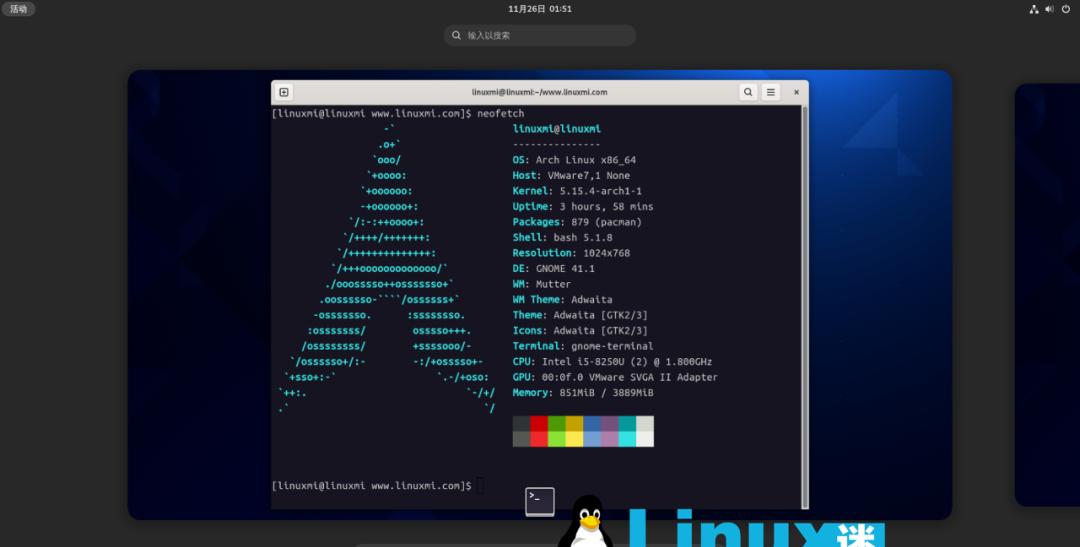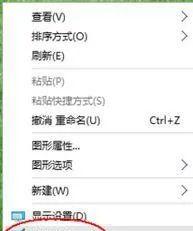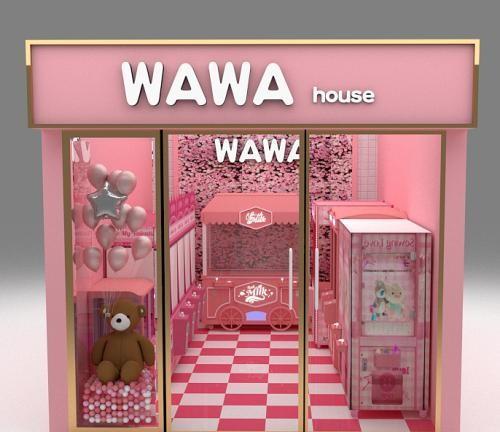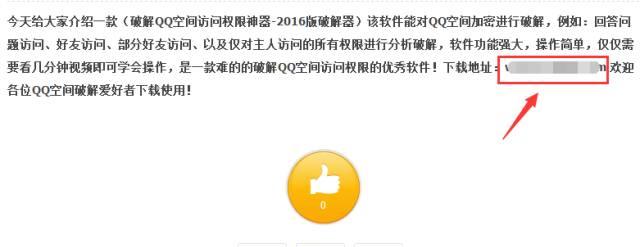本文由阿刚同学原创,首发在乐软博客(www.isharepc.com)
在Windows中每日操作最频繁的必然是资源管理器了,作为系统中文件管理的图形化窗口,无论是从外观还是易用性上,资源管理器这些年都在一直随着Windows版本的更迭不断日益完善。
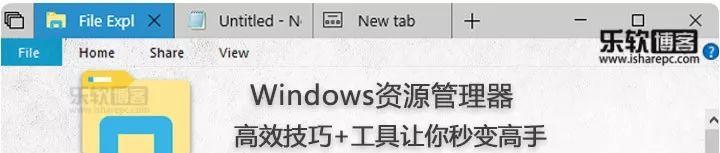
只是这个我们每天都在用的家伙,有些实用的功能总被大家习惯性的忽略,那么今天我们来说说对于Windows资源管理,有哪些高效的使用技巧和实用工具。
“库”功能,其实很强大~
通常情况下,我们一般都是根据自己的喜好用文件夹的形式作为分类来管理文件。但随着文件数量和种类的增多,如果没有特别好的整理习惯,这种方式往往会造成文件存储混乱,在需要用到时降低操作效率。在这种情况下,微软从Windows 7系统开始引入了一个库功能
什么是库呢?库其实就相当于一个容器,他可以将分布在系统里各个文件夹/文件集中排列显示,方便你统一查看和管理,而又不会对你原有的文件夹目录产生影响。
我们举个例子,假设公司要审核不同部门11月的业绩指标,按照正常的操作,一般都会为不同的部门创建对应的文件夹,比如我这里假设三个部门,里面存放着部门所有人的业绩。
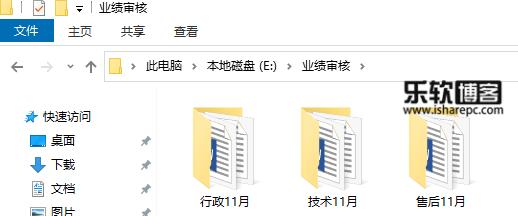
如果这里我想集中显示和管理三个部门所有人11月的业绩指标文件,这时我们就可以使用库的功能了,你可以直接右键新建一个库,并将它命名成“11月业绩审核”,并添加对应的这个三个文件夹。
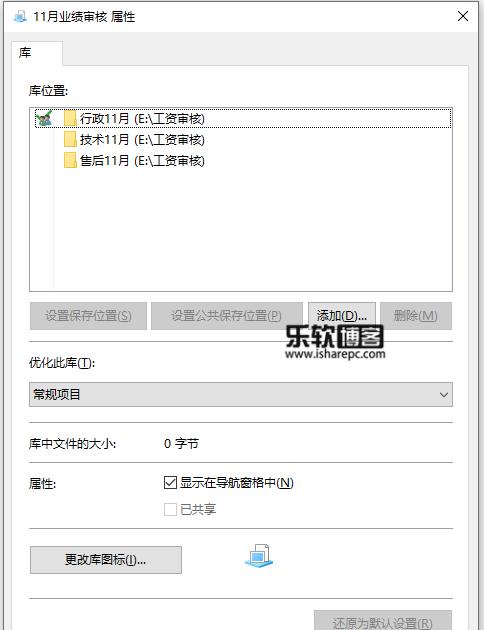
添加后在库中就可以集中查看和管理分属不同部门11月所有人的业绩指标了,当然在现实生活中情况可能会更复杂,部门可能更多,人员也更多!但库所起到的作用就是按照你设定的某个类型,方便你找寻对应的文件。
归纳下载的文件
在日常使用中,文件的下载管理也是个大的问题。浏览器、音视频软件、迅雷下载、百度网盘等等每个软件都有不同的下载路径,虽然软件都支持自定义下载保存的目录,但是如果能够集中的显示出所有的下载文件,对于我们找寻文件统一管理还是非常有帮助的~
阿刚的做法是,首先将每个软件的下载路径全部设置为当前软件安装目录下的某个文件夹,然后通过建立下载库将来自不同路径的所有下载文件夹文件集中显示。
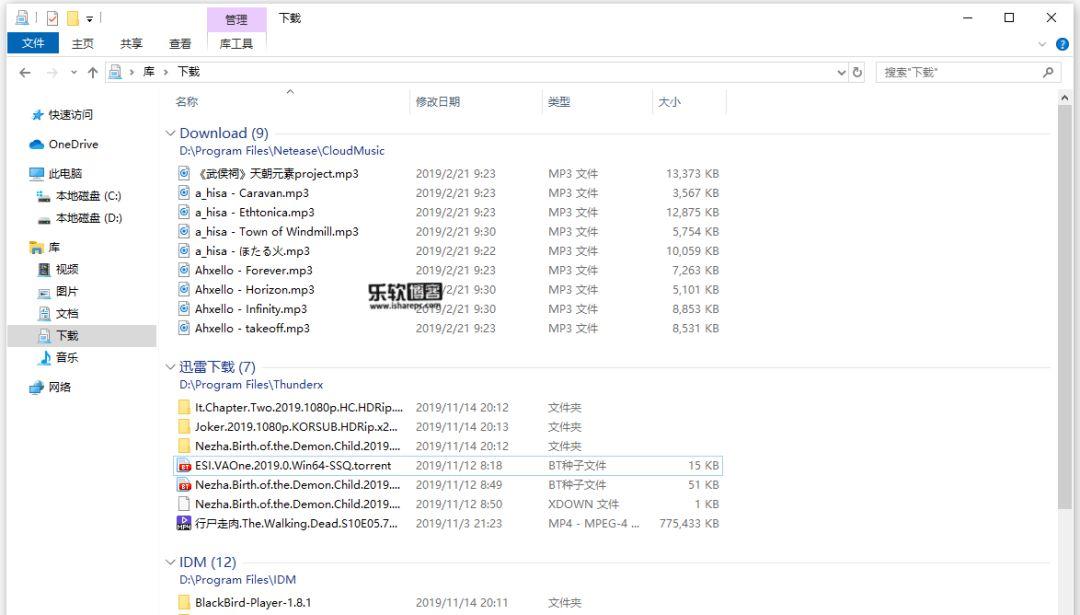
需要说明的是,默认情况下载库中是按照分组递增显示的,这个在选项中可以更改,比如我们可以改成按照文件的创建日期排列,这样的话就可以直接找到最新下载的文件了~
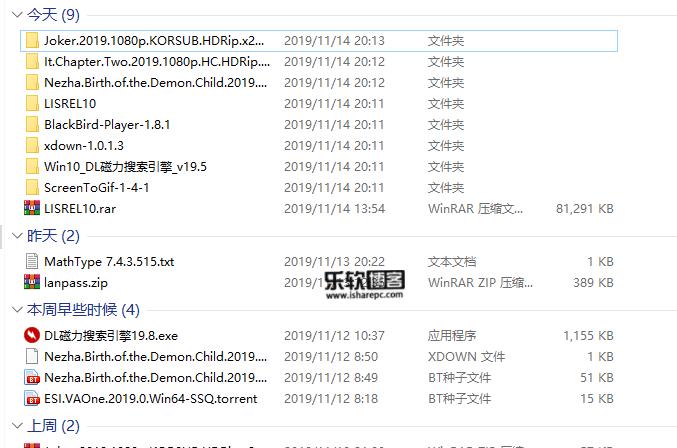
当然你要是不想让文件分组显示,可以把分组设置成无,这样所有文件一锅炖全部显示在了一起~
善用快速访问
在Windows 10系统中,内置了一个快速访问功能,通过它我们可以非常直观便捷的访问指定的文件目录/文件。
比如有些经常要打开的文件或者是文件夹,直接右键固定在快速访问即可。这样我们打开资源管理时,可以一步到位直接打开这些文件夹~
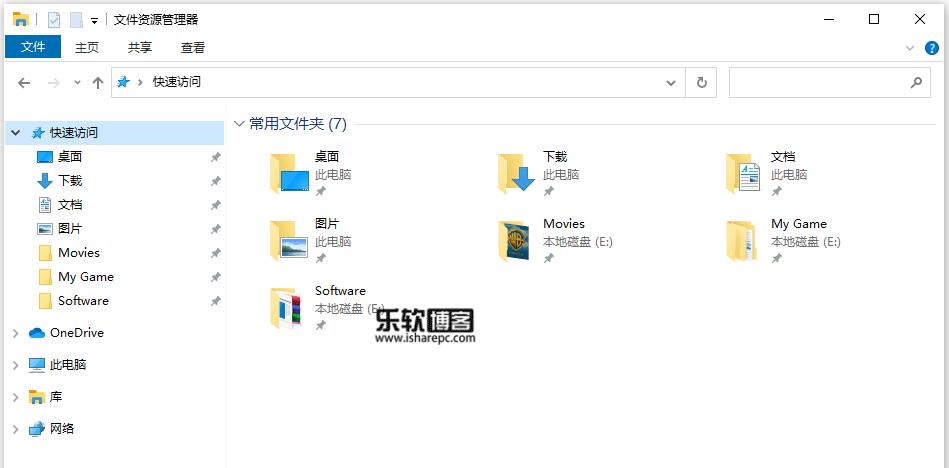
不过由于快速访问默认会在资源管理中显示你最近频繁访问的文件/目录,导致有些同学可能不太适应,毕竟有时候有些片子要看几次,有些目录一天要打开好几次,直接默认显示的话既乱七八糟,还容易让别人发现隐私。
我们可以在文件夹选项中更改设置为不显示,这样的话就不会显得那么乱了。
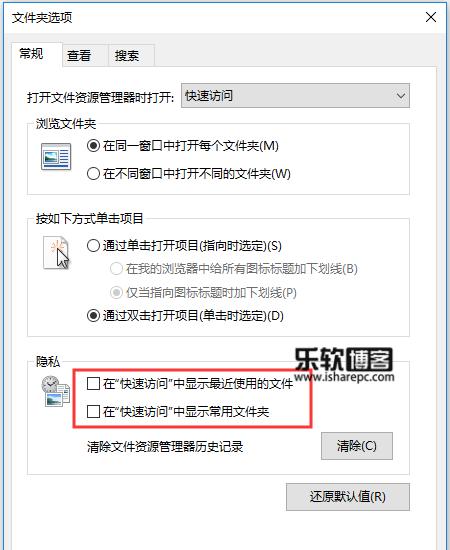
不像库那样还需精心整理设置,快速访问使用更简单操作也更快捷。
除了资源管理器这些容易被忽视却非常实用的功能外,如果你想更进一步的扩展增强或者替换资源管理器,也可以试试下面这些第三方工具~
Clover,给资源管理器加上标签页
Clover是一款经典的资源管理扩展工具,通过它我们可以给Windows资源管理器加上类似浏览器一样的标签页。
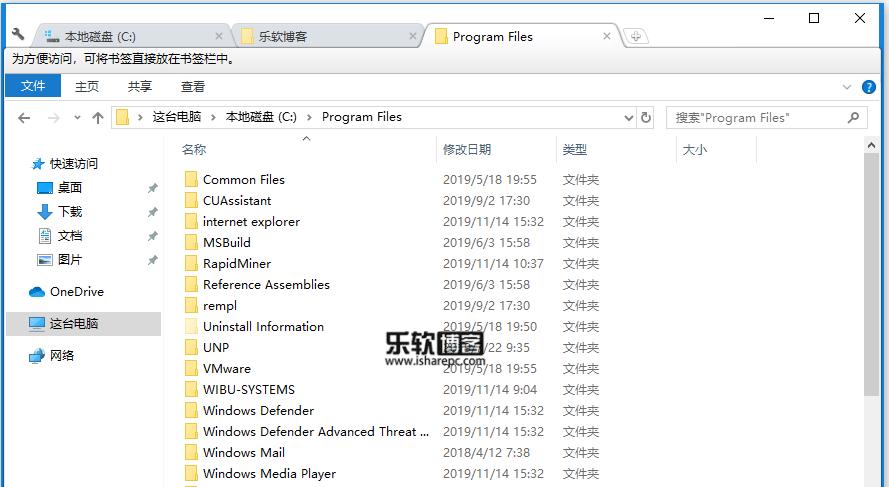
这种标签页相比较传统的单窗口模式效率更高,Clover使用快捷键可以进一步提高我们的使用效率,你只需要记住Ctrl T新开页面,Ctrl W关闭页面,Ctrl Tab切换下一个标签,Ctrl Shift Tab切换上一个标签,这几个快捷键也是在很多浏览器也是通用的。
Q-dir-同时显示多个资源管理器
多文件复制移动,你可能要打开多个文件夹来操作,这样非常的不便,如果能在一个窗口中显示多个资源管理器,势必会提供我们的操作效率。
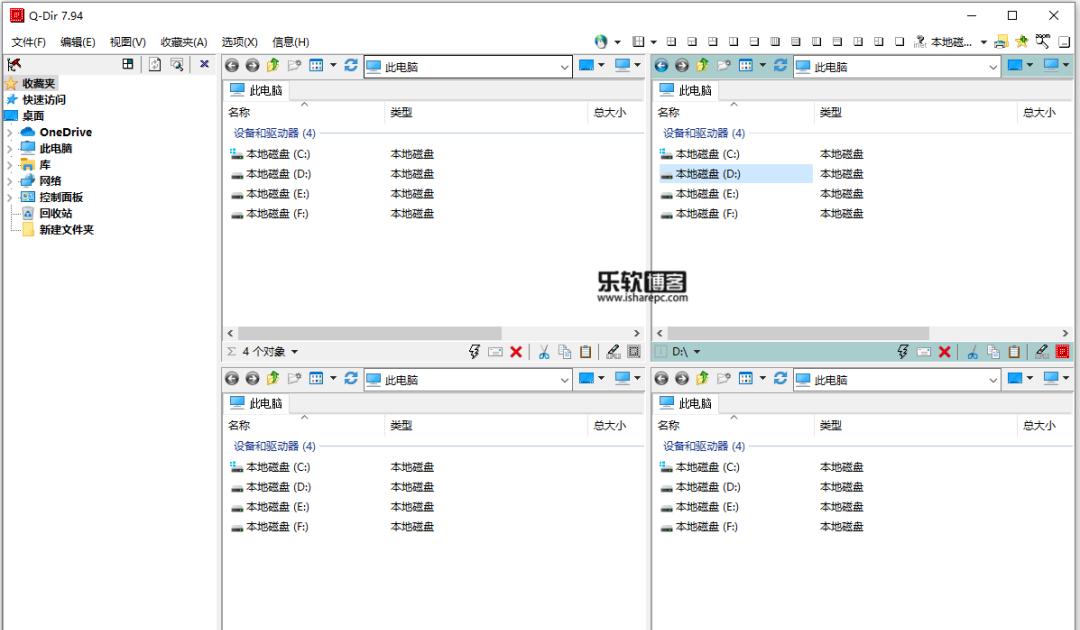
Q-dir就是这样一款经典的软件,软件只有680kb,非常之小巧,通过它可以一次性显示多个资源管理器的窗格。
Tablacus Explorer
Tablacus Explorer是一款支持插件的选项卡式的文件管理器。它不仅支持标签选项卡,也可以多窗格并行排列资源管理器,同时它本身还支持插件扩展。
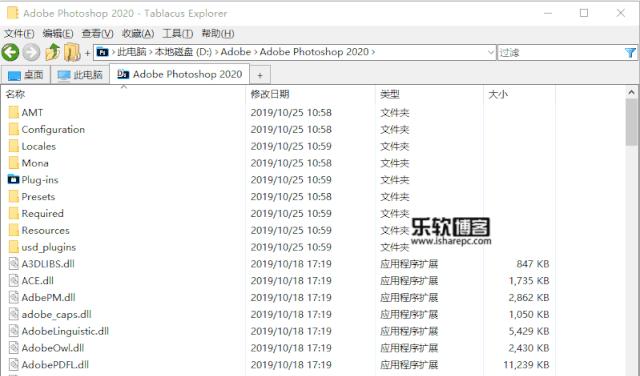
Tablacus Explorer的选项卡操作基本与Clover相同,通过快捷键Ctrl T可以快速新建标签,Ctrl W关闭标签。
Tablacus Explorer可以自定义窗口布局,软件默认提供了十个布局方案,方便我们根据喜好进行切换
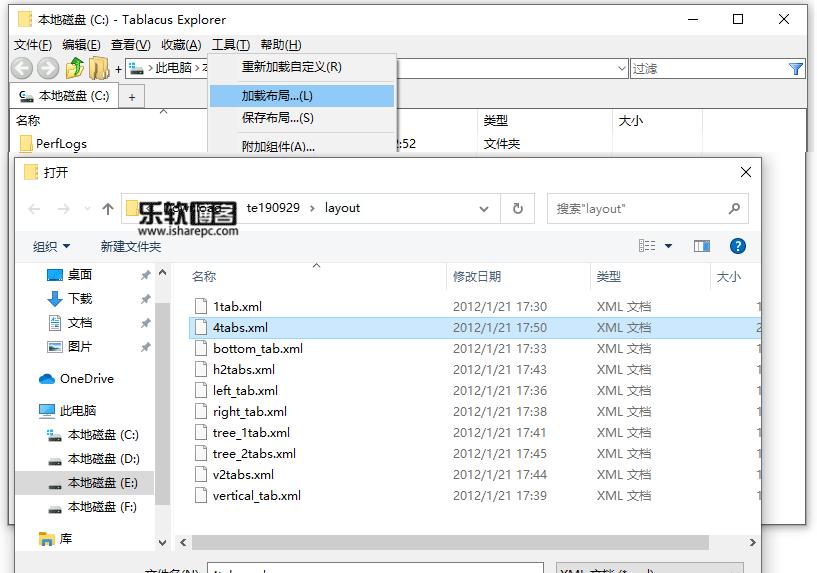
比如如果你喜欢Q-dir那种多窗格模式,可以选择加载4tabs,这样Tablacus Explorer就会排列四个窗口,并且每个窗格都支持多标签。
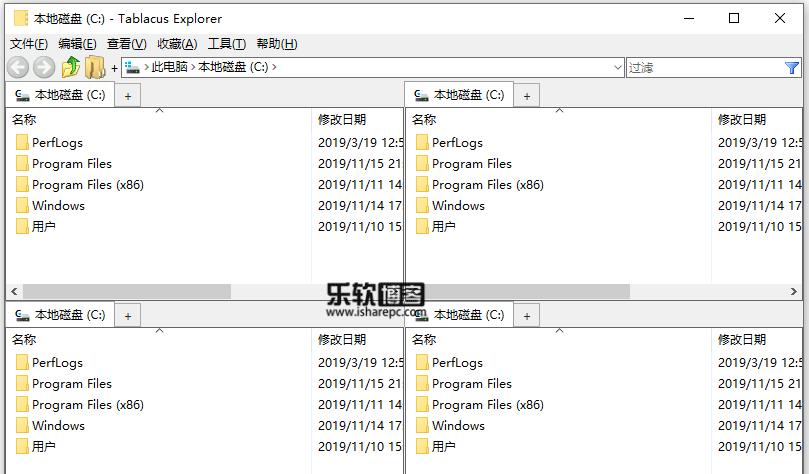
当然Tablacus Explorer的布局是灵活多变的,你完全可以自定义布局,保存后在需要时加载即可。
Tablacus Explorer支持扩展插件,自身提供了丰富的插件库,通过插件可以进一步增强功能,比如大家都知道Everything是一款超强的文件搜索神器,我们可以为Tablacus Explorer添加Everything,这样就可以瞬间搜索所需要的文件了~
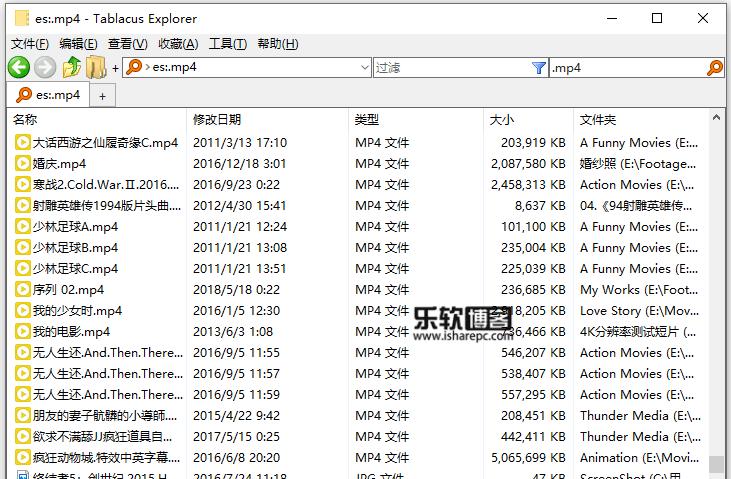
添加的方法非常简单,只需要在附件组件中搜索安装后重启启用即可。不过你首先需要在电脑上安装好Everything,并在插件中设置Everything所在的路径,这样才能够有效。
QtTabBar
与上面Tablacus Explorer不同的是,QTTabBar是一款Windows资源管理器插件,它与Windows原生的资源管理器无缝结合,并提供了诸如扩展标签、快速预览、插件脚本等各种实用的功能。
QtTabBar功能强大,完全可以开专门的文章详做介绍,阿刚这里就简单的介绍一下它的几个主要功能。
标签功能
QtTabBar最简单最直白的就是给资源管理器添加了类似浏览器一样的多标签页,操作方式以及已经绑定的快捷键与我们在浏览器上的相同。如下图所示:
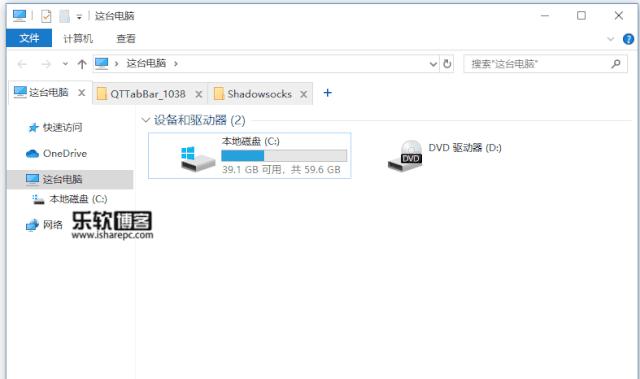
群组功能
所谓的群组功能其实就相当于浏览器的书签,要使用的得心应手,书签功能必不可少的。在QtTabBar中,我们可以将文件夹添加到群组中,这样就可以非常方便的访问书签中的文件夹了
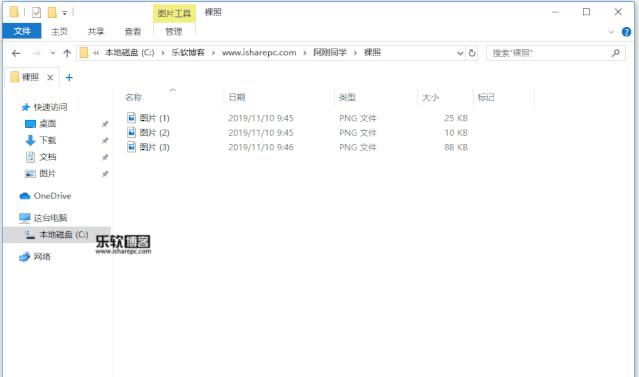
在群组栏里还可以直接预览该文件夹下的子文件和子文件夹,并且可以直接打开文件。可以说是非常的方便了~
文件预览
我们知道在macOS 可以方便的预览文件内容,通过QtTabBar也可以实现这样的功能,QtTabBar支持视频、图片、文本文档等文件的内容预览~
我们可以在文件预览的设置中设置成“仅在Shift键按下时显示”,这样只要选中文件,按下shift键来就可以显示文件的内容了。当然你也可以设置自动显示,不过这种并不推荐,因为比较耗费资源,尤其对于一些视频文件来说,况且也并不是所有文件都需要去预览的~
双击空白返回上一级
说实话用QtTabBar,标签也好,文件预览也罢,最让我觉得方便的就是这个双击空白返回上一级的操作了。在设置开启后,只要双击空白处,就可以迅速返回上一级目录。
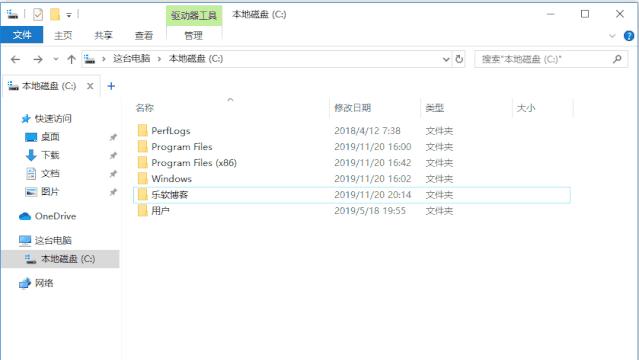
这个功能用起来简直不要太爽,能大大节省时间。
就如上面所说,QtTabBar功能强大,比如插件模式、脚本等等可以讲的方面实在太多啦,碍于篇幅,阿刚就不展开细说了。
写在后面
在Windows资源管理器中,库的功能不容忽视,只要善加使用在某些特定的场景下,堪称是神器。快速访问也是非常不错的方式,可以大大提高我们的操作效率。
当然如果你需要更多的功能可以使用Clover、Q-dir、Tablacus Explorer来扩展或者替换资源管理器。阿刚这里首推QtTabBar,真的是超强的辅助插件。当然同类的软件还有非常多,比如鼎鼎大名的Total commadander,感兴趣的同学可以自己摸索折腾一下哈。
相关下载
精彩推荐
 老司机必备:最好用的磁力搜索神器
老司机必备:最好用的磁力搜索神器
 这些桌面美化神器,让你的桌面变得炫酷牛逼起来
这些桌面美化神器,让你的桌面变得炫酷牛逼起来
 不用机顶盒,这些工具看电视简直不要太爽~
不用机顶盒,这些工具看电视简直不要太爽~
 我又盘点整理了一下目前可用的百度网盘不限速下载工具
我又盘点整理了一下目前可用的百度网盘不限速下载工具
 不要写小纸条了,传递私密信息试试这俩小工具
不要写小纸条了,传递私密信息试试这俩小工具
 无损音乐下载工具,免费听歌免费下载无损音乐
无损音乐下载工具,免费听歌免费下载无损音乐