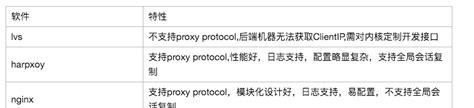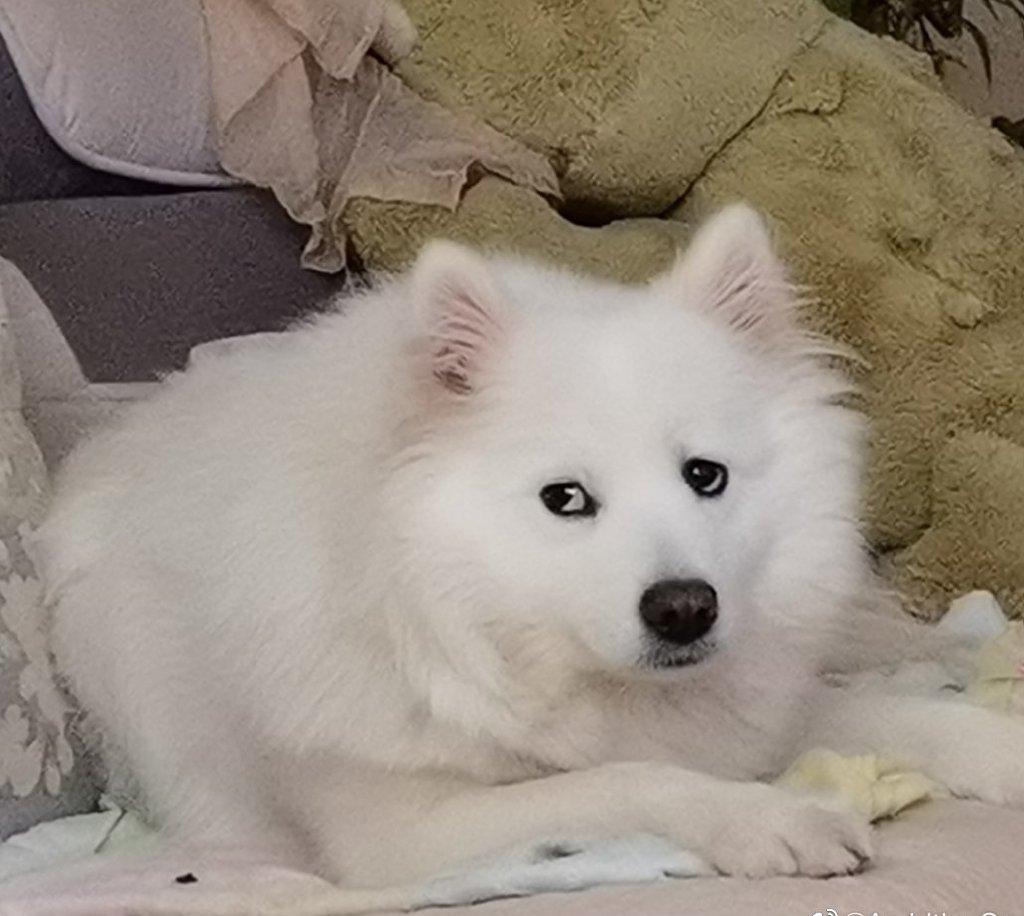一般目前新买的笔记本电脑,大都是标配8GB内存和单块固态硬盘,内存和硬盘容量适中,但对于一些制图设计、偏大型游戏,又或者对硬盘存储要求比较高的用户来说,显然就不太够用,这时候我们一般会通过升级内存和硬盘来解决。那么,笔记本怎么升级内存和硬盘?下面以联想Y7000P笔记本为例,详细介绍下笔记本升级加装内存和硬盘方法,其它品牌型号产品方法大都也是如此。
 笔记本电脑
笔记本电脑
笔记本怎么升级内存和硬盘须知:
1、内存插槽须知
笔记本电脑一般有2条内存插槽,只有单内存笔记本才能再增加一条内存升级,如果笔记本已经安装了2条内存,由于没有了插槽,则无法再升级,只能用大容量内存替换;
2、内存兼容须知
由于不同类型内存不兼容,比如DDR3和DDR4内存是不兼容的,不能混用。因此,买笔记本内存前,建议先用鲁大师等硬件工具,检测下当前笔记本用的是到底是DDR3还是DDR34内存。
如果是DDR3,则只能再买一根DDR3内存,反之则买DDR4,另外最好购买和笔记本已有一样品牌型号和类型的内存,以保障最佳的兼容性。另外,台式电脑和笔记本内存是不一样的,笔记本内存比较小,购买的时候,小白朋友需要注意下。
对于升级硬盘,需要了解清楚,笔记本是否剩余的硬盘仓位。如果只有单块SSD仓位,则可以考虑使用大容量SSD替换使用。
3、准备工具
笔记本加装或更换内存和硬盘需要拆机,但难度不大,一般一个十字螺丝刀,一个撬棒或撬片就够了。

4、注意事项
对于新手朋友来说,笔记本拆机也有一定的风险,操作之前,建议尽可能触摸一下接地的金属物体释放静电,避免静电对元器件造成伤害、操作切忌使用蛮力,避免损坏脆弱卡扣、如需更换系统盘,则需提前备份重要数据。
联想Y7000P笔记本升级加装内存和硬盘图文教程
下面以联想笔记本为例,这款笔记本标配的是8GB DDR4内存和单块M.2 SSD,升级主要是再增加一条8G内存,组建16GB双通道。硬盘的话,由于预留了2.5英寸硬盘仓位,因此本文演示再增加一块机械硬盘扩容,由于没有动系统盘,因此无需备份数据。
首先简单介绍下笔记本A、B、C、D面,下面拆机中会简单提到。

 笔记本ABCD面图解
笔记本ABCD面图解
通俗来说,笔记本的A面、B面、C面、D面是人们为了更便捷的分清笔记本的各个面而起得一个名字,ABCD四个面分别是的是笔记本的顶盖,屏幕,键盘和底面,如图所示,下面具体介绍下加装内存步骤。
联想Y7000P加装内存和硬盘方法步骤:
1、笔记本电脑拆机之前,首先需要关机并拔掉电源。
2、然后使用十字螺丝刀,将D壳上如图所示的11枚十字螺丝需要取下,图中上方的两枚无需取下(不同笔记本略有不同,不清楚的话,全部取下也无妨)。

3、有些笔记本拆卸D面固定螺丝后,就可以比较轻松取下后盖。联想Y7000P笔记本卡扣相对较紧,接下来需要使用撬棒在C面撬开,依次滑动打开卡扣,小心用力,避免蛮力伤及卡扣,如下图所示。

4、注意不要撬动转轴位置,此处的卡扣为推拉打开设计,之后就可以成功将笔记本后盖拆卸下来,如下图所示。
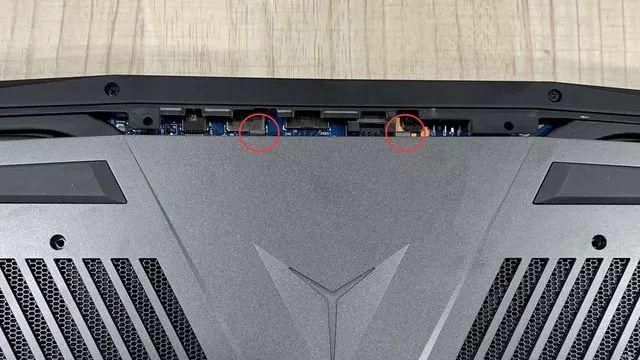

联想Y7000P内部结构工整,内存插槽位于下方的银色金属罩下方,左侧有2.5mm硬盘位和M.2 2280固态硬盘位,支持内存和硬盘升级扩展,如下图所示。

5、笔记本内存上方的屏蔽罩无需工具,就可以手动拿下,接下来将新购买的一条DDR4笔记本内存,安装到下方的内存插槽即可,操作方法是将内存斜向插入,然后向下按,直到两侧卡扣正常卡住内存即可,如下图所示。
 内存插槽
内存插槽
6、内存加装好之后,接下来是加装一块2.5英寸的笔记本机械硬盘,安装方法是将机械硬盘塞入仓位后,需要拧上四周的四枚固定螺丝,避免震动对硬盘造成伤害,接下来链接SATA数据线就完成了。


 笔记本加装内存图解
笔记本加装内存图解
完成内存和硬盘加装之后,再将D壳按照之前的步骤安装好,并先简单固定即可螺丝,然后开机测试下,是否识别到新加装的内存和硬盘(新硬盘安装之后需要在Windows磁盘管理器中进行初始化和分区、格式化才能正常使用)。一切正常的话,关机,然后将剩余的D面螺丝固定好,升级就大功告成了。