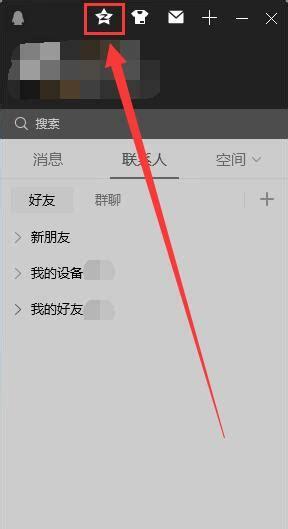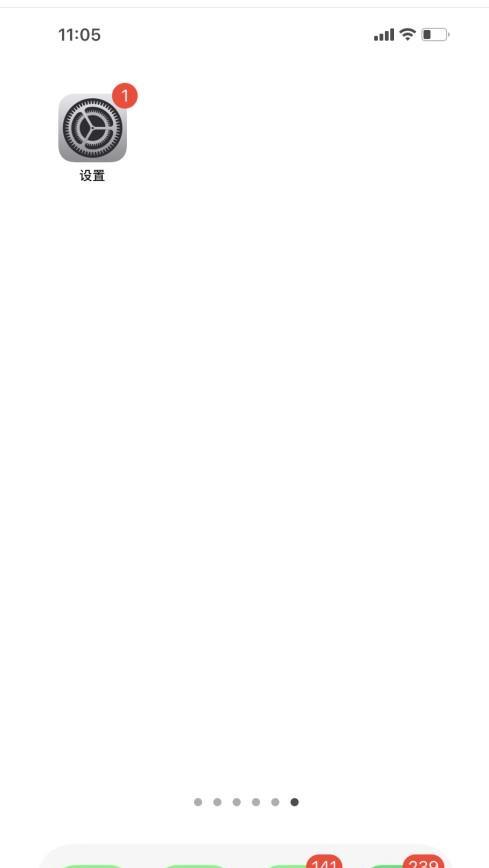温馨提示:点上方↑"零基础学电脑"免费订阅!
温馨提示:点上方↑"零基础学电脑"免费订阅!
ps通道抠图技巧
所谓的ps通道抠图,不是所有的图片都适合用通道来抠图的,一般你得根据通道里面的R、G、B三个通道色彩信息来决定。那么ps通道抠图技巧有哪些呢?将人物从背景中抠出来,最主要的是头发丝的部分,也是难点。下面找一张图片,给大家介绍一下ps通道抠图技巧的操作方法。
1、打开通道面板,通道面板有除了rgb,有三个色彩信息。并且都是黑白灰的片子,白意思就是上面的此颜色信息的多少越白此颜色信息越多。咱们首先的目标是抠取头发丝。
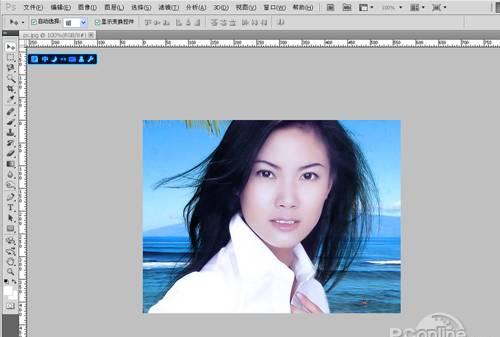
2、观看通道中头发丝部分,哪个通道黑白对比更明显就选择哪个。如图:
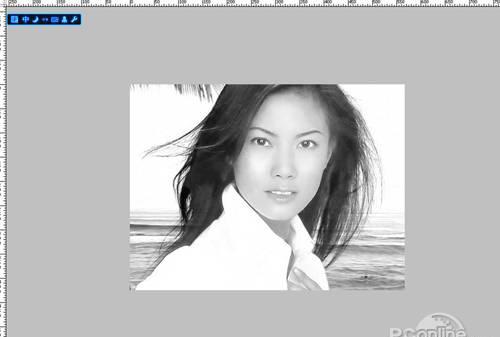
3、这个蓝色通道头发的部分黑白比较明显,咱们把那个蓝色通道复制出来,如图:
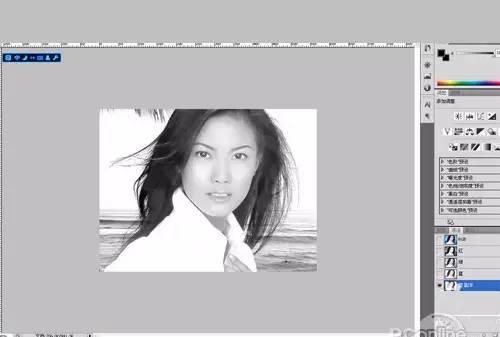
4、复制通道方法,点住此通道一直拉到右下角,如图:
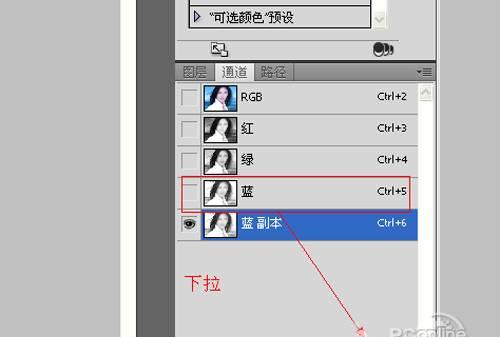
5、针对ps通道抠图技巧的问题,之前强调过一定要找黑白对比明显的去复制,是为了后期更方便选区。为了达到黑白对比明显的效果,咱们应该优化一下这个通道的对比程度,此通道的黑白对比可能不是最佳值。所以要继续优化黑白对比程度如图运用色阶和曲线去调节以达到目的色阶调整左右按钮让黑的更黑,白的更白。
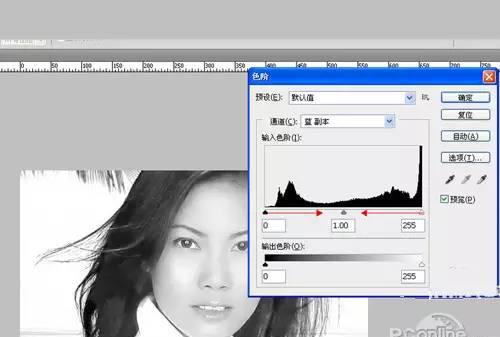
6、调整色阶后:
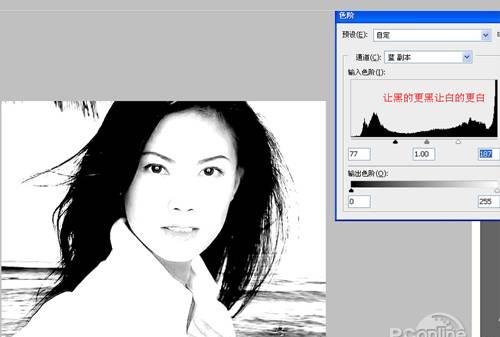
7、调整曲线:
8、然后修理一下片子,假如黑色是咱们想要的,咱们暂时是要的头和头发丝,咱们就把想要的画成黑色,把不想要的画成白色,如图:
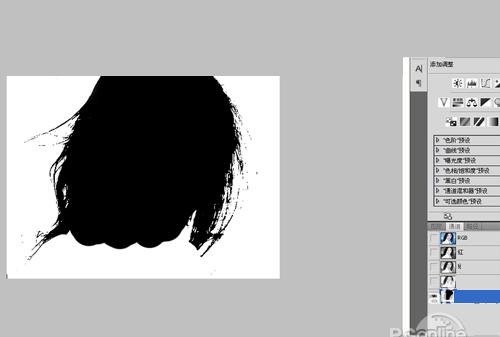
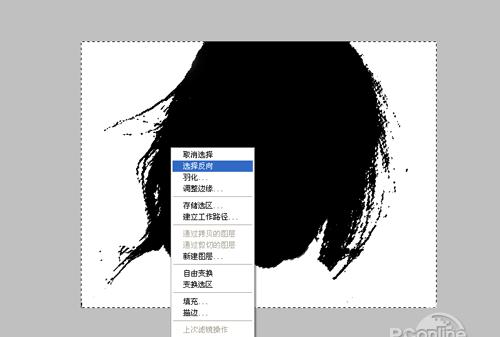
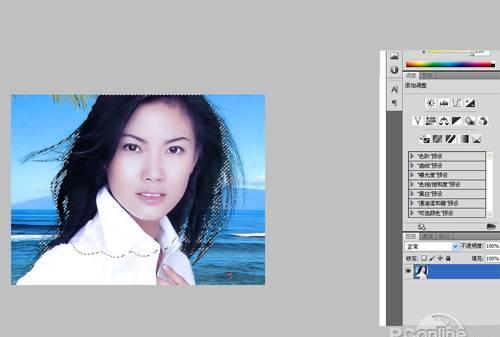
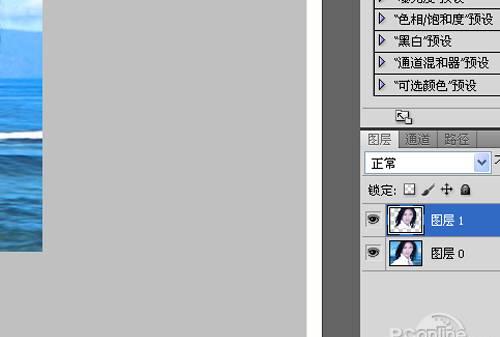
12、关掉背景眼睛后。

13、头和头发部分抠出来了,接下来是身子,这个就很好做了把背景图层复制一个出来用选区把身体选出来还用刚才的ctrl j方法身子出来了,再将身子和头发两个图层合并起来后,如图:
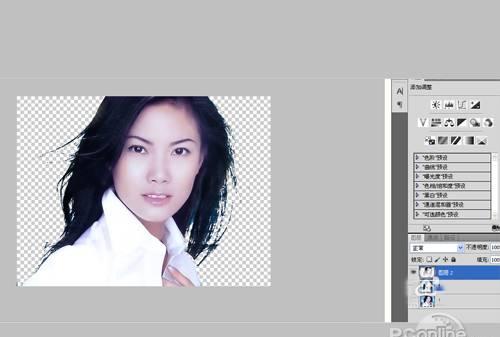
扣图去背景方法
PS是一款功能最全、用途最广泛的照片调色软件,总能制作出意想不到的作品。那么ps通道抠图技巧有哪些?扣图去背景方法是什么呢?打开一张图片,如图所示,通过观查可以发现此图可通过多种方法抠图,这种情况下,还可以使用经常使用而想不到的最简单的背景橡皮进行处理。下面为你详细介绍几种扣图去背景方法,希望对你有所帮助。
背景橡皮的使用,操作步骤:
1.打开一张图片,如图所示,通过观查可以发现此图可通过多种方法抠图,这种情况下,还可以使用经常使用而想不到的最简单的背景橡皮进行处理。

2.将头发的颜色设为前景色,发丝边沿的颜色设为背景色,如图所示:


4.假如只用背景橡皮怕把图擦花,好办,可以用套索工具在人物边沿做选区,然后反选后再擦。
5.给抠好的图添加新背景,如图所示:

蒙板和画笔工具在扣图中的使用方法
笔抠图适合边沿整洁的图像,而且钢笔抠图所产生的蚂蚁线都是不带羽化值的,而有些图像中的边沿时软时硬,比如运动的手臂边沿是虚的,这时候用软笔刷来做就尤其方便了。这是钢笔路径做不到的。比如下图中舞动的腿是虚的,用软画笔就比用路径更合适了。
所有素材:

操作步骤:
1.观查并分析:图中画圈的地方都比较模糊,这个时候用钢笔工具就不太好使了,那怎么办呢?有什么办法可以让抠图后的效果即有模糊的地方又有清楚的地方呢?

2.有了,想来想去想出一法,画笔可以不断的调整其笔刷样式,那好,一起来试试。画笔工具在抠图前,为了确保更能顺利的完成抠图,所以可以再次利用蒙版辅助做图,所以,千万别忘记给图层加蒙版,方法:先将背景层解锁,双击就可以了。然后给层添加蒙版,如图:

3.好了,开始抠图,首先放大图像,选择画笔工具,并在其属性栏内设置画笔的大小,将前景色调成玄色,在要抠图的边沿进行涂摸,将用不到地图片部分擦除掉,如图:

4.在进行抠图的时候,难免会产生错误,这个时候,蒙版就起了一个很好的保护作用,这时候可以将前景色设置成白色,然后使用画笔工具进行修改,如图所示:
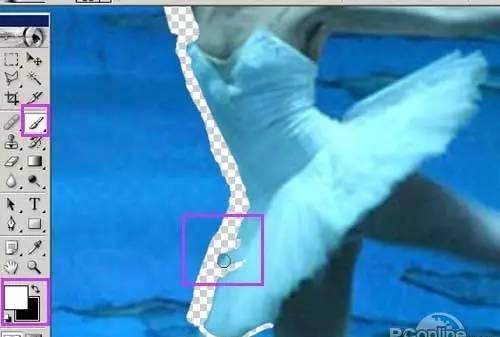
5.对于模糊的部位,可以先将画笔设成边沿模糊的样式再进行涂摸,设置方法:在确定画笔的情况下,可以在其属性栏内选择,也可以直接在图中右键单击选择,如图所示:

6.用画笔工具沿着图形边沿进行涂摸,期间根据图片的需要不断变换画笔类型,得到如图所示效果:

7.设置画笔挺径大小,这里用大一点的画笔,然后将图中不用的部分擦掉,如图所示,这里保持前景色为黑不变,并且一定要确定是在图层蒙版上操作。擦除后的效果如图所示:

8.拖入一张新图后,将新图置于此层下方,如图所示:

9.或添加一个新图层填充上喜欢的颜色,如图所示:

10.补充一点:
1)、制作的时候一定要精细,不断地调整笔刷的直径和软硬参数,不能凑合。
2)、蒙版是可以修的,发现那里分歧适,可以直接通过蒙版再作修饰。
通道在扣图中的使用
通道抠图也是在扣图中经常用到的方法,使用通道扣图,主要利用图像的色相差别或者明度差别,配合不同的方法给图像建立选区。
在做图之前,首先希望大家能够明白一个道理,一张RGB模式的图像,是以红绿蓝三原色的数值来表示的;而在通道中,一张RGB模式的图,无非就是将图片的各个颜色以单色的形式分别显示在通道面板上,而且每种单色都将记录每一种颜色的不同亮度,再简单点说:通道中,只存在一种颜色(红绿蓝)的不同亮度,是一种灰度图像。在通道里,越亮说明此颜色的数值越高,正是有这一特点,所以,我们可以利用通道亮度的反差进行扣图,由于他是选择区域的映射。除此之外,还可以将做好的选区保存到通道上。
在通道里,白色代表有,玄色代表无,它是由黑、白、灰三种亮度来显示的,也可以这样说:假如想将图中某部分扣下来,即做选区,就在通道里将这这一部分调整成白,以例说明:
新建一文档,画任意选区,在通道里进行保存选区,就会发现,选区是白色的,如图:
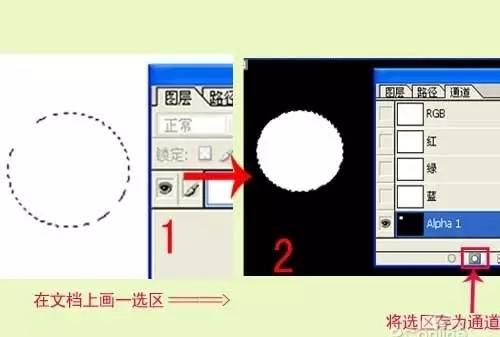
也可以将通道内的存储转为选区,如图所示:
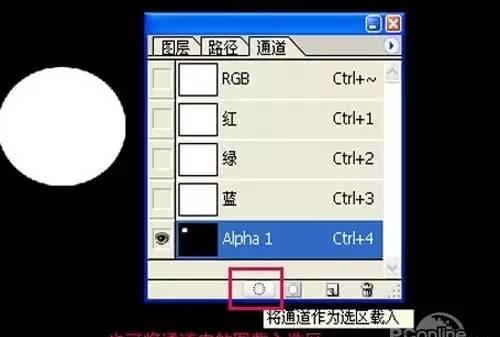
好了,前言已经讲完,既然这样,就打开软件,一起来试试:

操作步骤:
1.当拿到一张图片的时候,首先应该先分析,此图更适合什么样的方法来做效果更好。打开此图,经观察,可以看出图的背景和前景色的差距比较大,所以完全可以利用通道的方法来做。

2.分析完成,指定选用通道方案,现在开始实施,打开通道面板,然后在通道面板上对各通道进行观查,看哪一张个的背景和前景色色相相差更大,如图:下面的几张图,分别为红色通道的示意图,绿色通道的示意图,和蓝色通道的示意图 :(为了让大家看的更清楚,已经将此通道进行了拆分,这是拆分后的通道所显示的结果)

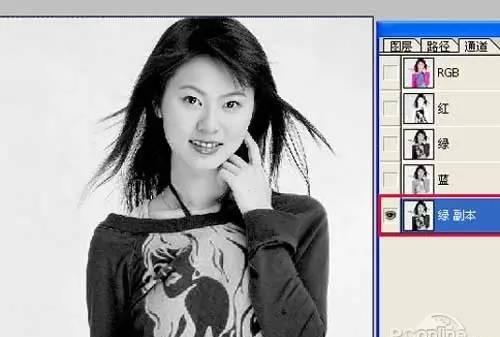
用通道进行扣图做选区,主要是通过图像背景和前景色的色相差别的明度差别来做,而此图中课发现,在通道面板中,绿色和蓝色都可以,而绿色的反差更大一些,所以这里选择了绿色通道为目标,好了,开始:
3.为了不破坏原图,将绿色通道进行复制,得到如图显示:
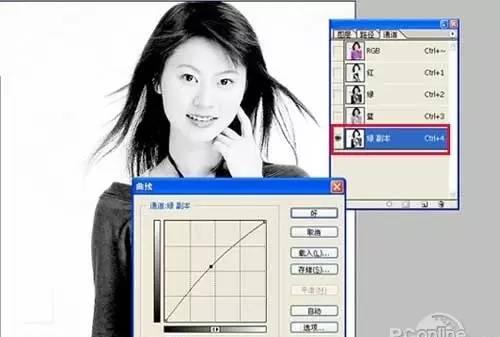
4.将图放到最大,这样容易操作,为了将图中所要的人物和背景颜色亮度有更明显的区别,用曲线的方法来调整图片的亮度对比,再如图,这是用曲线调整过的MM:
5.由于上面曾经说过,在通道里白色是“有”,而要的又是这个人物MM,但是这个时候,要的这个MM却是玄色的,所以,好办,反向一下颜色就好了,快捷键是:CTRL I,这时,得到如图效果:

6.好了,人物MM身上难扣的头发差未几都是白色的了,可是还有一部分不是,那怎么办?一起用橡皮给它擦擦,为了操作避免失误,把图片放到最大,将背景色调成白色,如图所示:
7.当然人物擦好后,然后调整背景色为黑,将人物MM四周的背景擦黑,最后效果如图所示:

8.好了,将白色的人物MM载入选区吧,如图:

9.回到图层面板,大家就会发现,人物MM就这样被轻松的扣下来,套在选区里了,如图:

10.将选区内的MM单独存到另一个图层中,以便给她换个漂亮的背景,快捷键:CTRL J,这是拷贝选区到新图层的意思,如图:

11.添加新层,填充颜色或是直接拖动一张图片到此图,如图所示:

假如效果不是太好,就像此图,由于是在近似于白色背景上扣下来的,所以人物四周有白色毛边,那就在图层菜单/修边/去除白边修整一下就好。
(图片来自网络)