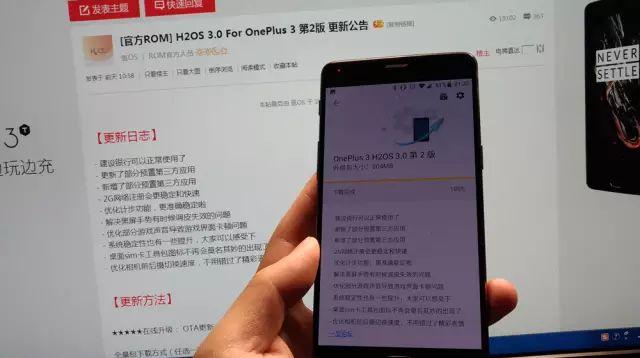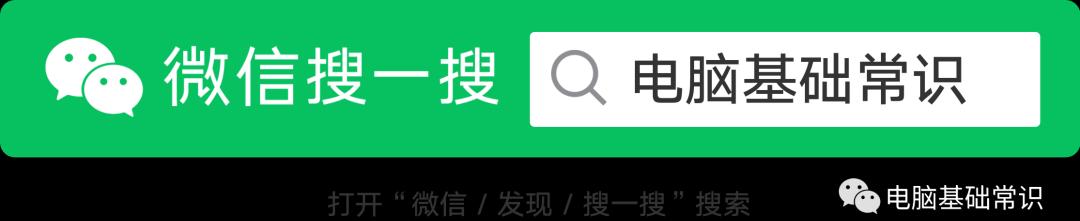CAD图形导入软件后的识别的详细步骤是:
一、导入CAD图:
1、单击导航栏“CAD”识别下的,“CAD草图”。
2、单击“导入CAD图”按钮,在导入CAD图形对话框中,选中要导入的CAD图,如选上“02食堂结构”,右边出现要导入的图形。这个图形可以放大。
3、 在下面文件名栏中出现:XX结构,单击“打开”。
4、 当出现“请输入原图比例”对话框,软件设置为1:1,单击“确定”。这样XX结构的CAD图就导过来了。
二、保存CAD图:
有时,一个工程存在多个楼层、多种构件类型的CAD图在一起,为了方便导图,需要把各个楼层“单独拆分”出来,这时就要逐个把要用到的楼层图单独导出为一个独立文件,再利用这些文件识别。其方法:
1、 单击菜单栏中的“CAD识别”,再单击“导出选中的CAD图形”,然后在绘图区域“拉框选择”想要导出的图。
2、 单击“右键”确定,弹出“另存为”对话框。
3、 在另存为的对话框中的“文件名”栏中,输入上“文件名”如桩基图,单击“保存”
4、 在弹出的“提示”对话框时,单击“确定”,完成导出保存拆分CAD图的操作。
三、清除CAD图:
全部图纸导出保存后,单击“清除CAD图”按钮,这时,就可把全部原来的CAD图清理没了。
四、提取拆分的CAD图:
1、首先切换到“基础层”,单击“导入CAD图”,弹出“导入CAD图形”对话框。
2、选择“基础图”,单击“打开”,在弹出的“请输入原图比例”对话框,软件设置为1:1,单击“确定”。这样,基础图就显示出来了。
五、轴网识别:
3、 单击需要提取的轴线。(此过程中也可以点选或框选需要提取的CAD图元)。
c) 单击需要提取的轴线标识。(此过程中也可以点选或框选需要提取的CAD图元)。
4、 自动识别轴网:在完成“提取轴线边线”和“提取轴线标识” 的操作后,单击菜单栏“CAD识别”,单击“自动识别轴网”,这样整个轴网就被识别了
5、 补画轴号:
在轴网识别后,有时会出现部分轴线没有轴线标识。解决的方法是:
a) 单击导航栏中的“轴线”选择“辅助轴线”。
b) 单击“修改轴号”按钮。
c) 单击没有“轴号”的轴线,弹出“请输入轴号”对话框。
d) 在“请输入轴号”对话框中的“轴号栏”里输入上相应的“轴号”,如:1、2、3、……。
e) 单击“确定”,这样没有轴线标识的轴线就有了标识。
6、合并两个轴网:有时一栋房屋太长,CAD图把它分两部分画,导过来之后如何把它合并成一个轴网。
可以用“重新定位CAD图”的方法把两个轴网合并。
在导入进来的CAD轴网图,把鼠标移到下面轴网图的10轴与1轴交点(即第二个轴网起始点),单击左键,出现一根细白线,再移动鼠标至识别完的上面轴网的10轴与1轴交点,单击左键,这样两个轴网合并在一起了。
六、转换钢筋符号:
1、 把CAD图放大,找到CAD图原钢筋符号,如:3‰‰13116。
3、 单击“转换”,弹出的“确认”框中,单击“是”。
4、 一交次转换不完,再转换,直至全部转换完毕,单击结束。
七、识别柱表:在“CAD”草图中识别柱表。导入柱表后:
1、单击“识别柱表”按钮,左键框选“柱表”,单击右键“确认”。这时会弹出的“识别柱表—-选择对应列”对话框。
2、然后在柱表的第一行的空白行中,单击左键,右边出现“对勾”。
3、单击“对勾”,选择:柱号、标高、b*h、b1、b2、h1、h2、角筋、b边一侧、h边一侧、箍筋类型号、箍筋,选定后单击“确定”,在弹出的“确定”框中,单击“确定”。
4、弹出了 柱列表 与CAD图中的柱表相一致。
5、单击“生成构件”,弹出“确认”表,单击“确定”,弹出“提示构件生成成功”,单击“确定”。
6、在该“柱列表”中,单击“新建柱”,在下表中出现KZ-1柱,可填柱的数据。 也可在该“柱列表”中,单击“新建柱层”,在下表中出现2.2~5.25的柱层。 复制。
7、识别“连梁表”、识别“门窗表”方法同上。
八、识别柱:
1、在“CAD草图”中导入CAD图,CAD图中需包括可用于识别的柱;(如果已经导入了CAD图则此步可省略)
2、在“CAD草图”中转换钢筋级别符号,识别柱表并重新定位CAD图。
(1)、重新定位CAD图:
在导入进来的CAD柱图,把鼠标移到柱图的A轴与1轴交点,单击左键,出现一根细白线,再移动鼠标至识别完轴网上的A轴与1轴交点,单击左键,柱图与轴网重合在一起了。
8、检查提取的柱边线和柱标识是否准确,如果有误还可以使用“画CAD线”和“还原错误提取的CAD图元”功能对已经提取的柱边线和柱标识进行修改;
如果不重新定位CAD图,导入的构件图元有可能就会与轴线偏离;门窗表通常情况在建筑施工图总说明部分,柱表通常在柱平面图中,连梁表在剪力墙平面图中。
10、说明:
如果有的层柱子导不过来,如基础层的柱子、桩、承台都是一种颜色,没有柱子边线,就无法导入柱子,这时可以用复制的方法把首层的柱子复制到基础层来。
九、导入墙
1、提取墙边线
第一步:导入CAD图,CAD图中需包括可用于识别的墙;(如果已经导入了CAD图则此步可省略)
2、读取墙厚
第三步:重复第二步操作,读取其他厚度的墙构件。
3、识别墙
十、导入门窗
1、提取门窗标识
第一步:在CAD草图中导入CAD图,CAD图中需包括可用于识别的门窗,识别门窗表;(如果已经导入了CAD图则此步可省略)
2、提取墙边线
3、自动识别门窗
第二步:检查提取的门窗标识和墙边线是否准确,如果有误还可以使用“画CAD线”和“还原错误提取的CAD图元”功能对已经提取的门窗标识和墙边线进行修改;
温馨提示:在识别门窗之前一定要确认已经绘制了墙并建立了门窗构件(提取CAD图中的门窗表)。
十一、导入梁
1、提取梁边线
第一步:在CAD草图中导入CAD图,CAD图中需包括可用于识别的梁;(如果已经导入了CAD图则此步可省略)
第四步:利用“选择相同图层的CAD图元”或“选择相同颜色的CAD图元”的功能选中需要提取的梁边线CAD图元;
2、自动提取梁标注
第二步:利用“选择相同图层的CAD图元”或“选择相同颜色的CAD图元”的功能选中需要提取的梁标注CAD图元,包括集中标注和原位标注;也可以利用“提取梁集中标注”“和提取梁原位标注”分别进行提取;
3、自动识别梁
4、识别原位标注
第二步:鼠标左键选择需要识别的梁,右键确认即可识别梁的原位标注信息,依次类推则可以识别其它梁的原位标注信息。
5、 说明:
(1)、在导入梁时,有的层的梁没有完全导入过来,没有导入过来的梁,可用定义梁的方法,按照CAD图上的标注梁的编号、尺寸、配筋,重新定义,然后就在这张电子版图纸(梁是灰兰的就是没识别过的)所标注的位置画上即可。
(2)、在导入梁时,有的梁没有完全导入到位,也就说还差点到头。
解决的方法是:单击“廷伸”按钮,单击要把梁廷伸到位置的轴线,轴线变色,再单击要“廷伸的梁”,这时这根梁就廷伸到位了。用同样的方法把所有没完全导入到位的梁全部画好。
(3)、识别完梁后,还要进行“重提梁跨”的操作,把梁每跨的截面尺寸、支座、上部、下部、吊筋、箍筋的加筋 逐一在表格中输入或修改准确,才能计算汇总钢筋工程量的。
这时如果没有兰图,可以把这一层的梁图,重新再导入进来,识别过来的梁图与CAD梁图虽然相距一段距离,可不用去管它,把这两张图放大或缩小,就能把CAD梁图中的梁的信息记住,输入到“重提梁跨”中的表格里去。
(4)、在进行“重新提取梁跨”的操作时,发现的个别梁本来是二、三跨的梁,识别后变成单跨梁了。这就需要“合并”梁的操作,但是“合并”不了。检查时发现,识别的梁表面上看是连成一体了,实际上确是没连起来。
解决的办法:单击“廷伸”按钮,单击要把梁廷伸到位置的轴线,轴线变色,再单击要“廷伸的梁”,这时这根梁就廷伸到位了。再按“合并”梁的操作,把二、三跨的单梁合并成一根梁。
然后再选择“设置支座”用重新设置支座的操作方法,设置好梁的支座。
(6)、识别梁后发现有的梁长度不够,即梁不完整。如有一根梁TL1=3000毫米,识别后才1200毫米。
解决的办法是:
首先把“CAD识别”转入到“梁”的界面。按照施工图纸标注的“梁的信息”定义好梁,然后在画图界面选择上这根梁。
单击“点加长度”按钮,单击这根梁的中间轴线交点,移动鼠标向上或向下的一个轴线“交点”然后单击,这时有一段梁就画上了,并同时弹出了“点加长度设置”对话框,在“长度”栏可以输入这根梁的从“中间轴线交点”到“上一交点”的长度值,在“反向廷伸长度”栏输入梁长 3000减去上一段梁的长度值。
如果此梁还是偏轴的,可把“轴线距左边距离”的方块里挑上勾,并在右边栏里填入“轴线距左边距离”的偏移值,单击“确定”,这样识别不完整的TL1梁就画好了。
十二、画板筋:
由于软件在识别板的受力筋与负筋时,速度比较慢,还不如直接“画筋”快,因此,可采取先画板后画筋的方法:
1、画板:当软件识别完梁后,把这层梁图,转换成要画板的图,方法是,单击“导航栏”中的“板”,选择“现浇板”,点“定义”按钮。
2、单击“CAD草图”,单击导入“CAD图”按钮,选择二层板配筋,当打开后,先看布板情况,即在那个轴线分块及板的厚度,然后就定义“板”,定义后就按照图纸的标注把这一层的板全部画上。
3、这张CAD板的配筋图,在完成画板任务后,就再看配筋情况,包括受力筋和负筋。这两种配筋,一是要看在那块板上,二是要看配筋的型号及间距。当定义这两种钢筋时,最好是从这一层的左上开始,一块板、一条梁的定义,一个轴距一个轴距的定义,然后就一块板、一条梁、一个轴距布筋。
最好是对照现有兰图定义板、受力筋和负筋,然后就画,这样是不会乱的。
4、也可在识别板的受力筋和负筋之前,为了更快的进行识别,可以按照图纸的标注,先定义“板”,然后把板布置上,再从板上识别钢筋就比重新定义钢筋,再一根一根的去画快多了。
从板上识别受力筋和负筋的方法就按照下面的步骤进行。
十三、导入板受力筋
1、提取钢筋线
2、提取钢筋标注
3、识别受力钢筋
“识别受力筋”功能可以将提取的钢筋线和钢筋标注识别为受力筋,其操作前提是已经提取了钢筋线和钢筋标注,并完成了绘制板的操作。
操作方法:
再单击这块板中的“水平”或“垂直”受力筋,这根受力筋变“黄”,这样这一根受力筋就识别完了。
识别完第一块板的第一根受力筋后,再单击第二根受力筋,用上述方法依次可识别其它板的受力筋。
十四、识别板负筋
提取钢筋线
第一步:在CAD草图中导入CAD图,CAD图中需包括可用于识别的板负筋;(如果已经导入了CAD图则此步可省略)
第四步:利用“选择相同图层的CAD图元”或“选择相同颜色的CAD图元”的功能选中需要提取的任一一根负筋,右键确认,所有负筋变无。
第六步:选择需要提取的钢筋标注CAD图元,如负筋标注,A10@130,右键确认,所有负筋标注变无。
这时“负筋”的四种布置方法“按梁布置、按墙布置、按板边布置、画线布置”可任选一种,我们选择“画线布置”,用画线布置的方法,单击这根负筋布置的第一点后,移动鼠标至第二点,这样第一根“负筋”变黄,就说明这根负筋被识别了。
识别完第一根负筋后,可单击第二根负筋,用上述方法依次可识别其它板的负筋。
CAD图形导入软件后的拆分的详细步骤是:
选择上要拆分的砼构件,如一根梁,单击“打断”按钮,再单击要打断的位置,这时会弹出“是否在指定的位置打断”布面,单击“是”,单击右键确认。