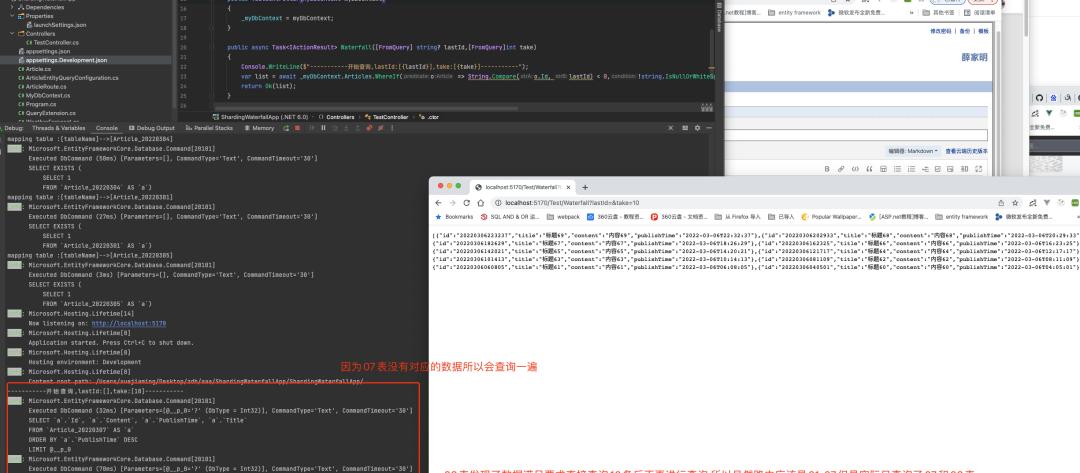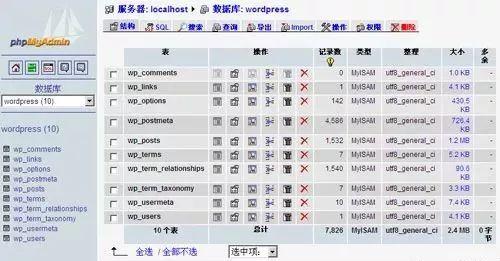最近网课又要“卷土重来”了,各种线上测试、在线课程、甚至云家教都离不开摄像头和麦克风。
虽说一般重要的场合,都会有设备调试、检测的安排,但调试时真出了问题八成还是会让大家手足无措。
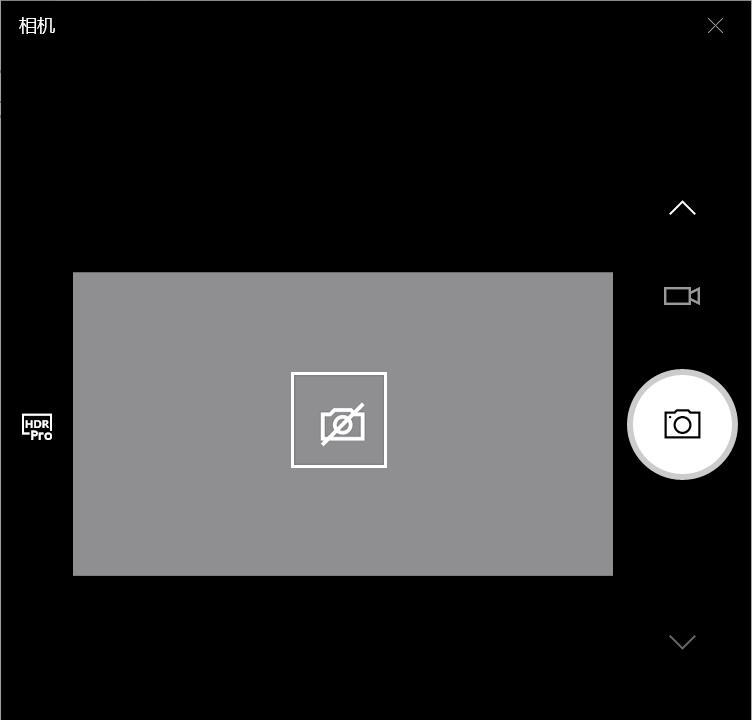
因此,本次推送我们将带来Windows10系统摄像头、麦克风之类设备排障的一般方法或流程。
排障分为三个问题,我们逐个解决,问题基本都能得到解决:
电脑硬件有没有/怎么打开摄像头/耳麦?
系统应用能不能正常调用摄像头/耳麦?
浏览器/会议软件/通讯软件能不能正常调用摄像头/耳麦?
本教程需要顺序阅读才能达到“有逻辑”地排障这一目的,标题含有“【重要】”的部分为实际维修中颇费口舌但非常常见建议熟练掌握的内容。
§1、电脑硬件检查1.1、检查有没有设备
首先,你必须要回答这个看起来可笑的问题:“我的电脑有摄像头、耳麦吗?”
别看这个问题看起来很滑稽,现实中我们经常会因忽略这个前提问题而白忙活。
确认有摄像头之后,还要注意“耳麦”的问题——有很多人不知道自己买的耳机上显然没有麦克风,却当成了有麦克风的设备,以为只能听声音是电脑坏了。
1.2、确认设备物理开关【重要】
很多人新买了电脑,却从来不观察自己的电脑设备,不了解他有什么功能,导致日后使用出现一大堆问题。
现在笔记本几乎都会配置摄像头、扬声器、麦克风,但是如何打开他们,不是所有人都会。
有读者要问了,我直接用相机的时候,他不就用起来了吗?事实上,不一定,你可能会遇到这种弹窗:
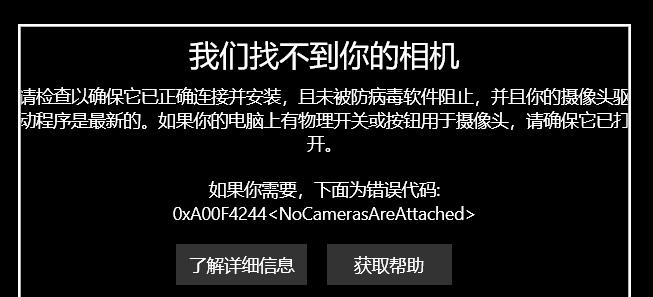
常见的“物理开关”一般是如下几种:
第一种是键盘功能开关,一般是在大家熟悉的F1~F12键上,根据不同设置有的需要Fn键一起按下作为组合键,才可以打开。例如,下图的F1和F4是关闭扬声器和麦克风;有时候这里也有一个“??”加斜杠的标志,那就是摄像头的按键开关。
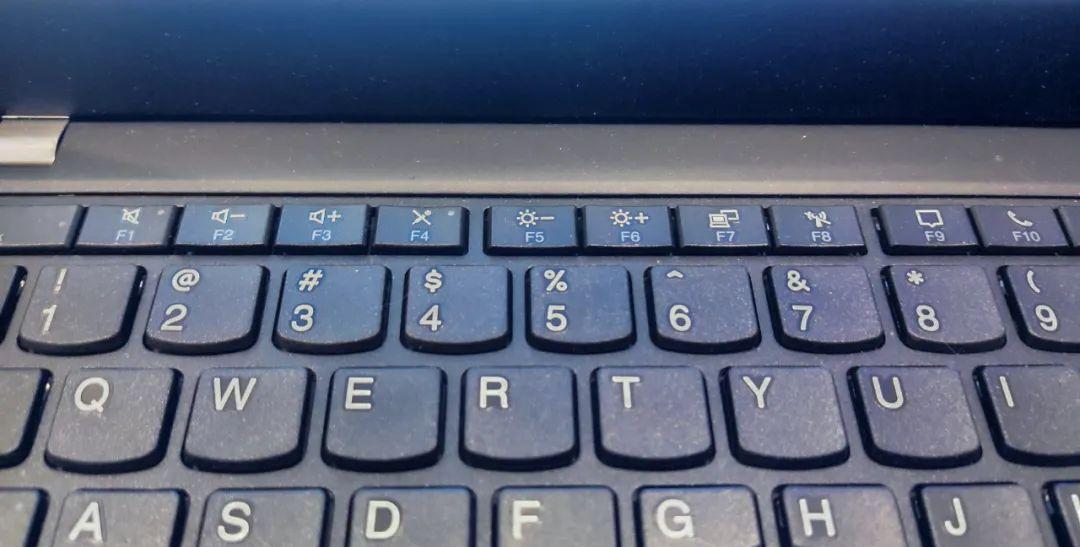
第二种常见的是物理遮挡,这种都是摄像头可能会有的设计,你可以滑动来选择是否遮挡摄像头,以保护隐私。

第三种是侧边开关,主要也是摄像头开关。例如下图是某“虚空神机”官网详情页的局部:

第四种是键盘弹出式摄像头,常见华为、荣耀电脑,如下图。

不知道有无更多其他设计,如果有什么更奇葩的开关欢迎在评论区补充一下~
§2、系统应用检查
确认硬件上有对应设备、且已经知道如何开关后,下一步是直接用系统应用测试。系统应用有着系统自带、功能简单直接的优点,如果这一步测试都过不去,那么后面更无从谈起。其实系统自带各种测试功能,但是为了简单起见,下面只使用非常容易找到的方法。
2.1、系统权限设置【重要】
快捷键Win I调出应用,打开 “隐私” 栏目。这里必须保证你要用的应用相机、麦克风权限均开启。
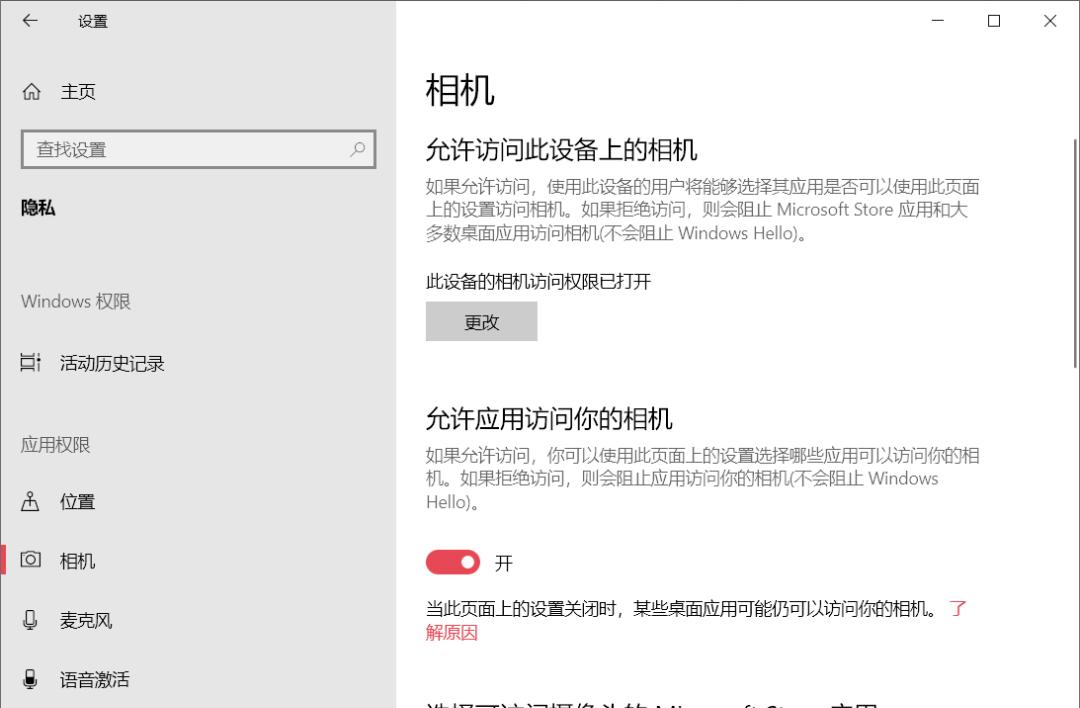 2.2、扬声器、耳机
2.2、扬声器、耳机
这个简单,直接拖动系统音量条,正常情况系统会“咚”一声提醒你现在音量多大。需要注意的是,这里是可以切换输出设备的,下图“扬声器/听筒”右边的“^”标志点开可以切换,如果设备对应错误你也听不到声音。
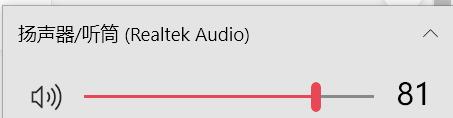
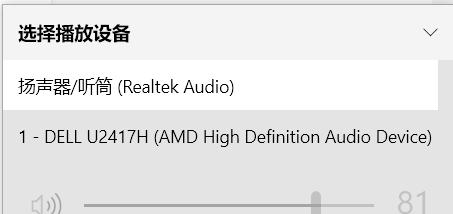 2.3、麦克风
2.3、麦克风
测试麦克风,Windows 系统自带一个“录音机”应用,直接录说话测试即可。
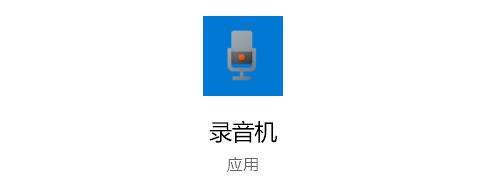
这里有一类特殊情况,有些品牌的电脑会携带一些音效应用,例如戴尔系电脑可能会携带一个名为“Waves MaxxAudioPro”的软件,当你插入耳麦时他会让你选择设备类型:
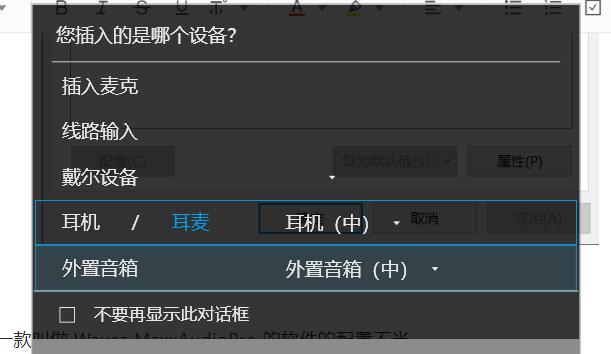
如果带有麦克风的“耳麦”误被选为“耳机”,那么之后系统会无法使用麦克风,仅可以听声音。关于此问题的解决可以参考IT侠的互助文档:https://www.yuque.com/itxia/article/mogtov
2.4、摄像头
测试摄像头,Windows 系统自带一个“相机”应用,直接打开后若正常,理应是这样:摄像头旁灯会亮起,之后画面会显示摄像头内容。
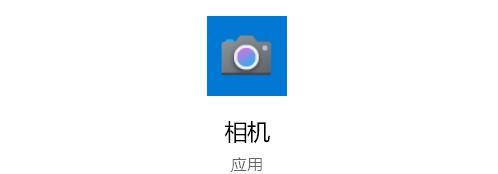
和麦克风类似,有的电脑也会有一些软件层面的设备控制,请注意留意电脑右下角的托盘区。
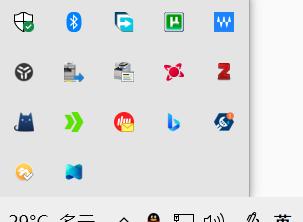
如果上述几个测试都通过了,下面的排查基本可以跳过。如果仍然出现问题,继续往下检查。
2.5、排除虚拟设备
这一条也会被人忽略,一般是装很多相关的软件会出现这个情况。比如,XXX魔法摄像头、XXX虚拟摄像头等等类似的软件,他们一般通过替代设备视频、音频输入的方式来工作达成特殊目的。但这有个坏处,如果对应的软件没有启动,这些虚拟设备可能会占用系统或其他软件调用设备(顺嘴提一句,有时候游戏手柄也会遇到这个问题,比如我之前??这个 Switch Joy-Con 的教程可能会造成其他后来的手柄无法游玩 GRIS 这款游戏)也会造成摄像头黑屏绿屏、麦克风无输入等情况,不了解的用户会疑惑很久。
如果你有使用类似的虚拟设备,请注意禁用或卸载一些不必要的软件。
2.6、设备驱动【重要】
如果前面的步骤都走了一遍,仍然出现无法正常使用的问题,你需要考虑是不是驱动出现了 Bug 。这种情况需要手动操作一下,“滚”一下驱动。这个技巧在实际使用电脑中极其常用,限于篇幅我们简单介绍下(来自IT侠互助文档),经验原则是:驱动没问题时不要动,有问题时优先重装同个版本,不行再考虑降级或更新。
首先打开设备管理器(Windows10 下Win X可以看见),找到目标设备。根据你的需求,摄像头一般在“照相机”,声音相关在“声音、视频和游戏控制器”或“音频输入输出”里面。
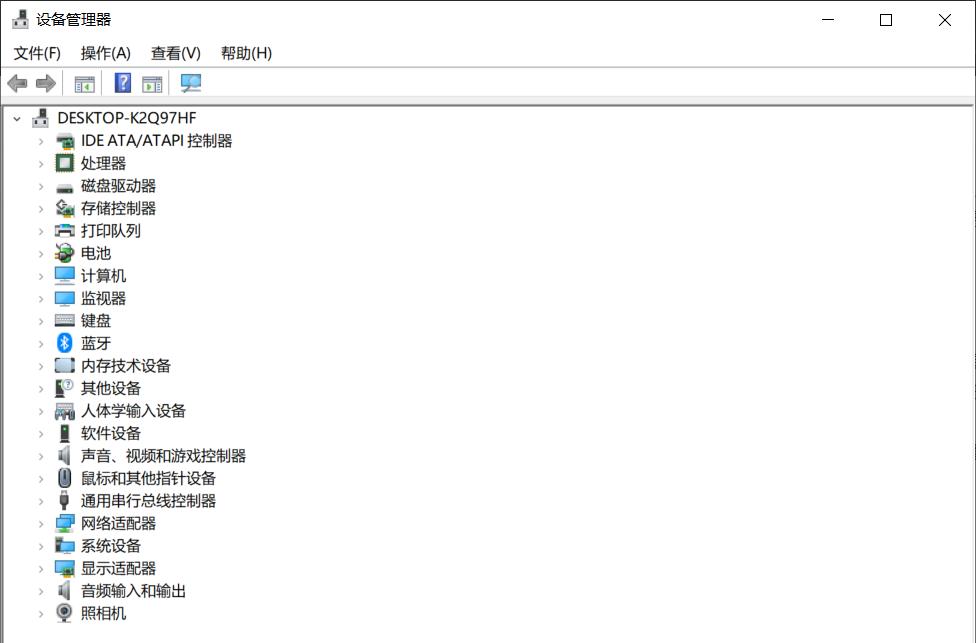
直接右键更新驱动程序-浏览我的计算机-从……列表中选取。之后会出现一个列表,选择与当前相同的版本(重装)或选择较先的版本(降级)
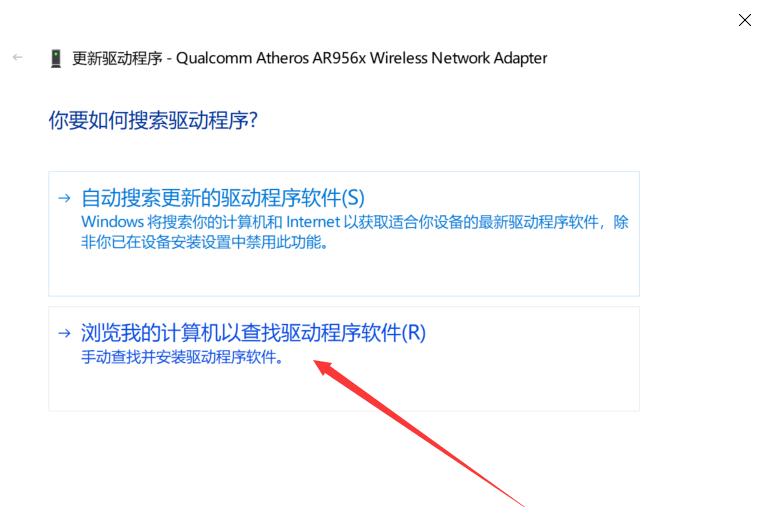
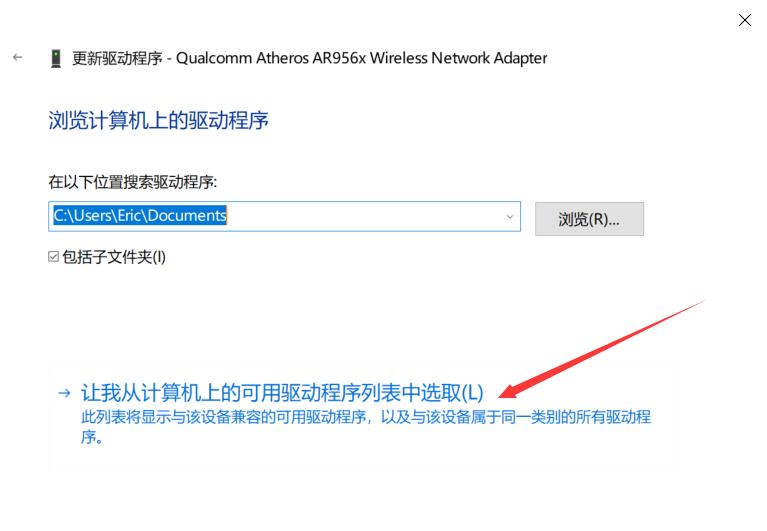
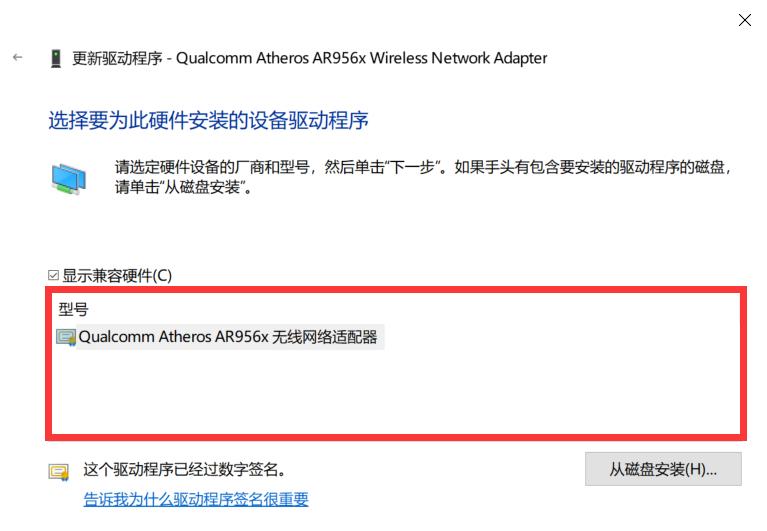
如果都不行,再考虑升级更新驱动,但不一定有新的驱动:打开设备管理器(Win X可以看见),找到目标的设备,联网条件下直接右键更新驱动程序-自动搜索更新即可。有个别驱动可能无法通过此类方法更新。
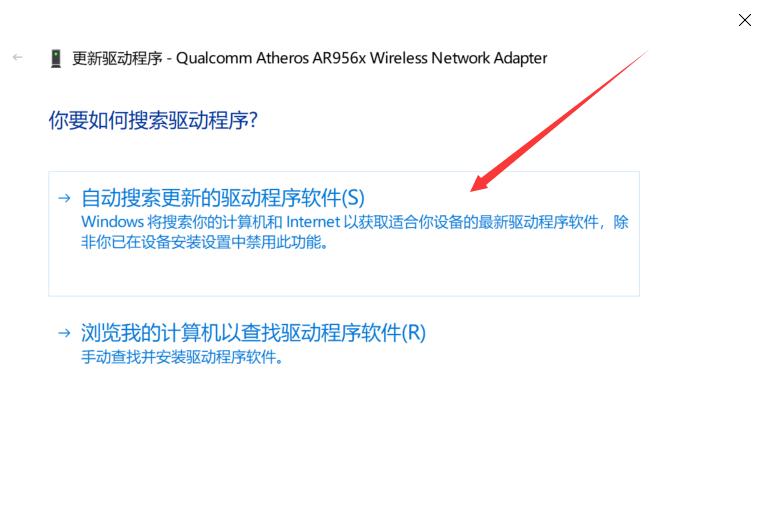
在上述方法均无法更新的时候,建议寻找电脑品牌所属官网上的驱动管家或者助手(一般买来也自带),让它们检查升级。
在上述检查成功,系统应用正常工作后,再继续往下看。
§3、浏览器/会议软件/通讯软件等检查
当我们确定最基本的设备调用都正常后,我们再来考虑浏览器等情况。由于软件类别太多,不可能全部详细解答,所以这里可能会说的稍微简单些。
3.1、浏览器类检查
浏览器,一般来说,是比较建议使用主流的如 Chrome(谷歌浏览器)、FireFox(火狐浏览器)、Safari(苹果浏览器),以保证功能支持、出错有章可循。有些国产浏览器可能也行,这是因为绝大多数国产浏览器都使用了 Chrome 几乎同样的内核,只是版本不同而已。但考虑到一系列下载浏览器和默认搜索引擎的坑,在这里其实更建议 Windows10 特别是新电脑的用户直接使用自带的新版 Microsoft Edge,即下图这个图标:
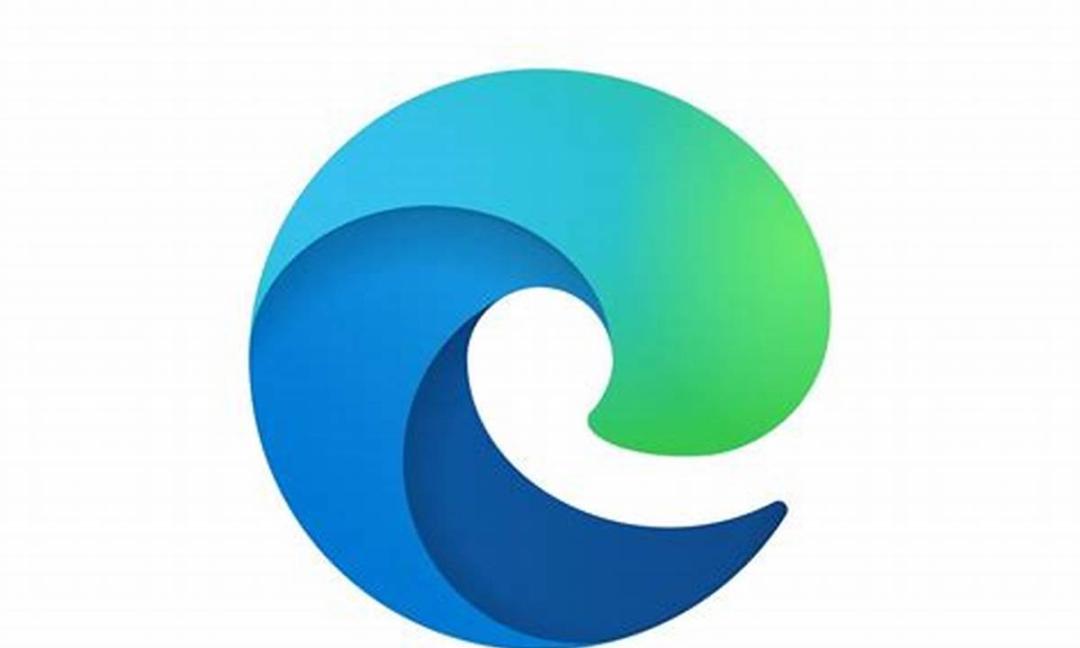
对一般用户而言,你基本可以把这个浏览器等同于一个 Chrome 来使用。下文就是基于 Edge 浏览器的设置方法,其他浏览器大同小异。
上面提到了 Windows 的权限设置,事实上当你打开浏览器,如果它需要摄像头之类的设备,也会请求摄像头:
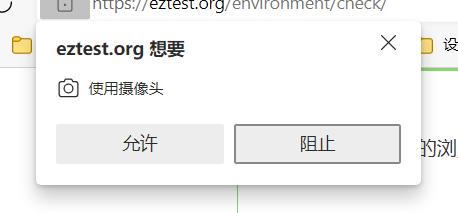
这种时候,需要你点“允许”。
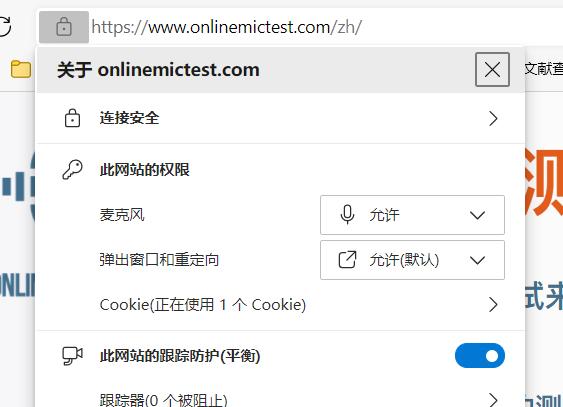
对于浏览器的环境测试,如果没有专用的测试环境,可以访问https://www.onlinemictest.com/zh/这个网站自己试试。
3.2、其他软件类检查
会议软件和一些通讯类软件虽多,但万变不离其宗,只要你上面的硬件、系统应用检查都成功了,下面就是这些软件设置本身的事情。对于任何一个需要音视频输入输出的软件而言,核心不过一句话:确认输入输出设备是否正确。
这里以大家都不陌生的腾讯会议为例:
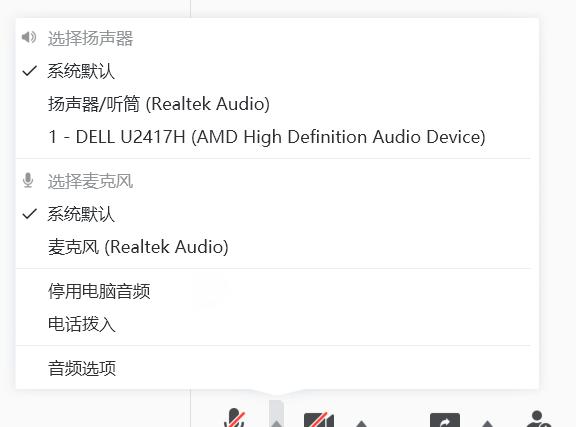
对于视频,亦然。
§4、总结
我们来简单梳理下排障的逻辑:
首先,我们要从硬件层面判断设备正常。这里包括本身是否有对应设备、设备是否开关打开。
接着,我们要从系统环境层面检查干扰项,逐次检查系统权限、简单工作情况,如果不行就进一步排除虚拟设备、设备驱动问题。
最后,我们要从软件设置方面进行正确设置。确认系统应用能够工作的情况下,最后使用时可能存在的问题绝大多数在单独的软件设置这里。
特别地,其中设备驱动的处理方法,建议作为常用基本操作熟记。