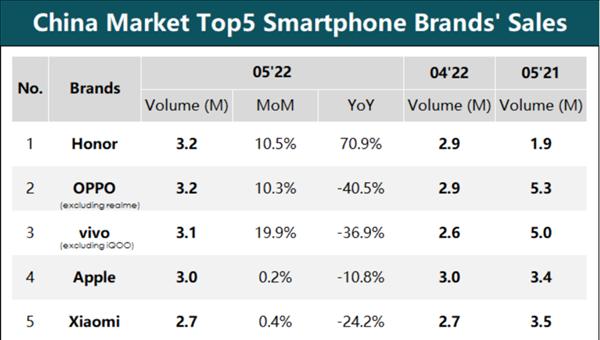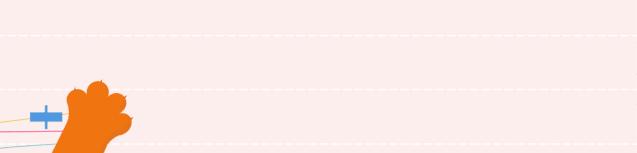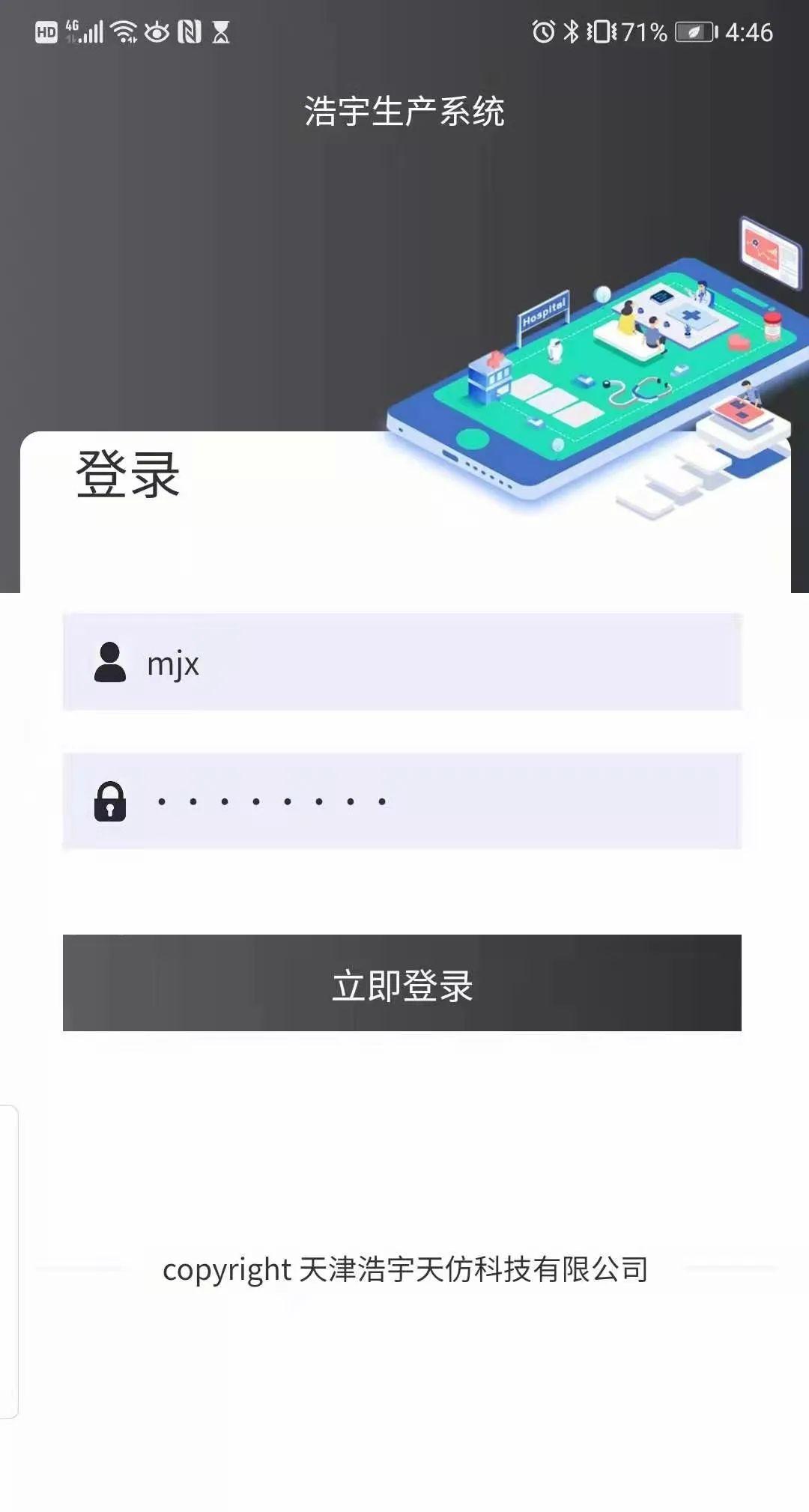在笔记本电脑早已普及到会议室的这个年代,商务人士拿笔记本来演示PPT以及做电子版的会议记录;在笔记本电脑已经普及到教室的这个年代,学生们甚至在用笔 记本翻阅资料进行开卷考试。
随着笔记本电脑正在成为人们生活中不可或缺的一部分,新的问题来了,盲目的追求性价比导致的是机身重量肆无忌惮的在力压人们的肩膀,也就是“扁担效应”。有笔记本常识的人都知道,性价比和便携性是笔记本领域的正反命题,它们之间永远对立而不可能和谐相处,即使国家在努力提倡和谐社会。
很多对移动性有要求的用户,在吃了第一个笔记本的性价比甜头的同时却都在忍受着“扁担效应”的副作用。因此他们开始选择只为便携而存在的第二台机器,而这种机器大多有一个特点,就是无光驱设计!在市场里放眼望去,不带光驱的笔记本通常都是轻便型机器的代表,它们的重量很轻,性能却不马虎,虽然售价高高在上,但依然获得了很多受不了“扁担效应”,追求移动性强的笔记本用户的青睐。
笔者就有不少朋友在使用不带光驱的笔记本,但是问题也来了,需要重装系统的时候,没有光驱,该怎么办?
1、首先是制作一个能启动电脑的带WindowsPE的启动U盘
先下载一个叫“老毛桃WinPE”的工具到硬盘里,再把U盘接在电脑上,然后安装我们下载的老毛桃PE安装包,因为版本不一样,所以有的可能不需要安装就可以直接使用,进入到老毛桃的界面后,一般不需要更改任何东西(里面有个性化设置,可以更改PE的背景及字体什么的),但一定要看一眼,在“设备”选项中的是电脑的硬盘还是U盘,我自己以前做的时候,因为大意,把PE系统打在移动硬盘上了,因为要制作PE到U盘里,就必须格式化掉U盘(硬盘),结果可想而知,我600多G的资料全没了,害的我恢复格式化掉的文件用了近两天……所以,其他的你不用看,就只要看看“设备”选项中的是自己的硬盘还是U盘就好,我的U盘是16G的,所以应该选择(hd1)[14.54G]。下面的“选项”部分可以不用管,默认不勾选任何参数就行。确认好以上步骤后,点“安装”然后进行下一步(有的需要选择格式化后的磁盘系统,这里推荐使用NTFS格式),等到制作完成时,软件自己会有提示,大多数会问你需不需要进入模拟PE,这里选择否,直接关闭就行。当你完成以上步骤后,恭喜,一个具有启动功能的U盘已经来到你的身边。你再也不用心烦没有光驱不能从光驱启动了,因为以后你可以从U盘启动再安装操作系统!
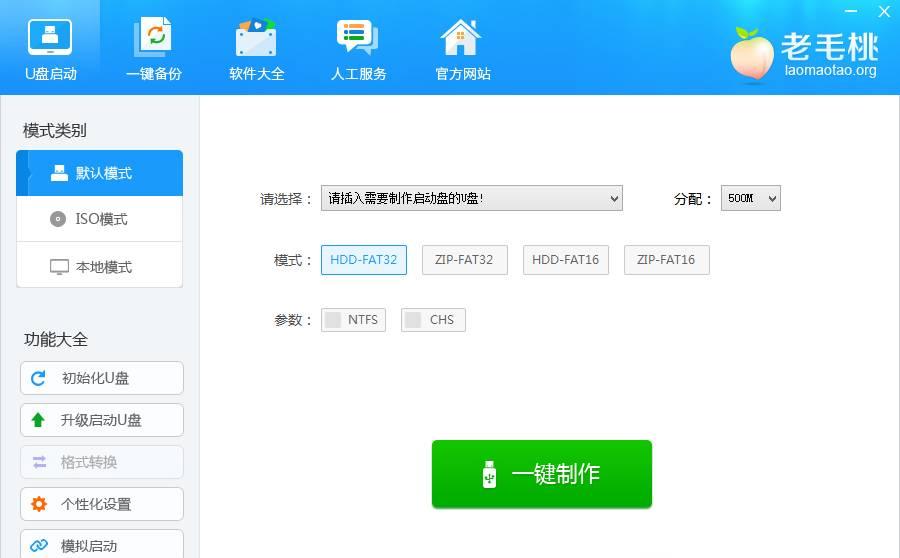
2、使用PE进行安装系统
以往用光盘装系统,必须调整启动项为光驱启动,而现在我们要用U盘装系统,所以要调整为U盘启动。关于这个,不同电脑不同版本的bios有不同的设置方法,不过都大同小异,目的就是让电脑的第一启动项变为U盘启动。最常见的Phoenix-Award的bios选项,选择USB-HDD即可,实在不行的,就按照前篇中“如何使用光碟安装系统”里面的方法进行对启动项的设定,这里不再重复。当进入到U盘系统后,首先,他会有一个选项供你选择,这里说明一下,大致分为两个,一个为WIN PE2003(或2003增强版),一个为WIN PE7(或者8),这个选项是根据你下载的PE安装文件的制作时间来决定的,制作时间约接近现时,那么PE的版本也会更高,PE的版本高低和WINDOWS系统的版本高低是一样的,例如,WINPE8比WIN PE7更高,相对来说,功能也会更全,界面会更好看一些。如果你的这台电脑是旧电脑,就推荐使用WIN PE2003这个选项,如果相对较新,就使用高版本。比如说你使用了WIN PE2003进入到桌面以后,打开我的电脑,找不到电脑硬盘的分区,那么就需要换另外一个版本的PE,如果两个都不行,都找不到硬盘,那么就需要更改BIOS设置,需要将BIOS设置里的硬盘模式改为兼容模式,具体方法在百度输入你的电脑型号外加更改硬盘模式即可,再次不再多说。需要注意的是,更改了硬盘模式,如果不想使用U盘系统了,就必须按照原来的方式改回来(PE功能众多,不仅仅是只有装系统一项),否则你将进入不到原来的系统,改完硬盘格式以后,就可以再次进入PE系统,查看是否在我的电脑显示本地硬盘分区。
进入到PE后,在桌面上一般都会有一个GHO安装器,比如ONE一键还原,老毛桃一键装机等,打开软件以后,找到系统镜像的所在位置确定后,在磁盘列表里单机一下C:,然后点了确定就不用管了,等电脑自动重启后,拔下U盘,就可以了。