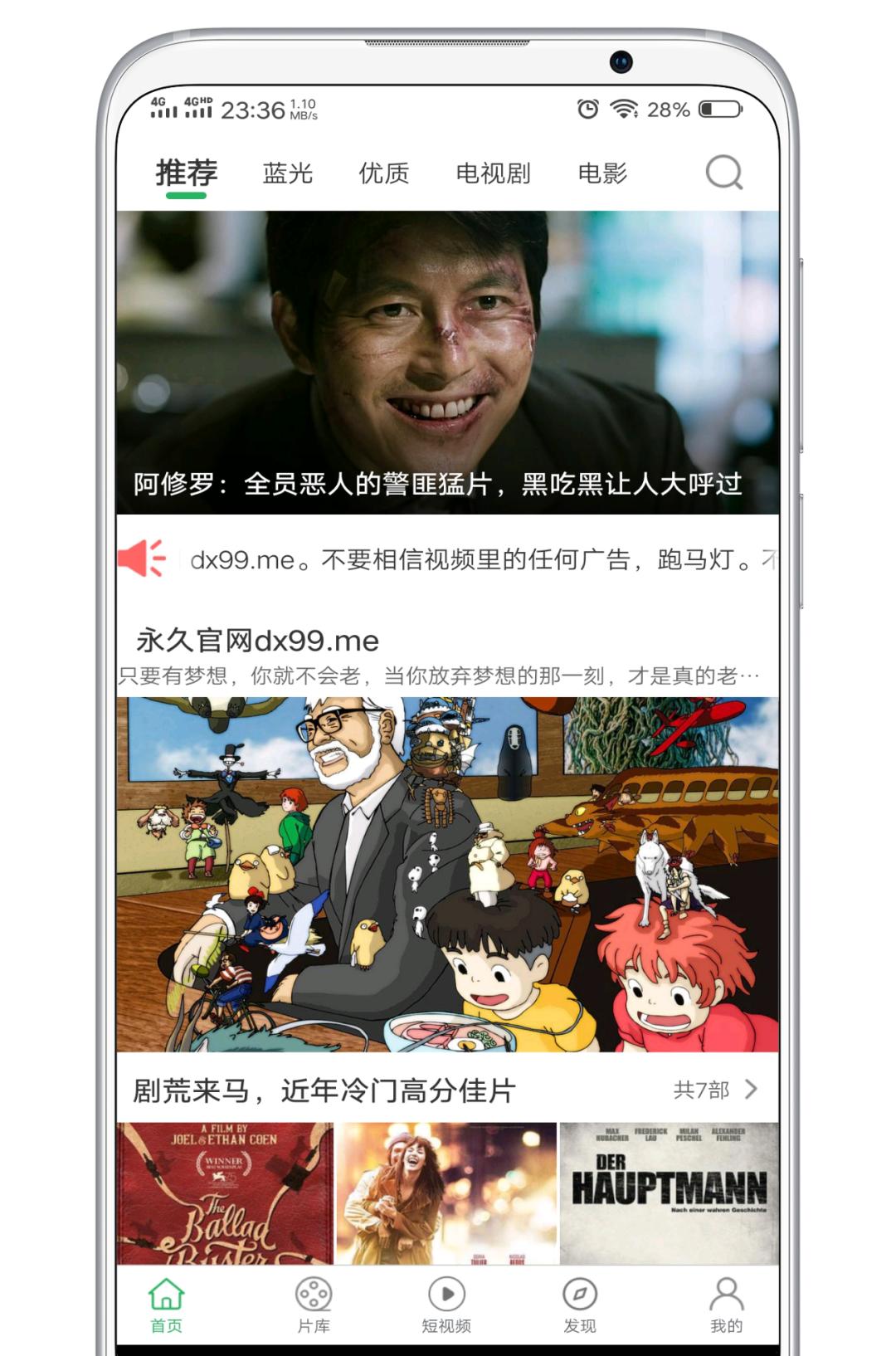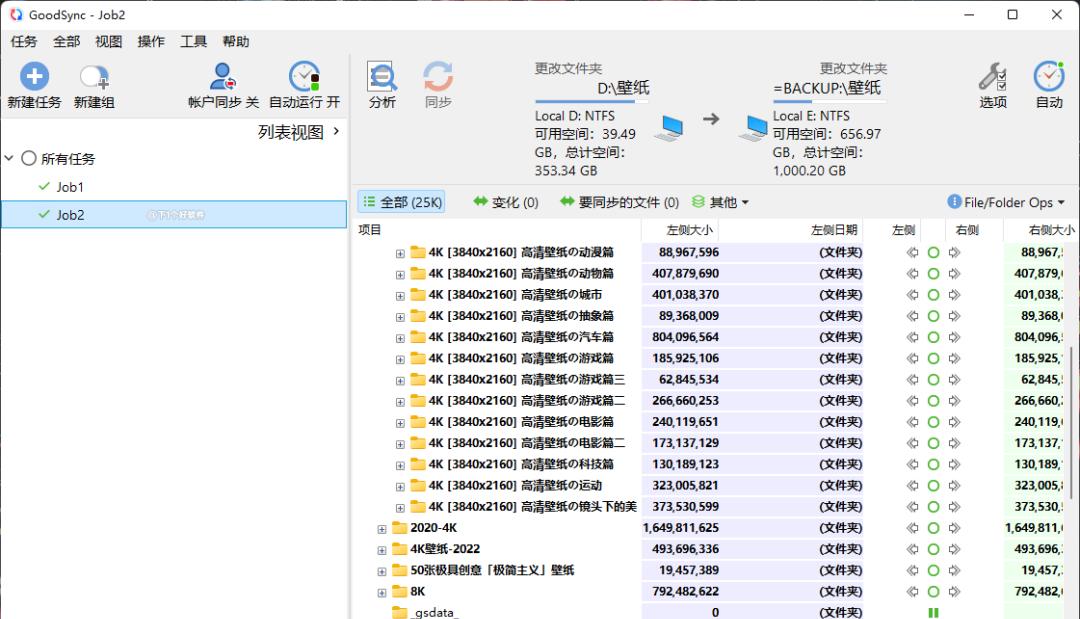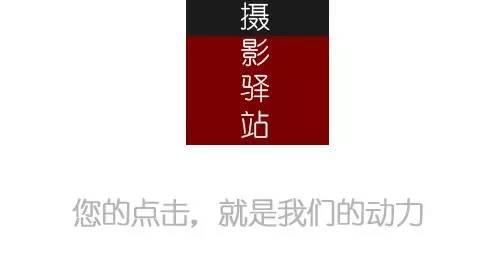
第六章颜色校正秘诀
颜色校正秘诀
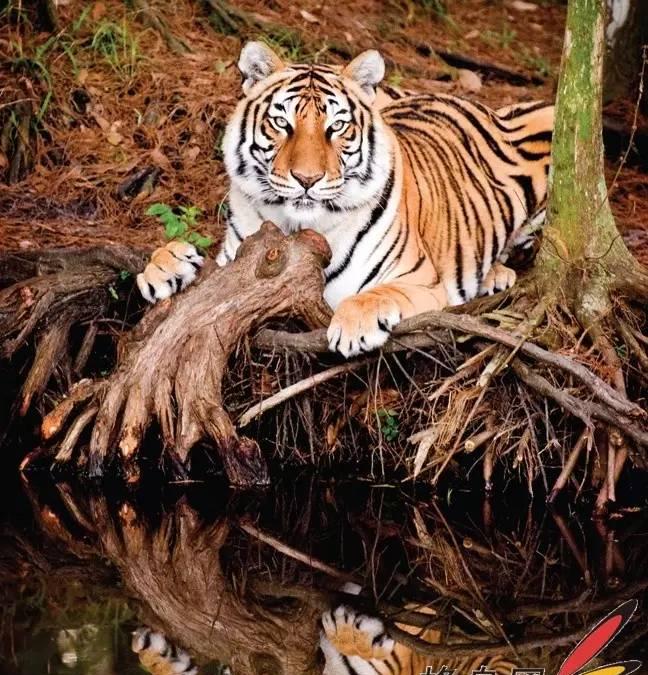
我们为什么需要颜色校正?坦率地讲,这是技术问题。即使是使用传统胶片相机,也并不是每张照片都很完美,因此需要进行颜色校正。
6.1 颜色校正前的两项预备操作
在校正照片之前,我们需要修改Photoshop中的两个小参数,以使我们能够得到更好、更精确的效果。第一个是修改吸管工具测量颜色的方式,第二个是在照片后面显示中性灰色背景,这样,背景不会影响我们对照片的颜色校正。尽管这只是两个简单的改变,但不要低估它们的影响,这一步十分重要。
第一步:
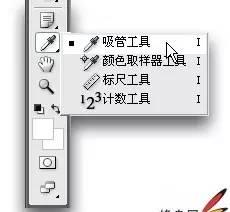
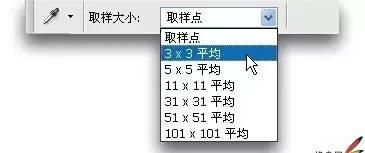
转到工具箱,单击吸管工具(或者按字母I)。如果观察下顶部的选项栏,您就会发现该工具的默认取样大小设置是取样点。这种设置的问题是它读取的只是单个像素,而不是我们所单击区域的平均值(它用于颜色校正时更精确)。要修改这一设置,请转到选项栏,把取样大小修改为3×3平均,如图6-2所示。顺便提一下,如果您处理的是超高分辨率图像,在CS3中,Adobe增加了更大的取样区域,如5×5、11×11、31×31,一直到101×101。
第二步:
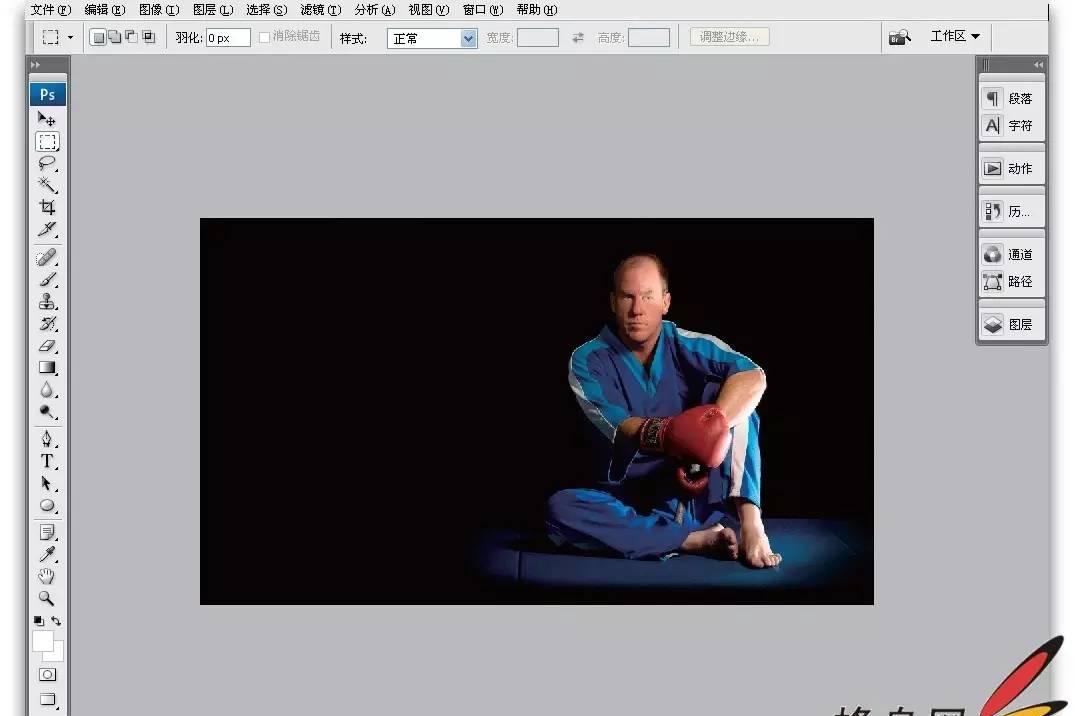
尽管用彩色桌面背景几乎适合于在Photoshop中做任何其他操作,但很少有专业人员在进行颜色校正时使用彩色桌面背景,因为这会影响我们的颜色感知方式(因此影响我们对照片的颜色校正)。理想情况下,要使用中性灰色背景,要得到中性灰色背景,只需按字母F一次。这把照片定位到屏幕中央,其后是中性灰色背景。要回到常规模式,再按字母F3次即可。
6.2 数码相机图像的颜色校正
从数码技术出现到现在,有一件事情数码相机仍然不能完成:每次都拍摄出完美的颜色。事实上,只要它们有50%的机会能给出完美的颜色就很理想了,但遗憾的是,每台数码相机(以及每台扫描仪)都会在图像内产生一些色偏。一般来说是红色色偏,但这依相机而定,也可能是蓝色色偏。无论是哪种色偏,可以肯定的是存在色偏(我们这样认为。如果没有色偏,就不会使用“颜色校正”这个术语了)。下面介绍怎样校正颜色。
第一步:
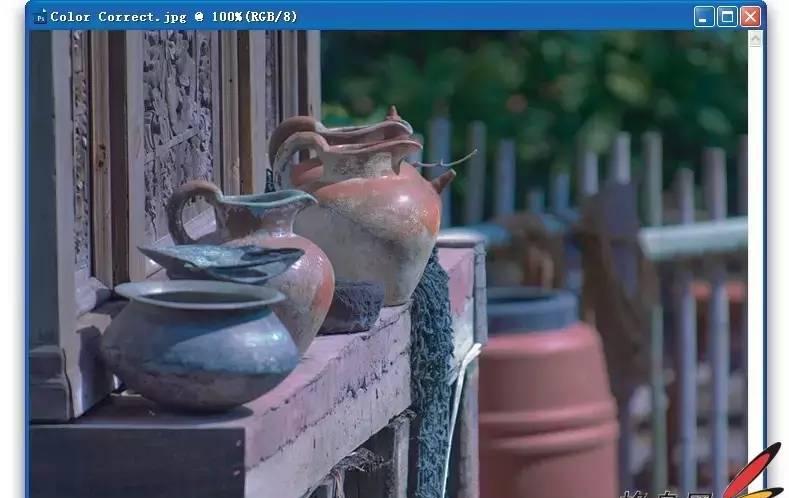
请打开要进行颜色校正的RGB照片(图中所示的照片看起来不太糟糕,但当我们完成校正处理后,您会发现像大多数照片一样,它确实需要校正)。
第二步:
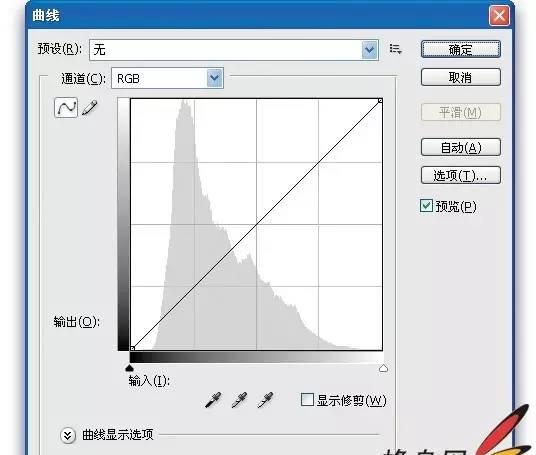
进入图像菜单,从调整菜单下选择曲线(或者按Ctrl-M(Mac:Command-M))。这是专业人员校正颜色的一种常用选择,因为与其他工具(如色阶,它只有3个调整滑块)相比,它提供的控制更灵活。曲线对话框初看起来有点令人不知所措,但我们这里将学习的这种技术不需要任何曲线预备知识,它很简单,我们马上要用曲线校正照片。
第三步:
首先,我们需要在曲线对话框中设置一些参数,以便在颜色校正时可以得到我们想要的结果。我们先为阴影区域设置目标颜色。要设置该参数,请在曲线对话框中双击阴影(黑场)吸管工具(吸管位于曲线网格下方中间位置,阴影吸管是左数第一个吸管(其中充满黑色),如图6-6所示)。
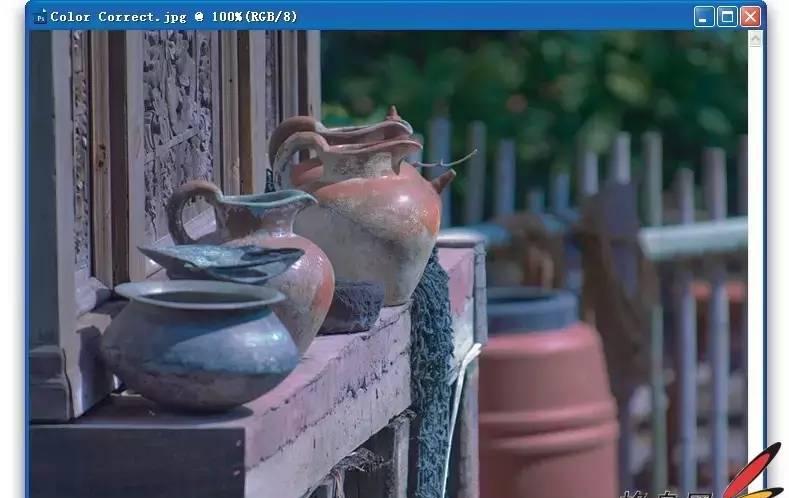
第四步:
双击阴影吸管时,会打开拾色器对话框,它提示选择目标阴影颜色。我们在这里输入一些新的RGB值,帮助消除数码相机在照片阴影区内引入的色偏。我们在该对话框的R、G、B(红、绿、蓝)字段内输入值(这里的红色字段被突出显示):
对于R,输入10;对于G,输入10;对于B,输入10。
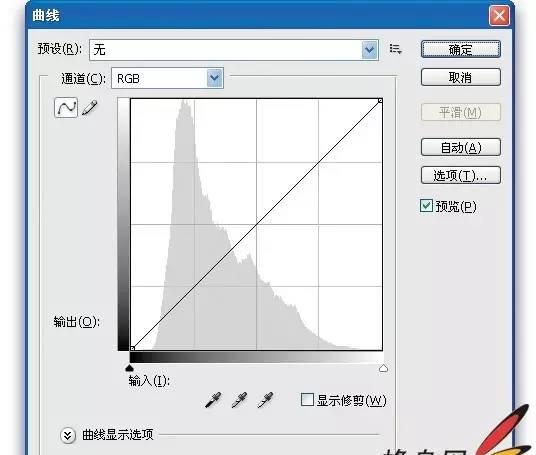
单击确定,把这些数值保存为目标阴影设置。因为这些数字均匀平衡(它们都是相同的数字),所以有助于保证阴影区不会出现一种颜色太多(这正是导致色偏的原因—某种颜色太多)。我们使用10可以使我们在获得深阴影的同时,仍然在照片内保持阴影细节。
第五步:
我们现在将设置参数,使高光区域为中性。请双击白场吸管(曲线对话框底部3个吸管中的第3个)。拾色器要求选择目标高光颜色。单击R字段,之后输入以下值(请注意,要在字段之间切换,可以按Tab键):

对于R,输入245;对于G,输入245;对于B,输入245。
单击确定,把这些值设置为高光目标颜色值。
第六步:
现在设置中间调参数。请双击灰场吸管(3个吸管中的中间那个),这样可以选择目标中间调颜色。请在R、G、B字段内输入以下值:

对于R,输入133;对于G,输入133;对于B,输入133。
之后单击确定,把这些值设置为中间调目标颜色值。我们这样就完成了困难的工作,剩余工作相当简单。
(未完待续)