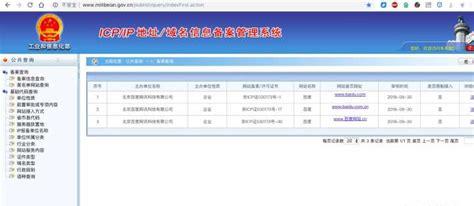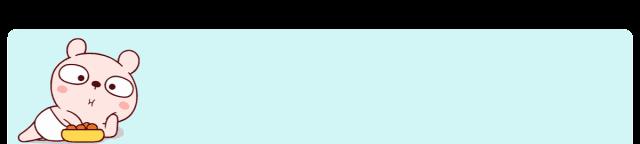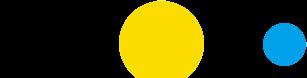
绘图区域设置的方法:

一、适当修改系统配置
使用菜单栏中的“工具”→“选项”对话框修改系统配置:
1、选择“显示”选项卡,修改显示精度为2000(最高20000,圆和圆弧的显示更平滑,但可能显示速度变慢)。
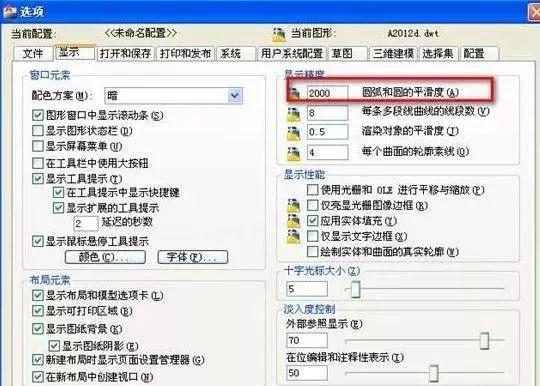
2、选择“用户系统配置”选项卡,自定义鼠标右键功能。“默认模式”选择第一项“重复上一个命令”,“命令模式”选择第一项“确认”。这样能提高绘图速度,当然也可不作改变,这要以个人习惯而定。
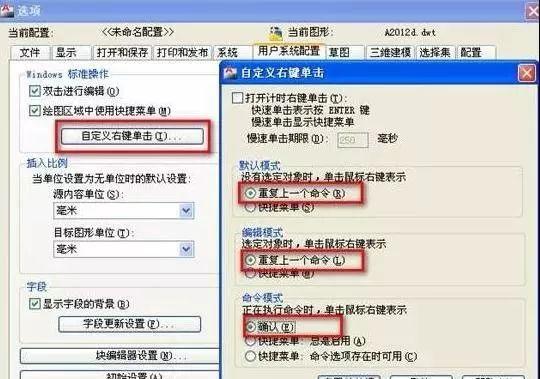
3、选择“选择”选项卡,将拾取框大小调整到中间偏左位置,拾取框大小变大,在绘图时更容易拾取对象。
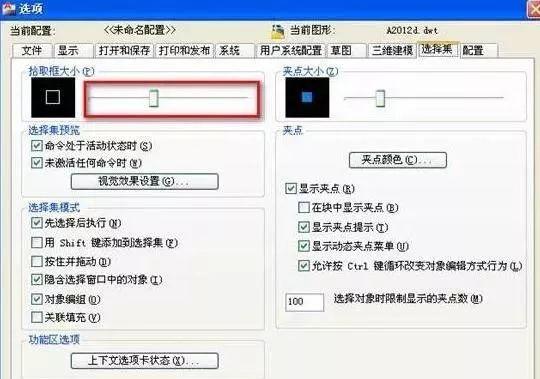

二、确定图形单位
从“格式”下拉菜单中选取“单位…”打开“图形单位”对话框,设置长度单位为小数即十进制,其精度为0;
设置角度单位为十进制,其精度为0;设置缩放拖放内容的单位为毫米。其余采用默认设置。
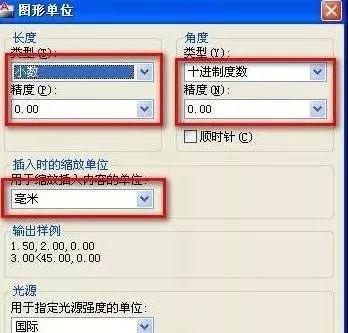

三、确定图形界
限默认绘图界限为420×297,图纸幅面为A3横放。改变图形界限,可从菜单栏中选取“格式”→“图形界限”,根据命令提示,输入相应数值,依次回车,则完成图形界限的改变。
单击状态行上的“栅格”按钮,打开栅格,栅格布满设置的图形界限之内的范围。

四、
辅助绘图模式作必要调整,对状态栏各项进行设置
1、要关闭“捕捉”,这样绘图时不会捕捉到栅格上的点。
2、右键单击“对象捕捉”按钮。
(1)在“极轴追踪”选项卡中,选中“启用极轴追踪”;将增量角设为30度;选中“用所有极轴角设置追踪”,保证在绘图时向各个方向都能出现追踪线。
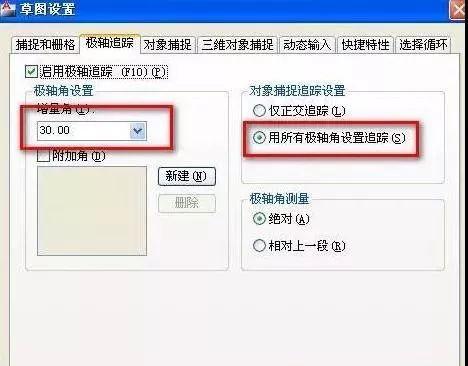
(2)在“对象捕捉”选项卡中,将端点、中点、圆心、象限点、交点、垂足、切点这7个常用的选中,在绘图时若感觉捕捉点太多,出现互相干涉现象,可随时关闭多余的捕捉点,若有时需要用到特殊捕捉点,可利用“对象捕捉工具栏”中的临时捕捉点进行捕捉。
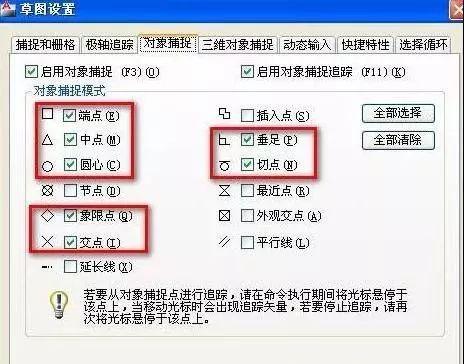
3、按下“线宽”按钮,同时调整线宽显示比例。具体设置方法是:右键单击“线宽”按钮,将“调整显示比例”滑块拖到左边第二格中间位置,这样显示的图线宽度比较适中。
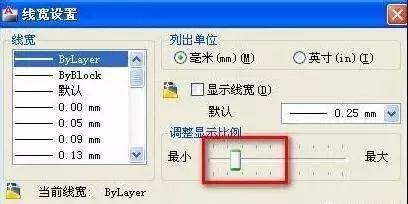

五、创建图层
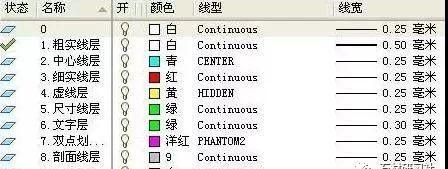
注意:为了防止虚线、中心线显示为实线,还要将线型全局比例因子设为0.3。
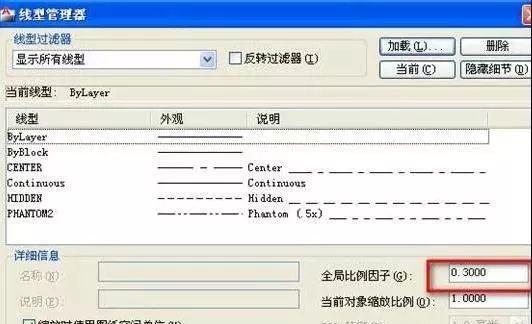
注意:线型比例0.3适用于1:1比例显示,用于计算机按1:1打印出图,若图形过大或过小,充满屏幕后,点画线、虚线显示比例要根据实际情况调整。

六、创建文字样式
为了使图样中的文字符合制图标准,可作如下设置:(格式/文字样式)
1、汉字样式:
(1)字体选长仿宋体(注意:不要选择“@长仿宋体”字体,否则输入的汉字将倾倒)。
(2)高度取0(如果在此输入一个非零值,AutoCAD将此值用于所设的文字样式,标注文字时,字高不能再改变。此处一般使用“0”,在标注文字时,系统会提示输入高度。)。
(3)宽度因子取1(由于长仿宋体本身字体较窄,不需要变窄,对于“宋体”等方体字,此处可取0.707,宽度会变窄)。
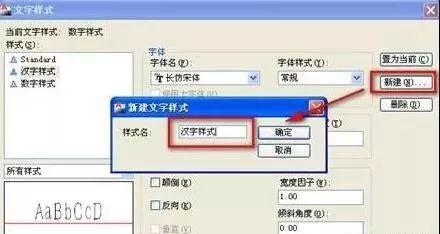
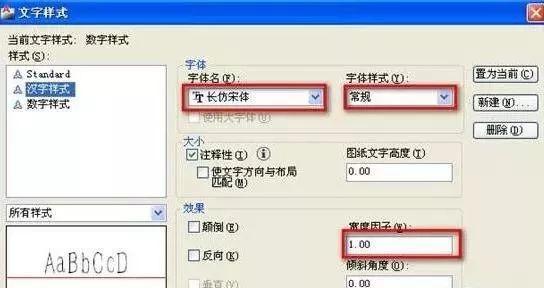
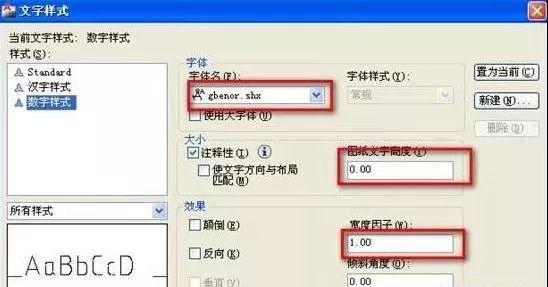

七、创建标注样式
AutoCAD中的缺省样式与我国的制图标准不完全一致,而尺寸标注又比较复杂多样,具体标注要根据图形情况而定,所以在设置绘图环境时,可只作一些共性的设置:(格式/标注样式/修改)
1、“直线和箭头”选项卡设置:
基线间距为7,超出尺寸线取2.5,起点偏移量为0,箭头大小取3。

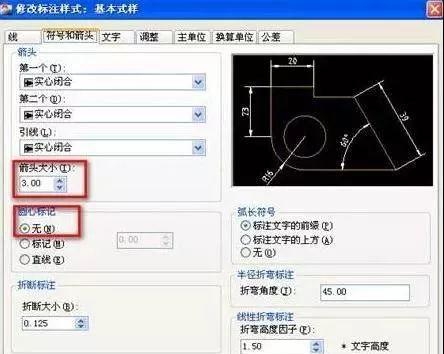
2、“文字”选项卡设置
文字样式选取已经设置好的数字样式,文字高度取3.5,从尺寸线偏移为1。
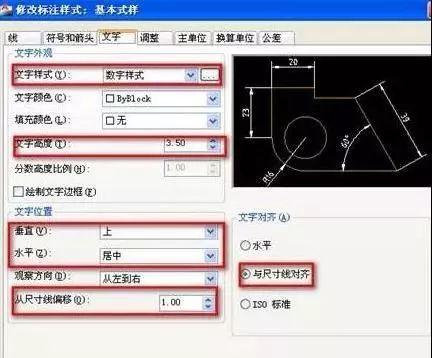
3、“调整”选项卡设置:
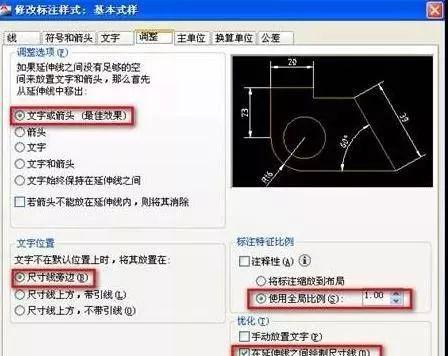
4、“主单位”选项卡设置:注意小数分隔符选“句点”。
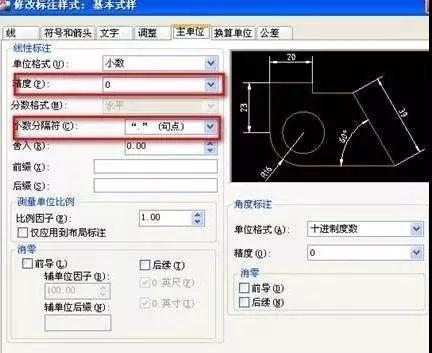
5、以以上设置为基础,可进行各种新建样式的设置,比如,角度标注样式、非圆直径标注样式、连续小尺寸标注样式、带尺寸公差标注样式等等,读者可在实际应用中选择适合自己习惯的设置方式,在此不作赘述。


八、打开常用工具栏
做了以上设置后,还要将工作界面适当调整,打开“标准工具栏”、“格式工具栏”、“图层工具栏”、“标注工具栏”、“绘图工具栏”、“修改工具栏”、“对象捕捉工具栏”,关闭其余不常用的工具栏。
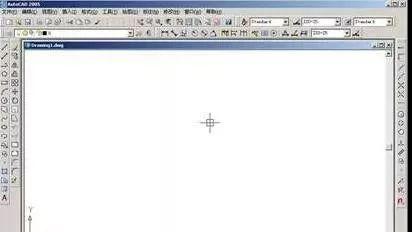

九、建立模版内调用块
为了方便设计是直接调用粗糙度、基准、齿轮参数表、图幅等元素,可在模板中建立相应的块,采用insert快捷命令直接调用,会省去很多重复工作。以“粗糙度”为例:
1)首先画好:
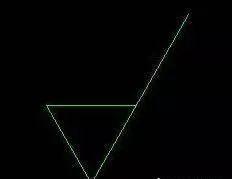
2)绘图à块à定义属性:
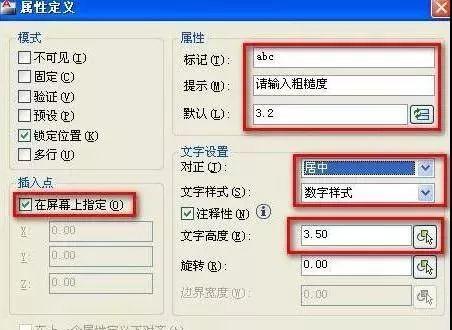
3)点“确定”,将标记“ABC”插入到如图位置。

4)绘图à块à创建,或使用快捷命令“Block”,完成块创建。
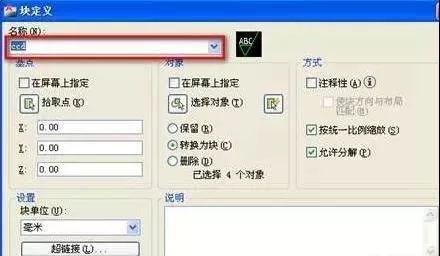
5)使用,快捷命令insert。
你也可以用同样的方法建立基准,齿轮参数表等块!

十、
至此,绘图环境的设置基本完成,最好保存为模板文件(*.dwt),以后就可以一劳永逸了
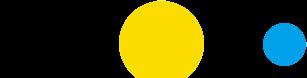
热点推荐
园路石材铺装CAD样式参考
墙面CAD节点大样及SU节点大样,种类齐全!
石材加工表的CAD设计
文章底部新增留言功能,欢迎踊跃留言评论