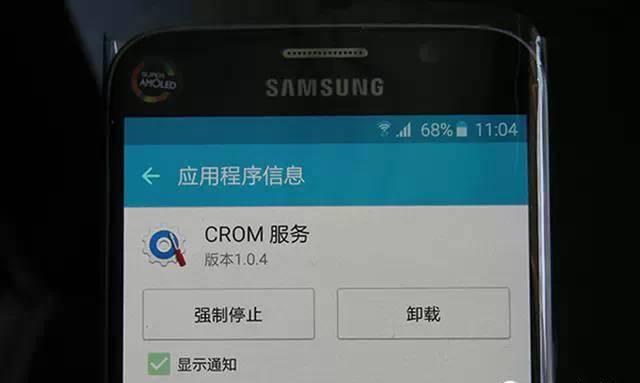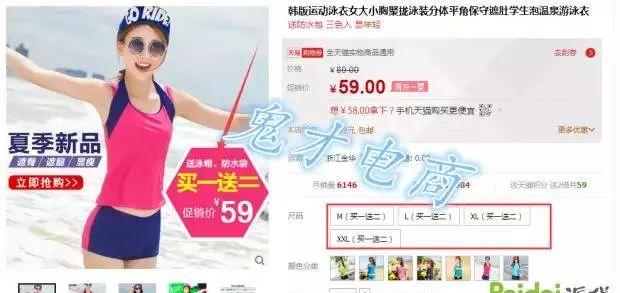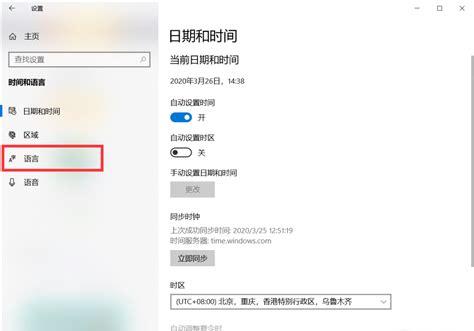【系统突然奔溃了,要重装起来很麻烦啊,有没有简单点的方法呢?有的,往下看就知道了】
电脑日常使用的过程中,很难免会遇上各种各样的系统问题,比如新安装的某个软件出现问题导致系统异常、系统更新失败导致无法正常进入系统、以及木马病毒引起的系统问题等等,有些问题也许可以通过进入安全模式进行修复、杀毒等操作来解决,但是更多的情况是系统彻底奔溃根本没法用了。
遇到这种情况,那就必须要重装系统,不管懂不懂电脑的人,其实都讨厌重装系统,就算我本人,日常的工作中虽然也经常帮同事重装系统,但是实际上我是最烦这个的了,太浪费时间了,所以平常不到万不得已我是绝不会走重装这条路的。所以,如果当初系统刚刚安装好的时候、把所有驱动程序都打上、把日常软件都安装上之后,再做一个系统备份,那就能够免除日后的麻烦,遇到问题直接还原系统就行了。
不过这里就有一个问题了,以前XP、Win7时代的时候,大家硬盘分区用的都是MBR分区格式,而后面的Win8系统和现在的Win10,很多人的硬盘分区都是GUID(GPT)格式。MBR时代的时候,网上是有很多系统一键备份还原工具的(比如一键GHOST,一键还原精灵等),不过这些工具放到GPT硬盘分区上面大多都没法用了,那么我们现在该怎样备份和还原系统呢?我大概总结了一下,可以用下面几个办法:
1、Win10系统自带的备份功能:Win7和Win10系统,都自带了系统备份和还原功能的,不过我估计很少有人用过,备份功能的菜单位置在这里,桌面左下角开始菜单—>设置–>更新和安全–>备份–>转到“备份和还原”(Windows 7)–> 创建系统映像,接着就进入到了下面这个位置。
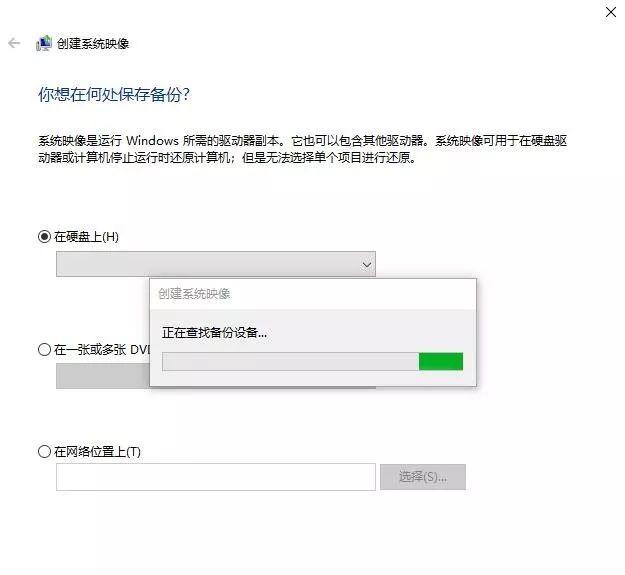
这里要选择的是把备份生产的系统镜像文件保存在哪里,可以是存在本机硬盘上、DVD光盘上(需要光盘刻录机)、网络位置上(网络上其他电脑共享的目录、NAS等),选择好了保存路径之后,下一步就会开始系统备份操作了。
那么需要还原系统的时候怎样操作呢?这里就要分2种情况了:系统还能启动、系统已经不能启动。
如果系统已经彻底瘫痪了连启动界面都看不到,那就需要一个能够引导系统的安装介质了,比如Windows安装光盘、Windows引导U盘(注意,非我们常用的PE优盘,而是Windows系统里面制作的启动U盘),用引导设备开机引导之后,同样能够进入到上面说的系统镜像恢复界面,一样的操作即可恢复系统。
2、使用传统GHOST备份:GPT磁盘分区,很多一键还原工具失效,但是手动GHOST这种备份方法还是可以用的,只不过操作的时候要多点步骤,因此如果你有一定的动手能力,那操作起来也很简单。安装好系统之后,用PE优盘启动进入到PE系统里面,我们手动运行GHOST,先把C盘进行备份保存。
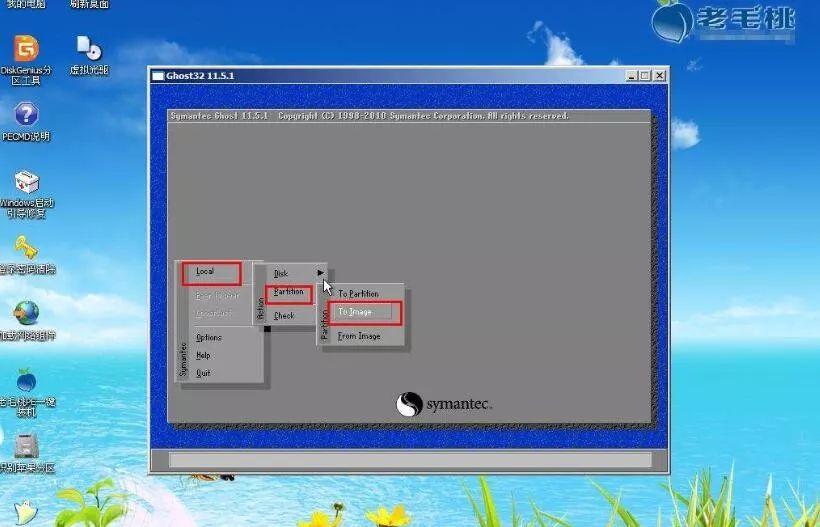
如果是MBR分区,做了这步就OK了,但是GPT分区,还多了一个ESP分区,里面存的就是系统的引导工具等,用来UEFI模式启动系统,我们可以把这个分区也GHOST备份一下,不过即使没备份也不要紧,现在PE系统里面基本都带UEFI启动修复工具,系统出问题以后,用GHOST还原了系统以后,再用UEFI启动修复工具修复一下就可以了。
3、使用支持GPT分区的一键还原工具:以前很多老的一键还原工具都不支持GPT硬盘的一键备份还原功能了,但是也有一些新工具可以支持GPT分区,大家到网上去找找就可以找到不少,比如我下面说的这个易数一键还原,这款软件就支持现在的GPT分区 UEFI启动模式,使用方法就非常简单了,软件是傻瓜式的,安装好了系统之后,下载安装易数一键还原,首次启动会提示你进行备份,根据提示操作就行了。
使用一键备份还原工具的好处是,我们无需使用引导光盘、PE优盘等,在系统已经奔溃无法进入的情况下,只需要在刚刚开机的时候,按一个特定的快捷键(比如易数一键还原的热键就是F3键)、或者选择恢复系统对应的启动菜单,就可以轻松的恢复系统了。
–本人网站
www.it3366.com
–推荐给朋友