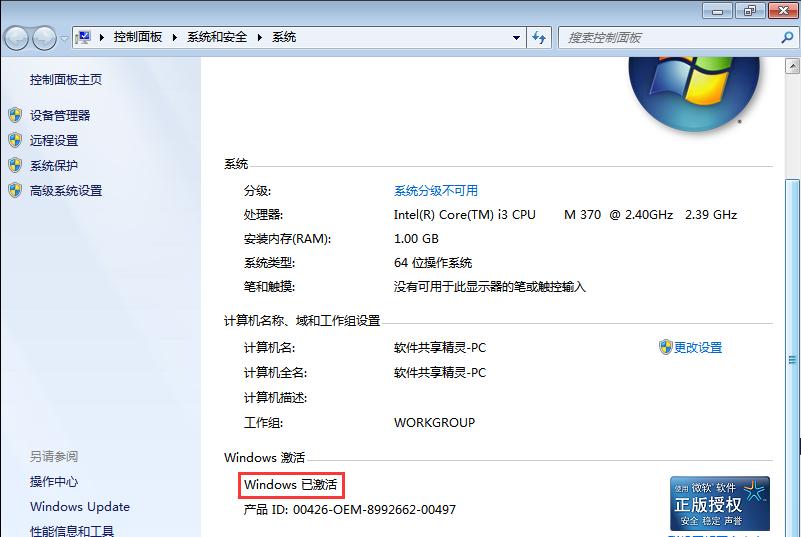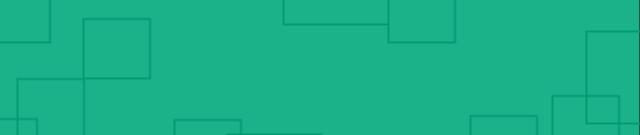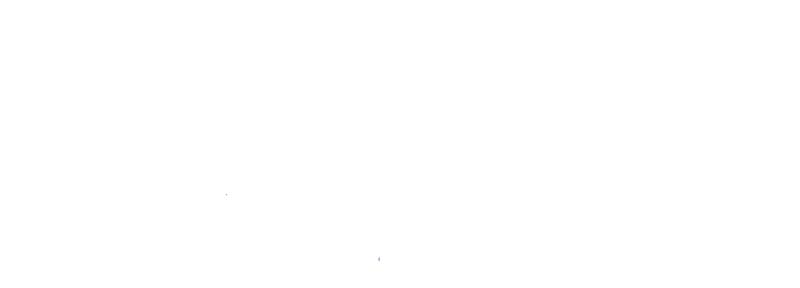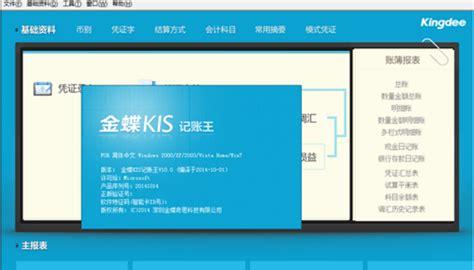Win7系统是应用最为广泛的桌面操作系统之一,它具有超强的兼容性和易操作性,既适用于办公学习,也适用于游戏娱乐。本教程就是教你如何安装及永久激活Win7系统,体验最纯净的Windows原版安装乐趣。Win7系统设置和永久激活请向下翻。

微PE安装
前期准备
● 原系统中重要文件备份
● 下载Win7原版镜像文件、离线版驱动工具及激活工具
32位链接:
https://pan.baidu.com/s/13a5QUxq8FbLmRuPc1BSjtQ
提取码:lsm5
64位链接:
https://pan.baidu.com/s/1GUcvywi1tASs1RIMOb_HdA
提取码:c08r
● “微PE”U盘启动盘(回复关键词“PE”可获取安装教程)
安装步骤
1、将下载好的系统镜像文件复制到U盘启动盘中,把U盘插在电脑上,开机,在开机过程中不停地按启动热键,直到出现启动选择界面(电脑的快捷启动热键如下表)
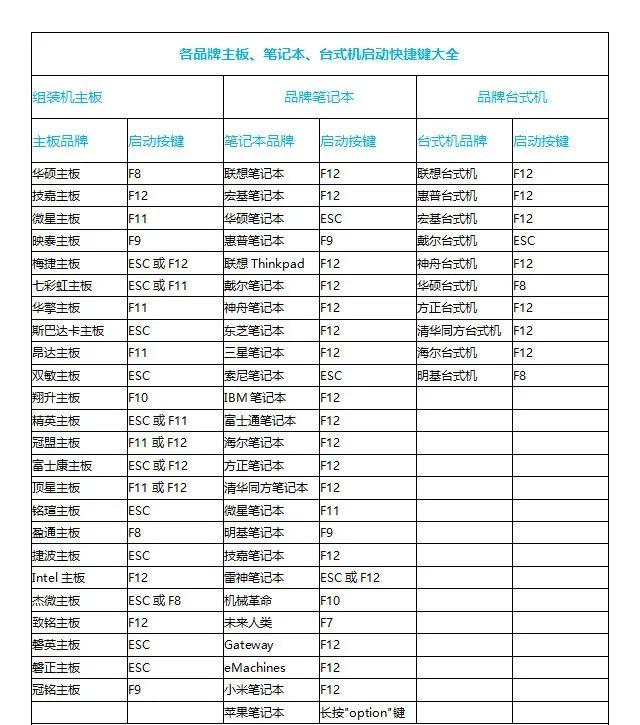
2、在弹出的启动界面中选择U盘
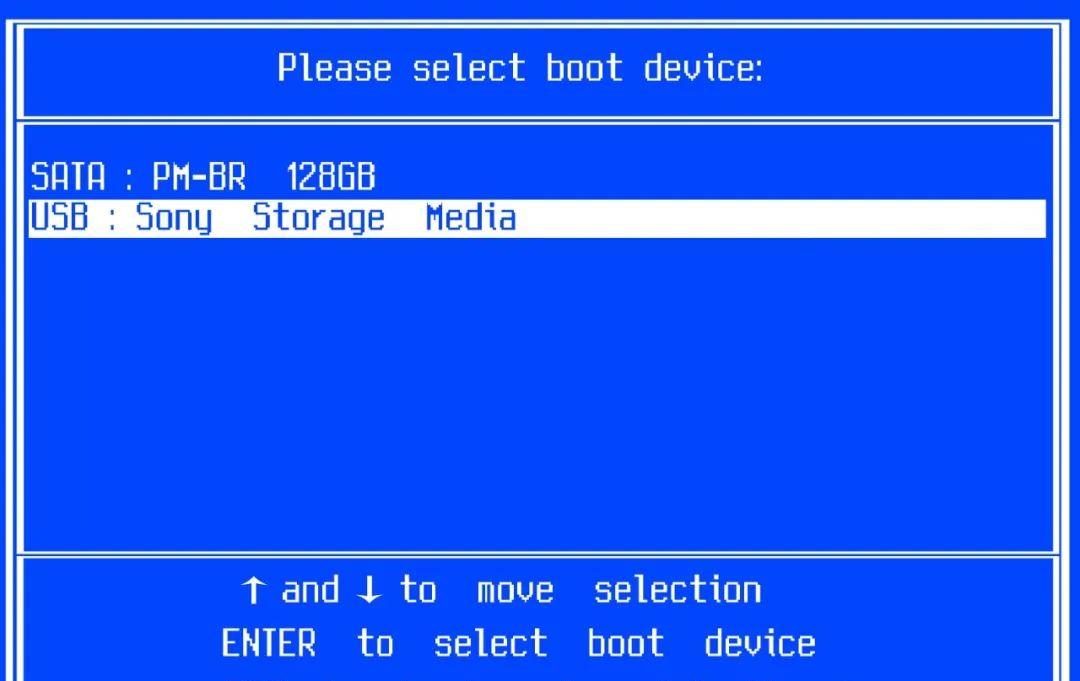
3、进入界面后,可在“此电脑”中将没有重要文件的磁盘格式化,然后将U盘中的系统镜像文件复制到电脑中除C盘(系统盘)之外的其他磁盘,复制完后打开“CGI备份还原”(磁盘分区也可以用“分区助手”进行调整)
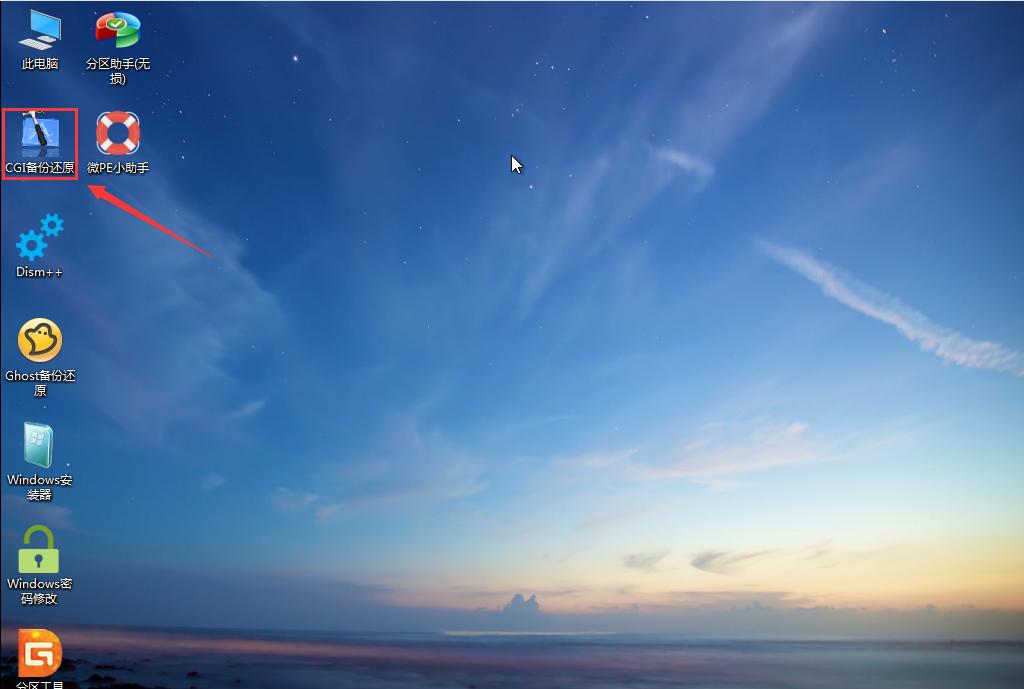
4、选择安装系统的磁盘和系统镜像文件(系统镜像文件选择刚才复制到电脑上的)
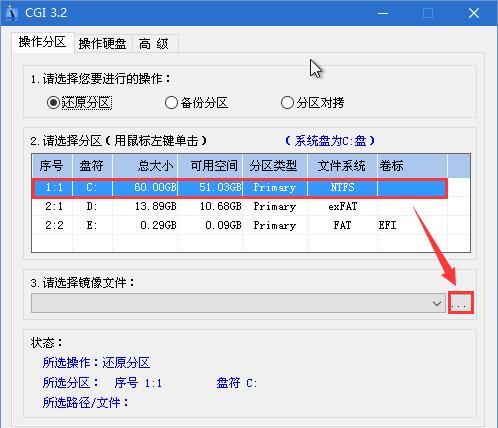
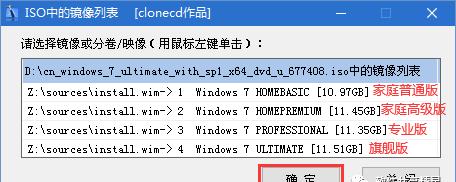
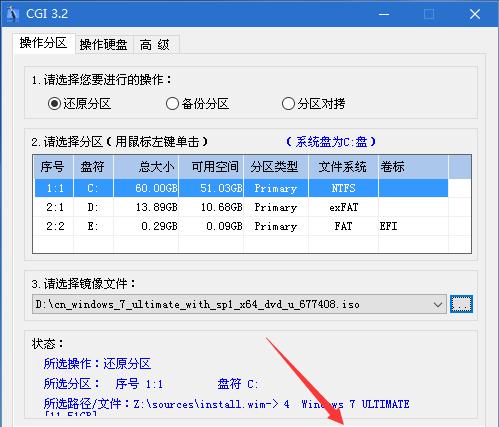
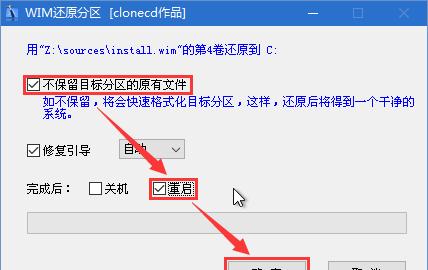
8、开始安装Win7系统,等待安装完成
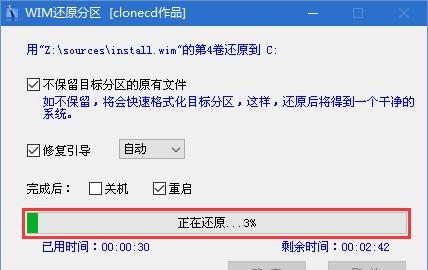
9、安装完成
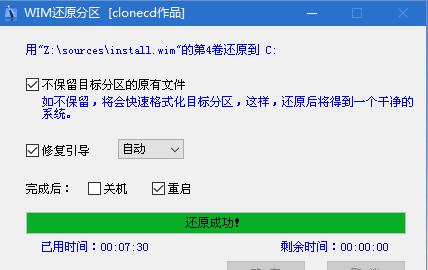

软碟通安装
前期准备
● 原系统中重要文件备份
● 下载Win7原版镜像文件、离线版驱动工具及激活工具
32位链接:
https://pan.baidu.com/s/13a5QUxq8FbLmRuPc1BSjtQ
提取码:lsm5
64位链接:
https://pan.baidu.com/s/1GUcvywi1tASs1RIMOb_HdA
提取码:c08r
● “UltraISO(软碟通)”U盘启动盘(回复关键词“PE”可获取安装教程)
系统安装
1、将制作好的U盘启动盘插在电脑上,开机,在开机过程中不停地按启动热键,直到出现启动选择界面(电脑的快捷启动热键如下表)
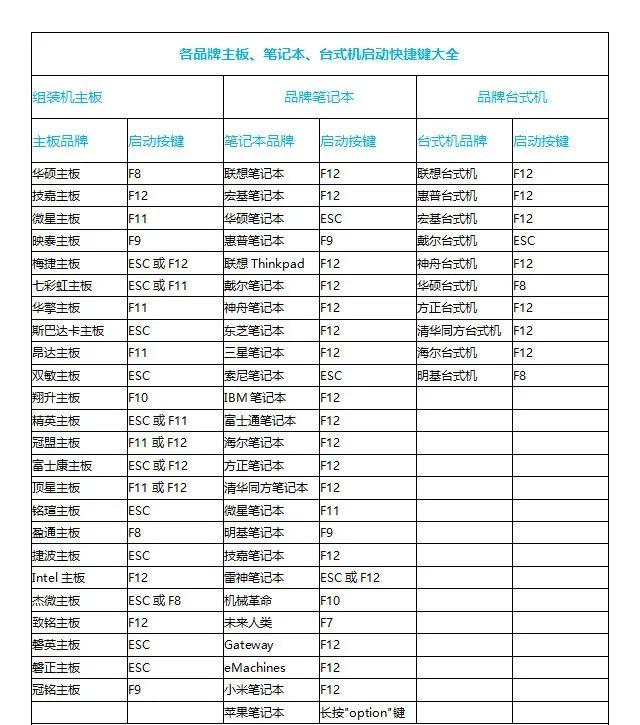
2、在弹出的启动界面中选择U盘
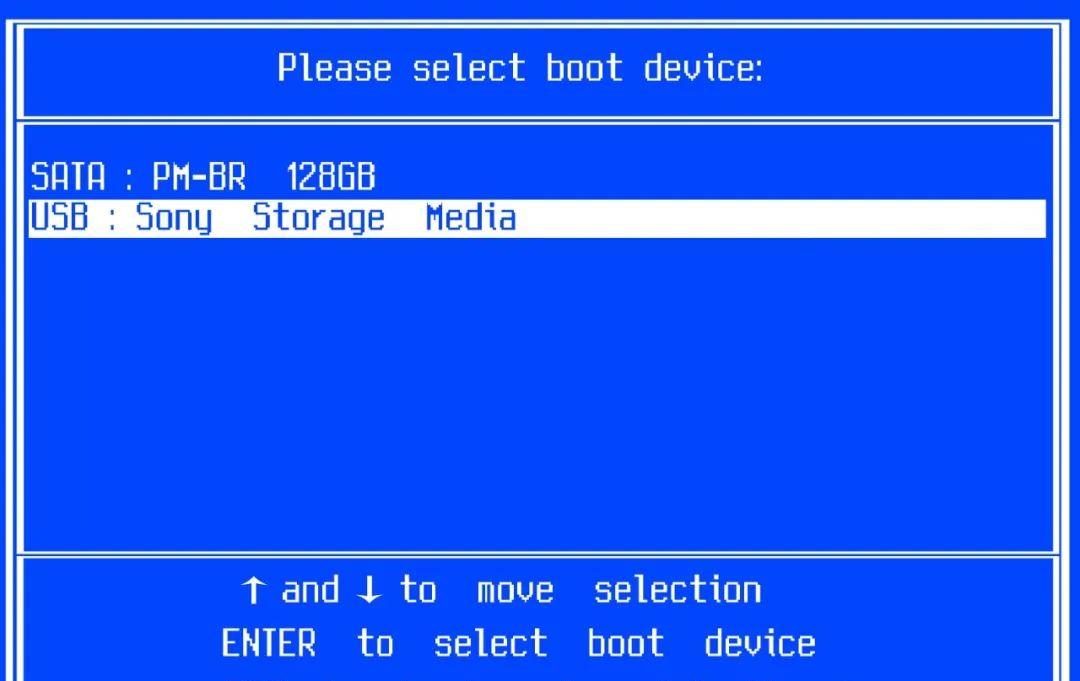
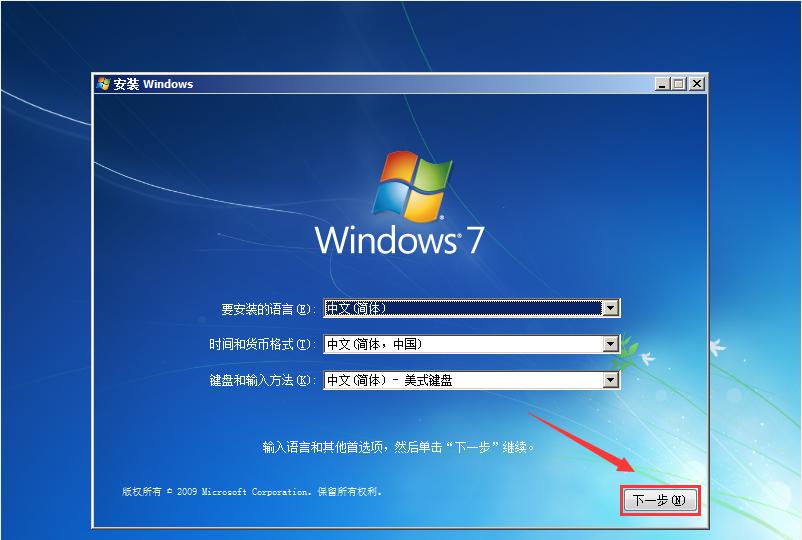
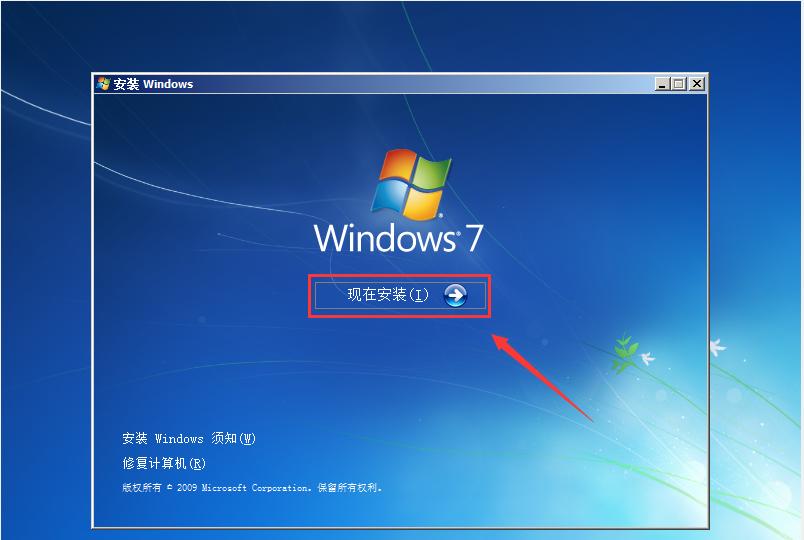
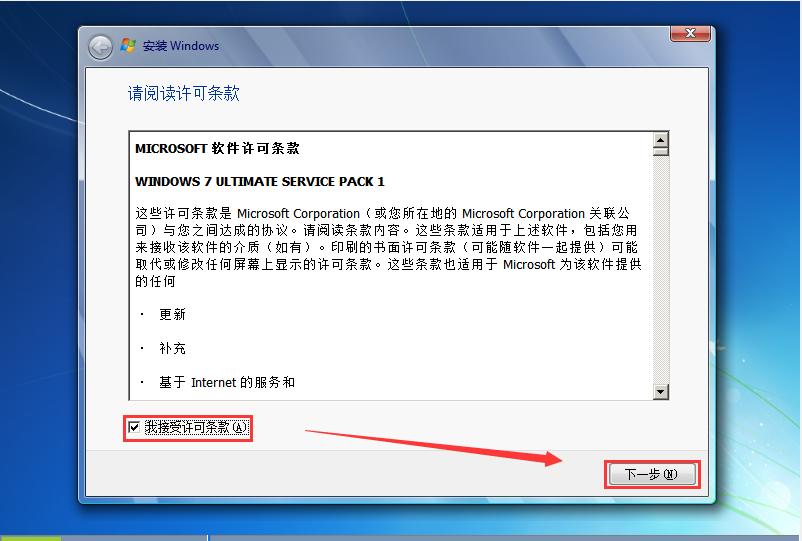
6、选择“自定义(高级)”
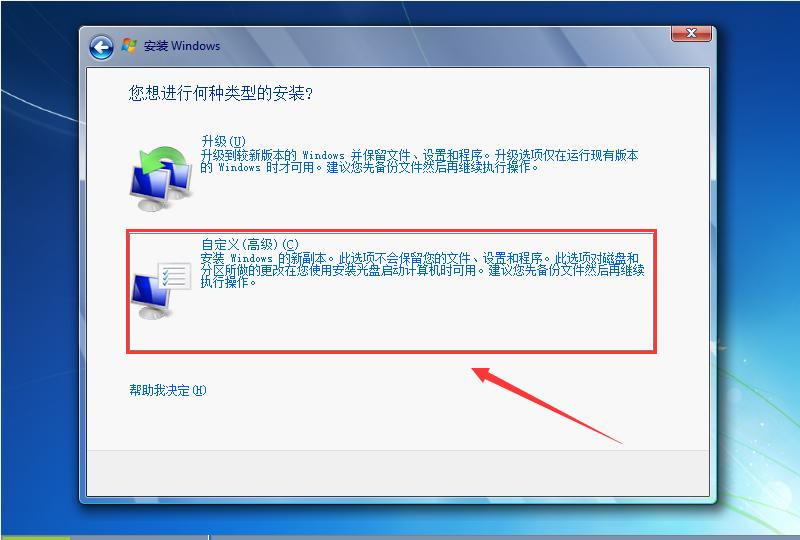
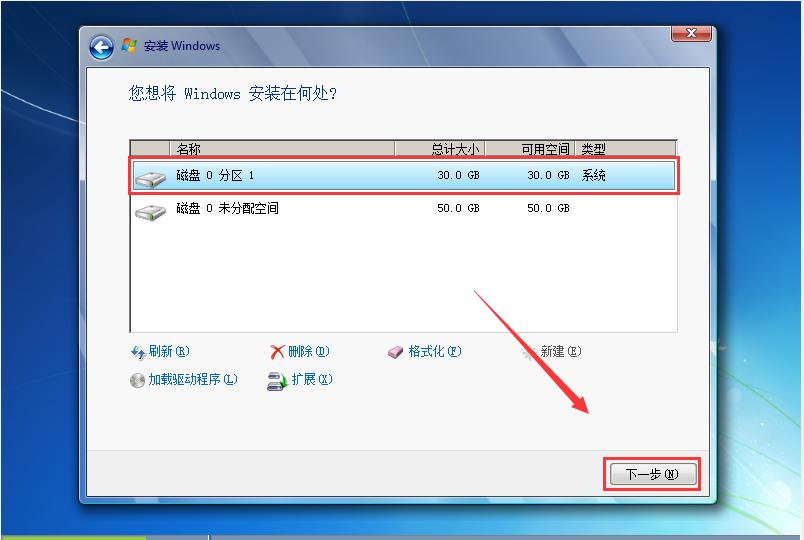
8、开始安装,耐心等待
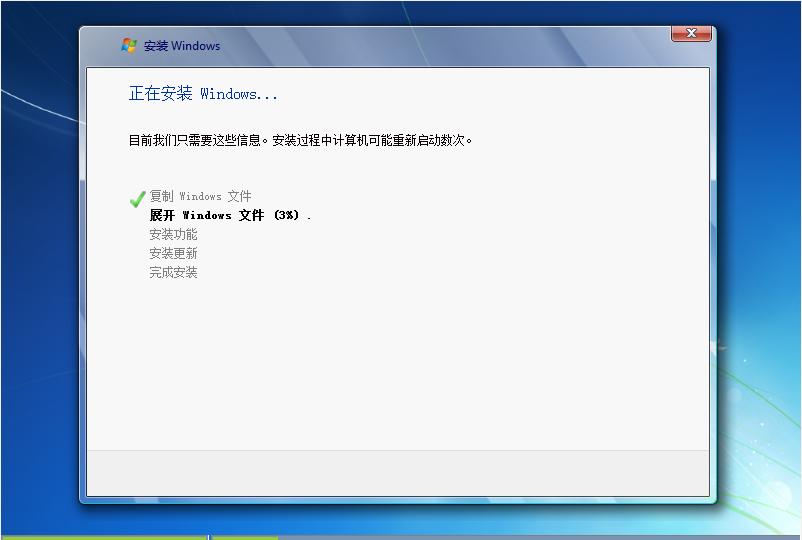
9、出现“重新启动”页面时,拔掉U盘(否则会重新进入系统安装页面)
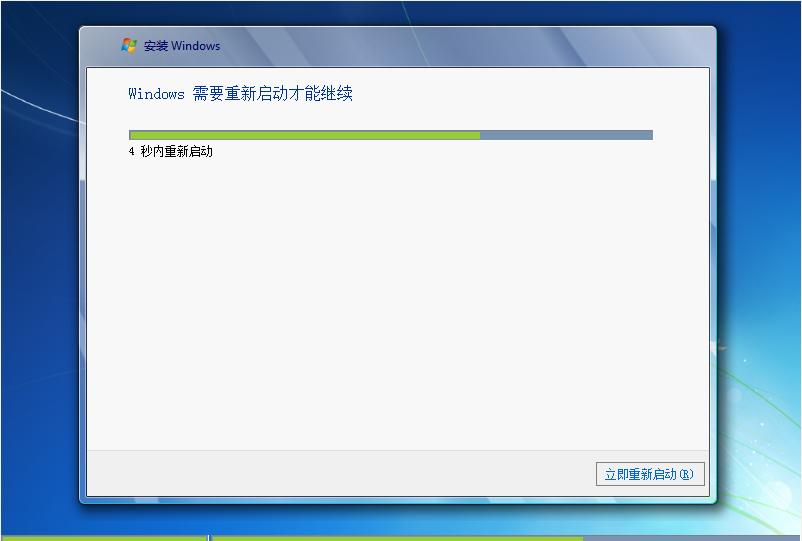

系统设置
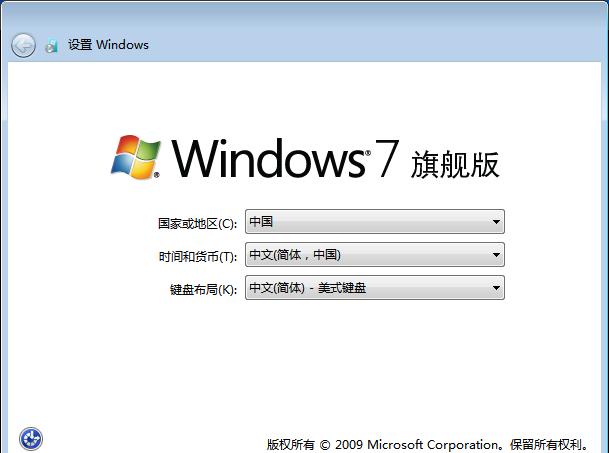
2、创建用户名和计算机名称(不想设置的请向下翻)
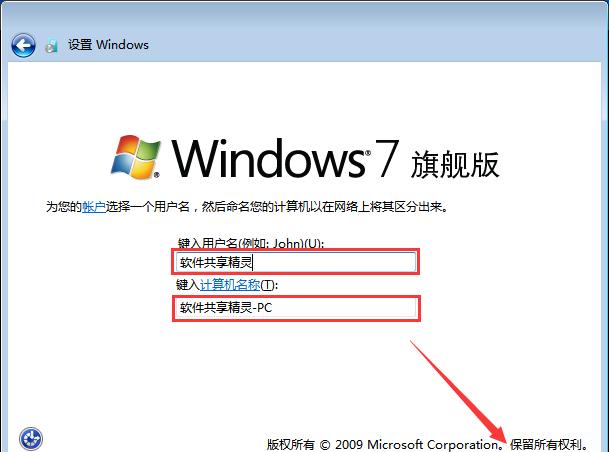
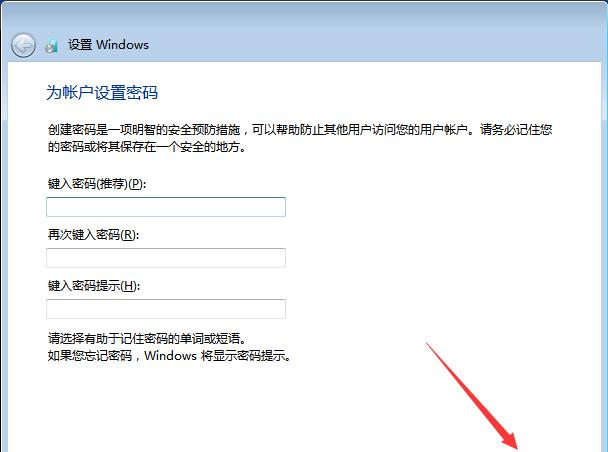
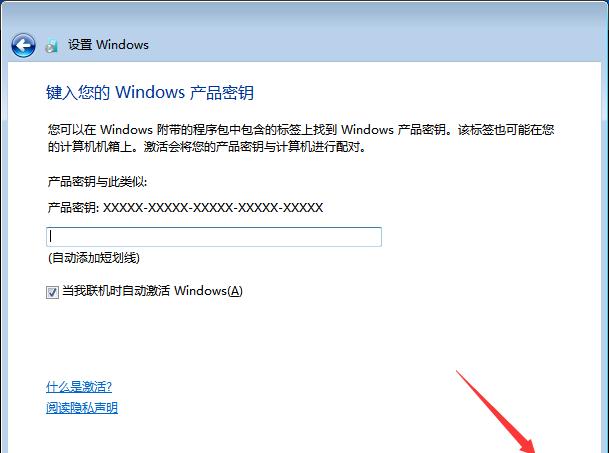
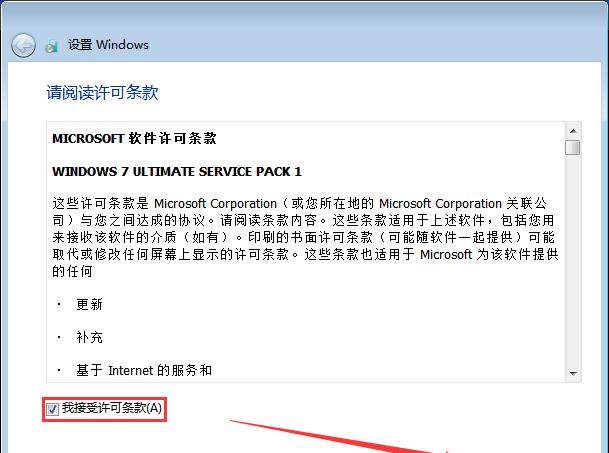
6、选择“以后询问我”(根据需要也可选择“使用推荐设置”)
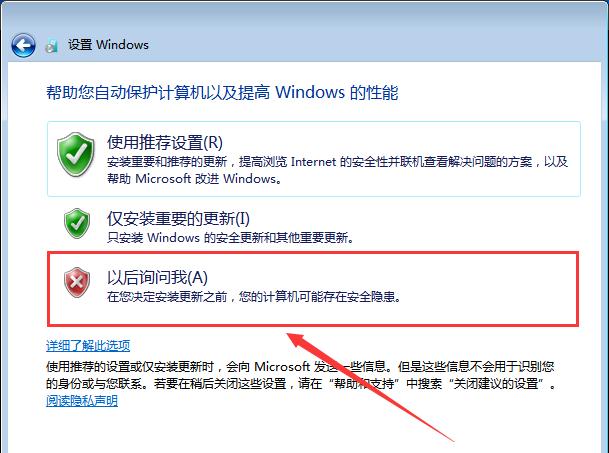
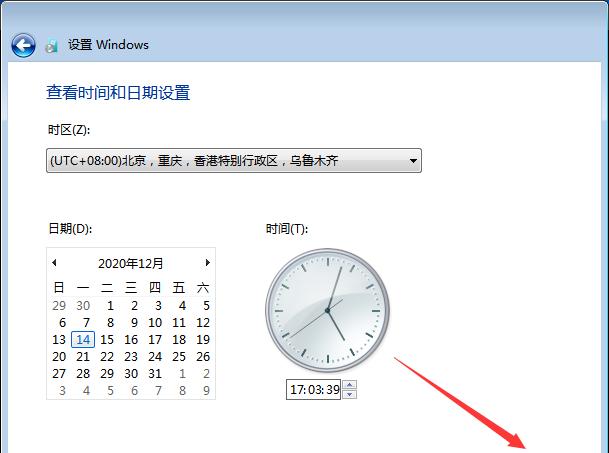
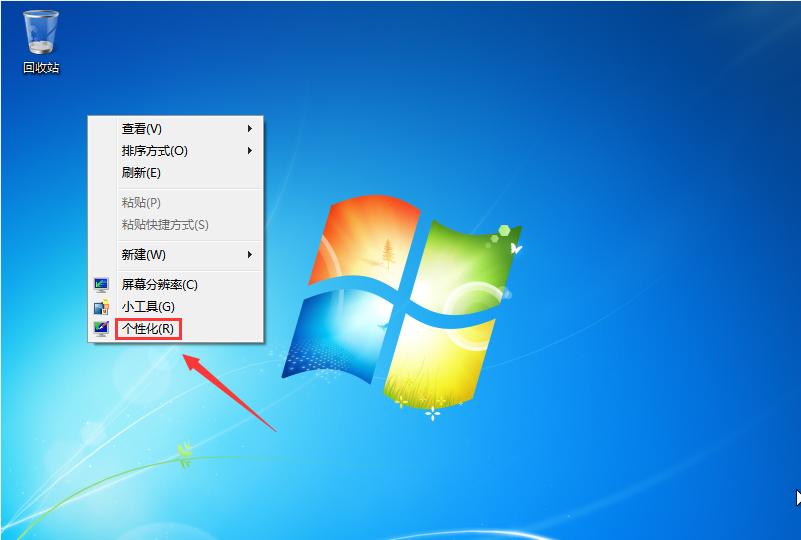
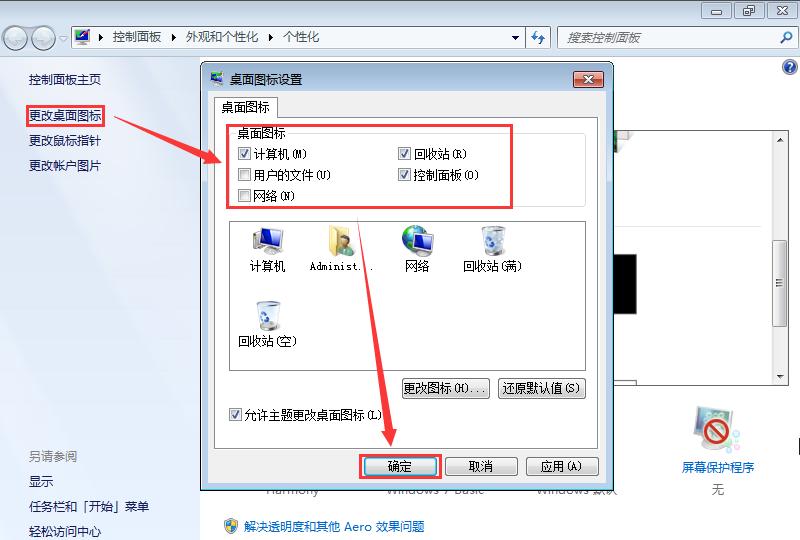
10、由于原版系统是不带网卡驱动的,所以需要安装网卡驱动。打开下载的文件夹,选中图中所示文件安装到电脑上,打开软件,检测电脑,安装网卡驱动。
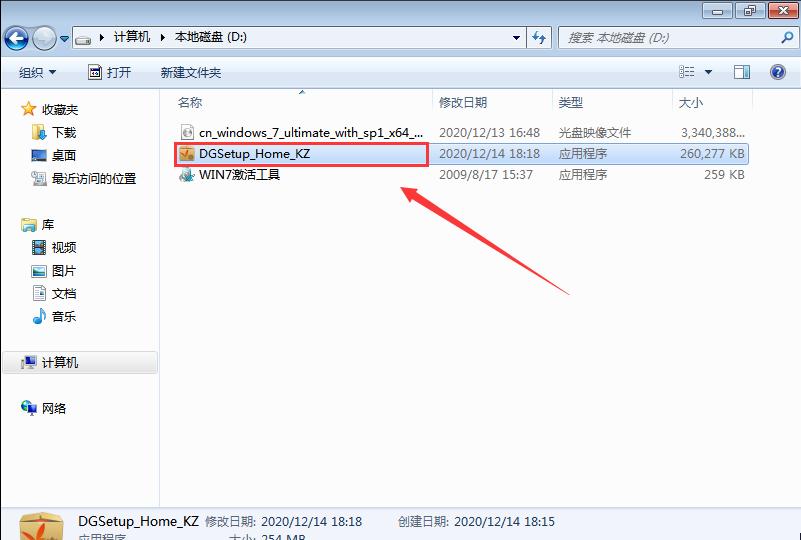
11、连接网络,并根据自身情况设置网络
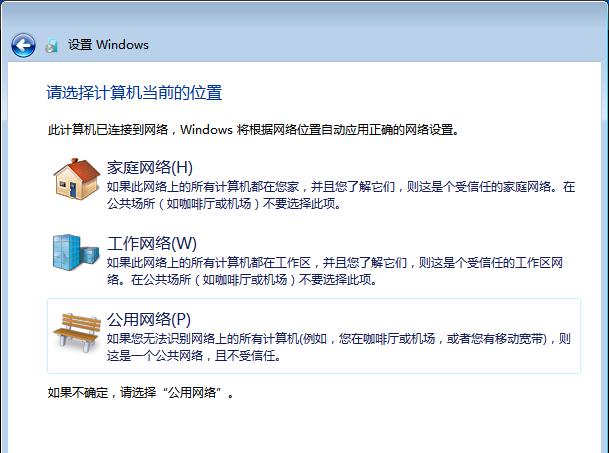
PS:想跳过“创建用户名和计算机名称”的看这里
当系统设置进入到这个界面时,可以跳过此步不创建用户名,直接开启“Administrator”
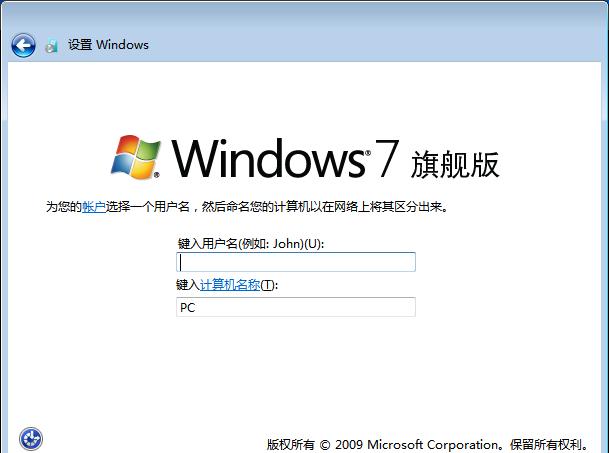
1、按下“Shift F10”组合键,打开“cmd”窗口
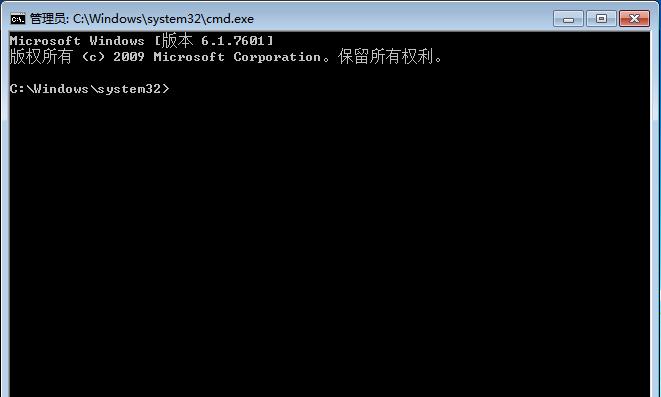
2、输入“lusrmgr.msc”,打开“本地用户和组(本地)”界面
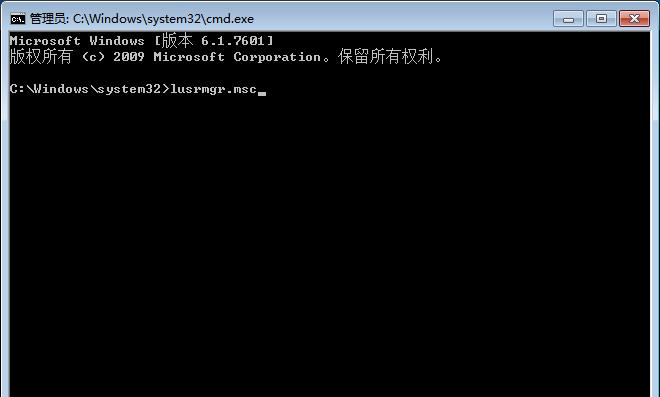
3、打开“用户”,开启“Administrator”用户(取消勾选“账户已禁用”)
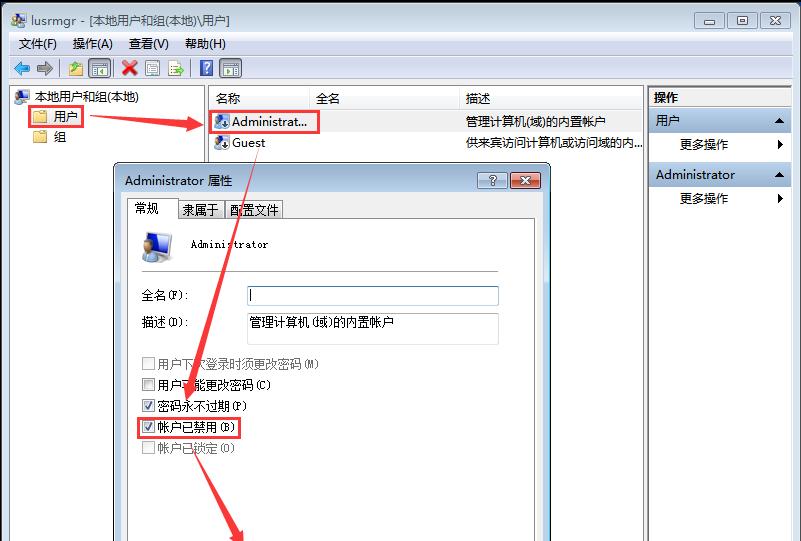
4、在cmd窗口中输入“taskmgr.exe”,调出任务管理器
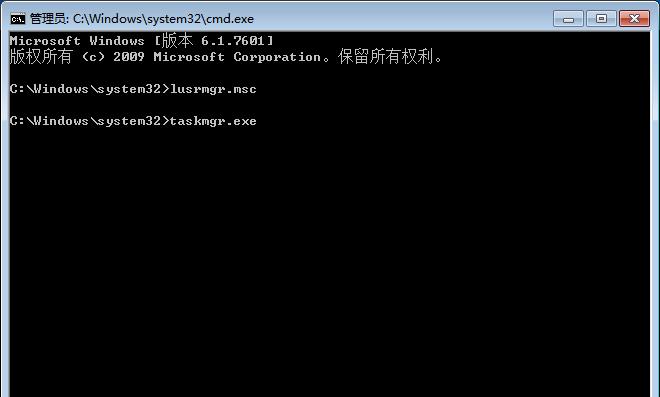
5、结束msoobe应用程序,这时会黑屏一下,然后就进入系统桌面了,接下来的步骤请参考上述系统设置
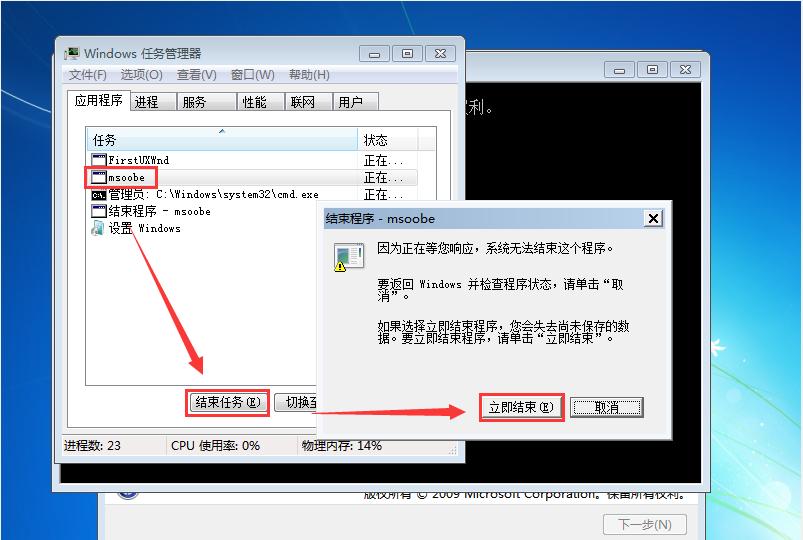

系统激活
1、打开所下载文件夹中的文件,如下图
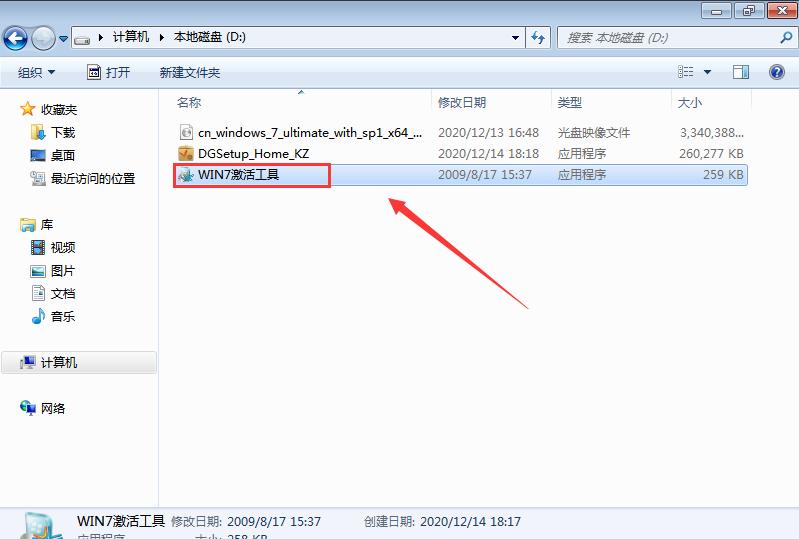
2、输入数字“1”,然后按Enter键
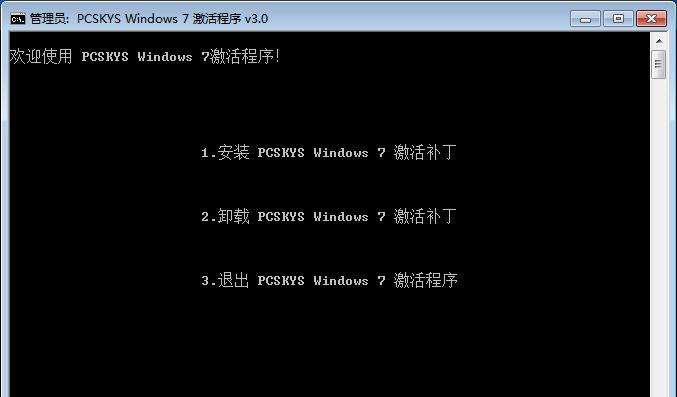
2、按任意键继续
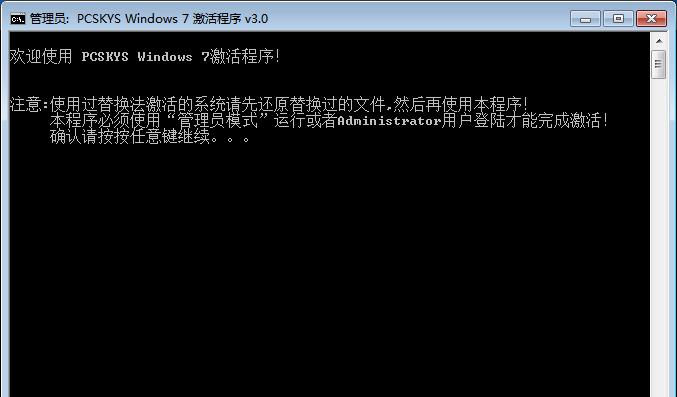
3、出现下图即表示激活成功,按任意键继续
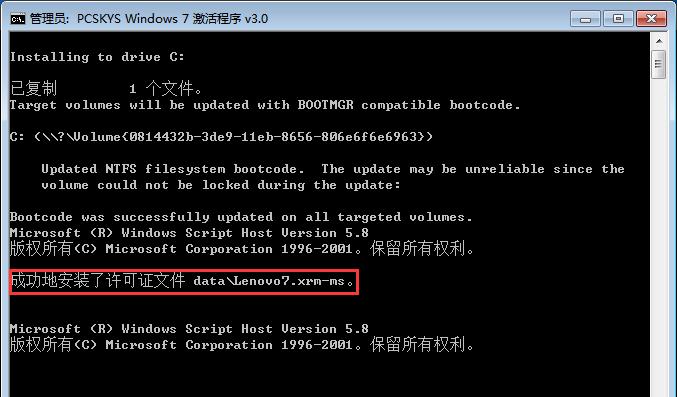
4、在弹出的窗口选择如下
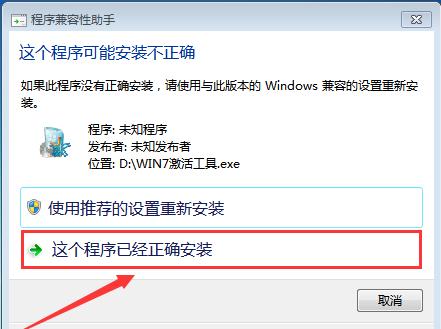
5、重启电脑,Windows已激活