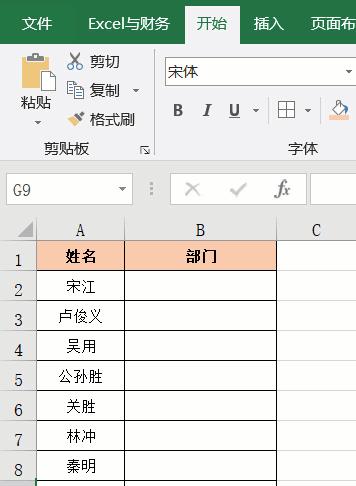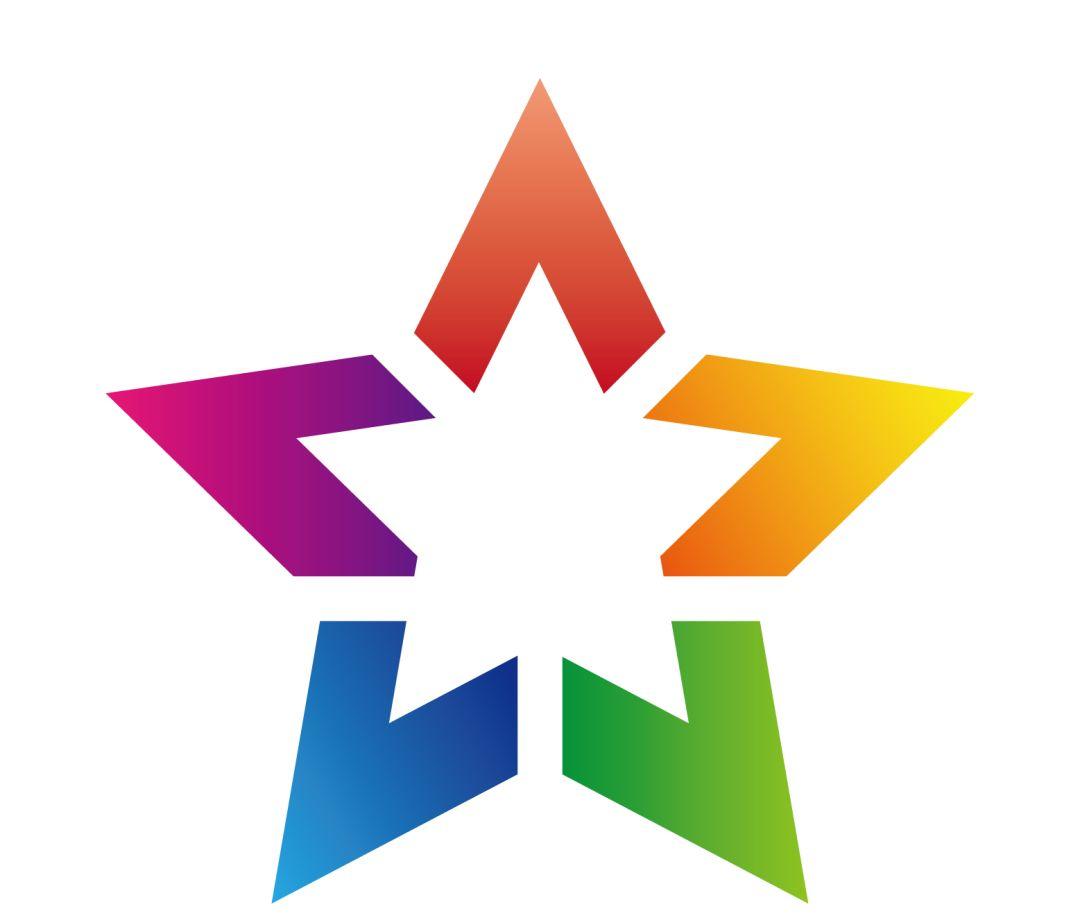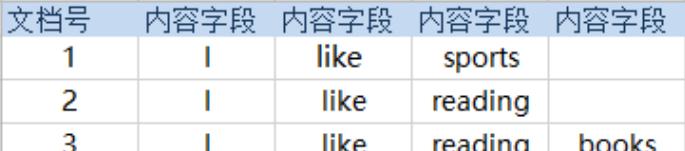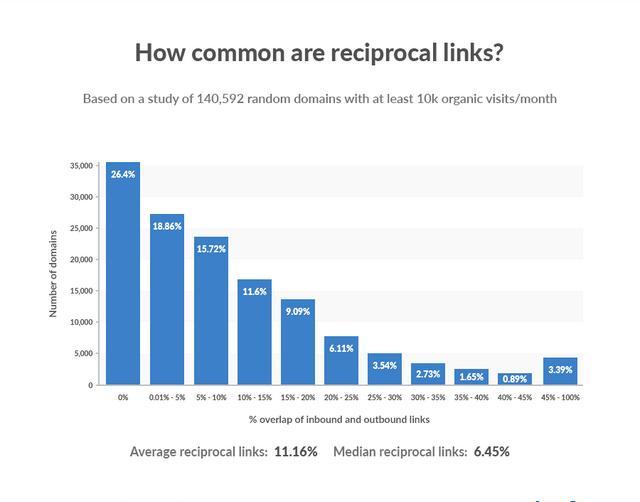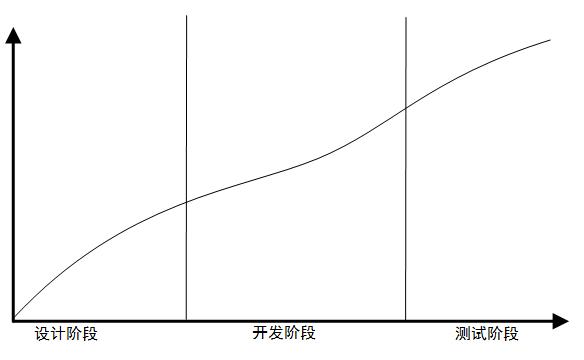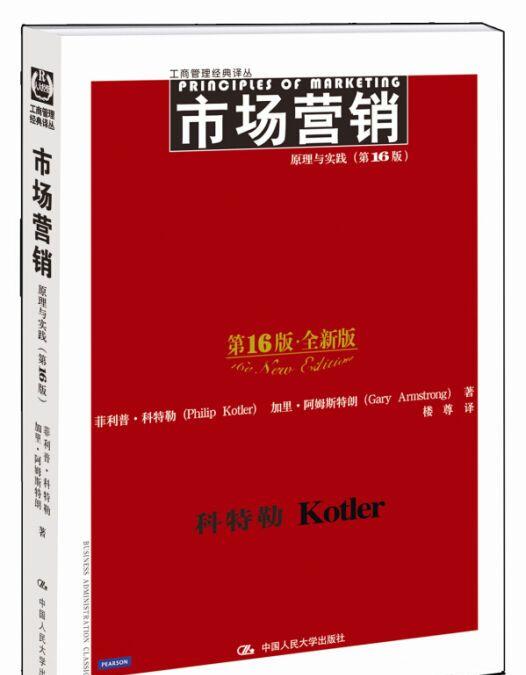天天都在用Excel,我们也知道Excel是由一个个单元格组成,数据就储存在单元格内容,那么你知道单元格有多强大吗?今天分享几个用设置单元格格式就能解决的问题,相信你的工作中也有碰到过,速速收藏学起。
01.分段显示数字
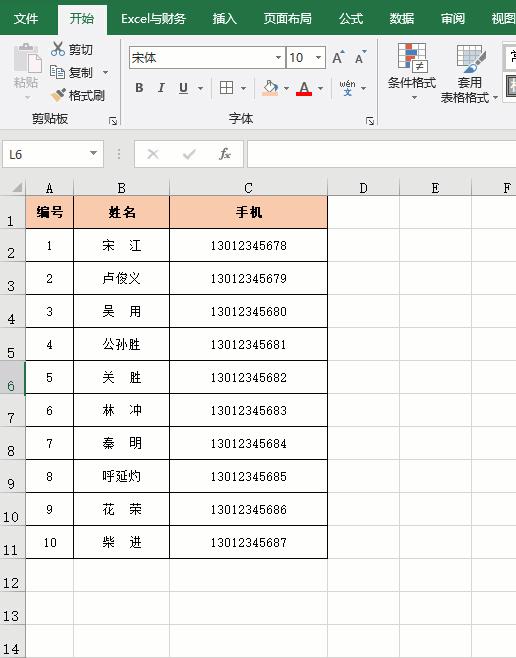
02.设置万元显示数字
我们的销售统计表中显示的销售额是以元为单位,可以通过设置单元格格式快速改成万元显示。
选中数据区域,Ctrl 1键调出设置窗口-【数字】-【自定义】,类型框中输入代码0!.0,万元,【确定】后数据变成万元显示。
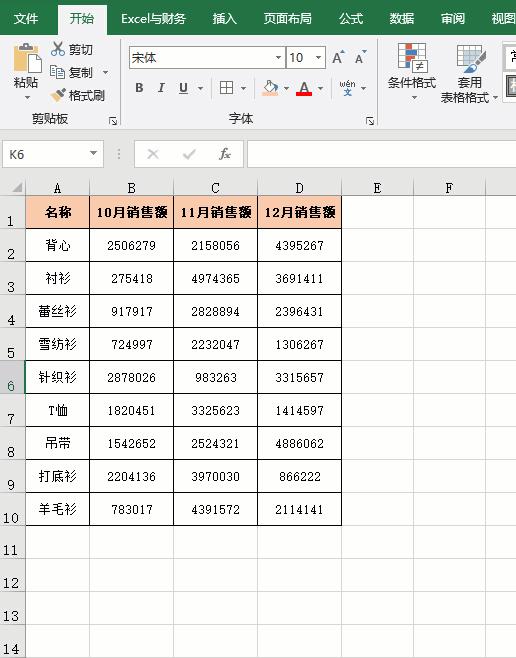
03.批量添加单位
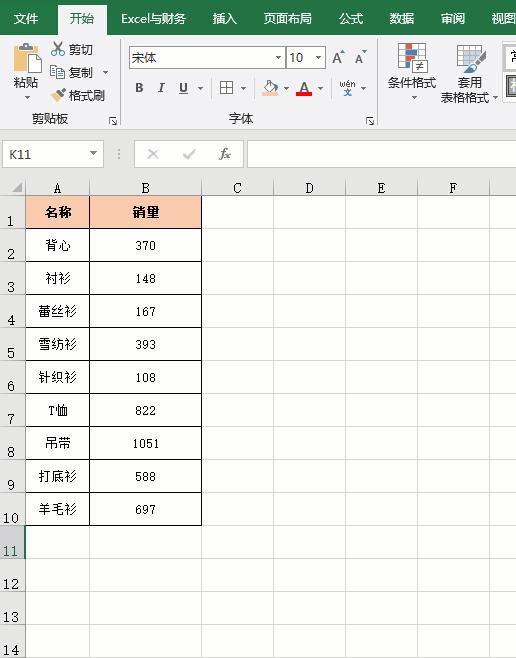
04.按小数点对齐
表格中的数据小数位不统计,不管是居中对齐还是居右对齐,一不小心会看错数据,这时我们可以按小数点对齐数据。
在类型框中输入代码??????.??????,注意输入?的个数必须要大于或等于数据小数点前、后的位数。
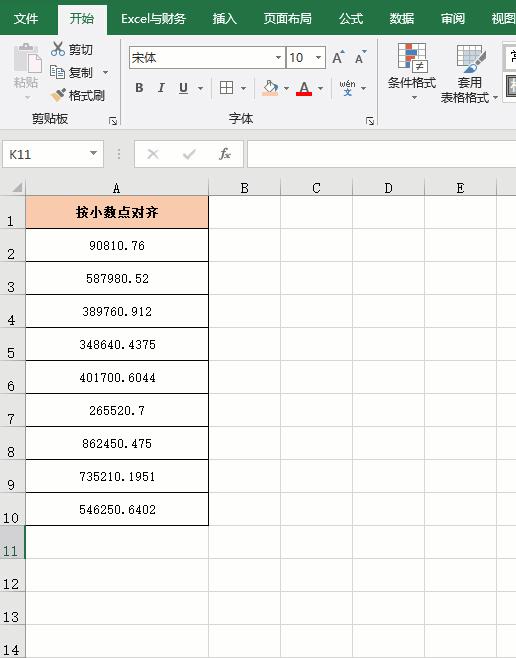
05.输入超长数字
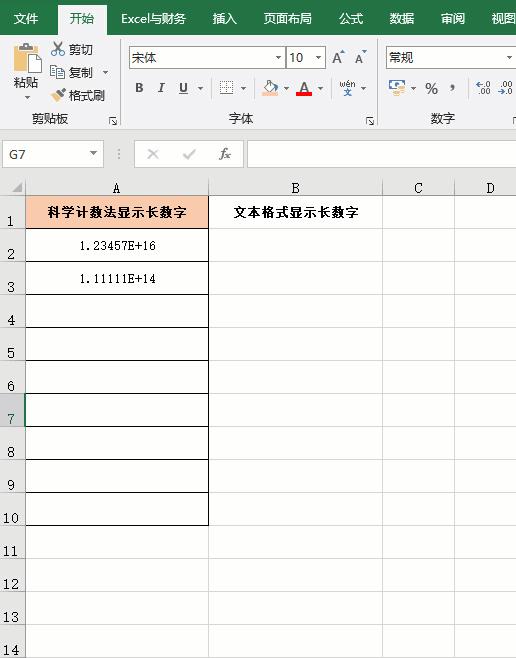
06.将数值转换为中文大小写
普通的数值转换中文大小写非常简单,选中需要转换的数字区域,按Ctrl 1键调出设置单元格格式窗口,在【数字】页面,分类选择【特殊】,类型列表中选择【中文小写数字】,就转换成中文小写,选择【中文大写数字】,就转换成中文大写。
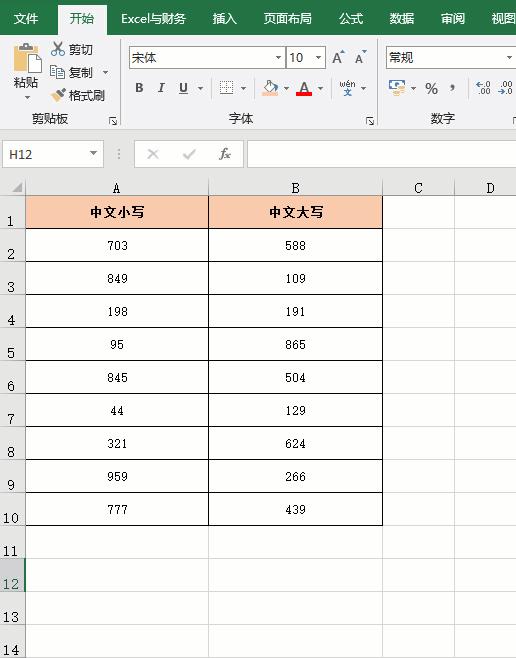
07.对成绩进行判断
现在很多小学要求考试成绩不能公布分数,以A、B、C级来公布,比如90分(含)以上为A级,80(含)-90分为B级,其他为C级。
选中成绩,Ctrl 1键调出设置窗口,选择【自定义】,类型框中输入代码[>=90]”A级”;[>=80]”B级”;”C级”,【确定】后不再显示分数。
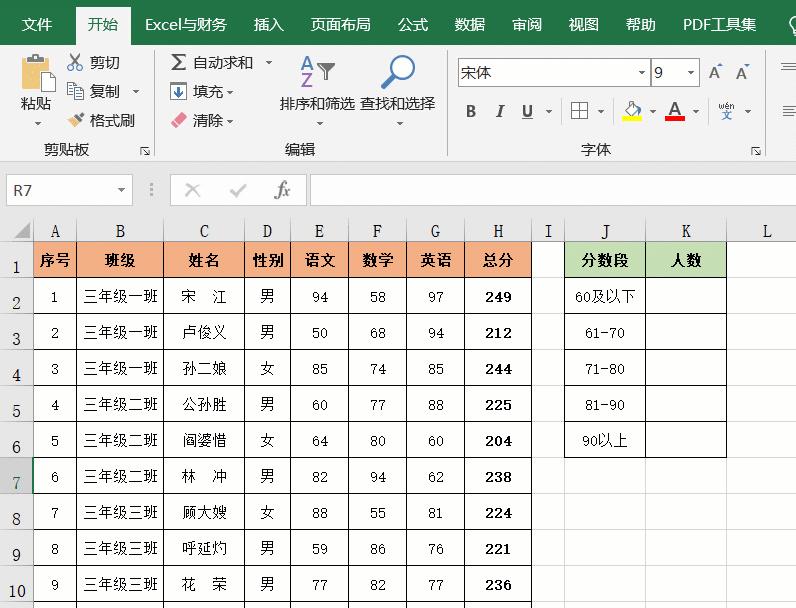
08.给成绩标注颜色
考试成绩大于90分显示绿色,小于60分显示红色,其他的显示黑色。
在类型框中输入代码[绿色][>90];[红色][<60];0,确定后就显示相应的颜色了。
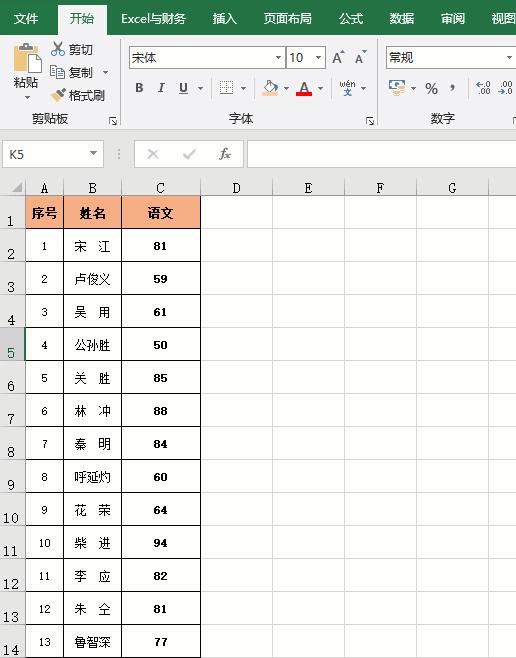
09.给数据添加涨跌箭头
制作销售业绩统计表时,对两个月业绩涨跌情况加个上、下箭头,是不是更直观呢?老板是不是更喜欢呢?
类型框中输入代码[红色]↑0%;[绿色]↓0%;0%
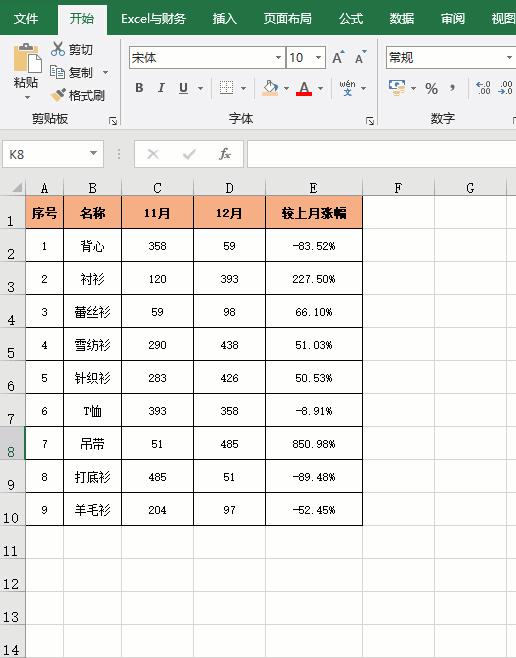
10.重复数据快速录入
这里的重复数据是指表格中多次录入相同内容,这时就可以用数字来代替,比如:录入性别时,用1代表男,用0代表女。
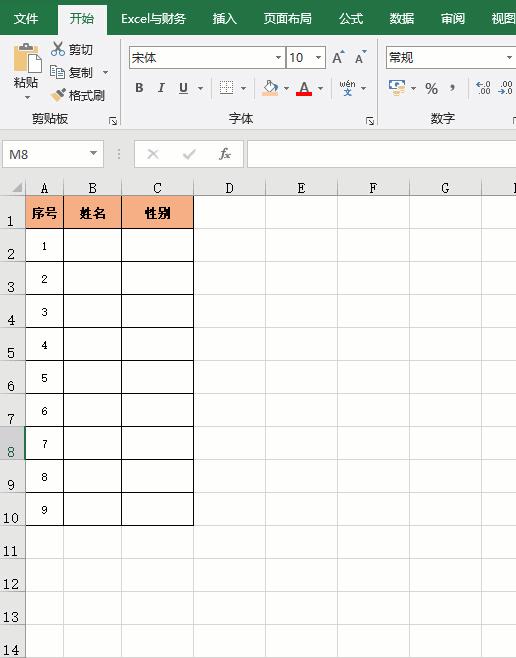
11.隐藏0值
表格中有些0值看起来比较乱,我们可以把0值隐藏。
类型框中输入代码0;0;;
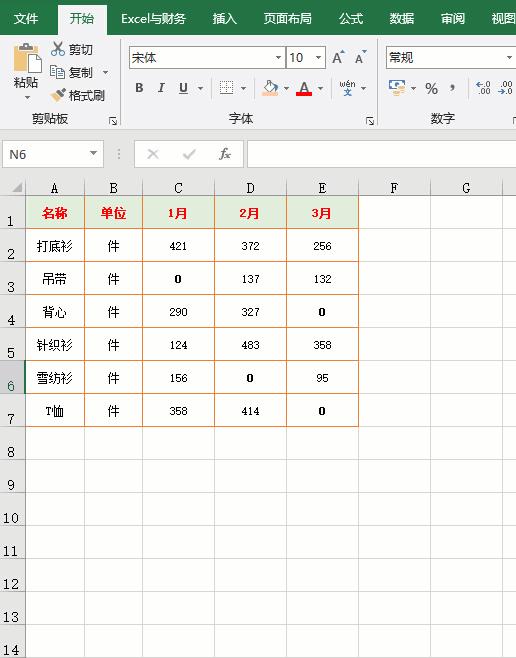
12.设置密码*号显示
当表格中有些信息不想别人看到时,比如密码、口令等,我们可以用*号代替,在类型框中输入**即可。
13.将日期改为星期
对于表格中是日期,需要修改为星期,如果对照日历表一个个修改可是相当麻烦的。
选中日期,按Ctrl 1键调出设置窗口,【自定义】-【类型】框中输入aaaa,确定后就自动显示星期几了。
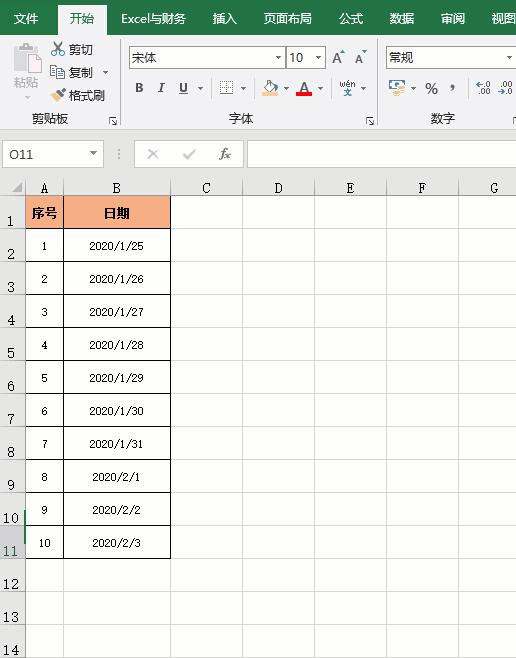
14.日期和星期同时显示
日期和星期同时显示的代码yyyy”年”m”月”d”日” aaaa
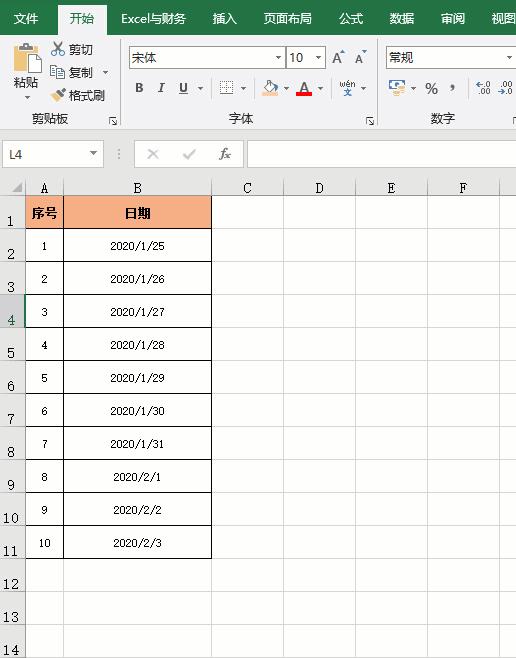
15.批量添加前缀
当表格中输入部门自动添加上公司名称
类型框输入代码:要显示的前缀@
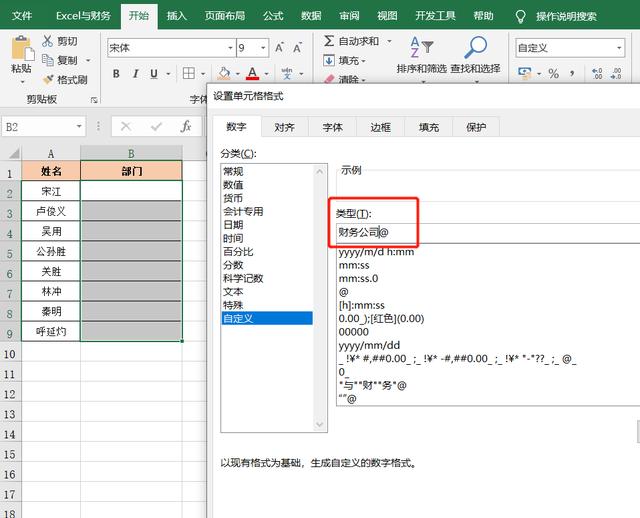
动画演示: