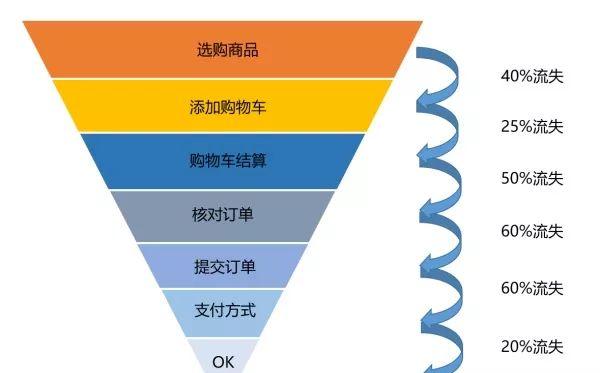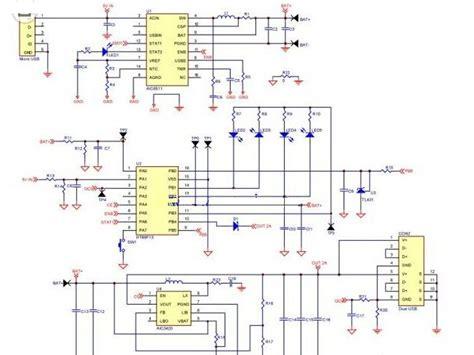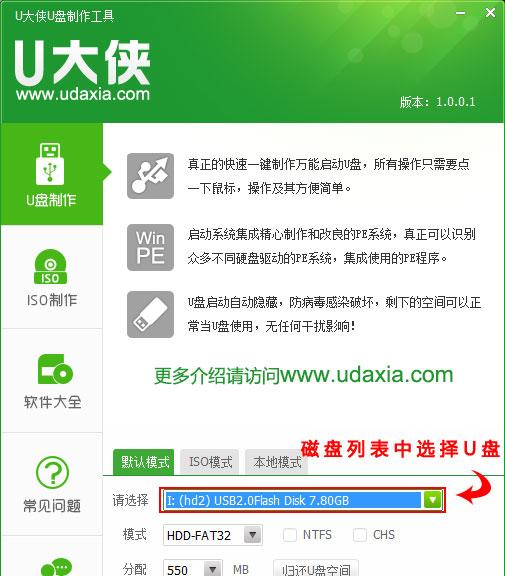说到文字转图形,最简洁的方法非SmartArt所属。今天除了介绍SmartArt,还将介绍两个利用文本框将文字转为图形的小技巧,所以今天的文章将介绍以下几个内容:
SmartArt
用波形文字制作图形
利用文本框制作圆形图表
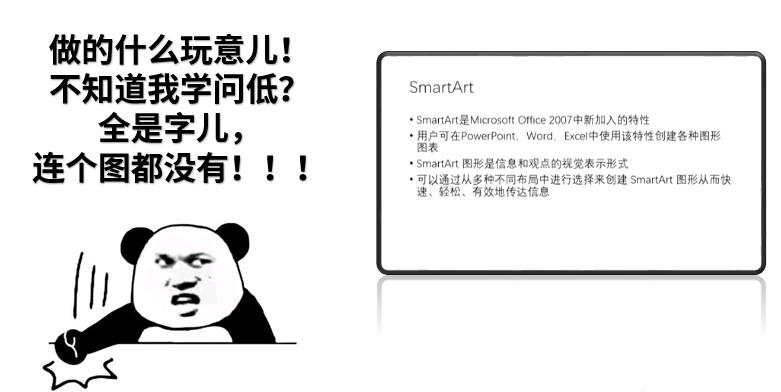
1
SmartArt
有这样一种说法:文字不如表格,表格不如图表,图表不如图形。尤其在PPT领域里,往往图形比罗列的文字要更容易抓住眼球。

如果不知道该如何转换为图形,不妨试试SmartArt。它是将文本快速转换为图形的利器。
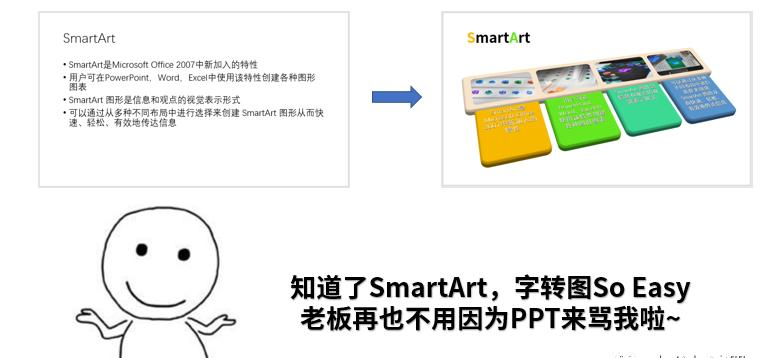
那么如何使用SmartArt呢?
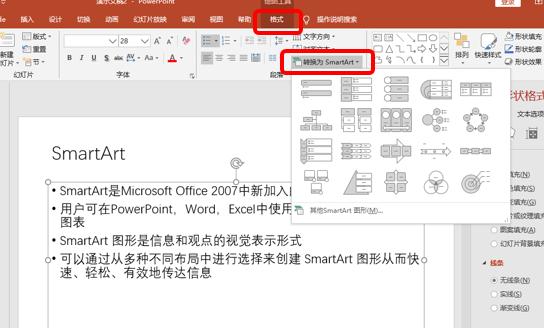
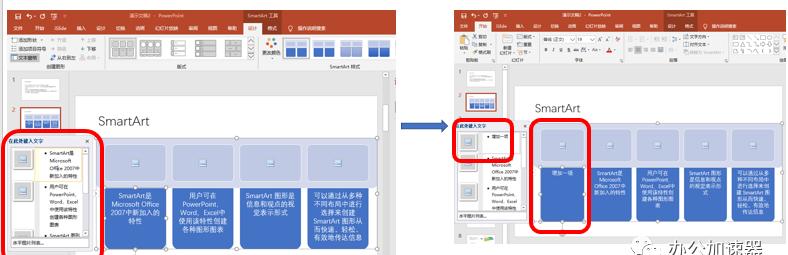
做好的图形可以任意修改颜色、样式、图形顺序、版式等:

如果图形看腻了,可以再转换成文字,或者转换为形状,都在“SmartArt工具”下的“设计”选项卡内,这里就不详细介绍了,自己试一下就知道了。
下面要介绍两个不常用的技巧,开阔一下眼界哈。
2
用波形文字制作图形
先看一下效果哈:


怎么做的呢?

至于为啥用微软雅黑?你自己把字体改成宋体试试就知道了
 。
。
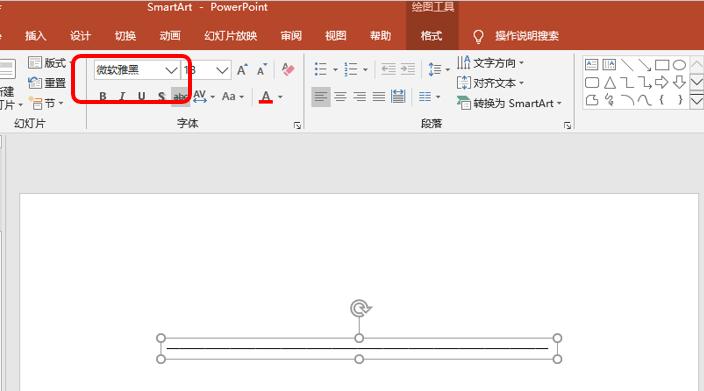
然后,选择“绘图工具“中的“格式”,“文字效果”-“转换”,选择“波形,下”:
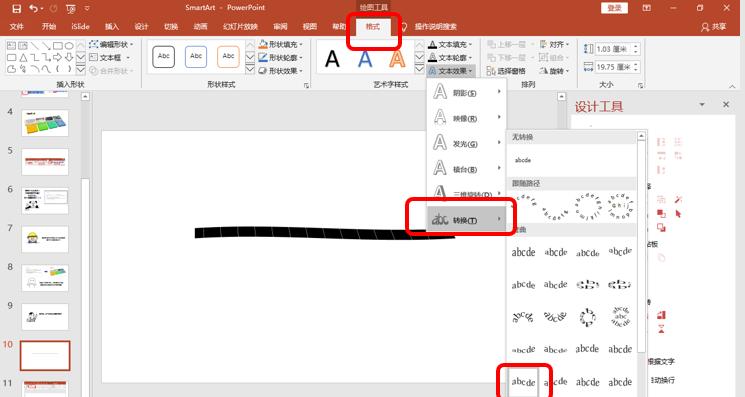
再下一步,直接拖拽这个文本框的大小,拖拽到自己感觉比较合适的地方:
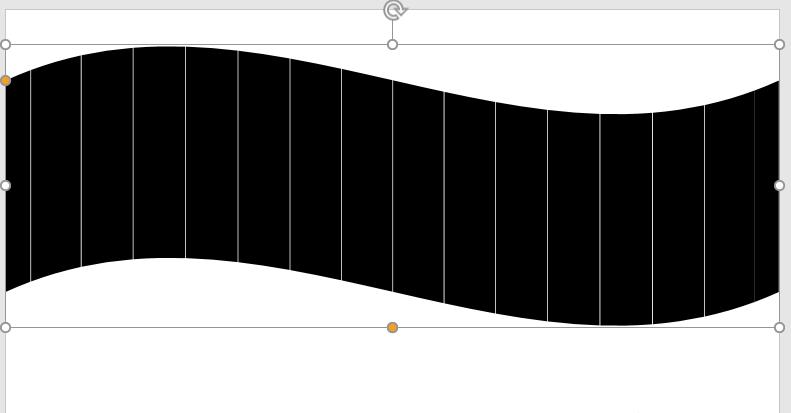
这个时候,终于可以插入我们想要放进来的漂亮图片了。帅帅的效果快出来了,激不激动?
插入图片后,要把图片大小调整到跟文本框大小差不多!
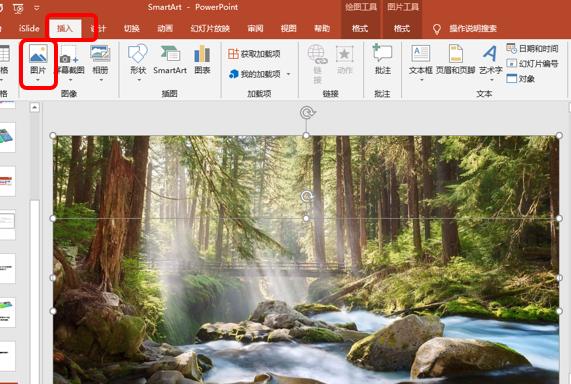
终于到了最后一步了,用到布尔运算。
先选择图片,再选择文本框(注意:顺序不能错),在“绘图工具“下的”格式“选项卡,选择”个别形状“-”相交“:
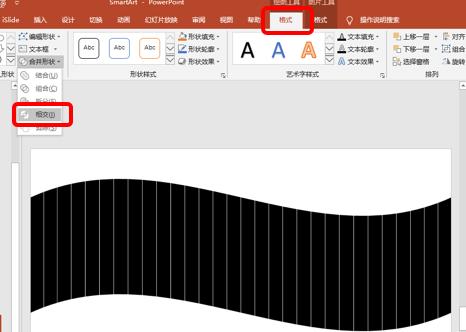
好了,一个波浪型的图片就完工了!
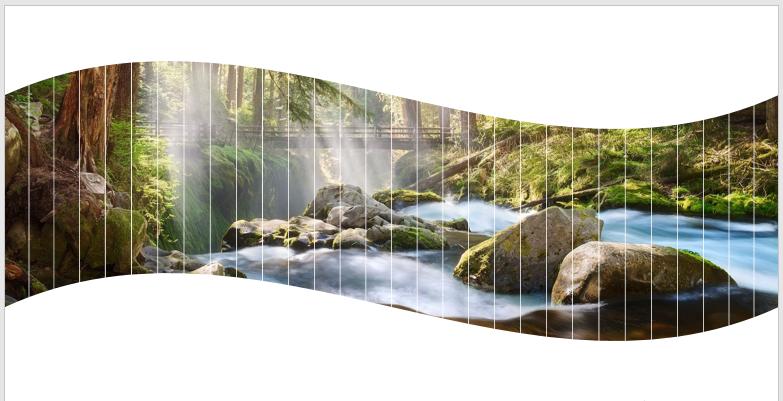
然后根据个人喜好,随意排版就彻底完成了!(这里省去任意排版50个字及两个图片)
3
利用文本框制作圆形图表
对于这种操作,个人认为,就是闲得X疼的一种骚操作,如果但从美观上来看,完全可以用其他的操作来取代。文章开头也说了,多介绍一种技巧,算是帮小伙伴儿开阔一下眼界哈:

具体做法:
首先,插入一个文本框,输入啥内容呢?选“插入“-“符号”,找到“??”。
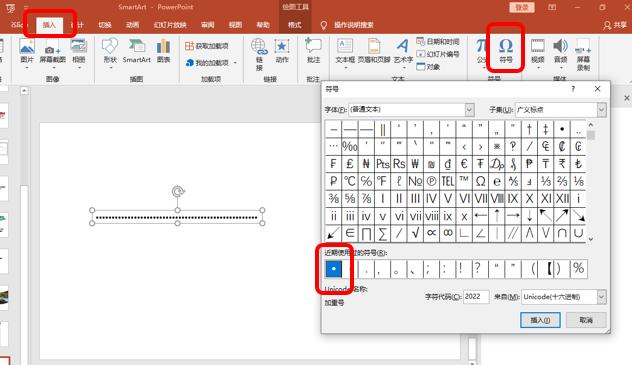
然后,跟上个方法类似,选择“文字效果“-”转换“,不过这次转换成”圆“ :
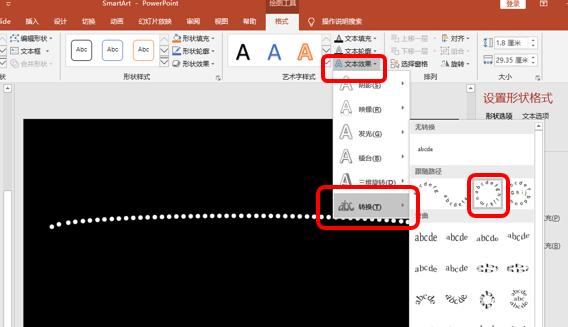
然后拖拖拽拽文本框,这些小点点们就变成了一个圈圈,为了让这个文本框得到一个正圆形,我直接在“大小“里敲的数值
 :
:
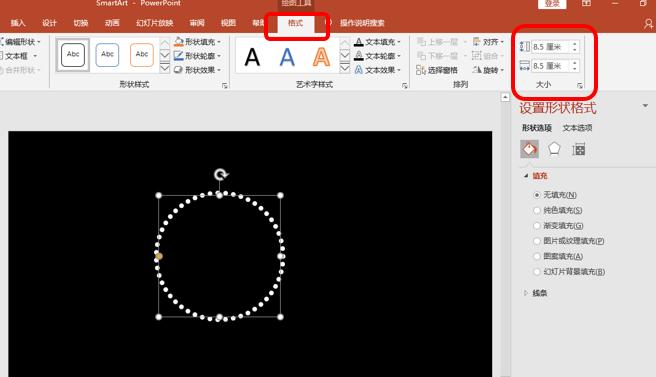
然后就可以在这基础上做各种操作,比如加上文字,随意排版了(此处省略50字加2张图片)。
———————————-
最后,总结一下:
将文字转为图形,最快捷的方式就是使用SmartArt
SmartArt可以任意修改
可以先写出文字,再转为SmartArt,也可以直接插入SmartArt,再输入文字
………………………………………………
白天带娃玩儿一天,晚上挑灯写文章,而且一边写文章一边给人答疑,一边给人修改PPT(由于姐姐老好人一个,都是免费的哦~下次我是不是该考虑考虑收费了