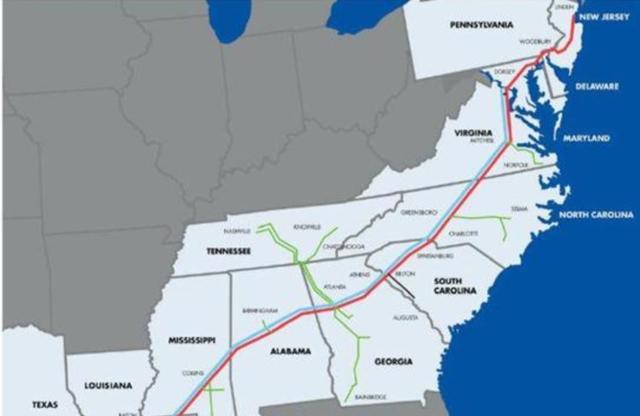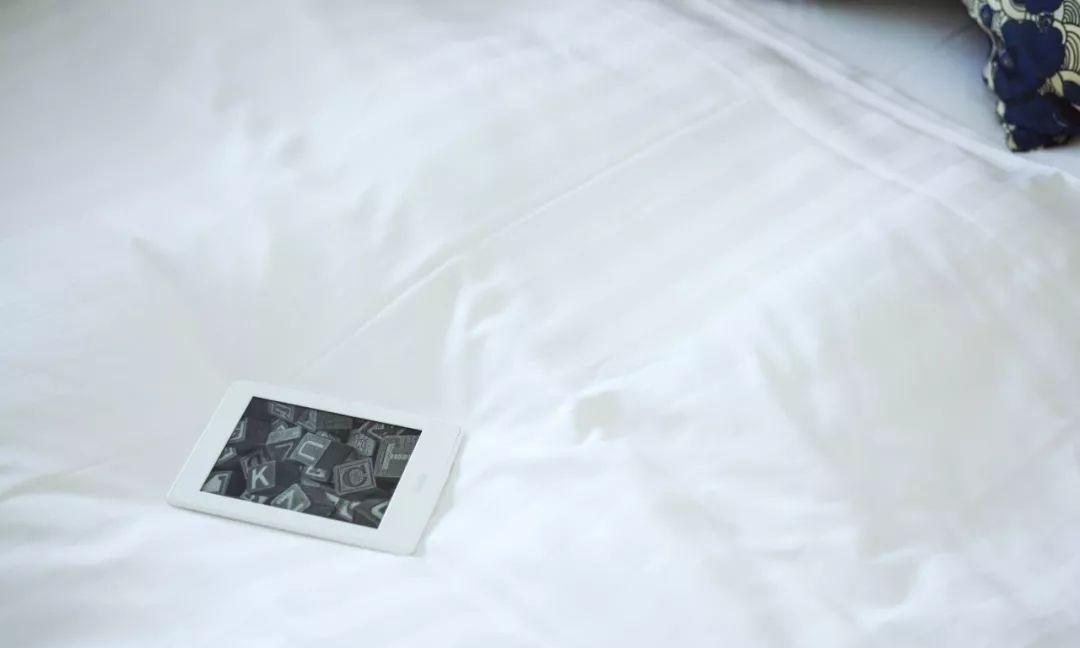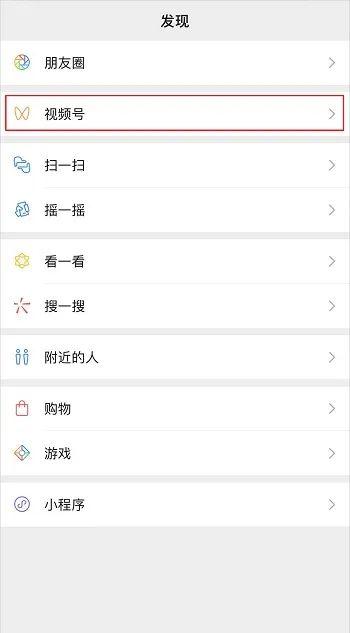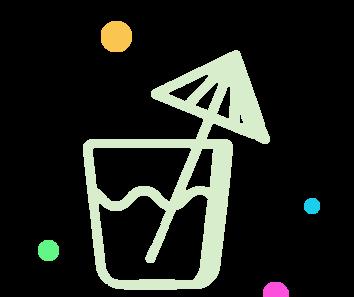三顿刚刚接触PPT时特别讨厌快捷键,因为数量实在是太多了,根本记不住。
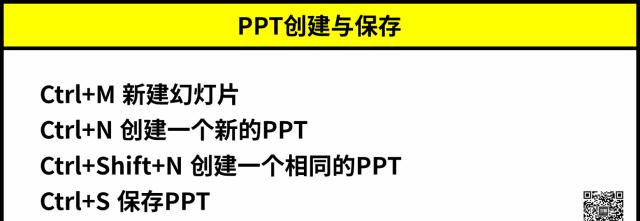
简单列举几个就已经装了满满几屏,有这记得功夫我还不如多做几页呢。

那究竟它在PPT中多好用?又有哪些我们必知的快捷键呢?这篇文章赶紧给大家做个分享!
PPT中有哪些常用快捷键?
快捷键 Top5
PPT中有很多基础并且高频使用的快捷键,这些快捷键可以说是大家一定要掌握的。
▼ Ctrl A 全选
一键就能选中页面中所有的元素,元素较多的情况下,无需再使用鼠标反复的框选。
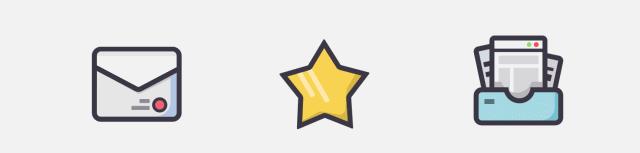
▼Ctrl D 快速复制并粘贴
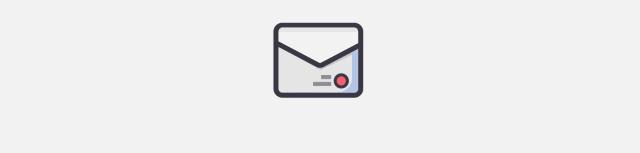
▼Ctrl G 元素组合
为了调整方便,经常需要将各种元素组合成一个整体,以往需要全选然后右键才能进行组合,快捷键一步到位。
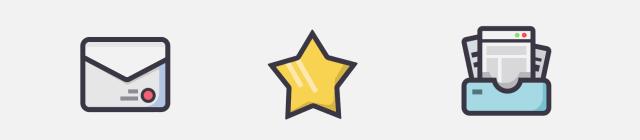
▼Ctrl S 保存
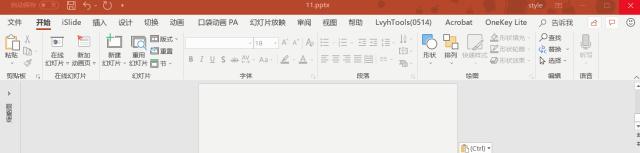
▼Alt F10
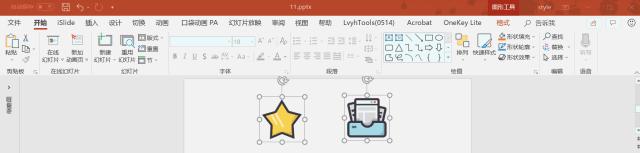
PPT建立
除此之外还有哪些实用的快捷键呢?其实从新建幻灯片开始,不知道快捷键的你已经比别人落后了一步。
▼ Ctrl N 创建一个新的PPT文档

▼ Ctrl Shift N 创建一个相同的PPT文档
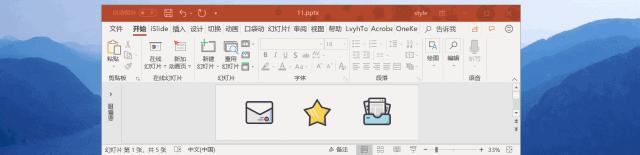
▼ Ctrl M 新建一页幻灯片
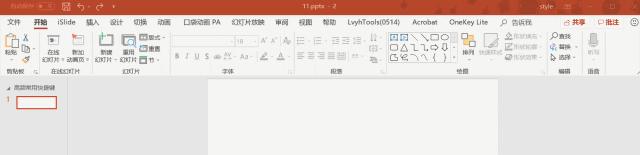
文本处理
想要做好一份PPT,离不开文字部分的处理。而关于文字处理,这些快捷键能让你省力不少。
▼ Ctrl I 文字倾斜

▼ Ctrl B 文字加粗
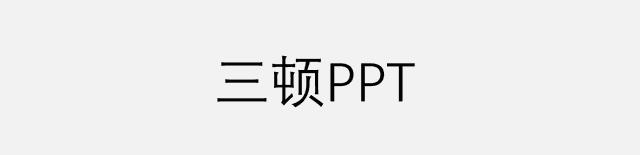
▼ Ctrl 】 增大字号
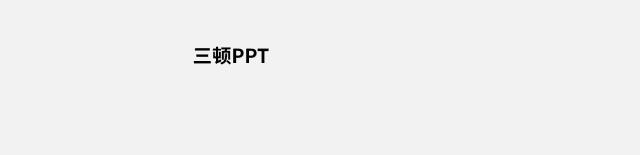
▼ Ctrl 【 缩小字号

▼ Ctrl L/E/R 左/居中/右对齐

▼ Ctrl J 两端对齐
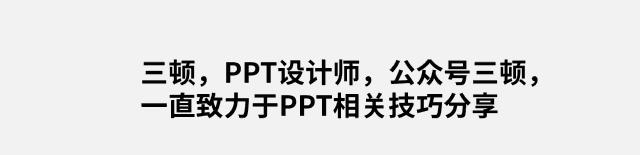
▼ Shift F3 更改字母大小写
常常因为忘记大小写而频繁修改,一小段还好,万一是一整篇文章呢?其实快捷键就能搞定。
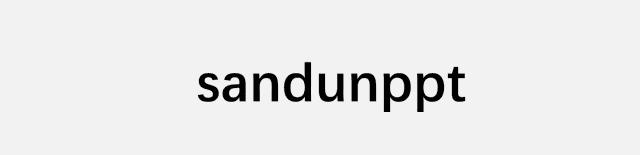
元素处理
PPT中有很多常用的元素的处理,以往需要反复的使用鼠标拖拽,其实快捷键也能搞定。
▼ Shift 鼠标 等比插入对象
用PPT怎么画正方形/正圆/正三角形?千万别告诉我你是手动调的,快捷键一键搞定。
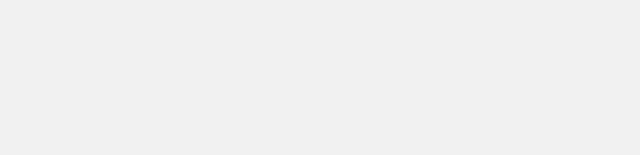
▼ Shift 方向键 横向/纵向按比例调整对象
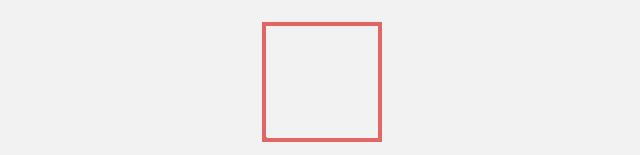
▼ Shift 鼠标拖拽对象 水平/垂直移动对象
想要把元素平移却老是手残移歪,赶快用上这个快捷键,你会回来赞我的。
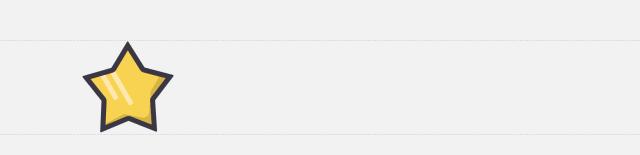
▼ Alt 左右箭头 间隔15°旋转对象
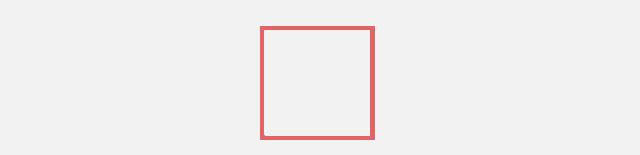
▼ Shift/Ctrl 拉伸对象 按比例/按中心缩放对象
拉伸元素时,随意拉伸容易导致元素变形。用“Shift 拉伸对象”可以等比例缩放对象,而“Ctrl 拉伸对象”可以按中心缩放对象。
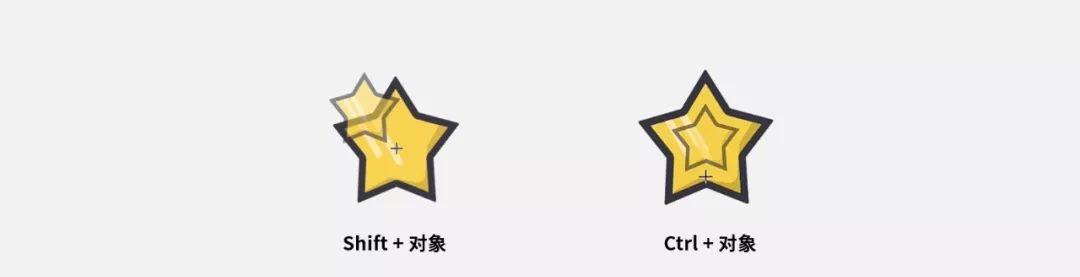
画布
▼ Ctrl 鼠标滚轮 快速缩放页面
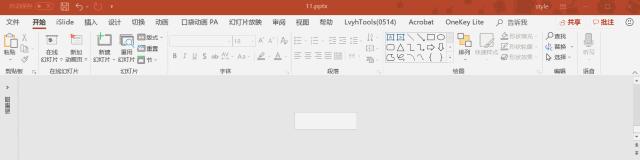
▼ Alt F9 显示/隐藏参考线
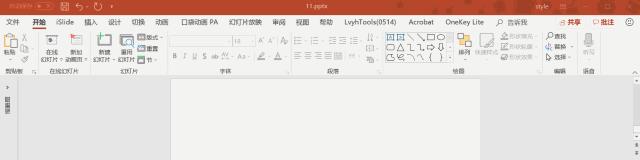
▼ Shift F9 显示/隐藏网格线
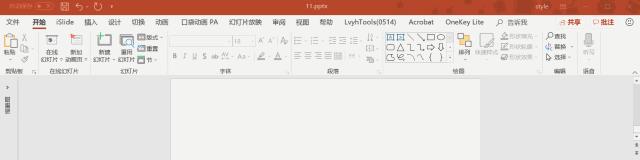
一键顶十个,还有这些万能快捷键
F4 重复上一步操作
PPT中还有很多一个顶十个的万能快捷键,比如这个F4键,它本身的作用就是重复上一步操作。
很简单,但一点也不能小瞧。可以用它来快速插入多个重复的图形,插入第一个后连按F4即可。
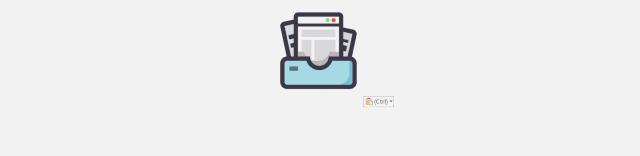
它可以充当格式刷,不管是文本还是形状还是图片,只要完成第一个的格式调整,后面的就可以交给F4啦!
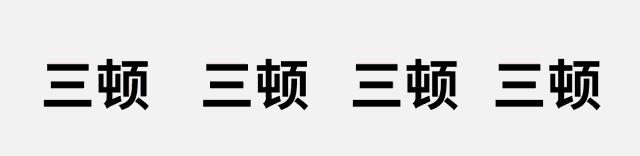
最黑科技的还是它的等距对齐功能。
为了排版美观,三顿总告诉大家页面上每个元素间的距离要保持一致。然而手动调整非常麻烦,用F4键的话只需两步。
插入元素后同时按住Ctrl Shift,
复制出一个相同矩形
一直按F4,就能完成等距离的复制
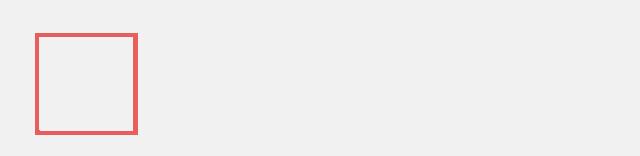
自定义快速访问工具栏
在PPT的左上角,有一栏非常不起眼的工具栏,学名叫做快速访问工具栏。虽然毫不起眼,但它的功能可以说是秒天秒地秒空气。
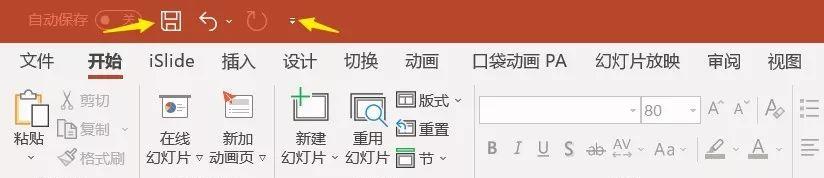
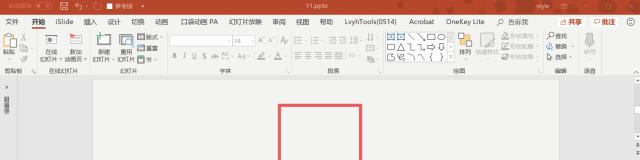
而如果将这个功能添加到快速访问工具栏后,千万别眨眼,两步就能搞定。
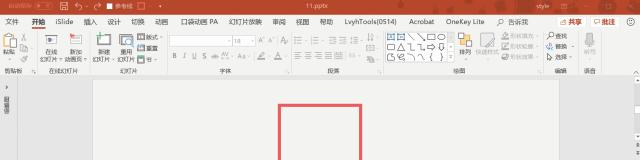
利用这个功能我们还可以一键调用取色器,一键打开选择窗格,一键开启参考线,任何你想要的快速操作,都可以用它实现。

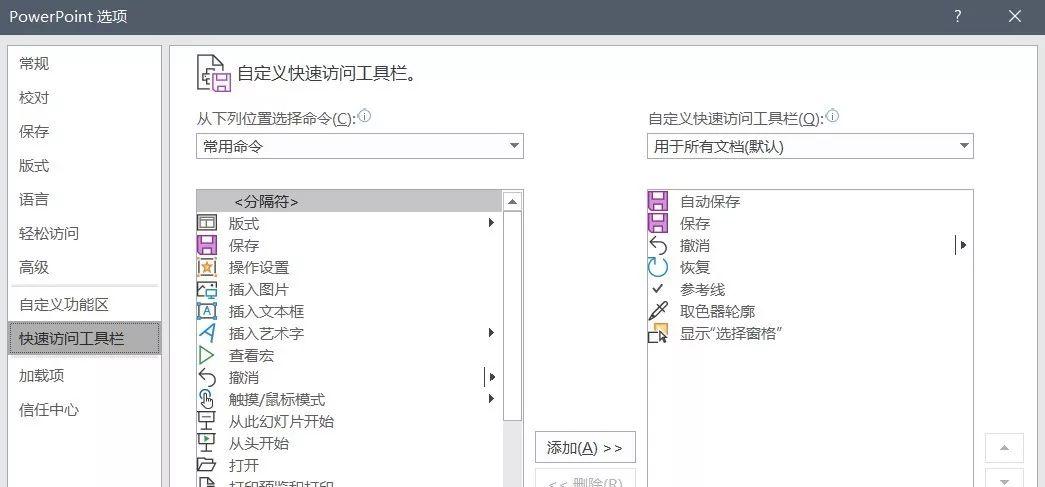
Alt键

刚刚提到的快速访问工具栏也有对应数字,是的,都不需要拖动鼠标,快捷键就能使用这个工具栏。
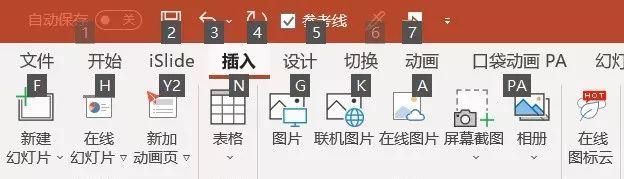
这么多的快捷键,我该怎么记?
三顿三顿,这么多的快捷键,看着就头疼,我完全记不住呀!怎么办呢?给大家提供三个方法:
分类整理
觉得快捷键太多太乱,往往是没有把它们进行分类整理。三顿把所有提到的快捷键做了一个分类:
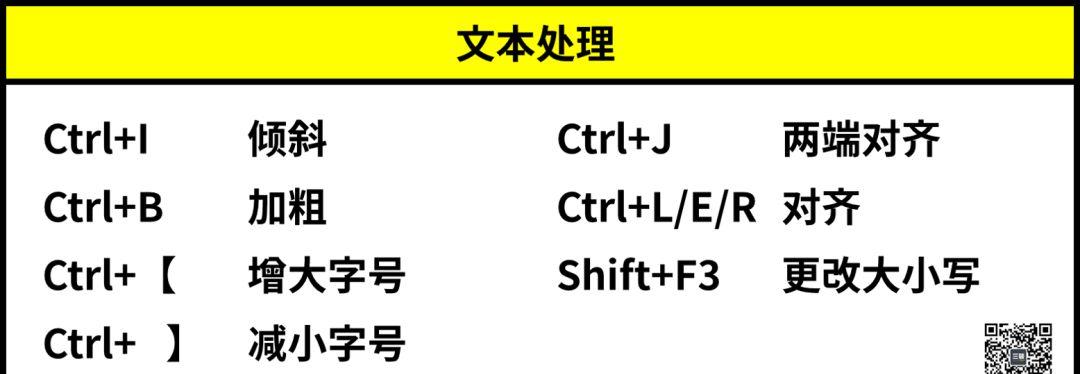
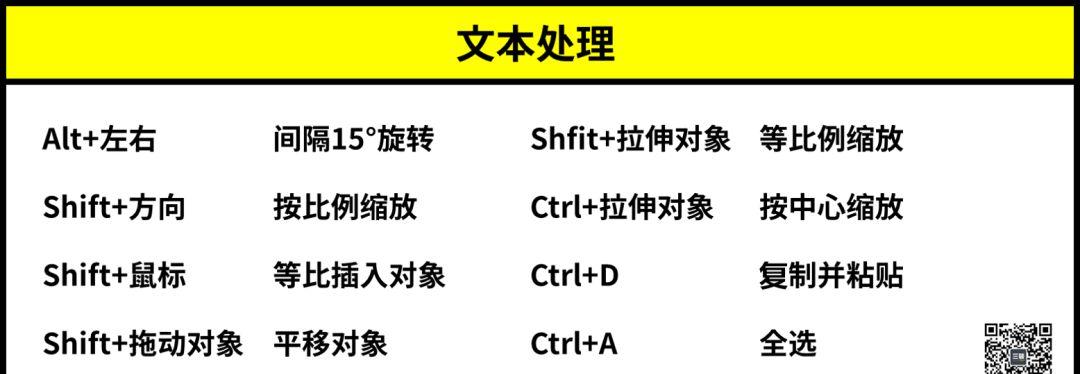
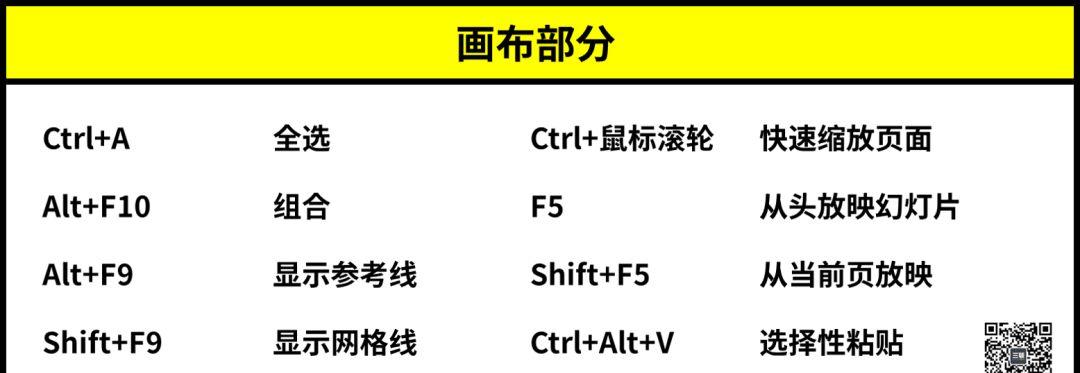
同类型的快捷键归并在一起后更加清晰,也便于大家理解记忆。
动手实践
当然光对快捷键进行分类是远远不够的,一定要多动手实践这些快捷键,反复的操作一定能够记住。
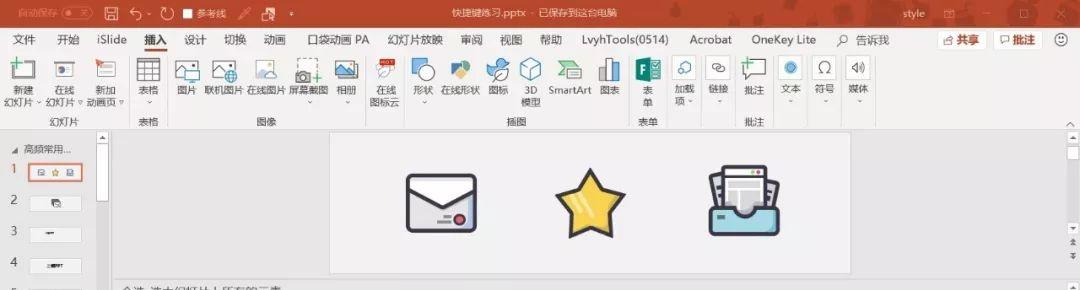
贴心的三顿在文末给大家准备了文章提到的这些案例的源文件,并且每个都进行了备注,大家可以直接使用进行练习。
快捷键大礼包
除此之外还有很多三顿没有提到的快捷键,我将它们整理成了表格的形式:
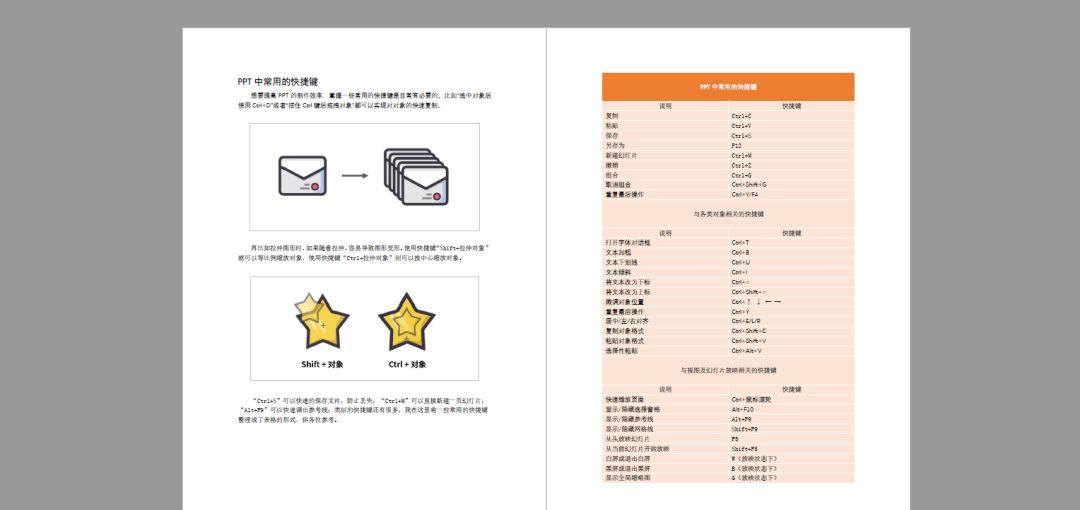
连带提到所有案例的GIF版本,以及前面图片版和PPT版的整理,
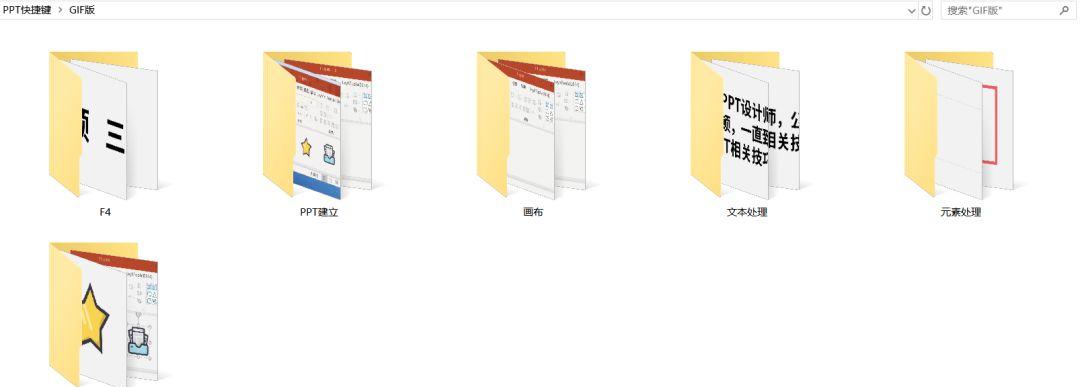
推荐阅读:
PPT圈值得一看的160篇好文章!220套配色方案,收好这份配色手册!如何用PPT制作刷屏海报、长图?
推荐课程: