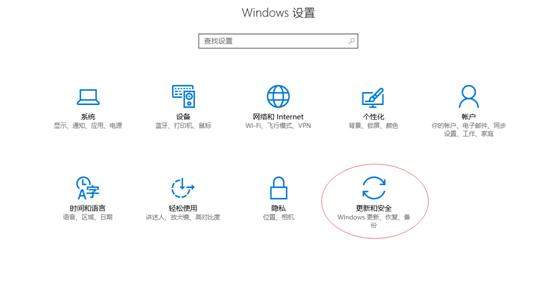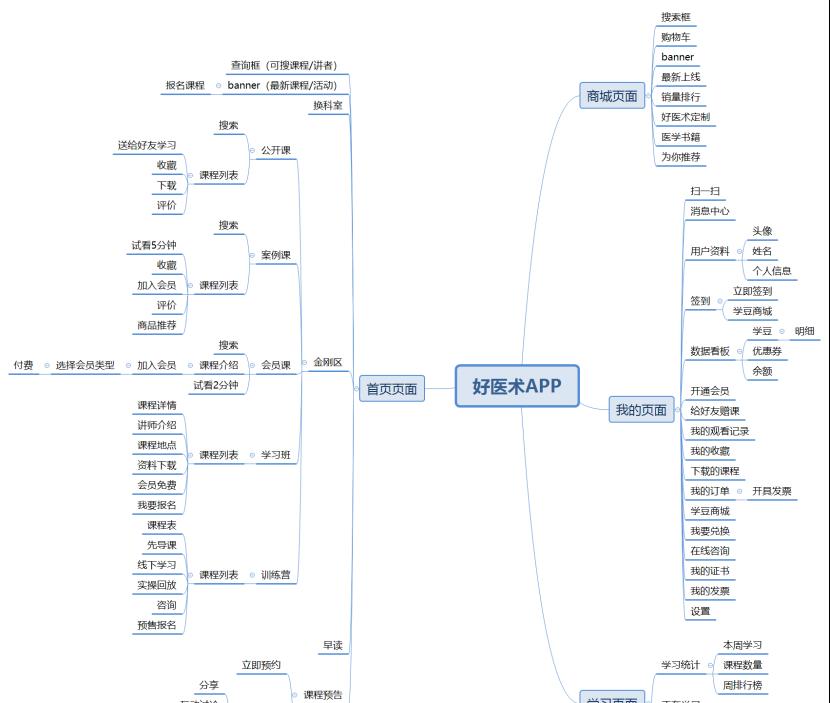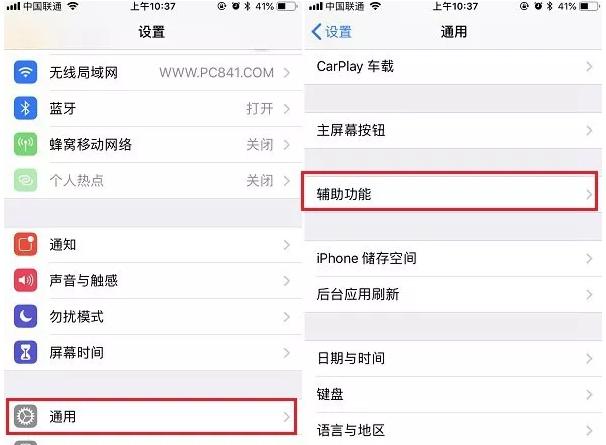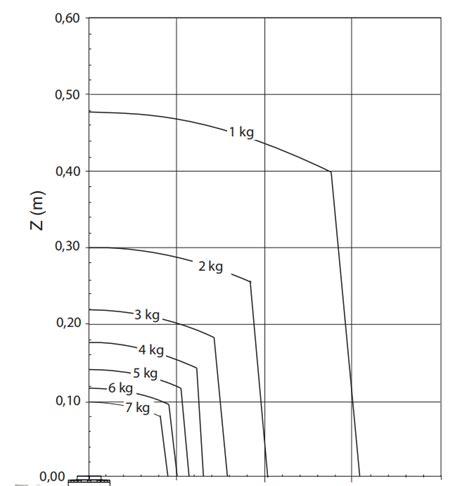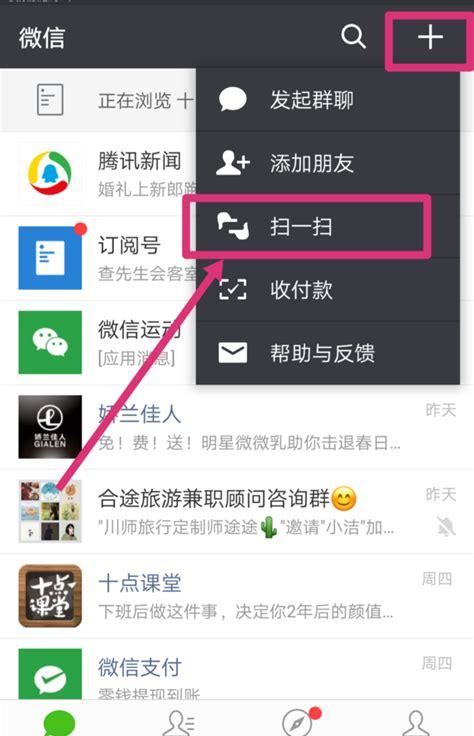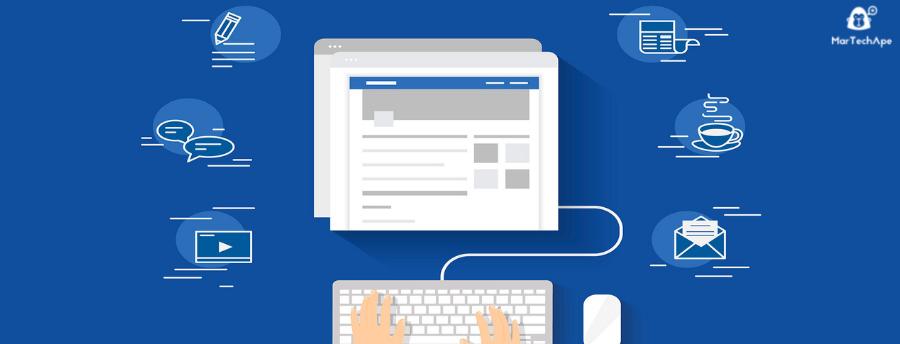即可获得Excel2016速成视频一套
 如果考勤机没那么智能需要手工辅助统计,如果公司还没有使用考勤机,制作当月的考勤表是一个复杂而又冗长的过程。因此如何在有限的时间内提高工作效率完成每月的考勤统计,这对人事部的MM来说是一件大事。
如果考勤机没那么智能需要手工辅助统计,如果公司还没有使用考勤机,制作当月的考勤表是一个复杂而又冗长的过程。因此如何在有限的时间内提高工作效率完成每月的考勤统计,这对人事部的MM来说是一件大事。

要提高效率就必须有一张比较好的考勤表。这张考勤表至少要具备以下几点:
简化输入考勤项目
醒目显示周末数据
能自动汇总数据
今天老菜鸟教你制作一份智能考勤表,同时具备以上三点,快来看看吧!
在动手制作之前,先来看看最终的效果展示:
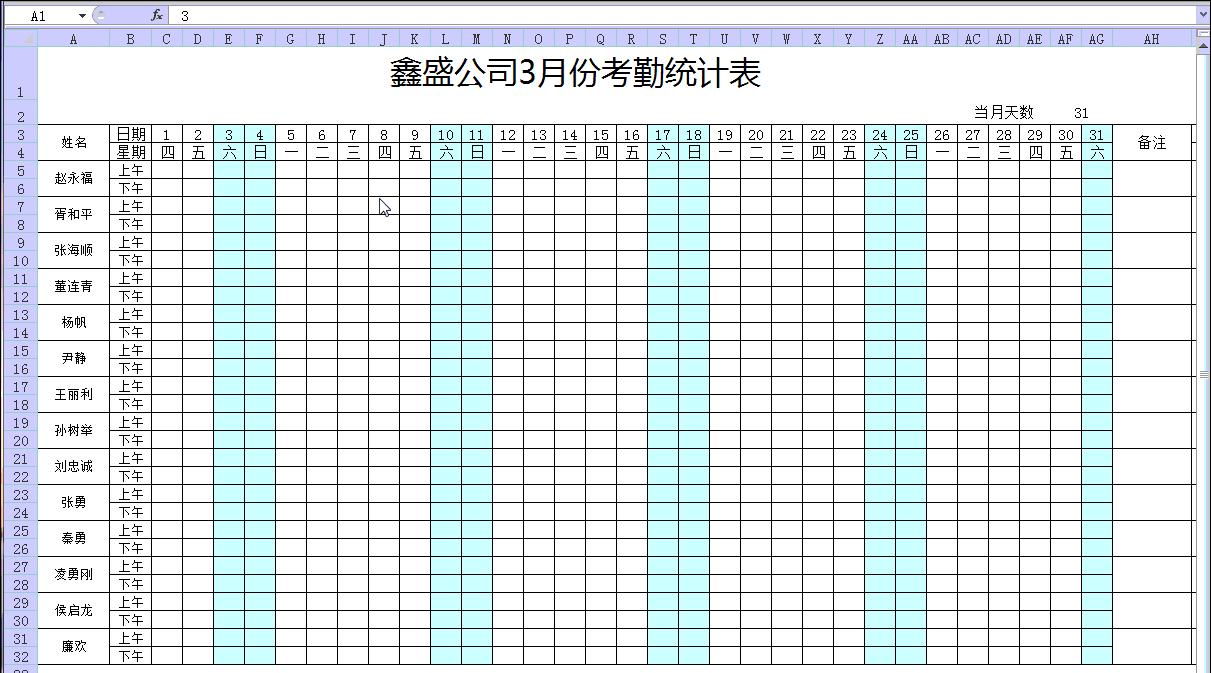
在演示中,可以发现以下几点:
标题输入非常简单,只需要输入一个月份数字;
当月天数会自动变化,日期会根据月份自动调整显示,同时周六周日会自动变色;
考勤数据使用下拉菜单完成输入,同时有提示信息;
表格右侧有考勤结果统计区,根据填写内容自动产生统计数据。
上次分享了考勤表基础部分的做法,今天继续分享后面的设置方法。【Excel实用教程】Excel考勤表制作攻略(基础篇)
 使用条件格式和数据有效性加工表格
使用条件格式和数据有效性加工表格
接下来需要完成两项工作:
1.让表格中的日期根据实际情况显示,同时周六周日会自动变色。
2.考勤数据使用下拉菜单完成输入,同时有提示信息。
来看看如何实现这些效果。对于第一项内容,要用到条件格式这个功能,步骤虽然不多,但是很多细节地方,大家慢慢跟着来:
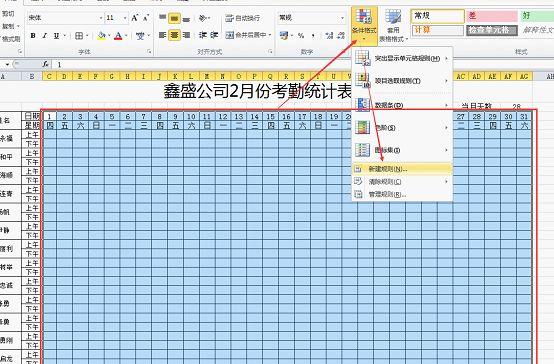

公式解析:很简单,就是比较第三行的每个日期是否大于当月天数,如果大的话,按照设置的格式执行,这一步要注意$的位置。
选择【自定义】,在类型中输入三个分号:;;;,注意是英文状态下的分号,完成后点确定。
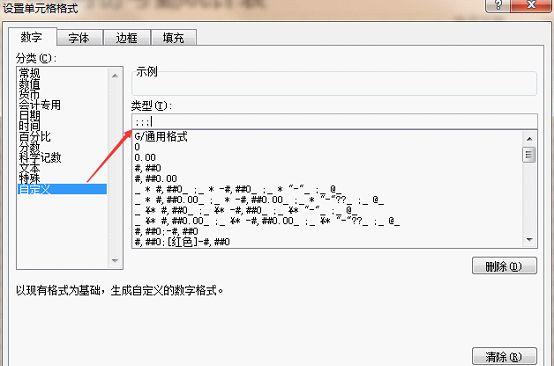
格式代码解释:具体含义比较复杂,记住输入三个分号代表不显示单元格的内容。
再点确定,这时候可以发现,不属于当月日期的数据已经看不到了:

进一步设置周六周日自动变色,还是选择数据区域,新建规则,输入公式=OR(C$4=”六”,C$4=”日”)后设置格式:
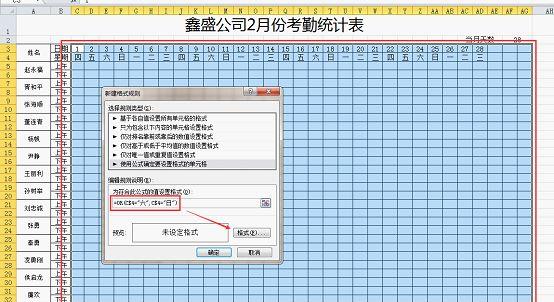
这个公式也很好理解,OR为满足两个条件中任意一个就按设置的格式执行,也就是第四行为“六”或“日”,就显示指定的颜色。
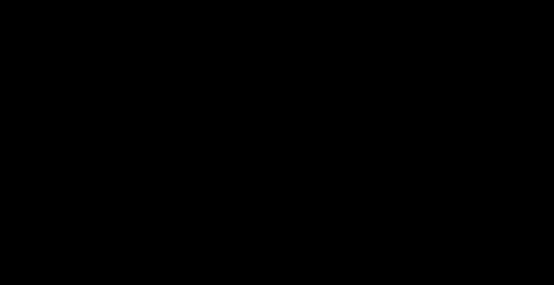
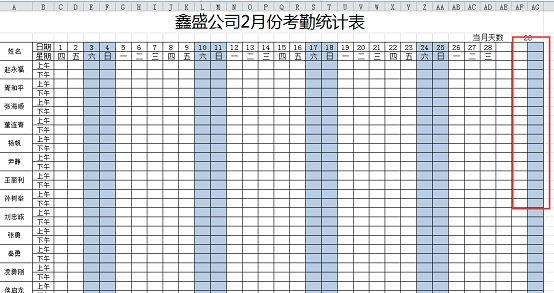
咦,后面空的为什么也涂色了,是哪里出错了吗?
仔细看看,发现这个地方正好是周六,只不过被前面设置的格式隐藏了,但是涂色的时候还是生效的,怎么处理这个问题呢?很简单,选择数据区域后打开条件格式的管理规则:
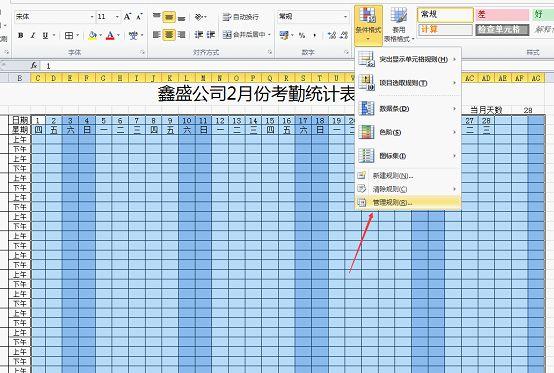
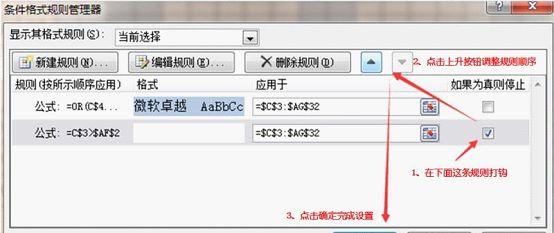
看到效果了吧。
下面要对考勤数据进行有效性设置,在进行这一步之前,让我们先来完成统计区域的制作。
 统计区域的制作
统计区域的制作
这一块的制作就很简单了,根据自己的实际需要,添加备注一栏,填写考勤项目和图例,在每个图例下面使用COUNTIF函数完成统计,公式为:
=COUNTIF($C5:$AG6,AI$4)/2:
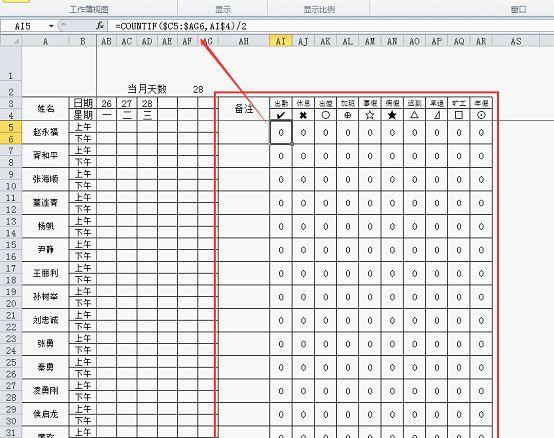
COUNTIF函数的格式为:COUNTIF(统计区域,要统计的内容),通俗的说,就是每个人对应的两行(统计区域)中每个考勤项目(要统计的内容)出现的次数,因为例子中每天的数据是两行,所以统计结果要除以2。
至于这些合并单元格的处理非常简单,合并一个再用格式刷去刷就好了。
现在回过头来设置考勤数据的下拉菜单。
设置有效性之前,先做一个准备工作,将图例以及说明复制出来备用,然后再去设置有效性。这部分操作看动画演示吧:
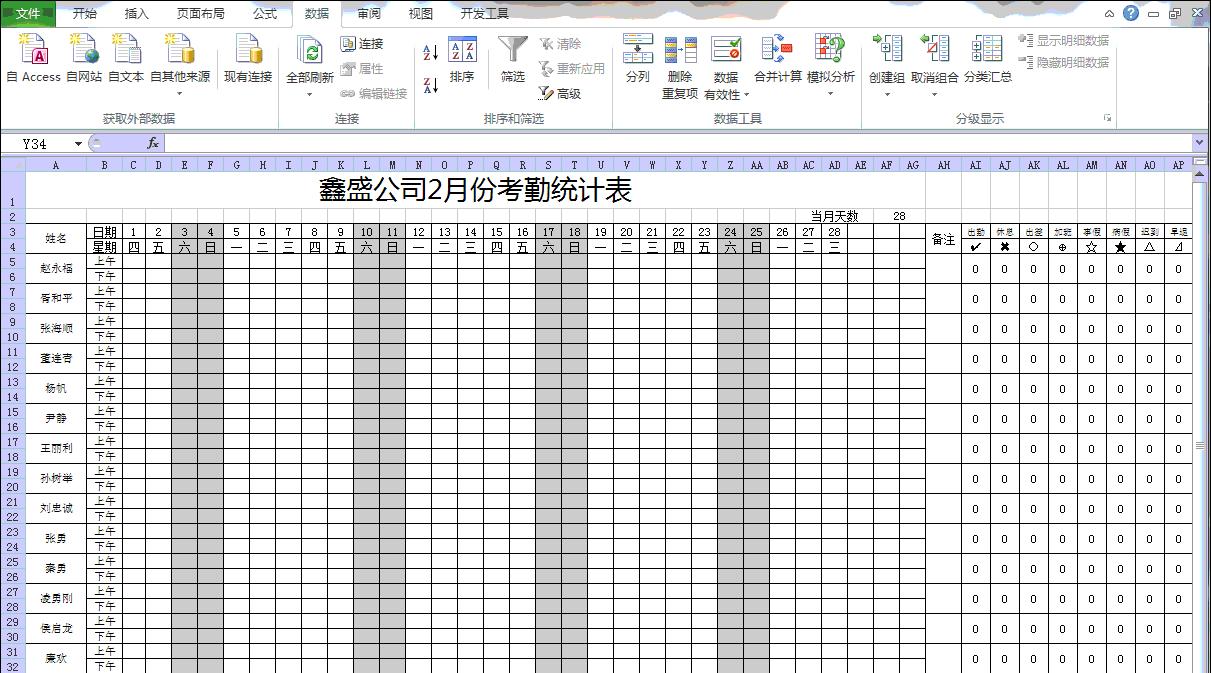
至此,这个考勤表就完成了。相信通过今天的内容,你一定有很多收获吧,
如果你有任何关于Excel使用方面的问题
都欢迎来学习群获得帮助