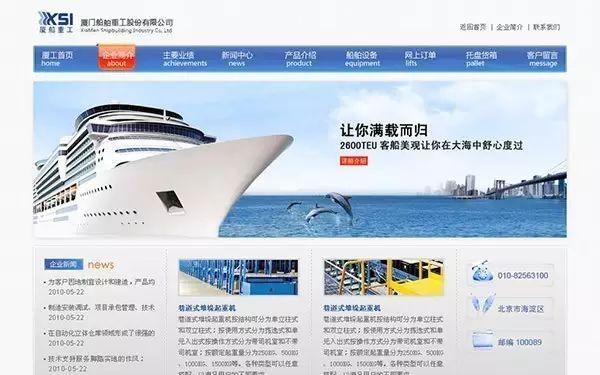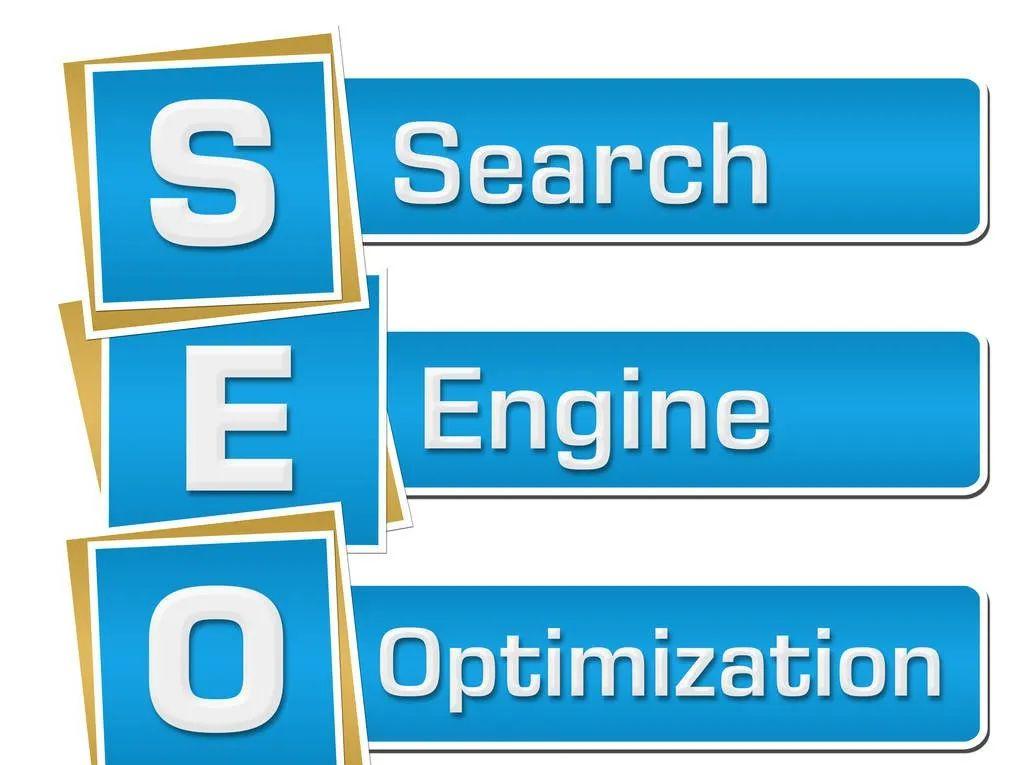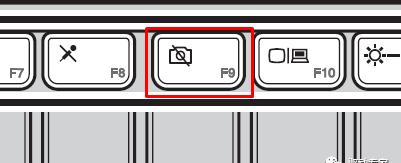导入 CAD 文件
您可以将其他 CAD 程序中的数据导入到Revit模型。
支持的 CAD 格式包括 AutoCAD(DWG 和 DXF)、MicroStation?? (DGN)、Trimble?? SketchUp??(SKP 和 DWG)、SAT 和 3DM (Rhinoceros??)。
“插入”选项卡
 “导入”面板
“导入”面板

 (导入 CAD)。
(导入 CAD)。
有关导入的几何图形
在导入文件时,导入文件的格式可以支持不同质量的几何图形。这些变化是由文件类型、原始应用程序导出设置和Revit导入设置所引起的。
Revit中的有些工具和功能需要特定类型的几何图形。例如:
要使用“连接几何图形”工具需要存在体积几何图形。
渲染图像需要将面与材质属性关联。
要使用“面屋顶”工具需要有其面大小适合平面屋顶嵌板的几何图形,或形状复杂的屋顶嵌板的 NURB 构件。
体量需要体积几何图形来计算体积、表面面积和楼层面积面。请参见关于在体量族或常规模型族中导入几何形状和从其它应用程序中导入体量研究。
可以将许多不同类型的文件格式导入到Revit。从原始应用程序导出用于Revit的文件时,可以设置各种导出选项。对于这么多的文件格式变化和导出选项,需要确保导出的文件可提供计划使用的Revit功能所需的几何数据,这一点很重要。为了优化具有各种文件格式的结果,请参考导出应用程序附带的文档。
关于导入 ACIS 对象
ACIS??对象用于描述实体或经过修剪的表面。Revit支持导入包含在 DWG、DXF 和 SAT 文件中的 ACIS 对象。
SAT 文件中的 ACIS 对象
您可以利用 SAT 文件导入 ACIS 对象(一种由 Dassault Systèmes 和 Spatial Corporation 提供的三维建模技术)。
此功能利用先进技术,相比其他导入技术,能提供更一致、更高质量的三维导入。当导入到项目和族,这些三维形状会采用一些Revit类别指定的行为。因此,相比其他类型的导入几何图形,三维形状在模型中更具智能性。
若要从 SAT 文件导入 ACIS 对象,请使用步骤导入三维形状。另请参见关于导入三维形状。
注:Revit从 SAT??文件导入 ACIS??实体。高于 7.0 版本的 SAT 文件格式不会导入到Revit中。确定实体建模程序所创建的是哪个版本。默认情况下,某些实体建模产品(如 form-Z??)会创建高于 7.0 版本的 SAT 文件格式。
来自 DWG、DXF 和 DGN 文件的 ACIS 对象
您可以使用 AutoCAD 命令“绘制实体”和“绘制区域”来创建 ACIS 对象。也可以将 MicroStation??中的 SmartSolids?? 导入到Revit中。
若要从 DWG、DXF 和 DGN 文件导入 ACIS 对象,请使用步骤导入 CAD 文件。
当使用这些文件类型导入 ACIS 对象时,Revit支持下列类型的表面:
平面
球面
圆环面
圆柱
圆锥
椭圆柱
椭圆锥
拉伸表面
旋转表面
NURB 表面
在创建族时,可以将 DWG 或 SAT 文件中 ACIS 对象上的 NURB(非均匀有理 B 样条曲线)表面导入到体量族或常规模型族中。
然后,可以使用“面屋顶”工具和“面幕墙系统”工具,在这些导入的表面上创建屋顶和幕墙系统。
要对基于面的主体工具使用 ACIS 导入,请将几何图形导入到“体量”或“常规模型”类别的内建族。基于面的工具最适合于 ACIS 实体。
例如,如果在立方体上创建面墙,则这些墙可以正确地连接和斜接。如果在实体上创建面幕墙系统,可以将角竖梃添加到幕墙系统的面之间的连接中。有关基于面的工具的详细信息,请参见从体量实例创建建筑图元。
提示:确保为要使用的Revit功能导入了所需的几何图形数据。有关详细信息,请参见关于导入的几何图形。
关于导入 SketchUp 文件
您可以将Trimble?? SketchUp??设计纳入到Revit项目中以提供建筑模型的起点。
Trimble?? SketchUp??是一款常规用途的建模和可视化工具。Revit使用的是建筑信息模型 (BIM),这其中的建筑图元可以识别它们相互之间的关系。
设计项目时,可以使用这两种产品来充分利用各自的独特优势。例如:
如果要对初始设计意图建模,或者对单个图元快速建模,请使用Trimble?? SketchUp??开始。之后,使用Revit细化设计。
如果要设计整个建筑体量,然后将真实的建筑图元与之关联,则可以在设计阶段使用Trimble?? SketchUp??。之后在细节计划阶段使用Revit。
若要在Revit中使用Trimble?? SketchUp??设计,可将Trimble?? SketchUp??中的 SKP 文件直接导入到Revit中。或者,也可以使用Trimble?? SketchUp??导出 DWG 文件,然后将该 DWG 文件导入到Revit中。也可以将 SKP 文件链接到Revit项目,而不是将其导入。
若要将Trimble?? SketchUp??设计整合到Revit项目中,请按照此常规步骤进行操作:
使用Revit创建一个族。
将 SKP 文件导入到该族中。
如果在项目外创建了族,请将该族载入到项目中。
关于导入三维形状
可以从支持的文件格式和应用程序导入三维几何形状。
此功能利用先进技术,相比其他导入技术,能提供更一致、更高质量的三维导入。当导入到项目和族,这些三维形状会采用一些Revit类别指定的行为。因此,相比其他类型的导入几何图形,三维形状在模型中更具智能性。
可以导入以下三维格式:
Rhinoceros??3DM 文件
SAT??文件(ACIS??的格式,一种由 Dassault Systèmes,Spatial Corporation 提供的三维建模技术)
注:Revit从 SAT??文件导入 ACIS??实体。高于 7.0 版本的 SAT 文件格式不会导入到Revit中。确定实体建模程序所创建的是哪个版本。默认情况下,某些实体建模产品(如 form-Z??)会创建高于 7.0 版本的 SAT 文件格式。
若要使用其他文件类型(例如 DWG 或 DGN)导入三维几何图形,请使用导入 CAD 文件步骤。
导入三维形状并指定类别
若要导入三维形状,请使用步骤导入三维形状。
导入的三维形状不是族;但是,它们会采用一些指定类别的行为。
将三维形状导入项目中时,从支持类别列表选择Revit类别。请参见关于族类别。
将三维形状导入到族时,该形状将采用族的类别。
如有需要,可以在形状上放置连接件,以便作为 MEP 系统的一部分使用。请参见连接件和关于族中的连接件。
每个导入的三维形状都被视为单个图元,其类别将应用于整个三维形状。您不能为三维形状的单个部分指定单独类别。例如,如果将建筑作为三维形状导入并指定“墙”类别,则该类别将指定给整个建筑,包括墙、楼板和屋顶。
注:导入操作会使用 DirectShape 图元创建几何图形。无法从 3DM 或 SAT 文件导入线框模型。
在Revit中使用导入的三维图形
在Revit项目或族中,可以使用导入的三维形状,如下所示:
用作尺寸标注、捕捉和对齐的参照
例如,您可以在Revit模型中创建基于三维形状位置的尺寸标注。此外,假设您将桥梁从InfraWorks作为三维形状导入到Revit模型。在剪切桥梁以创建剖面视图后,可以将由桥梁剪切边缘测量的尺寸标注添加到其他参照。
作为某些基于面的族的主体
根据指定的类别作为要标记的图元
在明细表和过滤器中
定义房间和空间边界
例如,如果将实体墙作为三维形状导入并指定“墙”类别,则该形状可以定义房间和空间的边界。但是,如果导入整个建筑并指定“墙”类别,则房间边界范围可能会有所不同,具体取决于几何图形。仔细检查结果。
作为 MEP 系统的一部分,将连接件放置在Revit族中的三维形状上时
例如,创建新族时,将排风机作为三维形状导入,并将其指定给“机械设备”类别,您可以添加风管接头。将排风机族载入到模型时,可以将风机连接至风管系统。请参见连接件、关于族中的连接件和放置连接件。
指定到三维形状的类别提供了某些与Revit类似的功能以用于导入的几何图形。但是,Revit对导入的几何图形识别能力有限,并不能够完全支持所有本机Revit几何图形所支持的行为。当导入的几何图形包含几个不同的对象,并且您按上文所述进行使用,请检查该结果以确定Revit是否能够按预期支持该几何图形。
如果创建一个剖面视图,其中包括导入的三维形状,则剖面将根据指定的类别显示几何图形。如果该类别是可剖切的,则剖面将切割三维形状。如果该类别不是可剖切的,则剖面将不切割形状。请参见关于可剖切族和关于不可剖切族。您可以使用三维形状的剪切边缘作为尺寸标注的参照。
导入三维形状
打开Revit项目或族,然后使用“导入 CAD”工具从支持的应用程序中导入三维几何图形。
有关如何在族和项目中使用导入的三维形状,请参见关于导入三维形状。
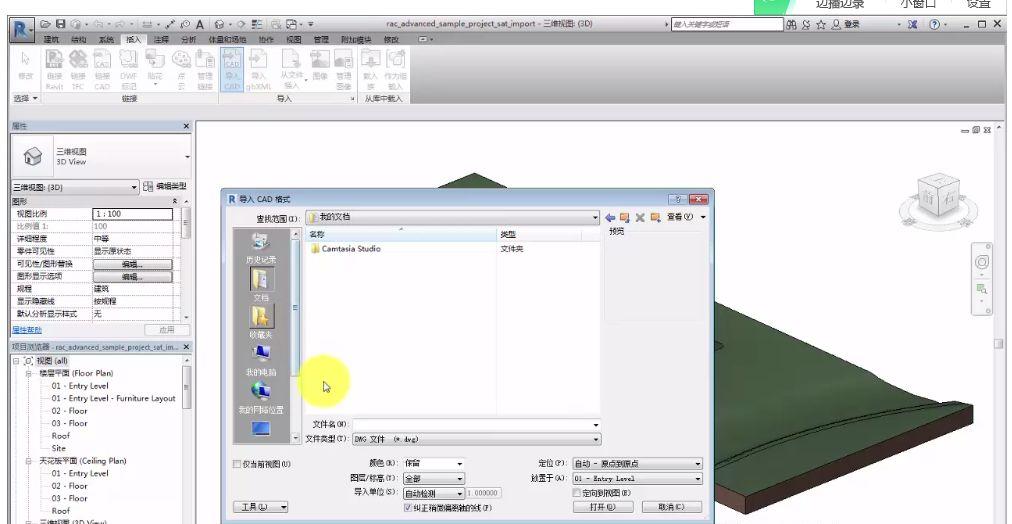
导入三维形状
打开要导入三维几何图形的项目或族。
单击“插入”选项卡
 “导入”面板
“导入”面板

 (导入 CAD)。
(导入 CAD)。
在“导入 CAD 格式”对话框中,对于文件类型,请选择下列中的一项:
若要使用其他文件类型导入三维几何图形,请参见导入 CAD 文件。
ACIS SAT 文件 (*.sat)
Rhino 文件 (*.3dm)
定位到包含要导入文件的文件夹,然后选择文件。
为已导入的几何图形指定类别。
对话框中列出了支持的类别。不支持将有些类别用于三维形状导入。
指定的类别决定形状的行为。选择支持所需行为的类别。
例如,若要通过几何图形定义房间或空间边界,可选择以房间为边界的类别,如“墙”、“楼板”或“天花板”。默认值为“常规模型”。
准备导入到族中时,用于导入形状的类别与族的类别相同。
单击“打开”。
三维形状即导入项目或族中。根据几何图形的比例,您可能需要将其放大或缩小,以便在当前视图中进行查看。
导入 SketchUp 文件
若要引入Trimble?? SketchUp??设计,请将 SKP 文件导入到Revit族。然后将族载入到Revit项目。
在将 SKP 文件从Trimble?? SketchUp??导入到Revit中之前,请执行下列操作:
确保为要使用的Revit功能导入了所需的几何图形数据。请参见关于导入的几何图形。
请查阅导入到 Revit 中的 SketchUp 数据的限制。
请查阅导入体量时的最佳做法。
导入 SKP 文件的步骤
请参见族。
单击“插入”选项卡
 “导入”面板
“导入”面板

 (导入 CAD)。
(导入 CAD)。
在“导入 CAD 格式”对话框中,定位到 SKP 文件所在的文件夹。
选择 SKP 文件类型作为“文件类型”。
选择要导入的文件。
指定所需的导入设置。
推荐使用下列设置:
颜色:保留
图层:全部
导入单位:自动检测
定位:自动 – 原点到原点
放置于:“标高 1”或“参照 标高
定向到视图
单击“打开”。
要查看基于Trimble?? SketchUp??的形状,可能需要执行下列操作:
切换到三维视图。
为了提高可见性,请在视图控制栏上,选择
 (着色)作为“视觉样式”。
(着色)作为“视觉样式”。
在“建筑”、“结构”或“系统”选项卡上,单击“工作平面”面板

 (设置)。在“工作平面”对话框中,选择一个平面。
(设置)。在“工作平面”对话框中,选择一个平面。
输入ZF(缩放匹配),以便将绘图区域调整为显示整个体量。
如果要创建体量族,请单击“体量和场地”选项卡
 “概念体量”面板
“概念体量”面板

 (显示体量形状和楼层)。
(显示体量形状和楼层)。
分解导入的几何图形
将图形导入Revit时,导入的是所有图元,例如图形中的块和外部参照 (xref)。它们全都包含在一个称为导入符号的图元中。
可以将导入符号分解(拆解)为仅次于它的最高级别图元:即嵌套的导入符号。这就是部分分解。导入符号的部分分解会生成更多的导入符号,它们进而可以分解为图元或者其他导入符号。这与含有嵌套外部参照和块的 AutoCAD 中的分解类似。例如,将外部参照分解为其他外部参照和块。这些外部参照和块进而可以分解为更多的块和外部参照。
还可以将导入符号直接分解为Revit文字、曲线、线条和填充区域。这就是完全分解。
注:对于要生成 10,000 以上图元的链接文件或导入符号,不能进行分解。
分解 Sketchup 几何图形
因 Sketchup 文件导入到Revit的方式不同,它们在分解时的行为会有所不同。必须分解两次模型,才能呈现可见变化。
分解导入的几何图形
选择导入符号。
单击“修改 | <文件名>”选项卡
 “导入实例”面板
“导入实例”面板
 “分解”下拉列表
“分解”下拉列表

 (部分分解)或
(部分分解)或
 (完全分解)。
(完全分解)。
选择导入符号。
单击“修改 | 在族中导入”选项卡
 “导入实例”面板
“导入实例”面板
 “分解”下拉列表
“分解”下拉列表

 (部分分解)或
(部分分解)或
 (完全分解)。
(完全分解)。
三维实体现在将保留为自由形状图元。
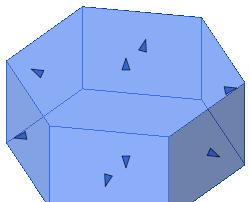
您可以使用造型操纵柄调整它们在平面上的位置。请使用自由形状图元剪切和连接几何图形。
选择部分分解生成的导入符号并单击“部分分解”,可以再次对它们进行分解。您可以继续进行此操作,直到所有导入符号都转换为Revit图元为止。
缩放导入的 CAD 文件
对于导入的 DWG 和 DXF 文件,可以指定导入的几何图形的测量单位,然后定义缩放因子以满足Revit项目的适当比例。
选择导入的 CAD 文件,然后依次单击“修改 | <File Name>”选项卡
 “属性”面板
“属性”面板

 (类型属性)。
(类型属性)。
注:SAT 和 3DM 文件无法进行缩放。
在“类型属性”对话框中,修改“导入单位”或“比例系数”。
如果修改了导入单位,则比例系数将自动更新。请参见导入和链接选项。
注:如果没有对这些参数显示任何值,则必须重新加载链接或重新导入文件。
单击“OK”。
定义导入的 DWG 或 DXF 文件的线宽
导入 DWG 或 DXF 文件时,将根据笔号线宽设置,为文件中的每个图层指定一个线宽。
Revit可以从 DWG 或 DXF 文件中导入笔号,并将其映射到Revit线宽。然后可以将这些映射保存在文本文件中,并且成为项目的设定映射。
Revit提供了下列含有笔号与线宽映射的文件:
importlineweights-dwg-AIA.txt
importlineweights-dwg-BS1192.txt
importlineweights-dwg-ISO13657.txt
importlineweights-dwg-CP83.txt
这些文件位于以下位置:
%ProgramFiles%\Autodesk\Autodesk Revit 2020\Data
定义导入文件的线宽的步骤
单击“插入”选项卡
 “导入”面板
“导入”面板

 。
。
“导入线宽”对话框将显示 importlineweights-dwg-default.txt 文件中的映射。
在此对话框中,匹配相应的笔和线宽(例如:笔号 1 对应线宽 1、笔号 2 对应线宽 2 等)。可根据需要设置多个笔-线宽映射。
单击“确定”,要在新文件中保存映射,请单击“另存为”。
导入到 Revit 中的 SketchUp 数据的限制
Revit将从Trimble?? SketchUp??导入的数据作为可能需要更多操作步骤的复杂几何图形集合来处理。但是,您可以修改来自Trimble?? SketchUp??的图层设置来提高结果。
例如,若要基于各图层指定颜色或材质,请单击“管理”选项卡
 “设置”面板
“设置”面板
 “对象样式”,并在“导入对象”选项卡上修改设置。
“对象样式”,并在“导入对象”选项卡上修改设置。
注:更改对象样式仅影响在 SketchUp 中的该特定图层上具有默认材质的对象。
如果将Trimble?? SketchUp??设计导入到Revit体量族中,然后将该体量族载入Revit项目中,则可将体量面(来自设计)转换为墙、楼板和屋顶。(请参见从其他应用程序中导入体量研究。)但是,我们不建议使用此工作流,结果并非始终可预测。通常,较简单的模型几何图形得到正确转换的可能性更大。
在Trimble?? SketchUp??中创建用于Revit的内容时,请考虑下列限制:
分解三维数据:在Revit中,不能分解三维数据。如果尝试这样做,三维面将消失,然后收到警告消息。
参数:在Revit中,不能添加参数来控制几何图形调整。但是,可以添加操作导入数据的某些控制元素,例如所导入图元的位置及其材质分配。
可见性/图形:在Revit中,不能使用可见性/图形设置操作几何图形或在整个图元中隔离某些部分。
双面表面:默认情况下,如果将材质或颜色仅指定给Trimble?? SketchUp??中表面的一面,则Revit会将此材质或颜色应用到此表面的两面。如果在表面的两面上有一个材质,则Revit会将材质“面 1”应用到两个面。如果两面在Trimble?? SketchUp??中进行了不同的翻转和填色,则它们不会在Revit中显示正确材质。
属性:目前,Revit导入不支持下列Trimble?? SketchUp??属性:纹理图像贴图、“平滑”曲面、文字和标注、光栅图像以及保存的“页面”。
剖切面:除非被导入至可剖切族类别,否则导入将无法被剖切面剪切。请参见可剖切族。
SketchUp 和体量:并非所有Trimble?? SketchUp??导入都适用于体量。通常,较简单的几何图形(如可能表示实体的模型)可成功导入。较复杂的几何图形(如具有小孔的模型)可能不会正确导入。请参见关于导入的几何图形。另请参见从其他应用程序中导入体量研究。
缩放:使用“Trimble?? SketchUp??缩放”工具进行完全缩放的组或构件,在导入到Revit后可能无法正确缩放。导出的Trimble?? SketchUp??模型应以正确的比例导入。若要获得最佳效果,请先在 SketchUp 中分解模型,然后再导入它们。