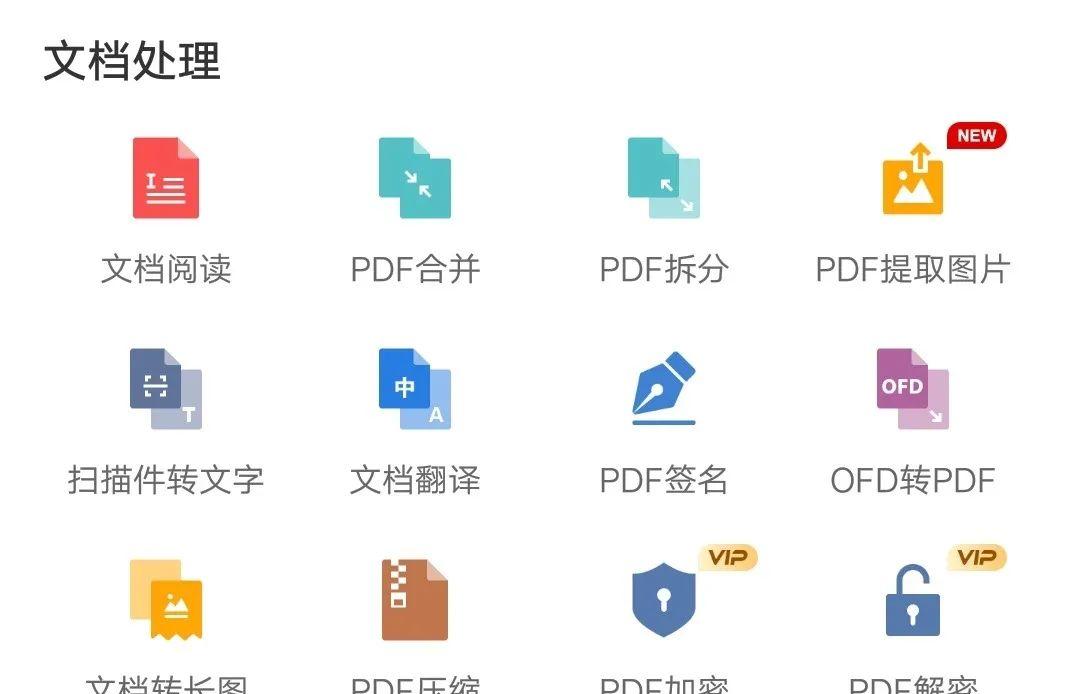视频直播-OBS使用教程
应用场景
OBS直播主要用于与学员共享桌面的教学直播场景
配合网页工具完成完整课堂直播(网页端用于评论互动,OBS用于视频推流)
一、网页端使用教程
网页端直接复制链接打开

二、OBS推流功能工具使用教程
第一步:查看电脑配置
1.Windows版:
如何查看电脑配置:
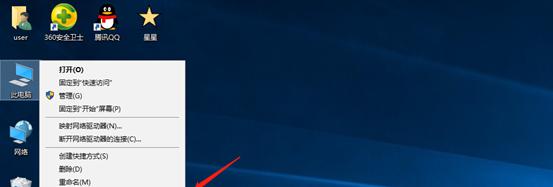
1)查看CPU:在弹出的系统页面,“处理器”处展示电脑的处理器
2)查看内存:在弹出的系统页面,“已安装的内存”处展示电脑的内存。如下图:
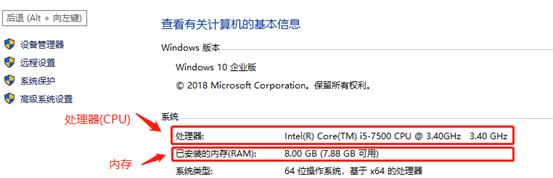
如何查看电脑显卡:
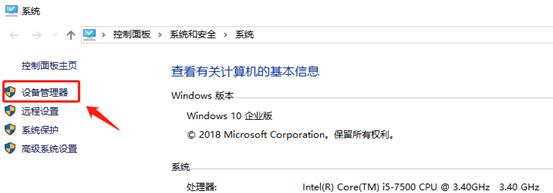
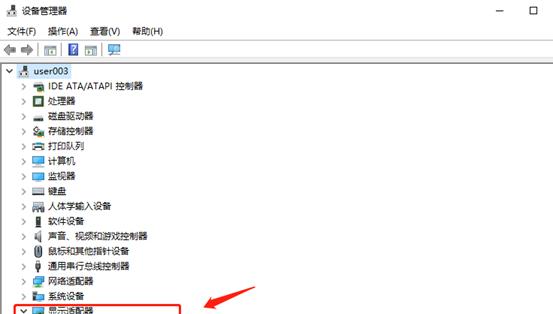
*若此处显示两个显卡,使用OBS软件时,推流区显示黑屏则需切换显卡,详见:桌面共享直播问题解答
2. Mac版
如何查看电脑配置:
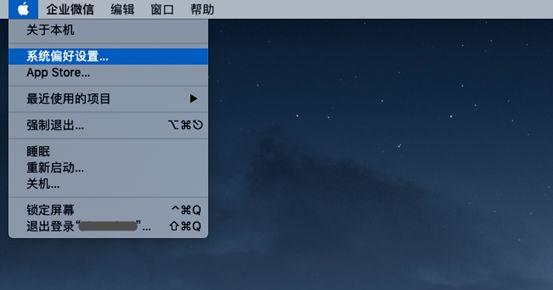
在弹出的弹窗中查看处理器与内存:如下图
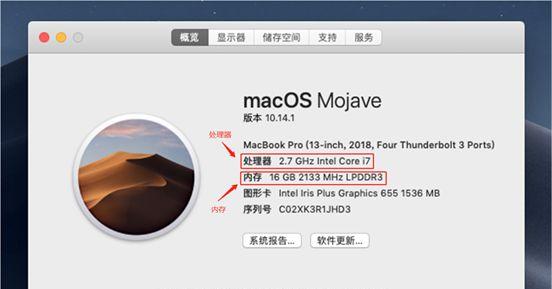
第二步:网络与设备要求
网络要求:50M以上宽带,上传20M以上
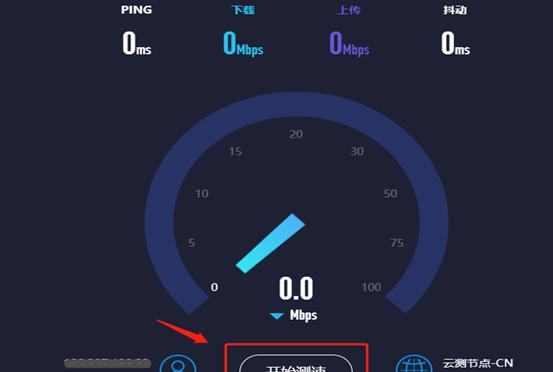
设备要求:请确保设备已正确连接
麦克风、耳机(确保与电脑匹配,建议提前测试)
高清摄像头(如需使用视频授课,可使用电脑自带摄像头或外接USB高清摄像头)
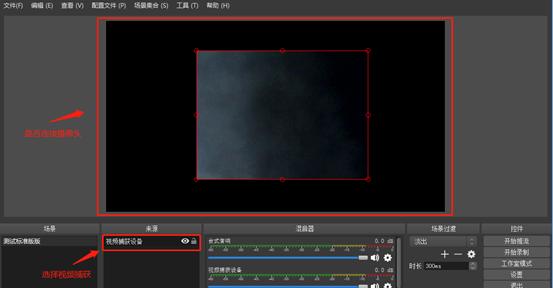
1)如何查看麦克风已连接
对着麦克风讲话,查看OBS软件麦克风处是否有波动,如上图。
2)如何查看摄像头已连接
第三步:OBS配置
必要配置
视频比特率配置:
为了保证您的直播效果,推荐比特率值设为:800
(建议范围:500-1200,比特率值越设置越高,对网速的上行速度要求越高,直播出的画面越清晰)
比特率设置:

在弹出设置页面,左侧功能栏中选择“输出”,在视频比特率处将值设为500即可
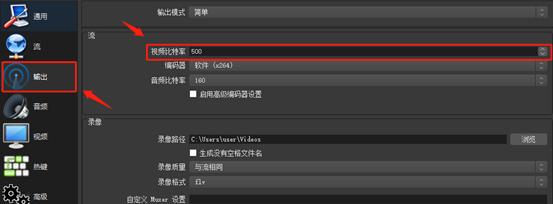
2.URL与流名称配置:


Windows上为URL和流名称,mac上为服务器(URL)和流密码(流名称)
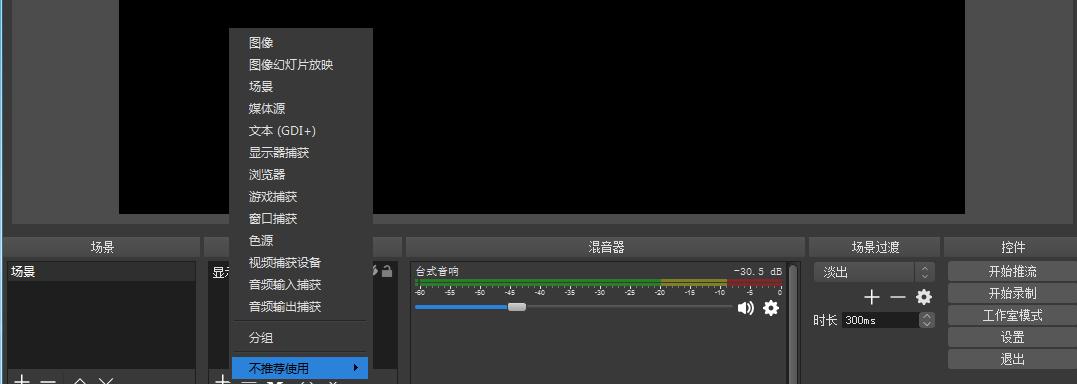
图像:适用于单张图像直播。
图像幻灯片放映:可循环或者顺序多张播放图片,适用于会议 ,教育类课件直播。
视频捕捉设备:实时动态捕捉摄像设备,可将摄像后的画面进行直播。常见场景有娱乐秀场,视频会议等。
音频输入捕获:可进行纯音频直播。
显示捕获:可实时动态捕捉您电脑桌面的操作,电脑桌面中所有的操作均执行直播。
窗口捕获:可根据您选择的窗口进行实时动态捕获,使用窗口捕获的好处是直播仅显示您当前窗口的内容,其他窗口不会进行直播捕获。适用于软件讲解或操作指引类的直播。
媒体源:可上传本地视频,并本地点播视频文件进行直播化处理。
文本:实时添加文字在直播窗口中。
VLC视频源:可添加多条点播视频文件进行直播,可设置视频顺序及播放行为。
BrowserSource:可实时展示一个网络页面。
二、自定义配置
1、分辨率配置:
输出分辨率就是您想让观众看到的画面分辨率,分辨率决定着画面的清晰程度,越高画面越清晰。
FPS是视频帧率,它控制视频观看视频流畅,普通视频帧率有24-30帧,低于16帧画面看起来有卡顿感。而游戏对帧率要求比较高,一般小于30帧游戏会显得不连贯。
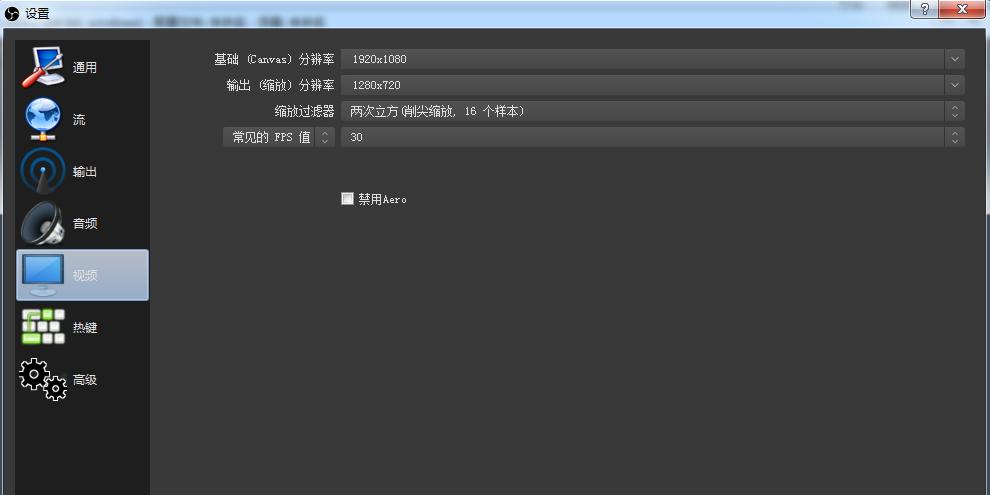
常见视频分辨率与比例对照表
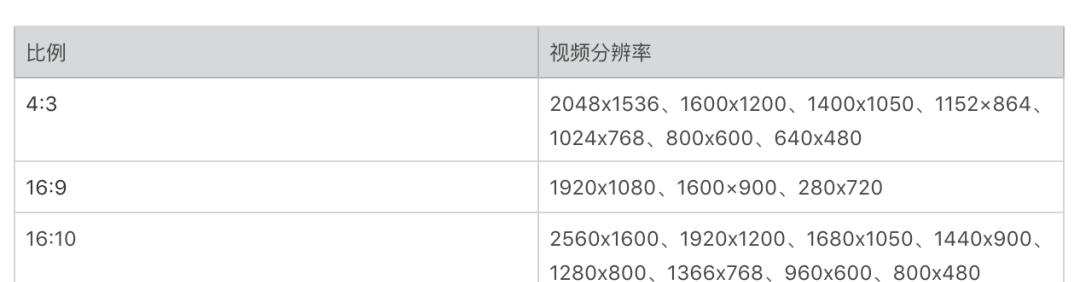
2、直播录制备份配置(用于网络环境不稳定的情况下的直播备份需求)
选中”当推流时自动录像“可以自动备份录制的直播视频
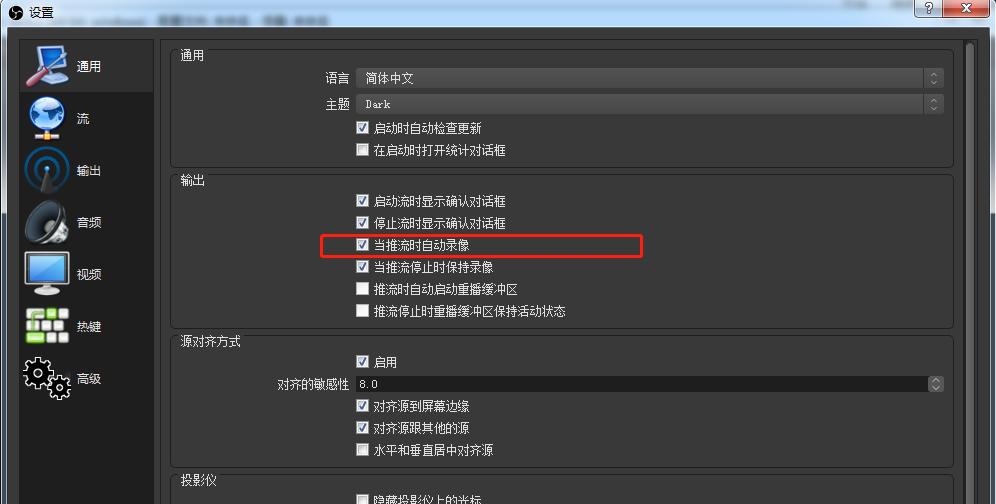
3、输出配置
通过直播间链接下载的obs软件,配置默认值
比特率:800
关键帧间隔:1
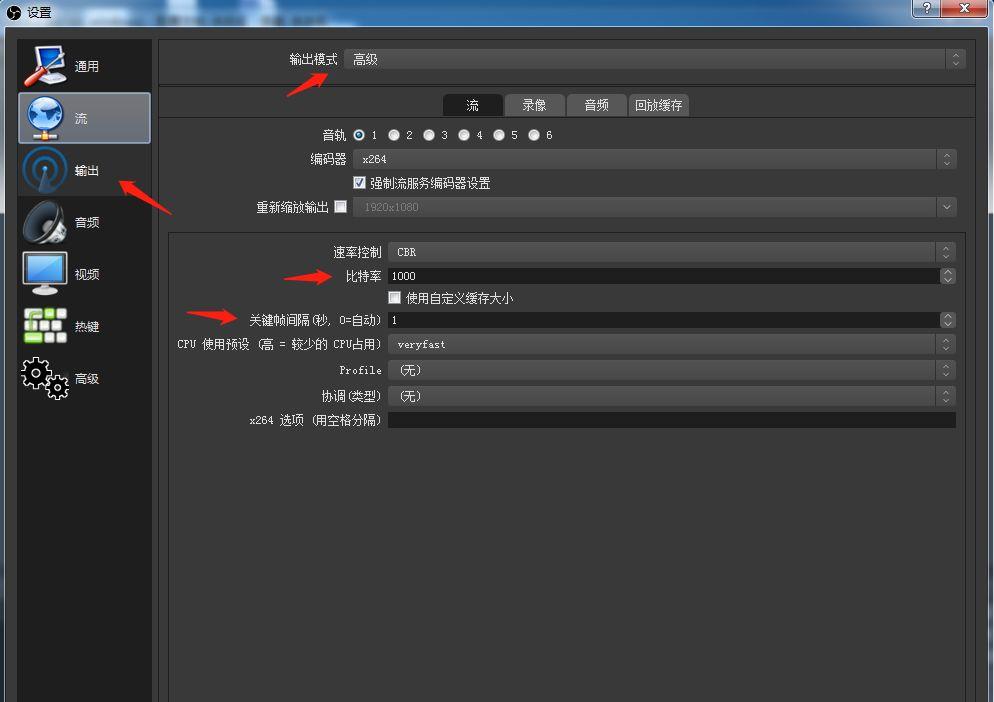
4、输出配置
视频或音频比特率越大,所需的带宽越大
比特率默认值:800
音频比特率默认值:160
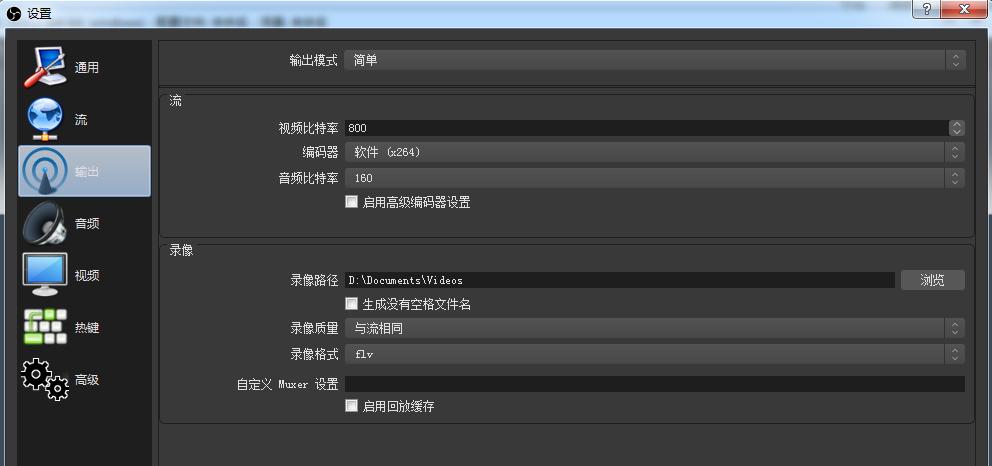
5、工作室模式配置介绍
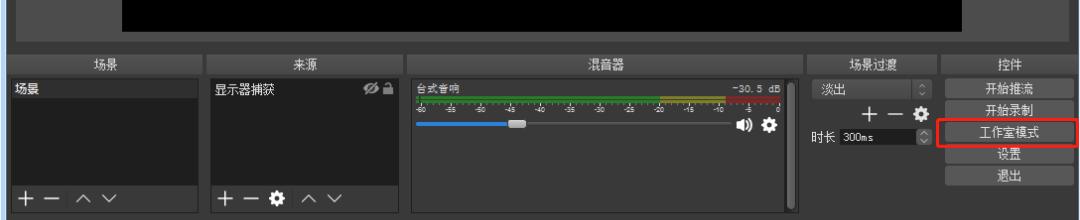
左边画面为素材准备界面,右侧画面为直播显示画面,当左侧画面素材准备好,可在画面操作区进行操作控制,先设置画面转换模式。
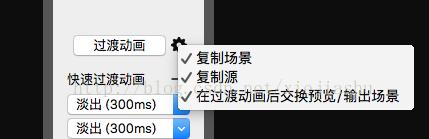
画面需要进行切换时,分别执行过渡动画设置,快速过渡动画可在场景过渡中设置。
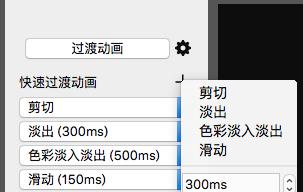
如若出现卡帧或黑屏相关建议:
1) 关闭与直播无关的软件;
2) 尝试在设置-直播画质里面降低画质、切换硬件编码;
3) 清理电脑垃圾;
4) 提高电脑配置(最低8G以上内存、i5以上CPU)
其他说明参考:https://help.aliyun.com/document_detail/45212.html
备注:
OBS软件使用教程视频参考链接:
https://www.bilibili.com/video/av5658051/(Windows)