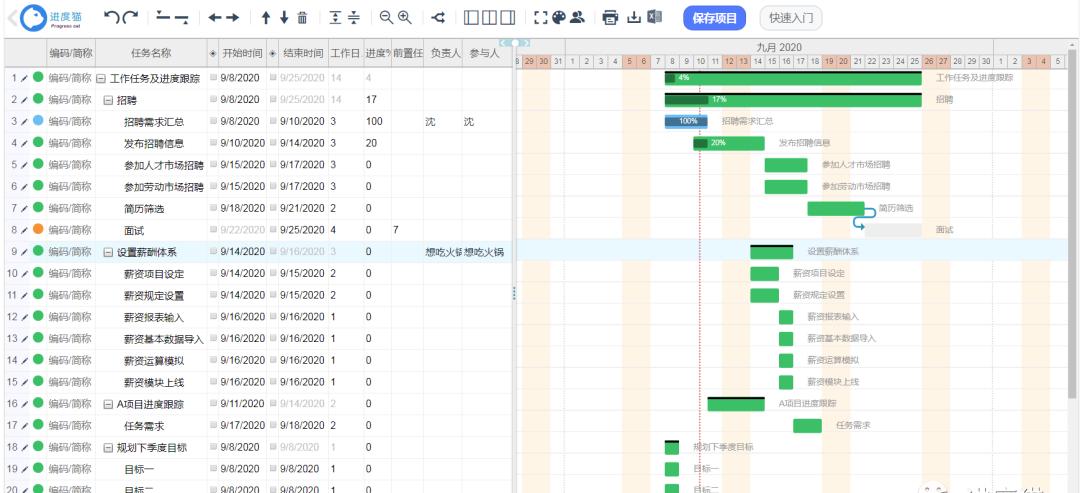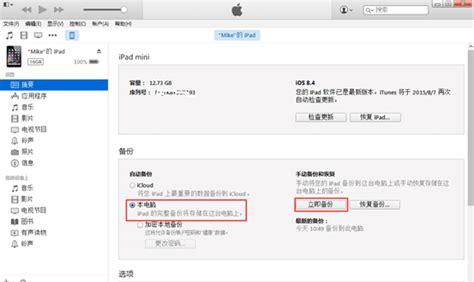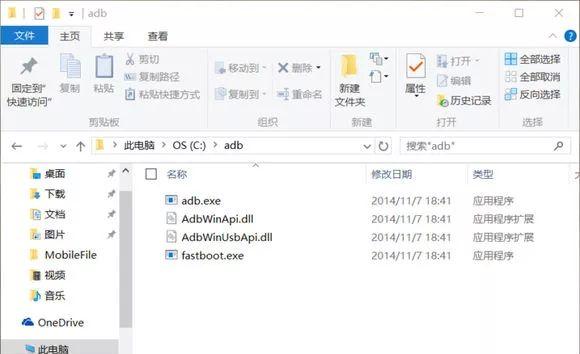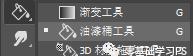/ 少数手机和网络播放可能卡顿,可直接到文末播放视频 /
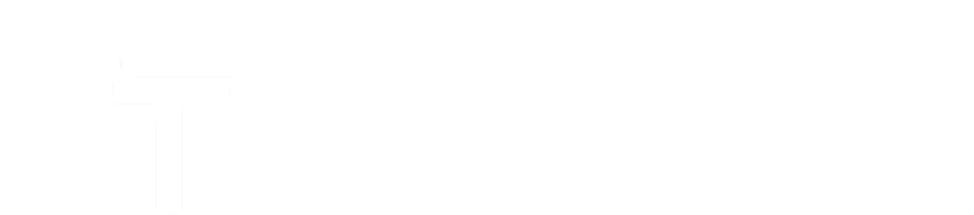
开启全新的高效生活方式
有时候我们会觉得 Windows 电脑系统的磁盘分区过多或过少,想要把它们合并或者拆分开来,以方便使用。如何拆分与合并磁盘的呢?
磁盘的分区合并,我们一般有三种需求。重装系统并分区合并;不重装系统的情况下分区合并;不重装系统还不影响文件的情况下分区合并。
第一种情况最简单,比如在重装系统时,在PE系统下,直接使用 DisykGenius 即可进行分区,不需要任何额外操作。以这台电脑为例,它只有系统盘和文件盘两个盘。系统盘分区一般为主分区,文件盘为扩展分区。如果是需要重装系统,直接全部删除当前分区,然后将它们合并即可。
具体操作为:在对应磁盘上单击右键,选择【删除当前分区】,让磁盘自动变成【空闲】状态,再次单击右键,选择【建立新分区】即可,其中,系统分区选择【主磁盘分区】,用来安装系统;其他分区选择扩展分区。文件系统类型直接默认为 NTFS 格式。
分区的大小设置,根据你的需求。比如这个分区一共 466G,为系统盘空出 100G 左右,剩下的 366G ,你可以分两三个区,也可以不用再分区。但注意,不要做过多分区,否则电脑压力过大。
第二种情况,不重装系统,给文件分区,用刚才提到 DiskGenius 也可以完成,只需要在分区的时候不要动系统盘即可。当然,你还可以使用 Windows 系统自带的磁盘工具。
第三种情况,如果在分区或合并时不动文件,有一定的局限性。我们用到的功能是磁盘管理中的【压缩卷】和【扩展卷】。
这时候,系统盘后多出一段 20G 的空余空间,文件不会受到任何影响。单击右键即可进行新建分区等操作。不过需要提醒的是,系统盘最好预留足够空间大小,不要随意压缩。在其他分区上也是一样的道理。
【扩展卷】功能如何使用呢?假如我们觉得平时的分区太多,或者盘太小,则会用到扩展卷。但它有一定局限性。
比如,当系统盘太小,系统压力过大,我们想要扩展这个分区,只能就近扩展,比如使用右边的 D 盘分区空间。这个时候,我们只能将 D盘文件备份到其他盘,然后将 D 盘删除,才能完成扩展。在系统盘单击右键,选择【扩展卷】即可。但是,这里还有一个前提,两个相邻分区必须同为主分区或者同为扩展分区,才能扩展,否则【扩展卷】按钮仍然为灰色,无法使用。你可以在备份好 D 盘文件后,下载 DiskGenius 软件,将 D 盘设置为主分区。保存更改后,再回到刚才的界面重新扩展卷。
最后需要注意,任何情况下对分区或磁盘进行操作前,最好都备份好你的文件到其他电脑或移动硬盘,你无法防止电脑抽风或者自己手欠的突然情况。
(第三种情况下,视频中 C 盘和 D 盘之间存在两个预留空间,用于系统恢复等等,讲解中,在实际操作中,使用【扩展卷】功能时,中间没有预留分区的情况下,C 盘才有可能扩展使用D盘空间,否则,根据相邻原则,扩展使用的只能是中间的预留空间。)