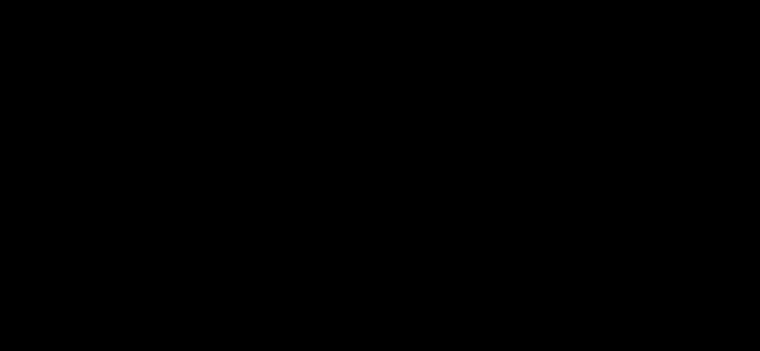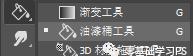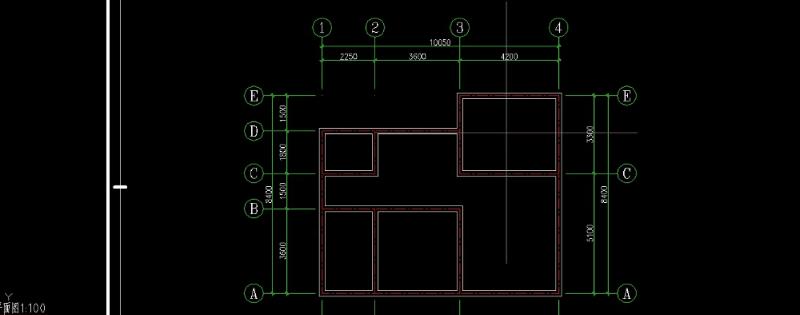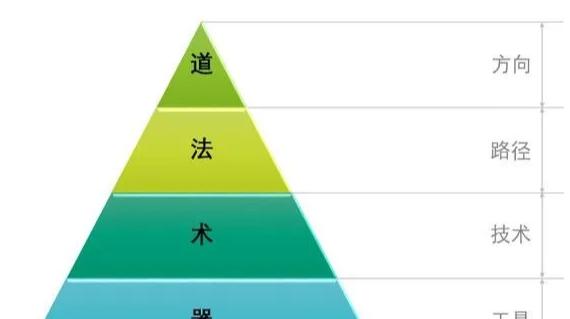1.应用场景
主要用于尽快熟悉mac操作,以及防止遗忘。提高工作或者生活效率.
2.学习/操作
前言:
Mac 不同不系统, 不同版本的快捷键都可能是不同的
这里 Mac 版本系统信息如下:
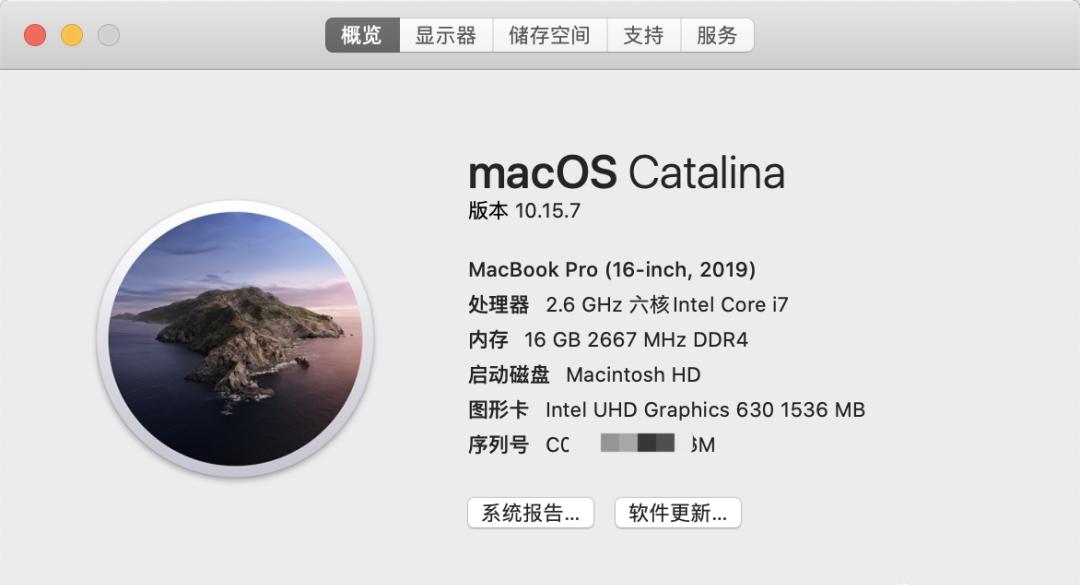
1.文档阅读
快捷键
Mac 键盘快捷键 – Apple 支持 (中国) // 发现不是很准【即便是新购买的机器】
2.整理输出
1.vscode
1.在终端中输入 code ‘文件路径’ 即可在vscode中打开
安装code 命令到终端


结果:// 生效
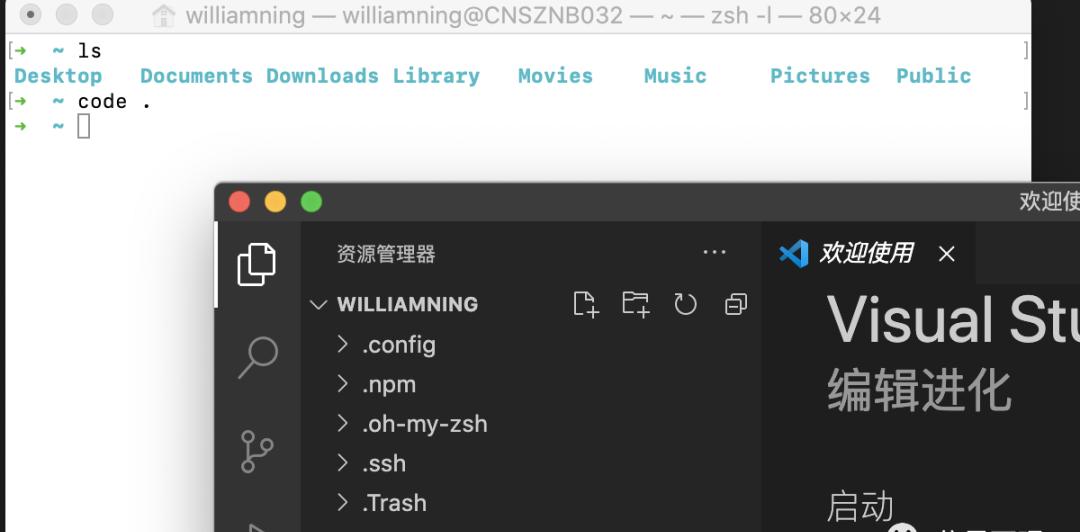
同时只要安装了oh my zsh,
vscode自带的终端如果使用的Terminal.app, 则vscode也会使用oh my zsh
如果之前安装之前vscode打开了自带终端,关闭重新打开即可【因为不带主动推送】
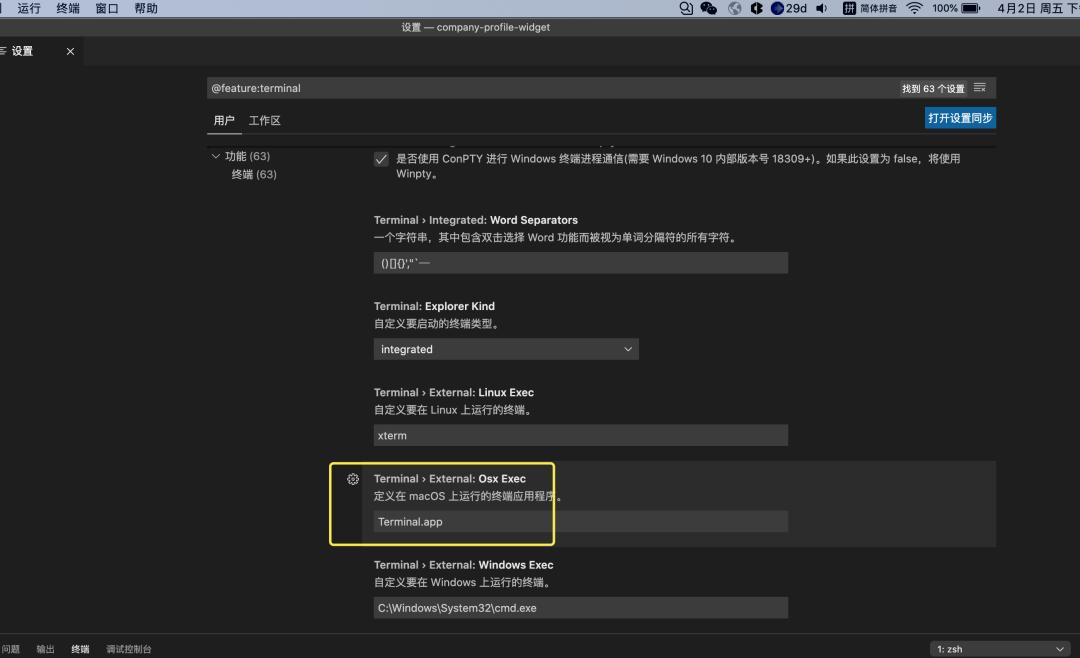
比之前的界面好看多了~~~ nice
其实这里选择后者,主要原因还是:在版本控制下,分支名称很长的情况下, 如果不另起一行, 不好看。
否则还是觉得默认主题还是很美观的~~
2. 打开vscode自带终端的命令:
control ~ // 打开/关闭终端
control shift ~ // 新建终端
3. 光标移动
代码中
control – // 回到上个光标的位置
shift control – // 回到下个光标的位置
4. 配置vscode自带终端的字体大小
默认的字体为12, 实在是太小了,看不清文字
配置如下:
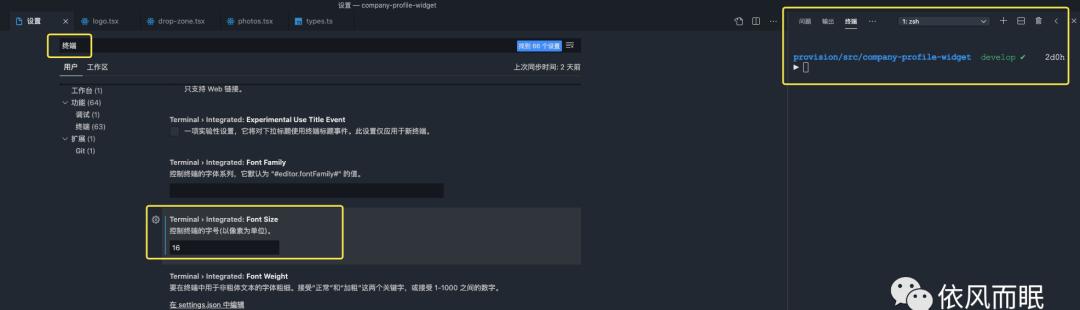
这下大了一些,没那么瞅眼了~~
vscode导航页面有提示:
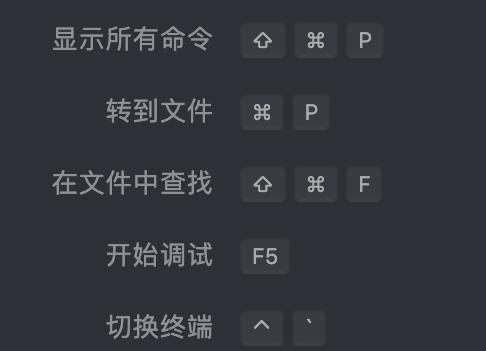
更多信息:
https://gist.github.com/wxingheng/e3fc8bb470db102bc12c3cfcaabdcfae//mac os下vscode快捷键
Note:
要在英文输出法下。
2. delete键是哪个?mac pro 上相当于windows下的delete键是哪个?
Fn backstage 即 delete键
3. 剪切复制粘贴, 分别如下,
command x
command c
command v
基本上这里command类同于windows下 ctrl
但是mac pro下还有ctrl键 —– 原因TBD
4. 快速搜索
command blank【空格键】
5. 来回切换两个界面
command –>| // command tab键盘
Note:
但是有时候,不能生效, 原因TBD
6. 切换显示隐藏 隐藏文件【以点开头的文件】
shift command . // 最后是个点
7. 打开/关闭启动台
四指在触控板上由外向内收 — 打开
四指在触控板上由内向外放— 关闭
8. 回到桌面
四指在触控板上由内向外放
Note:
此时, 不是处于打开启动台的情况下, 否则就是关闭启动台
另外,我们知道Windows下, 快速回到桌面状态, 是 win d
9. 右键
双指按触控板
Note:
10. 三指操作
三指由下往上滑 — 将进程程序分摊在桌面分布
三指由上往下滑 —将分摊在桌面的进程程序还原成原来的模样, 但是一般在两个操作之间, 我们会选择其中一个进程程序,来作为新的窗口
11. home / end 键
Fn 左箭头 // home键
Fn 右键盘 // end键
macbook里如何实现home和end键的功能?_百度知道
Note
Mac 终端Terminal光标移动快捷键 // 20210604 周五 家里
在Mac系统中并没有Home、End等键,所以在使用时并不是特别的顺手,但是有几个键位组合可以使Terminal的操作更加灵活方便。
1、将光标移动到行首:ctrl a /// 这里已将WeChat的截图快捷键换成了 control s
2、将光标移动到行尾:ctrl e
3、清除屏幕: ctrl l
4、搜索以前使用命令:ctrl r
5、清除当前行: ctrl u
6、清除至当前行尾: ctrl k
7、单词为单位移动:option 方向键
12. 自带截屏与录制工具
Command Shift 5 快捷键调出Mac自带的录屏功能
13. 分屏
没有找到快捷键
暂时可以通过:
窗口左上角的最大化按钮, 悬浮即可看到, 如下所示, 选择下面任意一个,进入分屏状态
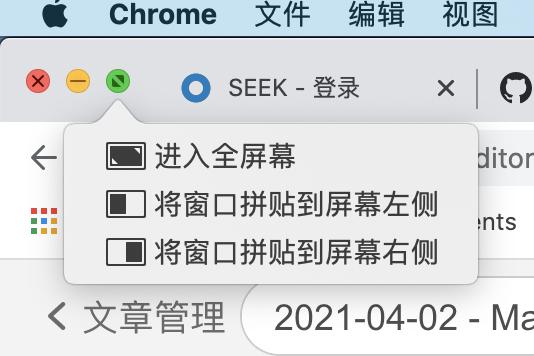
14. 锁定屏幕
Control-Command-Q:立即锁定屏幕。
15.关闭应用程序/窗口
Command Q —> 关闭应用程序/进程。
Command W —> 关闭窗口/实例// 优先推荐
Note:
不单单针对终端如此,对于所有的应用程序/窗口实例有效
补充
使用exit也可以推出进程,并且关闭窗口
配置如下:
新建终端窗口,—》 偏好设置—》描述文件—》 shell —》 选择当shell退出时【关闭窗口或者当shell完全退出时关闭窗口】
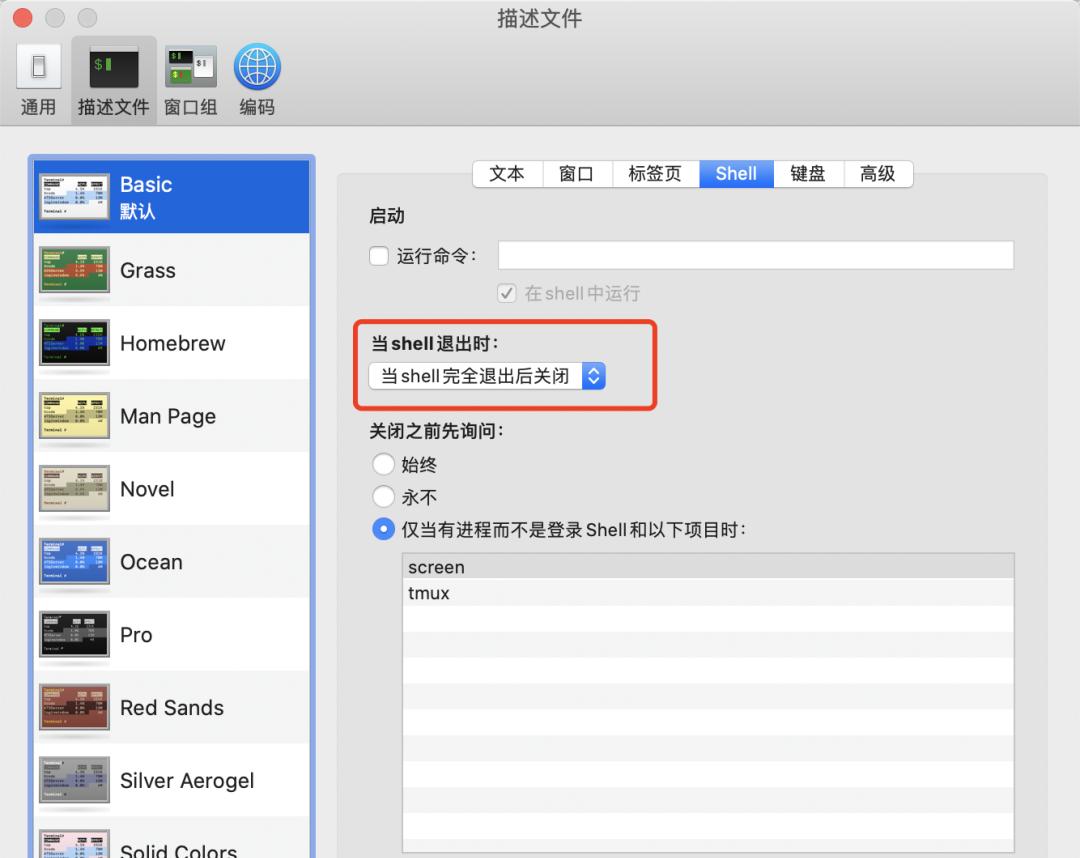
Note:
同时可配置其他终端的设置~~, 结合自身情况做配置尝试即可~~
16. 选择多个文件
按住shift,可以连续选择
类同于
17. 刷新浏览器如Chrome // 20210415 周四 公司
普通刷新:command +r
强制刷新:command+shift+r
18. 复制文件路径 // 20210415 周四 家里
option command c
19. 更换用户头像为自定义图片【锁屏时显示】
打开‘偏好设置’–>用户与群组
此时直接将想要替换的图片拖拽到头像位置即可【如果无法拖拽, 将图片先加入照片再试】
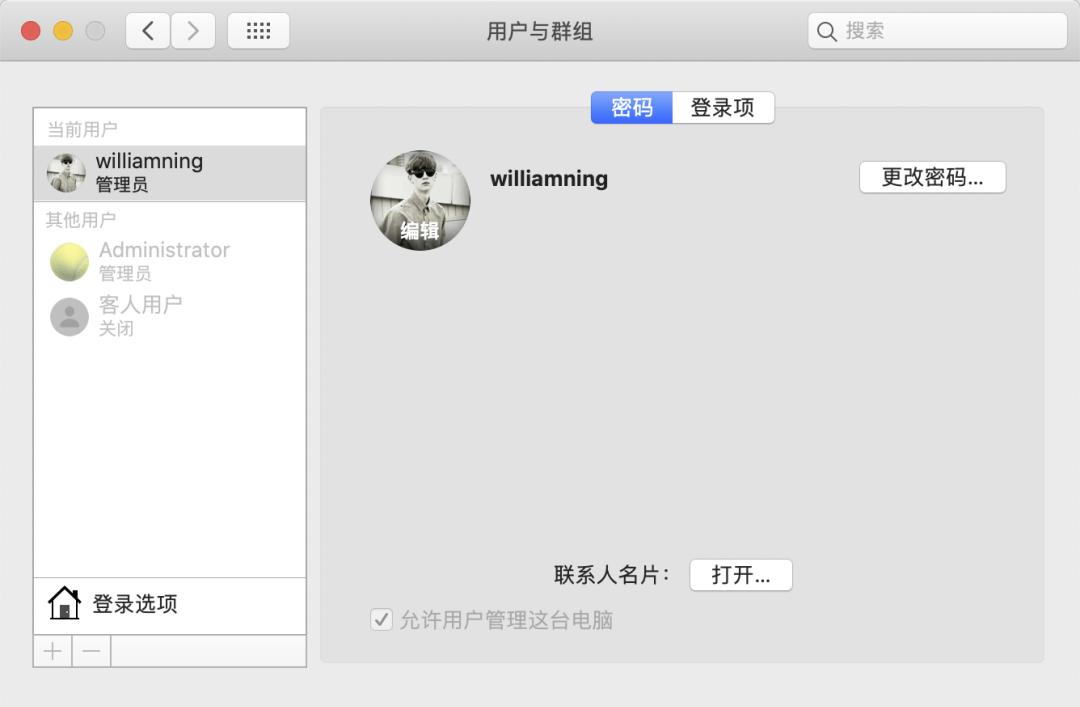
已经替换成功~~ // 锁屏下暂时无法截图
至于为什么添加到照片依然找不到图片, TBD
20. 解决 macOS无法验证此App不包含恶意软件
从网上下载的unix可执行文件【已经编译】,但是macOS提示无法验证, 于是没法执行
macOS无法验证此App不包含恶意软件_空大白-CSDN博客
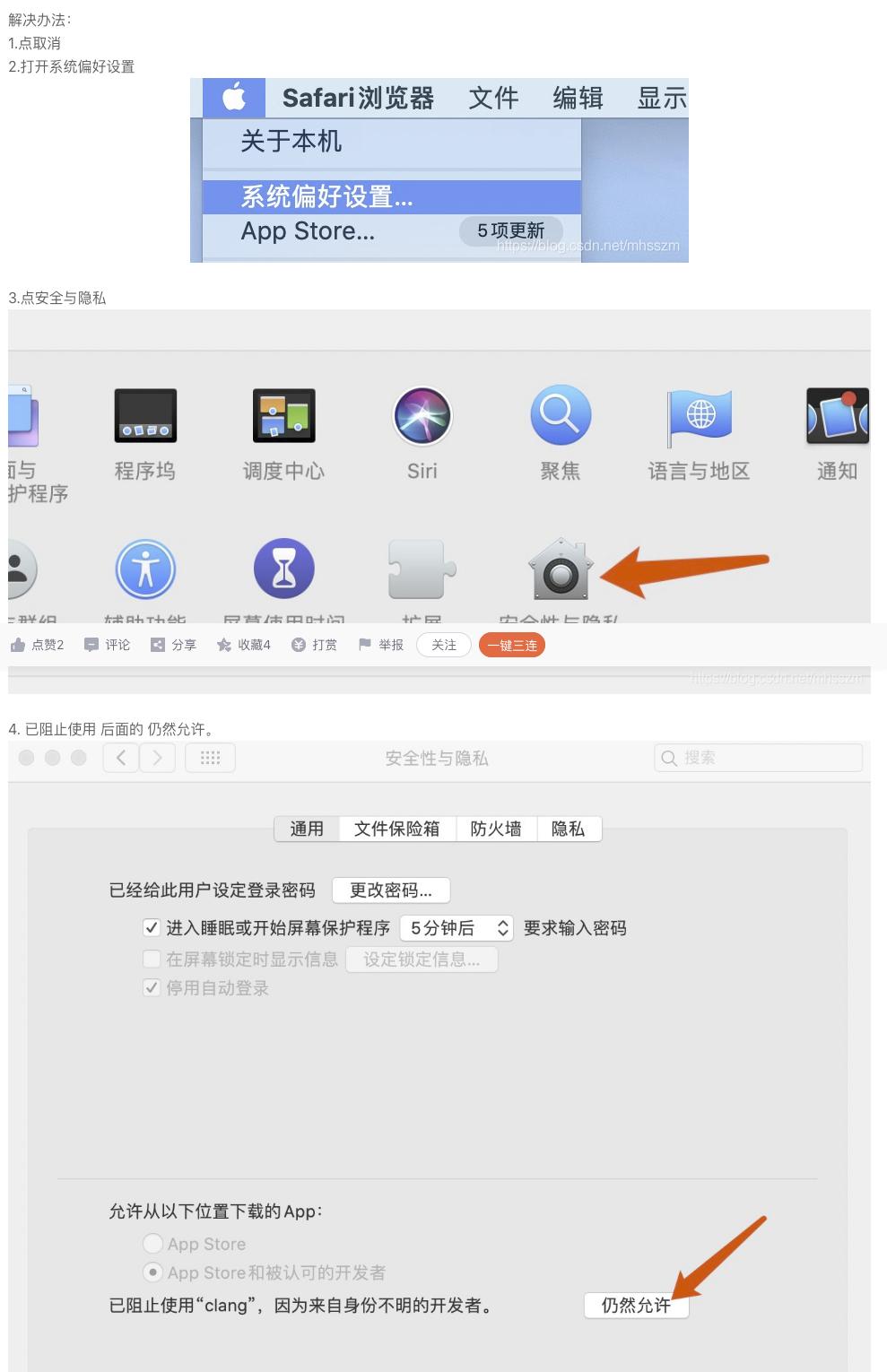
工具推荐:
2021-04-02 – MacBook – 推荐工具收集_william_n的博客-CSDN博客 //2021-04-02 – MacBook – 推荐工具收集
21. 修改用户/管理员密码
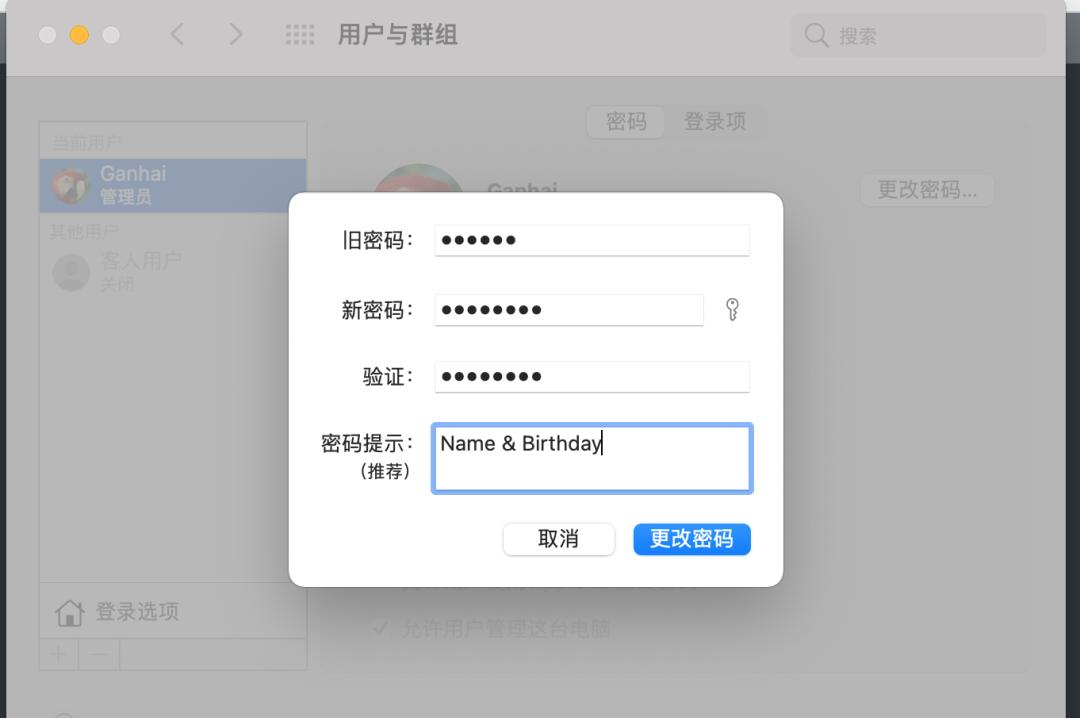
22. 安装wget
Wget – GNU Project – Free Software Foundation
Index of /gnu/wget
Mac OS 安装Wget-阿里云开发者社区
具体操作:
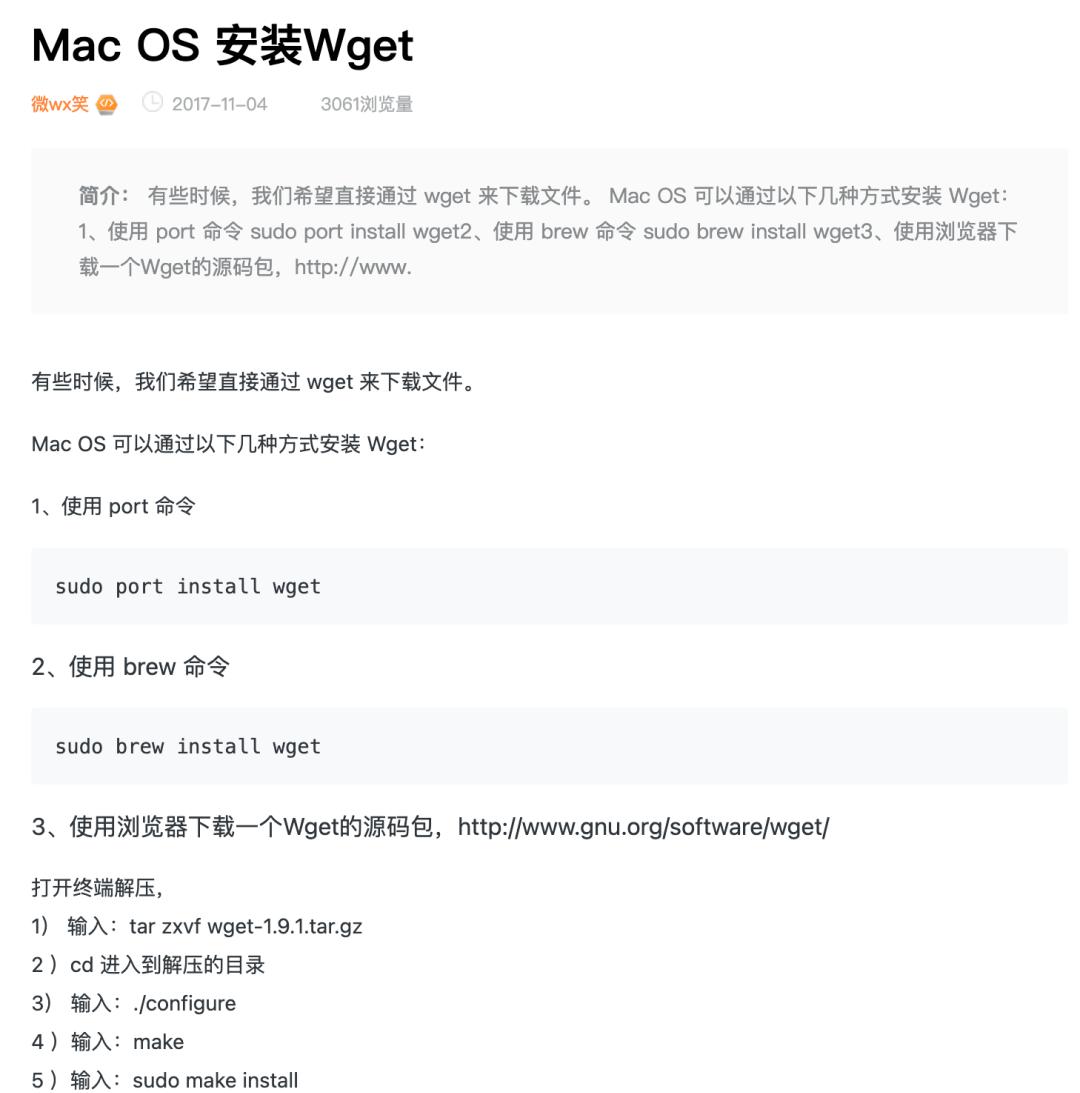
推荐第三种
使用浏览器下载一个Wget的源码包,http://www.gnu.org/software/wget/
打开终端解压
1) 输入:tar zxvf wget2-2.0.0.tar.gz
2 )输入:cd wget2-2.0.0 //进入到解压的目录
3) 输入:./configure
4 )输入:make
5 )输入:sudo make install
23.Mac双屏时程序坞(任务栏)跑到副屏上怎么办? // 20210916
按下option command D,开启程序坞“自动隐藏”,副屏程序坞消失
鼠标回到主屏,放在主屏正下方中间的边缘不要动,主屏能看到扩展坞出现了
按下option command D,锁定其到主屏。
24.设置文件夹默认为分栏模式
指定目录下,右键调出”查看显示选项“
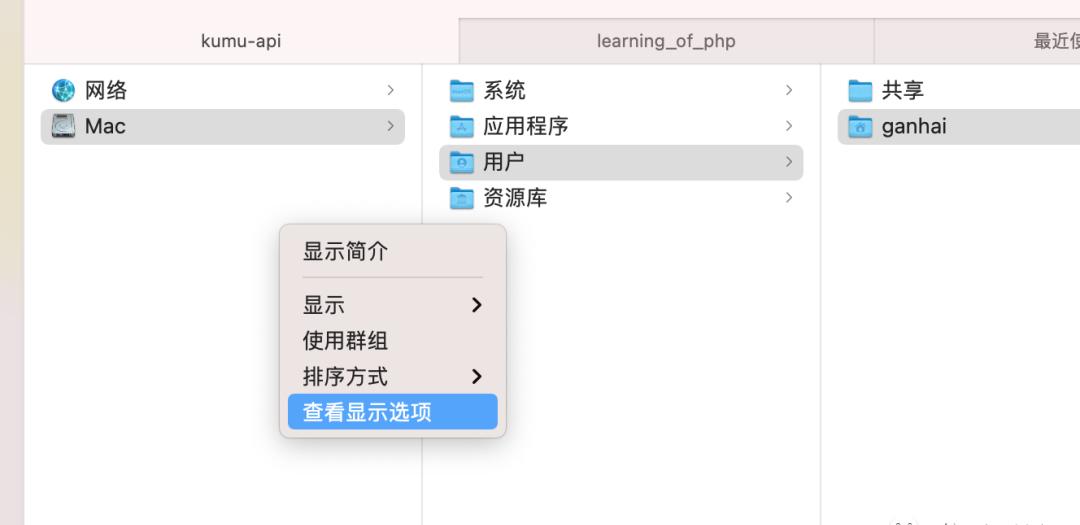
勾选 “始终以分栏试图打开”
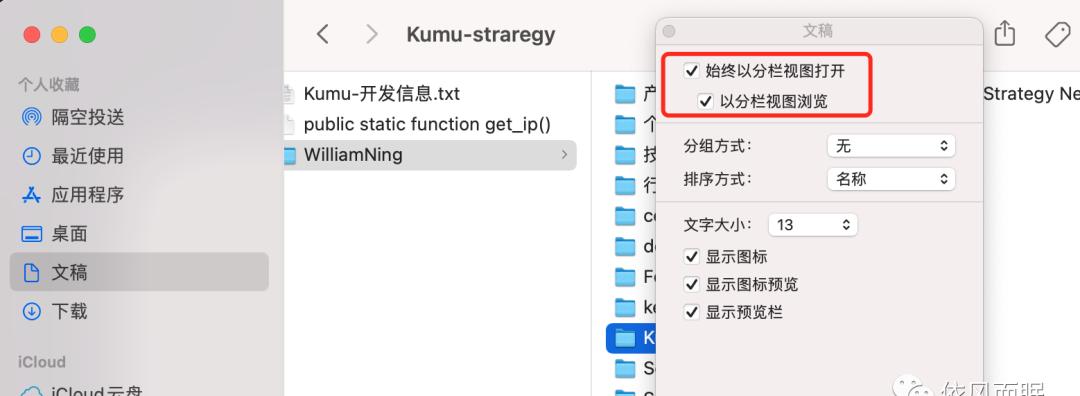
25. 合并终端窗口,以及创建终端窗口组
在 Mac 上的“终端”中使用窗口组 – Apple 支持
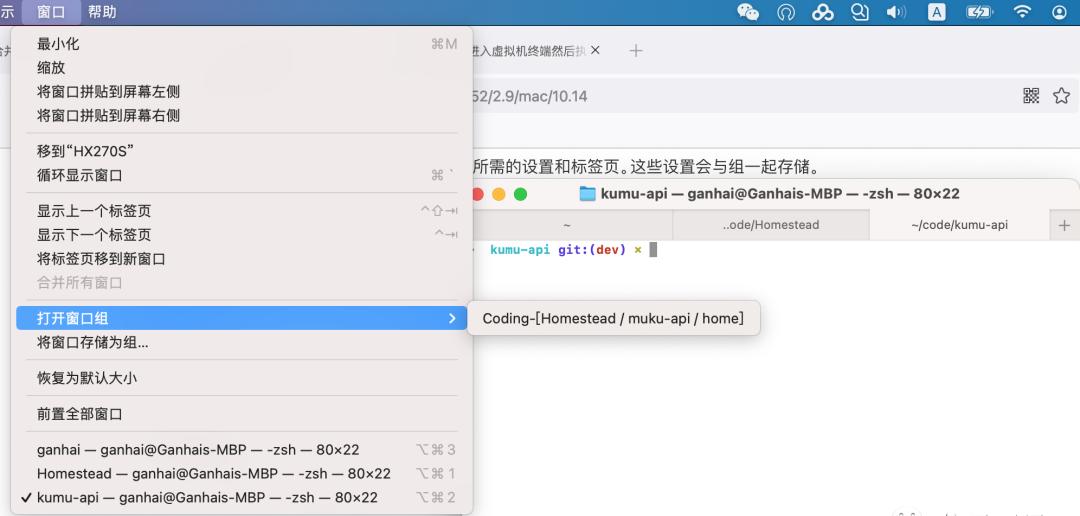
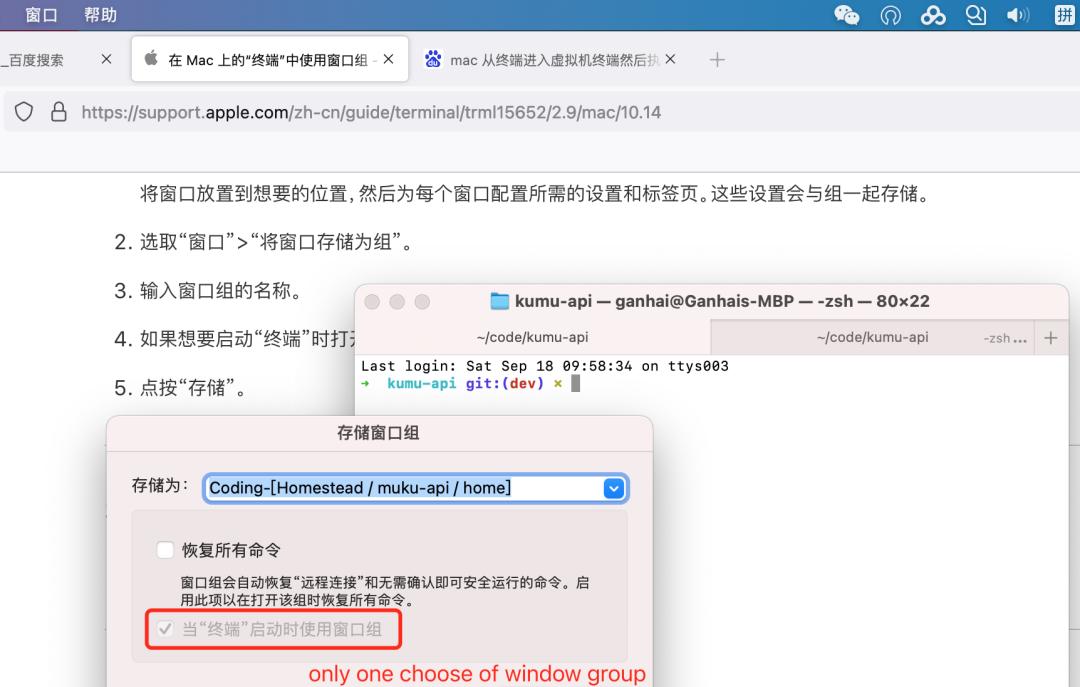
扩展
访达也是一样, 同时其他窗口应同是
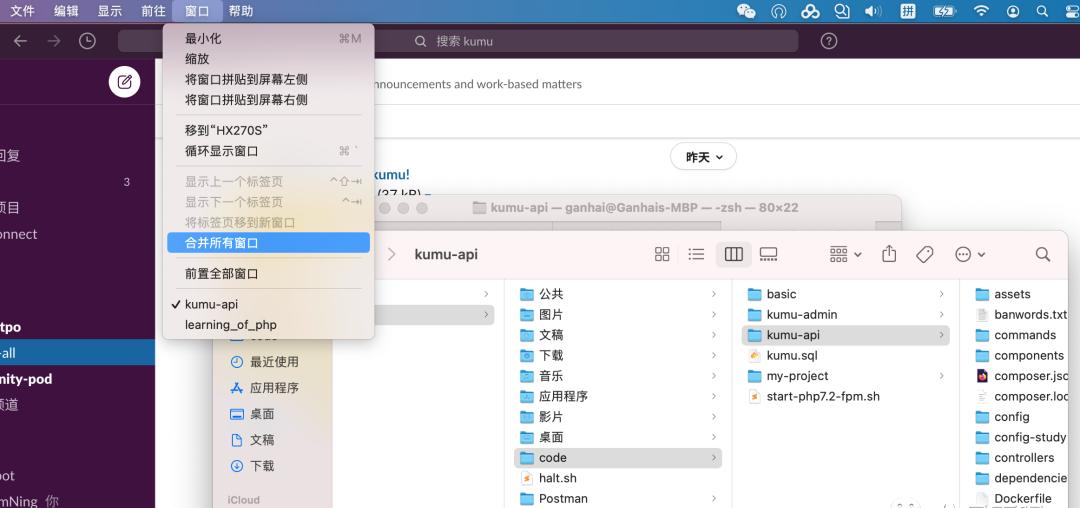
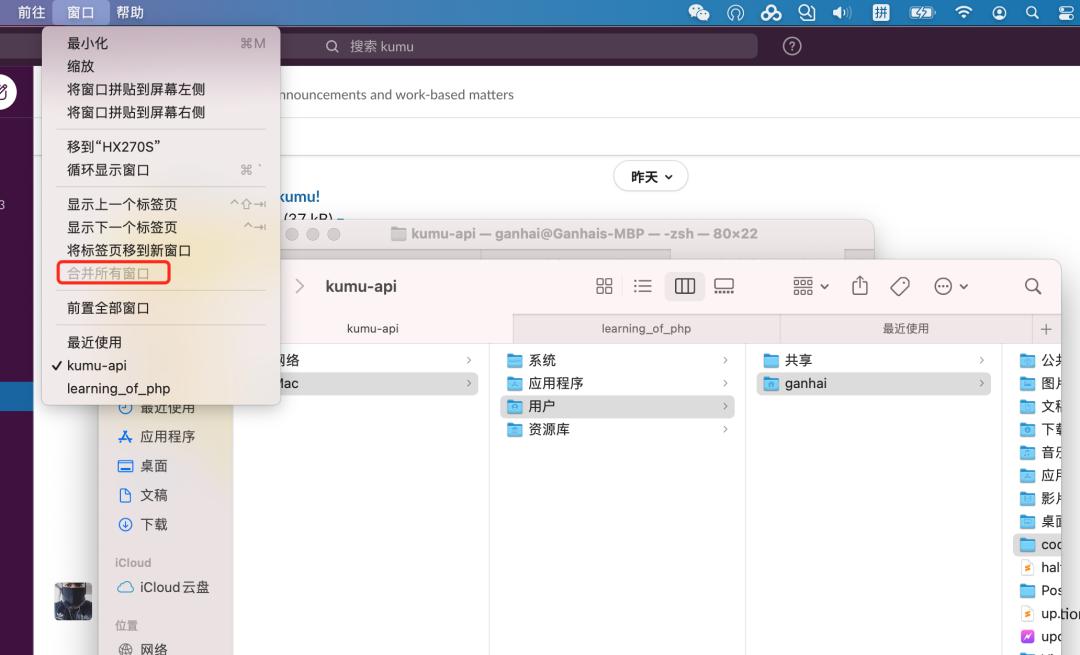
扩展:
设置在当前目录下,右键–》打开当前目录下的终端,参见下面设置
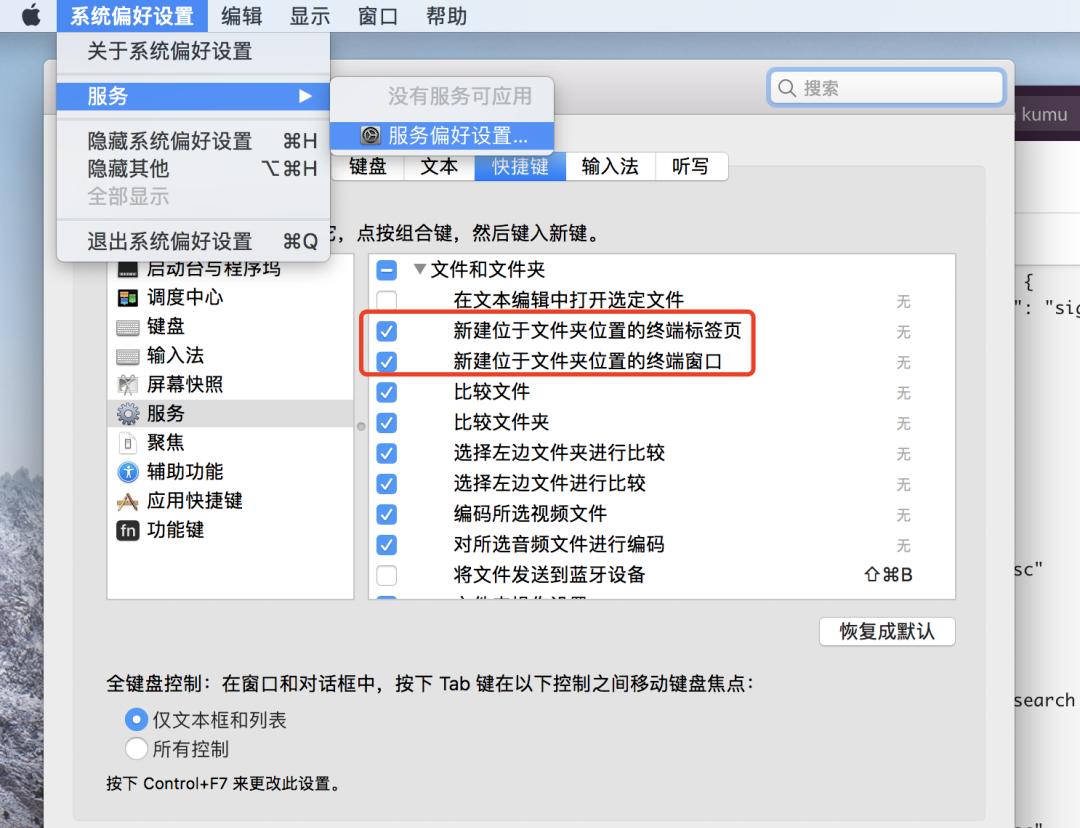
26.解决Mac外接2k显示器出现的字小和字虚的问题
https://blog.csdn.net/william_n/article/details/121310127
27.Mac怎么看wifi密码,苹果电脑怎么查看wifi密码
https://jingyan.baidu.com/article/0bc808fc617bc81bd485b93b.html
28. 隔空投送 // 很有用 — 特别是同一空间下的大文件传输,方便快捷 20211125
Mac电脑打开隔空投送并传送文件的技巧 – 知乎
注意事项:
1. 保持设备之间连接同一局域网
2. 确保隔空投送打开,设置为能发现我,最好是临时允许所有人发现我
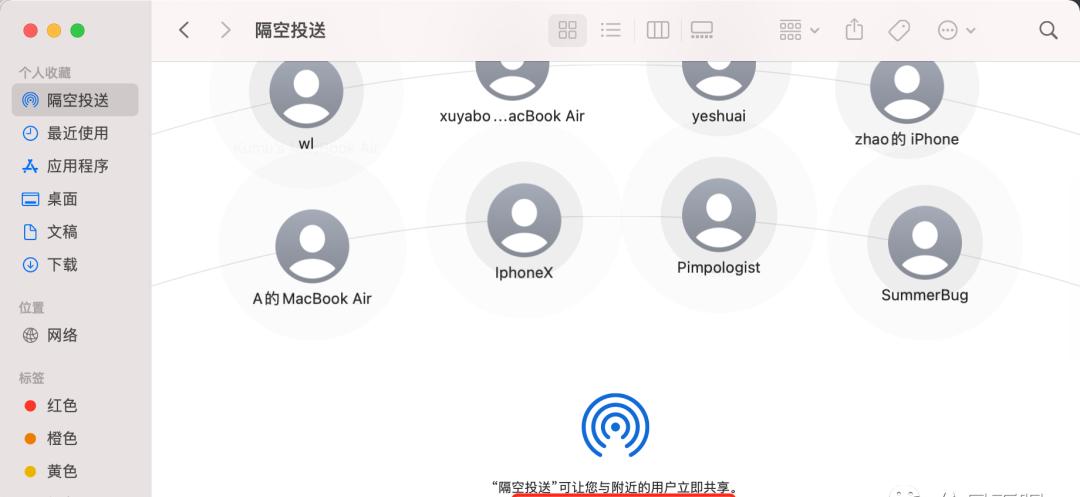
不需要打开文件共享设置,那是另外一个功能。
个人认为,两者通信的本质,都是通过局域网网络传输,只是控制手段有所区别。
29.强制退出 App
如何在 Mac 上强制退出 App – Apple 支持 (中国)
截图
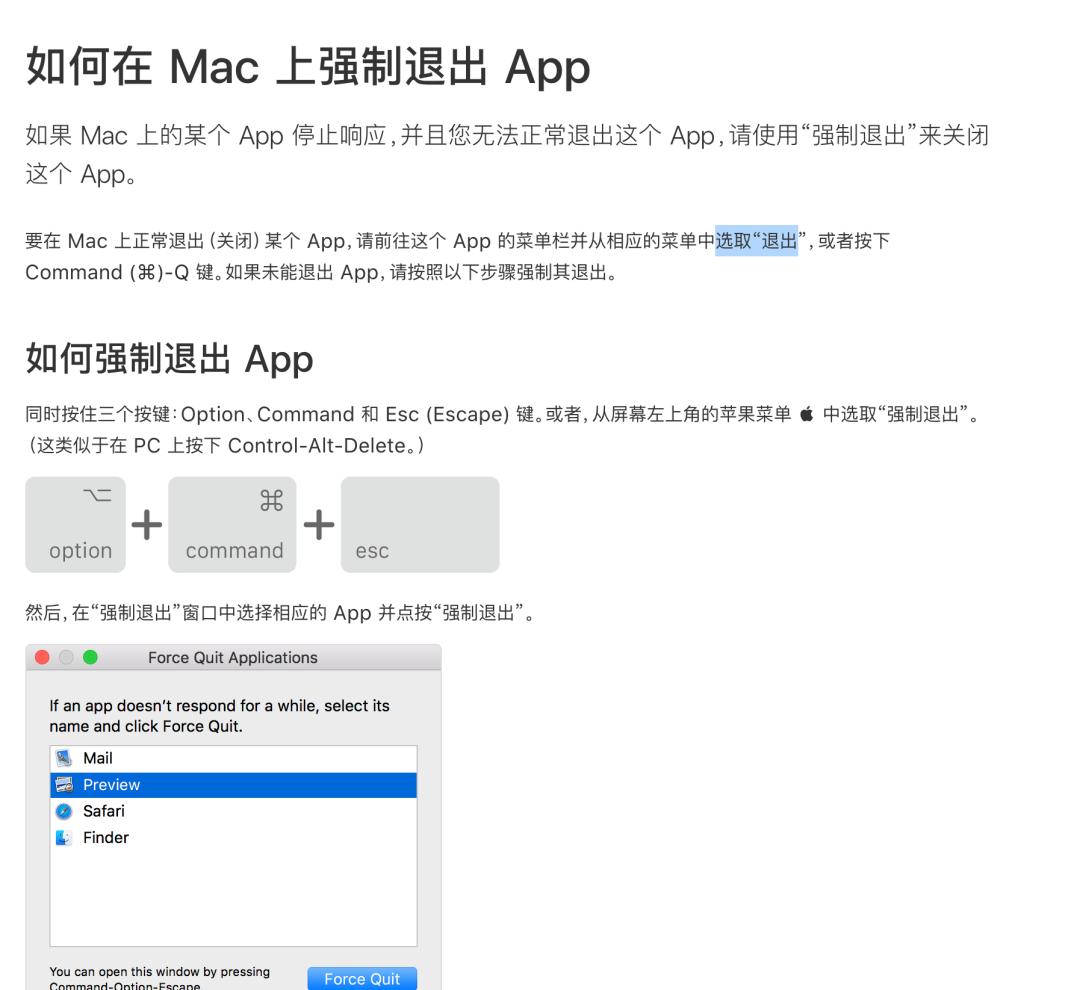
后续补充
…
3.问题/补充
TBD
4.参考
2021-04-02 – MacBook – 推荐工具收集_william_n的博客-CSDN博客
在 Mac 上的“终端”中使用窗口组 – Apple 支持
后续补充
…
封面图片