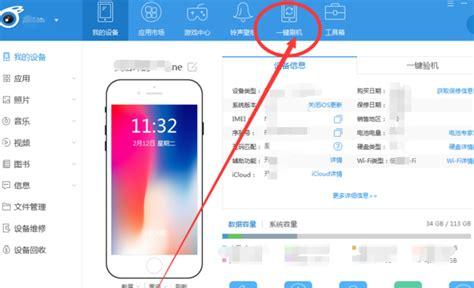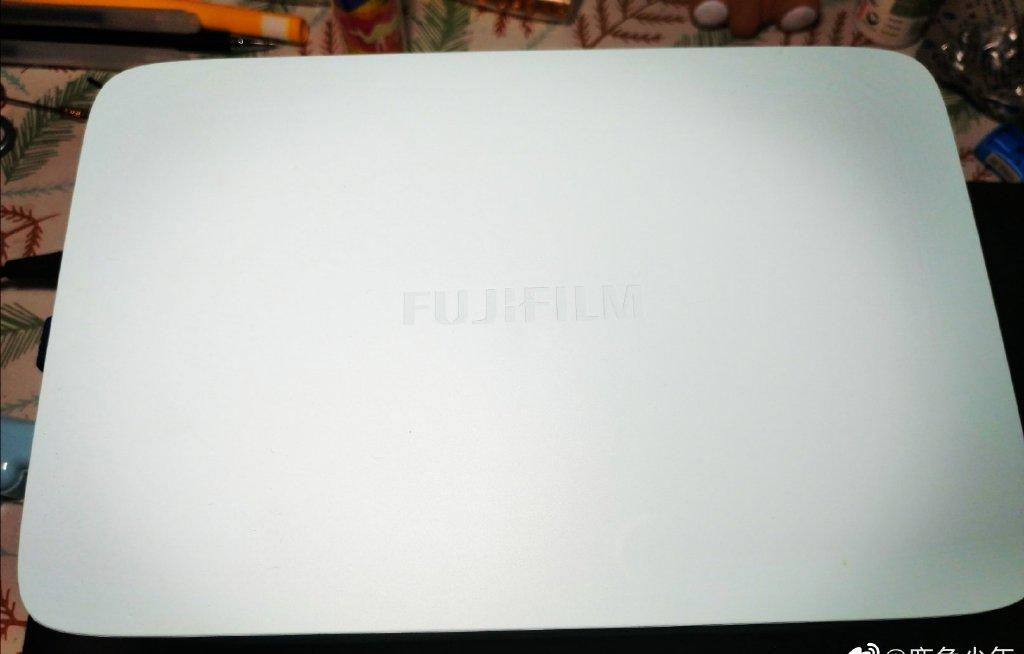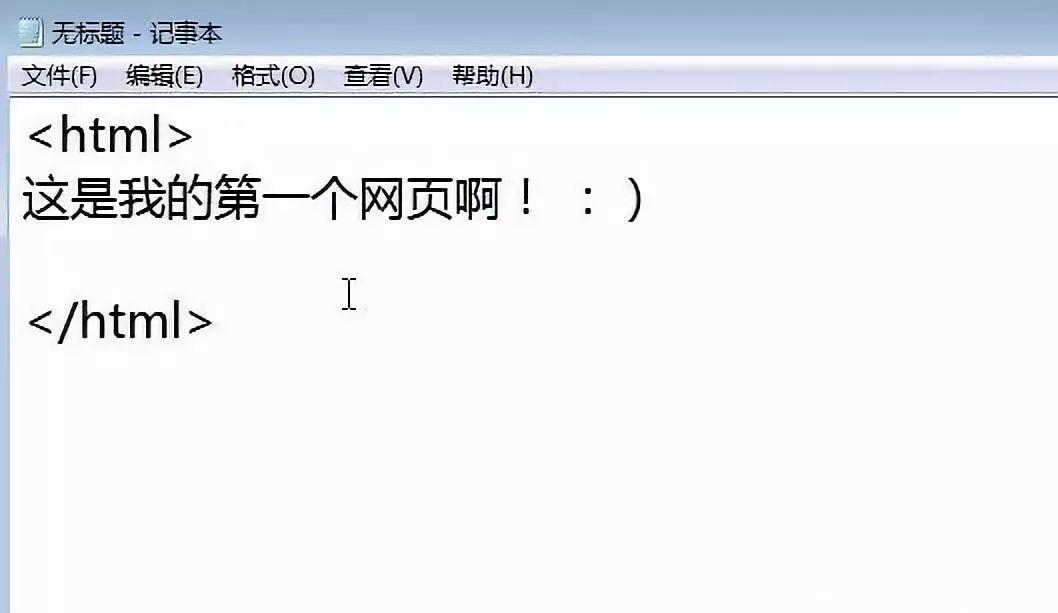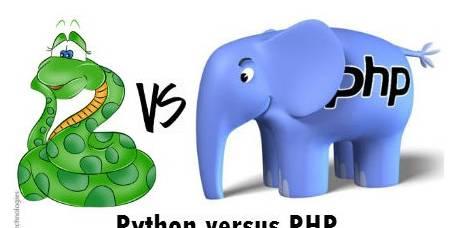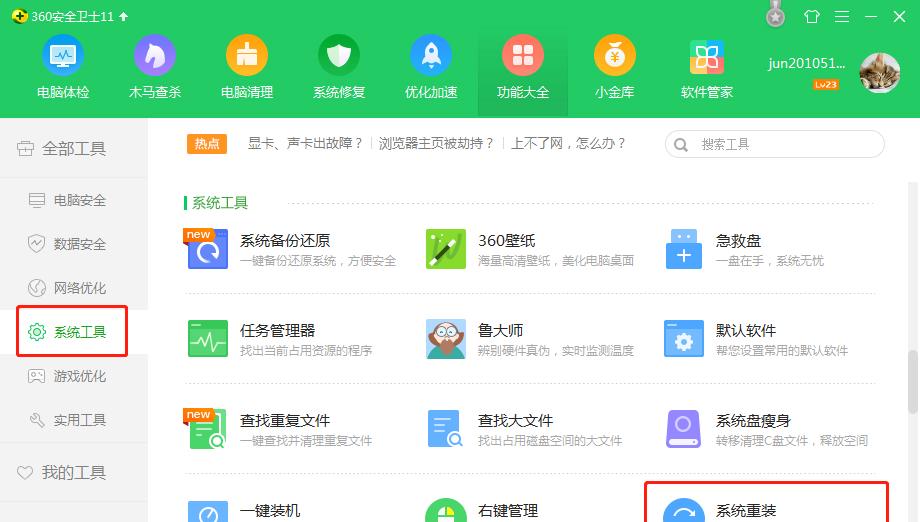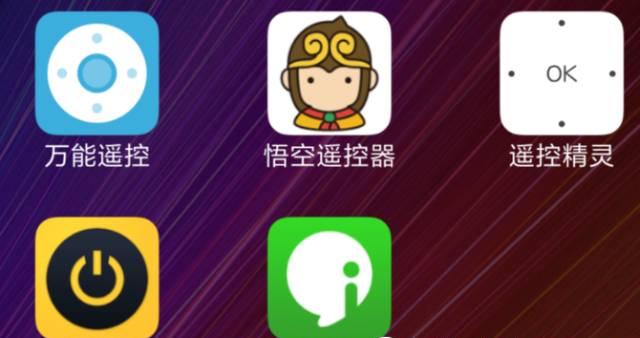这是写给 Mac 小白看的!重要的事要先说。对于使用 Mac 有一定经验的童鞋,请出门左拐,下面的东西是你不屑的。
在拿到自己心爱的第一台 Mac 并第一次使用它之前,你需要改变一些原有的思维,不要用 Windows 的那一套去用 Mac。你可能不需要安装国内某某杀毒、某某卫士。甚至可以经常不需要关机。Mac 会拯救你在 Windows 下不停的系统维护、清理杀毒、升级驱动的时间,让你专注做自己真正重要的事。
一、Mac ? OS X ?
苹果公司为自己的一系列电脑(包括 iMac、Mac mini、Macbook、Mac Pro 等)取的名字统称Mac。
Mac 用的专属操作系统叫OS X,”X”这个字母是一个罗马数字且正式的发音为“十”,(好了跟我念“欧爱死ten”)。
早期 OS X 版本在苹果电脑内部以大型猫科动物为代号 。比如2001年的 Puma(美洲狮),2012年的 Mountain Lion(山狮)。后来猫科动物名称即将用尽,遂决定采用加州景点名称作为系统代号名。像2013上发布 OS X Mavericks〈冲浪湾〉,2014年发布的 OS X Yosemite〈优胜美地国家公园〉,还有今秋即将发布的 OS X El Capitan 〈酋长岩〉。
总结:Mac = 苹果电脑,OS X = 苹果电脑系统
二、App Store、iTunes Store、iTunes、Apple Store 傻傻分不清
App Store

Mac上的App Store 即 Application Store(软件商店)。是购买下载Mac软件的苹果官方平台。
iTunes

用来管理 iPhone 的 App,播放以及管理数字音乐、图书、播客等。当插上你的 iPhone 后,还可以方便的管理 iPhone。备份、同步、恢复数据,同步音乐,安装卸载App,刷iPhone系统等。

iTunes App
iTunes Store
iTunes 里专门下载购买数字音乐、音乐视频、电视节目等的商店,锅内因为某些原因用不了,不多说。
Apple Store
苹果商店。购买苹果硬件产品的地方。线上的叫「Apple Store 在线商店」,网址是 Apple Store 中国官网 。线下的叫「Apple Store 零售店」,目前国内有19家(魔都就有4家 ),可以到这个页面看到 Apple Store 零售店 。

Apple Store 零售店 上海浦东店,图片来自 Apple 官网
总结:
App Store:苹果电脑软件商店
iTunes Store:在 Mac 上管理 iPhone 的利器
iTunes:在国内没什么卵用
Apple Store:苹果在官网和实体零售店卖东西的
三、常用的快捷键
在一些 Apple 自己的键盘上,通常顶行中会有特殊按键,有音量图标、显示屏亮度图标和其他功能图标。按图标键可执行相应功能,或将其与 Fn 键组合使用来用作 F1、F2、F3 或其他标准功能键。

顶行特殊按键
空格(space)键
绳命诚可贵,space 大法好。
p.p1 {margin: 0.0px 0.0px 0.0px 0.0px; font: 13.0px ‘Helvetica Neue’; color: #232323; -webkit-text-stroke: #232323}span.s1 {font-kerning: none}
Command ??
这是另一个神奇的Mac独有的按键。通常会配合其他键完成操作。记住多数快捷组合键都需要用到它就行了。

Command ??
复制粘贴
?? C复制(拷贝)
?? X剪切
?? V粘贴
?? option V粘贴,原复制对象不会保留,相当于「移动」
关闭和退出
?? W关闭当前的软件窗口(软件并没有真正退出进程),相当于点了右上角的红色叉叉。
?? Q真正退出软件。
?? option esc强制退出某个软件。通常在软件无响应时使用。

强制退出某个软件
?? Z 撤销
?? A 全选
相当于 Windows 的 ctrl A
?? delete 删除
即把文件移至废纸篓
?? S 保存
不用多解释你也懂
?? N 新建
新建你正在用的东西。比如你在用 Safari,那 ?? N 就是新建一个 Safari 窗口。你在用 Photoshop,?? N 就是新建一个 PS 文稿。
?? 空格键 切换输入法
也可以自己设置
control 空格键
显示或隐藏 Spotlight 搜索栏。
?? tab
切换 app的,试一下你就明白了。
有些快捷键可以到系统偏好设置里修改成你喜欢(习惯)的,比如输入法,Spotlight 等。

快捷键可自定义
更多更详细的快捷键可参阅 Apple 官网帮助:Mac 键盘快捷键
总结:Mac 系统不同于 Windows 的快捷键还是需要慢慢记住的。但是常用的也就那10个左右,而且有规律可循。
四、Multi-Touch 触控板手势
除了快捷键以外,在拥有 Multi-Touch 触控板的 Mac 上使用 Multi-Touch 手势是另一个帮你提高效率延长生命的法宝。Mac 上的触控板跟那些 Windows 笔记本上的触摸板完全不是一个东西好么。用了这个东西才能真正体会到 Mac 系统的美妙,体会到什么是行云流水般自然顺畅。轻按、滚动、开合和轻扫,一指、两指、三指、四指。花10分钟了解这些手势,日后不只用来装逼,最重要的是可以大大提高 Mac 使用效率和方便性。
栗子:

双指开合缩放网页或图片等

双指置于触控板右侧边缘并向中心拖移以显示通知中心
以及更多:
截图自 Apple 官网

截图自 Apple 官网

总结:
- 想学快速了解这些手势操作,在「系统偏好设置-触控板」里有你想要的一切。(推荐!)- Apple 官网帮助Multi-Touch:Mac 基础知识:Multi-Touch 手势
五、安装与卸载软件
安装软件建议到 App Store 安装或软件官网下载安装。Mac 软件的格式扩展名是.app,网站下载的 app 文件直接拖拽到「应用程序」文件夹就算安装成功了。卸载软件就更简单了,打开「应用程序」文件夹,把希望卸载的软件 ?? delete 键删除或拖拽到废纸篓。

Mac 软件的格式为 app
??有的时候在网站下载的软件格式是.dmg格式,其实是把软件打包成磁盘影像。只要双击打开,通常会出现快捷界面,只要把小窗口的 .app 拖到 Applications 文件夹就安装成功了。

dmg格式

结论:把 .app 软件放到「应用程序」文件夹就是安装软件,从「应用程序」文件夹删除 .app 软件就是卸载。简单吧!
六、AriDrop与蓝牙
用 AirDrop 可以方便地在 Mac与Mac、iPhone与iPhone 甚至 Mac 与 iPhone 之间无线发送分享照片、视频、网站、位置等内容。速度还很快。使用时需要开启Wi-Fi和蓝牙。

在 iPhone 的「控制中心」打开或关闭 AirDrop

直接发送 Mac 里的文件到其他设备
Finder 里的 AirDrop
使用 AirDrop 将文件从 Mac 上的 Finder 中发送到其他附近的设备和 Mac 电脑

Finder 里的 AirDrop
新款的 Macbook 和 iPhone 的蓝牙都是低功耗的,一直开着也不会很费电。有一次我在大街上,需要处理一个图片发送给同事。就用 MacBook 处理好,尝试通过 AirDrop 发送到手机,虽然大街上没有 Wi-Fi,但是没想到居然也可以传送。只要 iPhone 和 Mac 都开启蓝牙,AirDrop 就可以用啦!
更多 AirDrop 的内容:Mac 基础知识:通过 AirDrop 将您 Mac 中的文件发送到附近的 Mac 和 iOS 设备
总结:如果你经常需要 iPhone 和 Mac 之间传文件,或者发送文件给你的朋友。AirDrop 是个不错的功能。速度快还不费流量。
七、Handoff 连续互通
这样给你解释 Handoff,你可以在 iPhone 上给邮件写个开头,然后在 Mac 上继续写。或是在 Mac 上浏览网页,然后在 iPhone 上继续浏览同一页面。只要你的设备登录到同一个 iCloud 帐户,一切便会无缝进行。是不是很爽 。
当然你要先确认你的 Mac 和 iPhone 已经打开了 Handoff 功能。
Mac 在「系统偏好设置-通用」里:

Mac 启用 Handoff
iPhone 在「设置-通用-Handoff 与建议的应用」里:

iPhone 启用 Handoff
举个栗子,比如你正在手机 Safari 上刷知乎,这时你想在 Macbook 上继续看,只需打开 MacBook,发现 Dock 最左边多了个东西没有,点开,懂了吧。

Handoff
在 Mac 上使用,想在 iPhone 上继续也同理。我现在正在 Mac 的备忘录里写这些东西,我想用手机躺床上继续写,我点开 iPhone 的 Home键,注意解锁屏幕左下角对应 Handoof 图标。点着往上一撸即可。

Handoff
更多关于 Handoff 连续互通的使用:使用“连续互通”功能连接 iPhone、iPad、iPod touch 和 Mac
总结:如果你同时拥有 Mac,iPhone 或者 iPad,并且希望两者协作的更好,那 Handoof 是个好东西。
八、Spotlight
前面多次提到的 Spotlight,到底是个什么蛋蛋?
这是一个关于神奇搜索的故事,它可以进一步提高 Mac 使用效率。它通常躲在屏幕右上角那个放大镜一样的东西。或者快捷键(control 空格键)打开。

Spotlight
这时你会看到桌面中央有个漂亮的搜索框。
然后试试输入12*83

Spotlight 做运算
再试试输入30美元
Spotlight 汇率转换

Spotlight 打开App
懂了吧,当然 Spotlight 能做的远不止这些。在即将发布的 OS X El Capitan 上,甚至可以用你自己的话来查找想找的东西。打个比方,你只要输入 “上周拍的照片”,Spotlight 便会显示与之匹配的所有照片。
九、让你的 Mac 更安全一点
相比Windows平台,OS X 的中毒概率极低。并且由于市场占有率低,病毒开发者多倾向于开发Windows病毒。所以你真的不必要安装什么杀毒软件。如果你对电脑安全和隐私比较重视,建议:
1、给电脑设置 iCloud 账号登录。
2、允许 Mac App Store 和被认可的开发者下载的应用

「系统偏好设置 -安全性与隐私-通用」
3、打开防火墙

「系统偏好设置 -安全性与隐私-防火墙」
4、FileVault 是全磁盘内容加密
一般用户可以不打开(开了会对性能有少许的影响)。如果你是公众明显或是害怕什么门的,墙裂建议开启。这样即使别人直接把硬盘拆下来拿走,里面的数据也读取不了也不可能破解的了。

FileVault总结:
设置 icloud 登录
无需安装杀毒优化软件
FileVault 可不用打开
建议防火墙要打开
十、Mac 需要关机吗?
我的建议是可以不用关机,或者起码不需要经常关机。除非有系统更新或者电脑有故障需要关机重启,或者你可能一两个月都不会用它,那就关机。
电脑关机这个操作实际上是几年前甚至十几年前个人电脑使用遗留下来的习惯。那时候电脑的功耗都比较大,而且系统的内存文件管理、电源管理机制都不像现在这样好。Windows 电脑关机可以省电、释放系统内存空间。但是现在的电脑,不管是 Mac 的 OS X 还是 PC 的新版 Windows,主机和便携超级本的功耗都比过去大大降低,再加上优秀的系统管理机制。电脑系统都可以在一段时间不操作使电脑进入休眠(睡眠)状态,这时候的闪存内容会暂时放在硬盘里,功耗也几乎微乎其微。这时你还要经常关机开机,每次关机和开机都要等待,每天都要在这上面浪费几分钟。某些电脑软件还搞了开机时间比分,真是笑话,很多时候电脑开机时间变慢,这些所谓优化软件「功不可没」。
回到 Mac 上来,我工作用 Mac Mini,一般晚上下班会直接让电脑睡眠而不是关掉它。第二天打开电脑秒到昨天的工作状态。只有在周末时,才会整理这周的文件和工作,然后在下半时关闭一次电脑。而如果用的是 MacBook,它的便携性不仅体现在轻薄,还体现在「合盖即走,开盖即用」的快感。往往当天还剩70%的电,合上盖子睡觉了结果第二天打开电量还剩那么多电。
总结:反正不要把时间浪费在开关机上就对了。
十一、推荐常用基本软件
1)办公类
Mac 上也有 MS 的 office 套装,不过我没用过,无法给出建议。感兴趣可以买来试试。
2)社交类
阿里旺旺
3)工具类
AppCleaner更干净的卸载软件官网下载链接
Thunder迅雷,比 Windows 简约清爽多了,没弹窗没广告。有时你会需要它。官网下载链接
The Unarchiver解压缩的,解决一些系统解压不了的格式文件。官网下载链接
MindNode思维脑图,简单美观,不用教一看都会用。官网下载链接
PixelmatorMac 上的 PS,多次获苹果的 App 大奖。好用不贵。官网下载链接
4)媒体播放类
MPlayerX支持基本上所有视频格式,支持外挂字幕官网下载链接
VOX性感强大的无损音乐播放器官网下载链接
网易云音乐国产良心,登录网易账号可听320Kbps。官网下载链接
十二、结尾
Mac 的灵魂是 OS X,它有它的优雅高效,也有它值得吐槽和反人类的地方。但是既然你选择了把 Mac 作为你的工具,你的帮手。就应该花一点时间去了解它,渐渐熟悉后也就得心应手了。
最近干货分享
如何让 VS Code 变成你的开发神器?
怎么实现单点登录?面试必问!
10 个提高 Git 和 Github 使用效率的技巧
教你一些IDE中比较骚的操作技巧!
如何打造一个程序员专属的Mac开发环境?