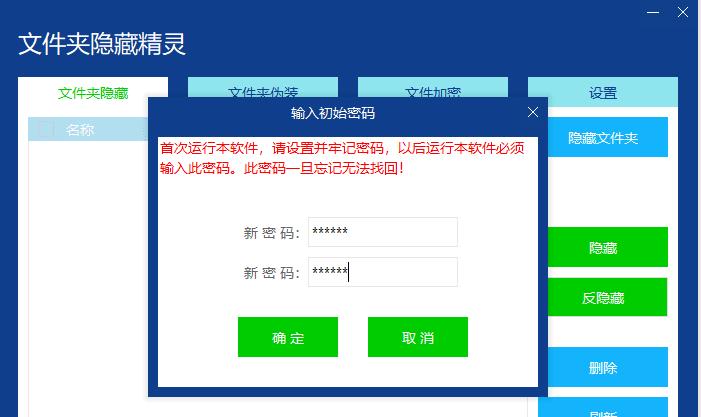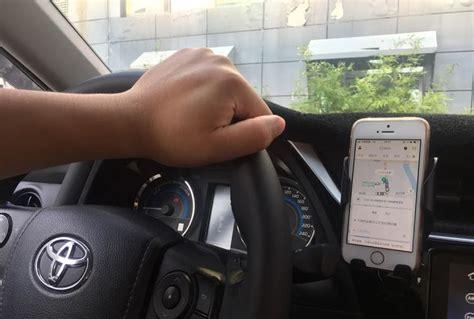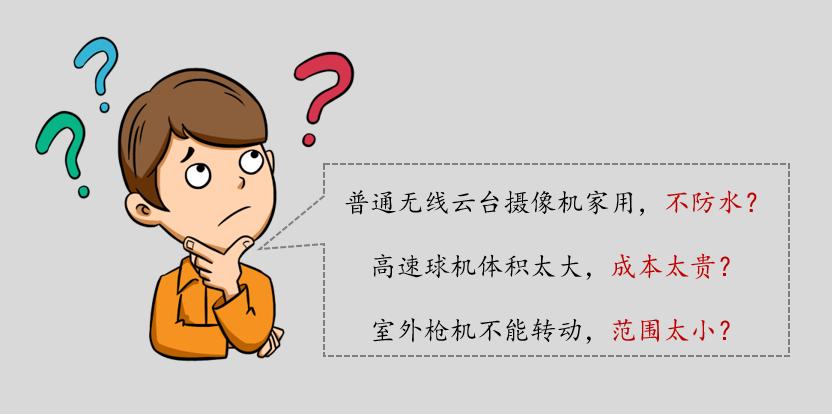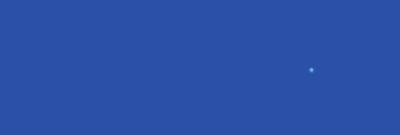本文字数1360个,图有21张,相对较多,步骤很详细,希望大家认真阅读!
昨天在吧里,看到一个吧友来发帖求助,说我们给的配置有问题。电脑店的“技术员”没办法装系统,说这配置有问题,天真的小白还真信了,来吧里说我们给的配置不有问题,我一看是建兴T10的nvme的固态硬盘,立刻就明白咋回事了…

从Intel酷睿6代处理器和AMD Ryzen的平台开始,基本就不支持windows7和以下的系统(自己想办法装是一回事,这个下次再讲怎么写入驱动),再加上M.2的固态硬盘普及化,传统的PE或者Ghost安装系统的方法对于新平台和新硬件的不支持,所以有很多吧友不会在新平台上安装系统(普通装机小店恐怕连nvme的SSD都没见过,所以也不太懂),那么今天渐缜就跟大家说说,怎么下载原版系统文件,然后写入系统!

准备一台能用的电脑,一个容量最少8G的U盘,保证U盘是空的,电脑里面还要一个万能网卡驱动安装包(驱动人生或者驱动精灵就有这样的软件)!
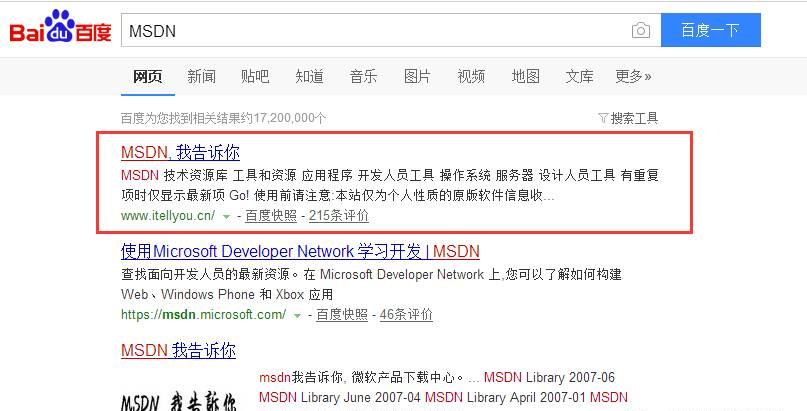
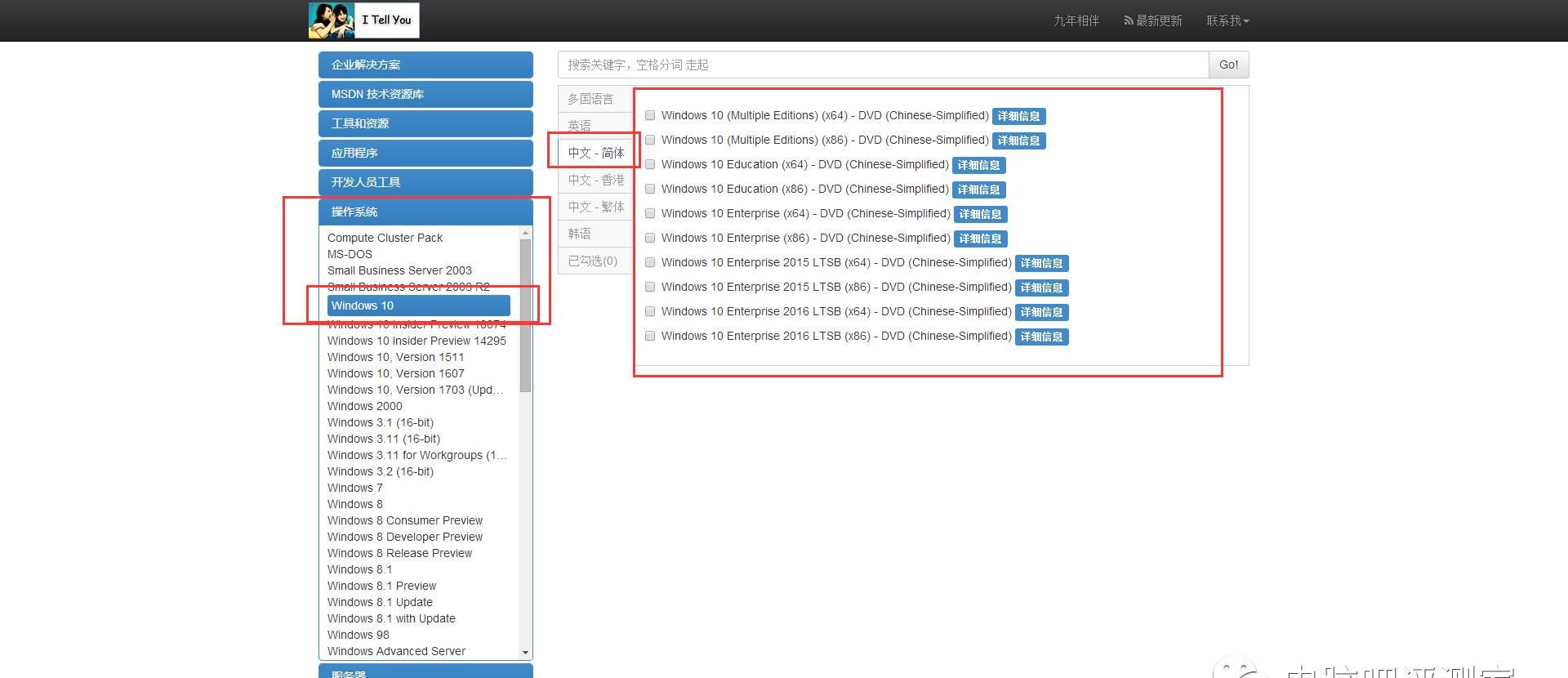
首先,我们百度搜索“MSDN”,点开第一个链接,选择自己需要的windows10系统,下载!(看不懂英文可以百度)
我们选择自己需要的系统版本,点开“详细信息”,然后复制链接下载!
我们继续百度搜索“UltraISO”
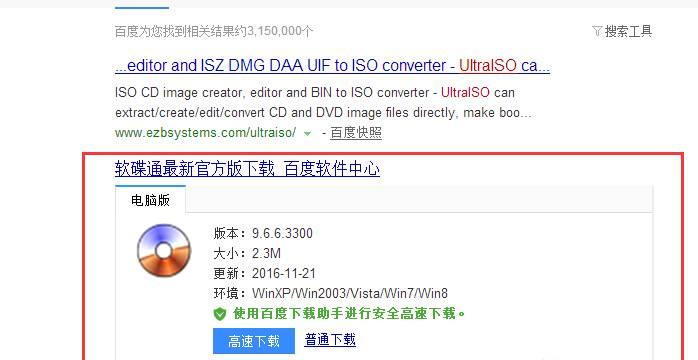
选择下载这个软件(其他的软件一概不要碰,这个最可靠),并且在自己电脑中安装(这个不用我教吧)
安装UltraISO后使用该软件打开我们之前下载好的ISO镜像。(如果你在Win7、Win8或者win10下制作启动盘,建议您右击UltraISO使用管理员身份运行)
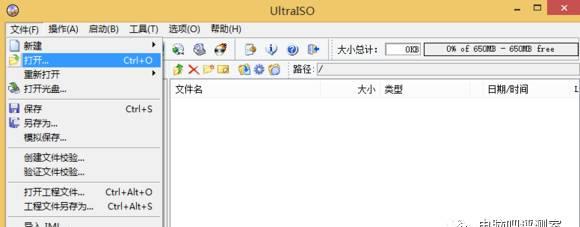
然后我们会看到下面这个图案
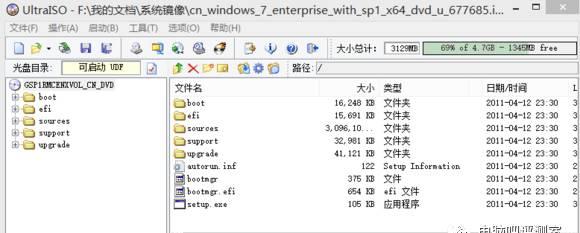
把刚才准备的空U盘插入电脑中,其中写入硬盘镜像。
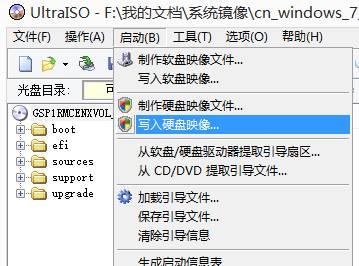
不用修改任何设置,直接默认写入即可,(注意:该操作会格式化优盘,所以准备空的就好了!
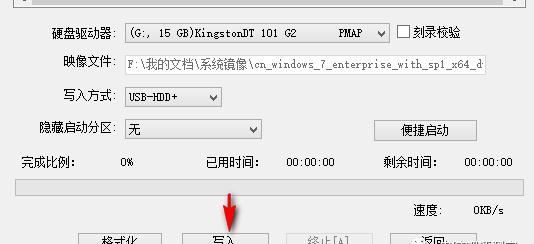
一般在10分钟内,这个系统就做好了,也就等于一个启动U盘做好了,可以直接给其他的电脑安装系统!
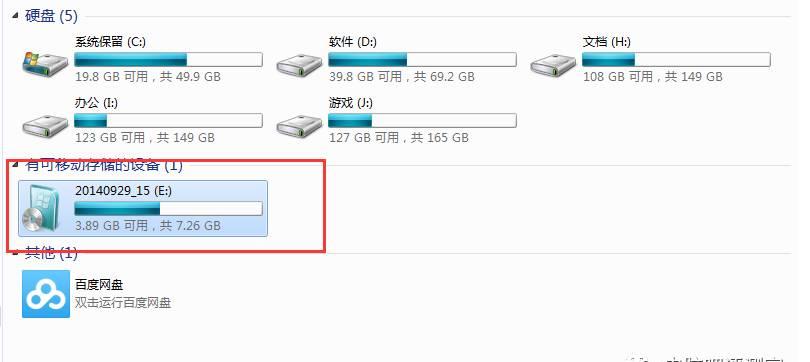
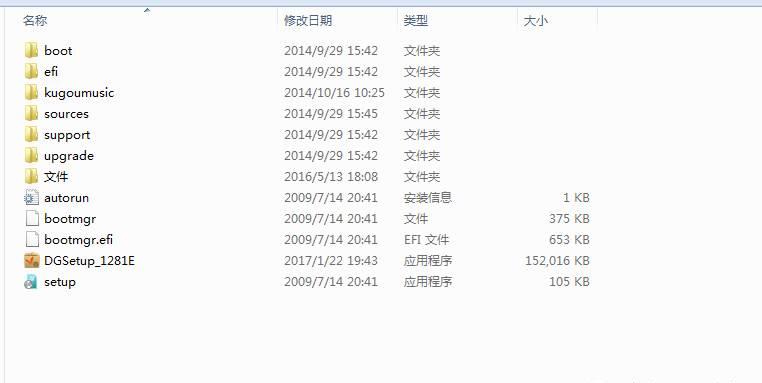
可以把U盘插入电脑内检查一下
跟我这一样,就代表系统已经安装好了!(你们还可以看到一个驱动经历的安装包,那就是万能网卡驱动,以备不时之需)
现多数电脑都设有快捷启动菜单,在打开电源后快速按键盘即可进入菜单(不同机器快捷键有所不同,主要集中在F12、ESC等,请主动尝试或观察开机的提示),辨别出你的U盘名称选择从U盘启动。
如果遇到一些机型快捷启动菜单默认关闭的情况,那我们就要使用更加标准的进入BIOS(UEFI)修改第一启动项的方式(关于BIOS和UEFI的更多信息会在后文中提及,您可以暂将其理解为一个电脑自带的基本系统)。进入的快捷键一般集中在Del、F2、F9上。由于不同机器界面也不一致,我们仅仅示例性的提供截图说明

选择到已经做好的系统U盘,按F10保存并且重启,我们大概会看到以下读取界面

PS:如果没有看到,请再进入bios确定第一启动项是系统U盘启动

如果看到这个界面,我们就进入了官方的PE(预原装环境)中,把语言设置弄好(一般默认即可)! 这些截图是我找windows7吧的大神借用的,装windows10与这个过程一模一样(就是系统不同而已),所以大家不要介意,再次感谢windows7贴吧“我乃小明”的图片!

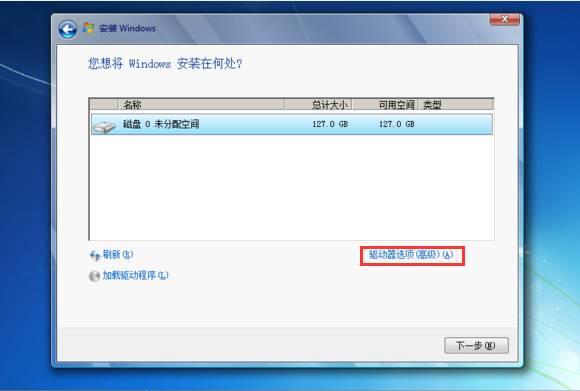
然后直接选择M.2的固态硬盘安装即可(为了避免麻烦,可以先把其他的硬盘拔掉,装好系统后,再进入电脑内分区)
如果我们要对固态硬盘分区,可以通过“驱动器选项(高级)”选项,进行硬盘分区作业!

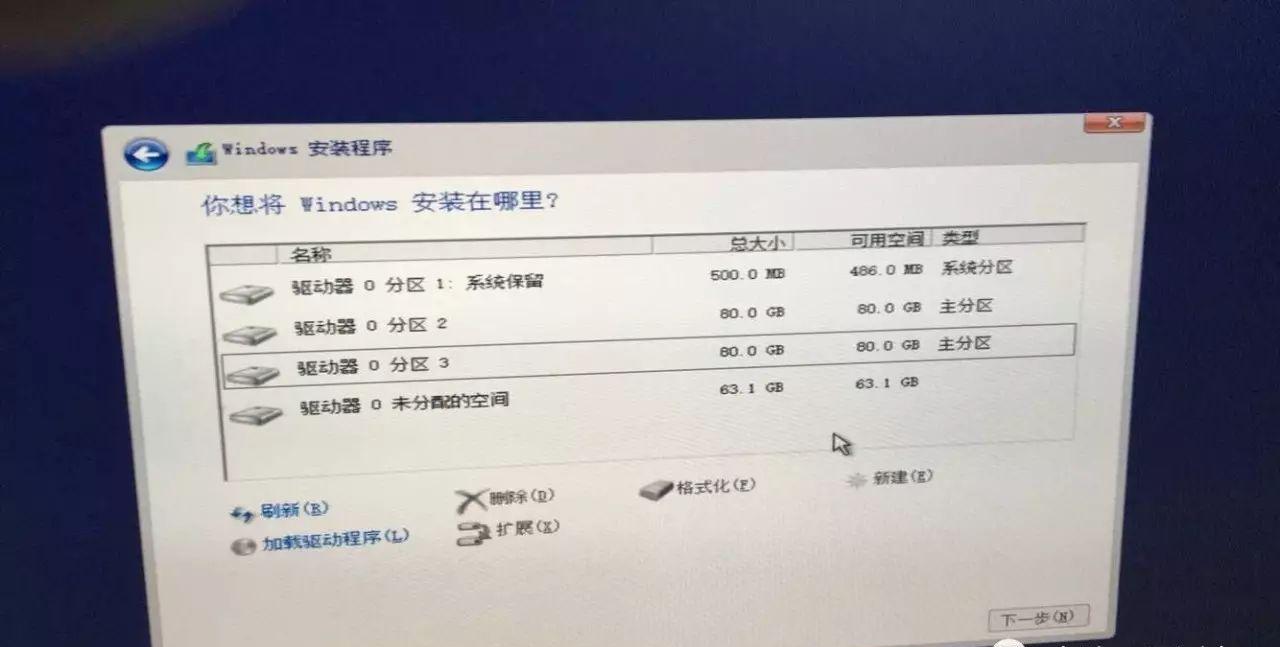
直接手动输入硬盘大小即可,比如给C盘分50G,那么输入的就是51200…系统保留分区就不用管了!
然后直接下一步,等系统安装完成,电脑重启的时候,记得拔出U盘即可!如果没有拔出U盘,也不用担心,再把U盘拔出来,重启电脑,一样会继续安装的,这样给M.2的固态硬盘安装系统,就完成了!
这里再补充一下,已经装好系统的电脑,我们可以直接在电脑里面对其他的硬盘进行分区作业!
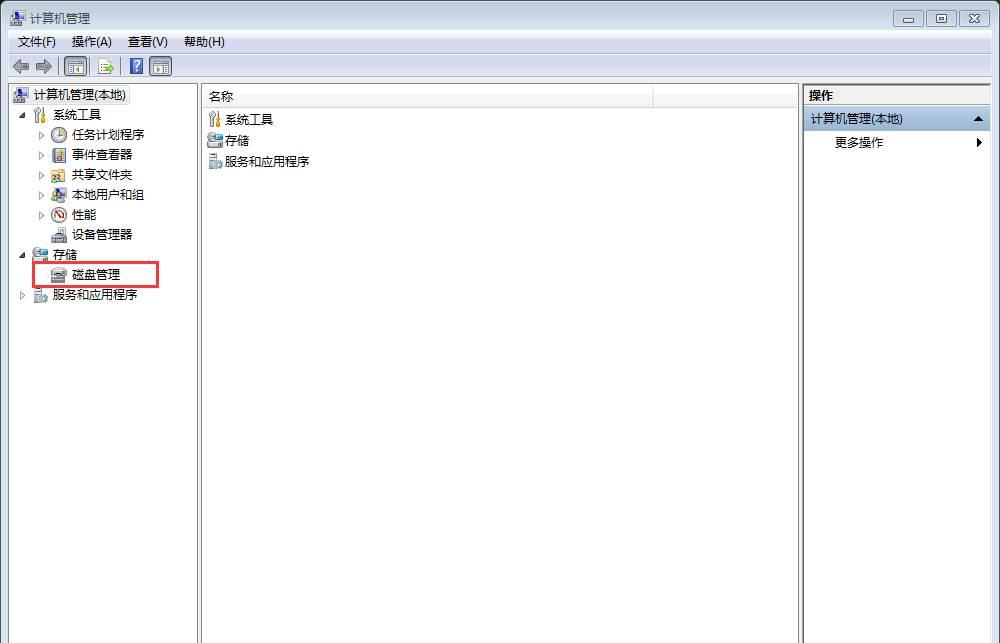
右键计算机图标,进入管理界面,选择磁盘管理!
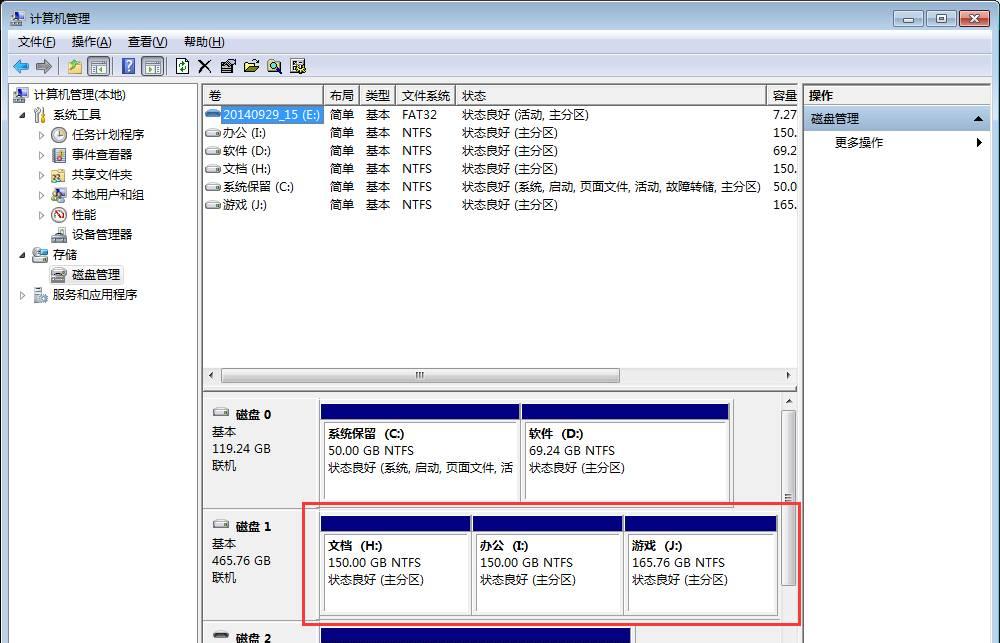
直接在没有操作的硬盘空白处邮件,我们就可以对没有分区的硬盘进行操作了,十分简单!
对了,原版系统安装是默认是SSD进行了4K对齐,所以大家也不用担心SSD性能有影响,非常好用的!
今天给大家讲了从做系统U盘到重装系统的全部步骤,过程非常详细,希望你们需要的可以自己去试试!
今天的每日一荐就到这里结束了,我们明天再见!PS:我明天去杭州,有约的基佬吗?