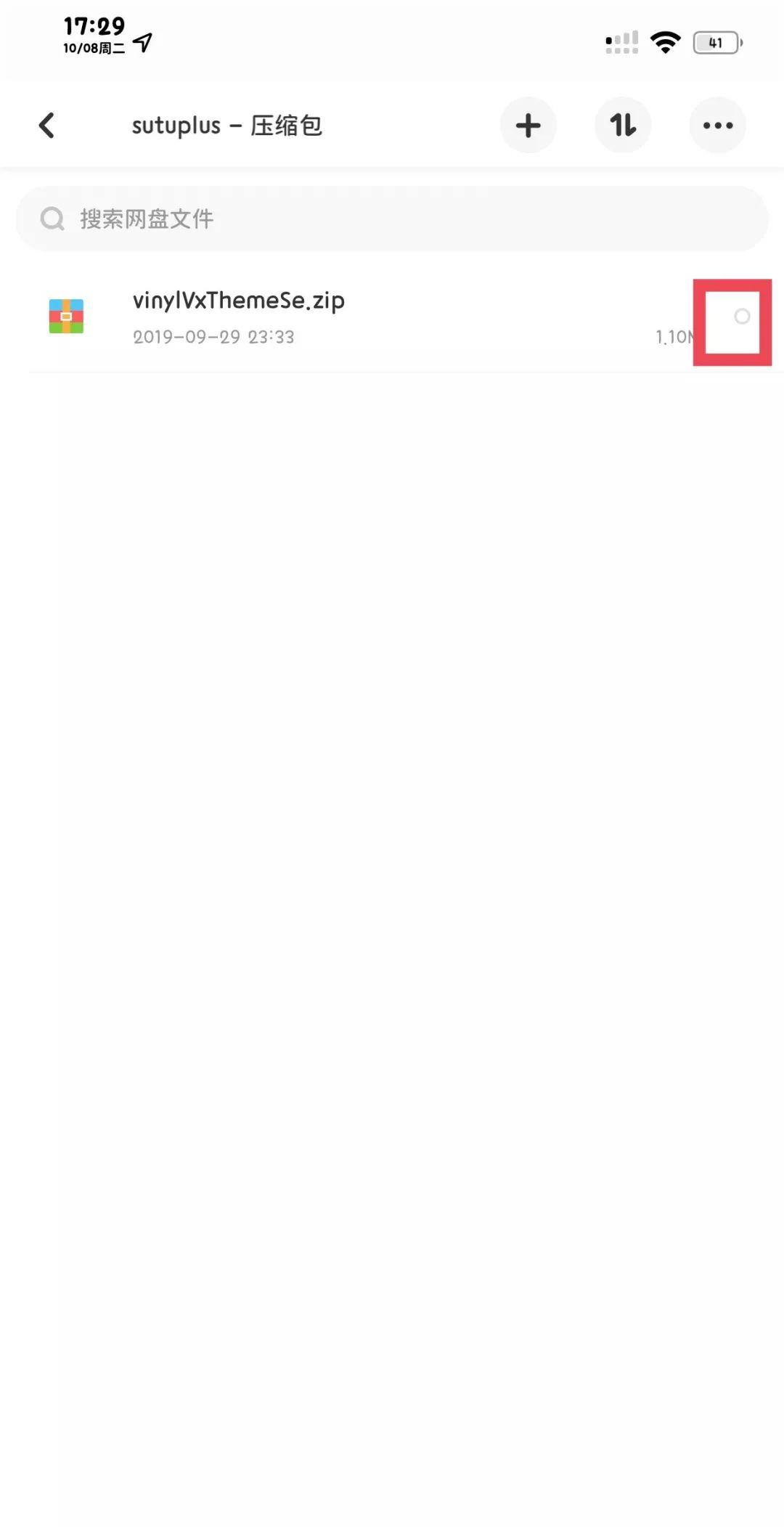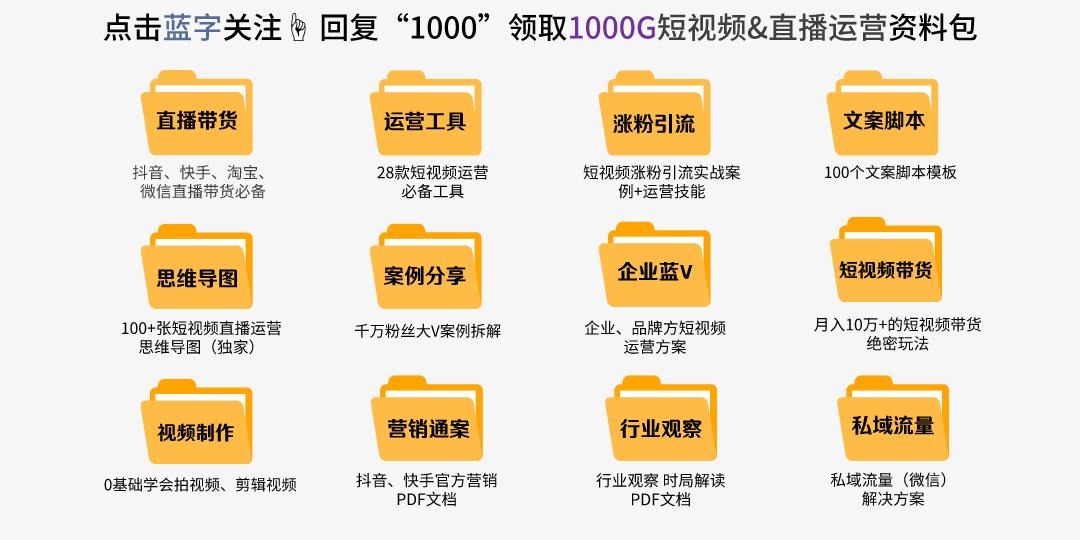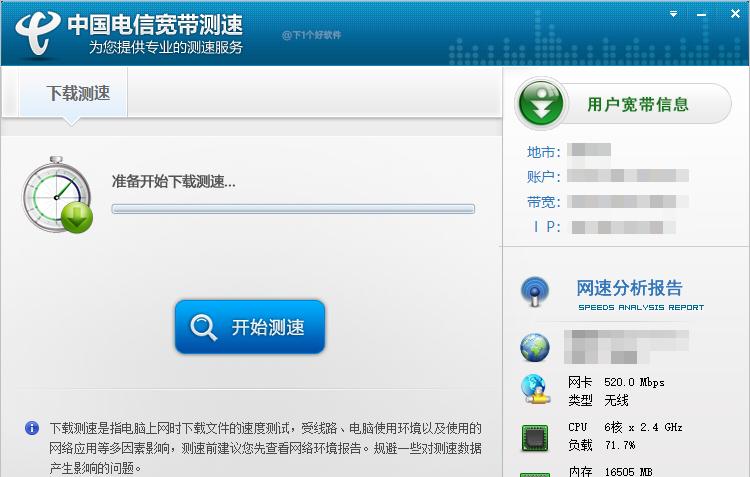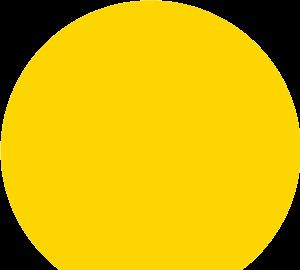你经常备份手头的 iOS 设备吗?如果是,那么你又是多久备份一次呢?笔者喜欢 iCloud 备份,但是对于笔者这种只有免费的 5 GB 的 iCloud 用户来说,过一段时间就要删除一些老旧的 iCloud 备份,不过相信 iOS 8 发布以后,我就会升级 iCloud 付费账户来获得更大的存储空间了。估计看到这有读者就要嘀咕了,何不用 iTunes 备份呢?Anyway,今天我们来谈谈如何删除 iOS 的备份文件。
删除备份文件的原因有很多,比如笔者是因为存储空间吃紧,但是有时候也许你的备份文件损坏了呢?笔者在本教程中将以删除一个 iPad 的备份文件为例,当然了,此教程同样适用于删除 iPhone 的备份文件。
如何使用 iTunes 删除备份文件
如果你使用的是 iTunes 备份方式的话,那么备份文件是存储在你电脑上某个地方的。去文件夹找?不,我们直接从 iTunes 中删除此备份文件。
第一步:启动 iTunes 应用程序。
第二步:进入 iTunes 的「偏好设置」。

第三步:在偏好设置顶部选择「设备」选项卡。

现在你将看到所有已经存储在你电脑上的备份文件。
第四步:选择你需要要删除的那一个备份文件。
注:此步骤中你可以通过按住「Command」键的同时使用鼠标一次选择多个备份文件。


此时这些备份文件已经从你的电脑上删除。
如何使用 Mac 的 iCloud 设置面板删除备份文件
如果你使用的是 iCloud 备份方式的话,你可以在 iCloud 设置面板内部进行删除。我们先演示如何在 Mac 上进行,接着演示在 iOS 设备上进行。
第一步:进入「系统偏好设置」。



只需稍等片刻,「管理存储空间」窗口内将加载出你所有的 iCloud 存储项目。


注:如果你需要删除多个备份文件,重复上述步骤即可。
如何在 iOS 的 iCloud 设置面板删除备份文件
通过上面的一些内容我们已经看到了如何删除 iPhone 或 iPad 的本地备份文件,以及如何在 Mac 上删除 iCloud 中的备份文件,接下来我们将看到相同的如何删除 iCloud 备份文件内容,但这一次,我们将直接在 iOS 设备上进行操作。






该 iPad 的备份文件将会被删除,但 iCloud 备份功能也同时将被关闭。如果你刚好不想再备份到 iCloud 了,那么这一操作可谓是一劳永逸;但如果你还是希望该设备以后再次使用 iCloud 备份的话,一定要记得回到「设置」里面的相关部分再次开启 iCloud 的备份功能。
至此本教程就全部结束了。如果读者你有任何相关想法和建议问题,欢迎在下方的评论栏里留言