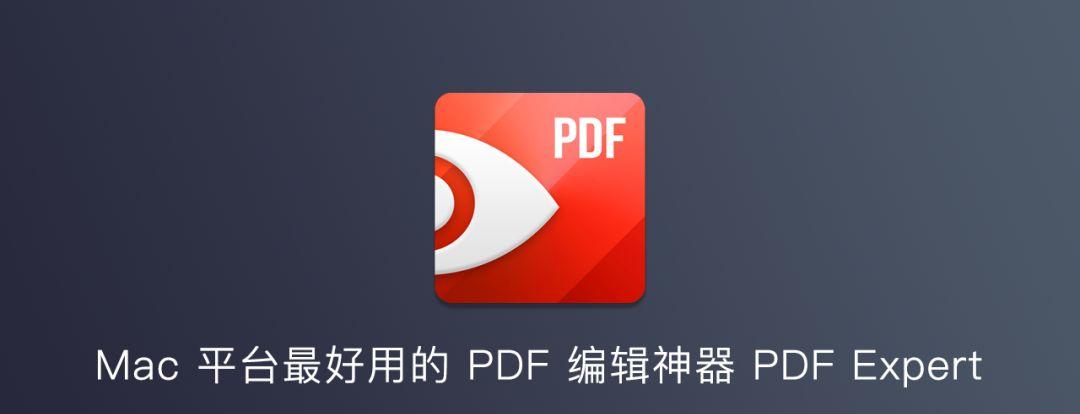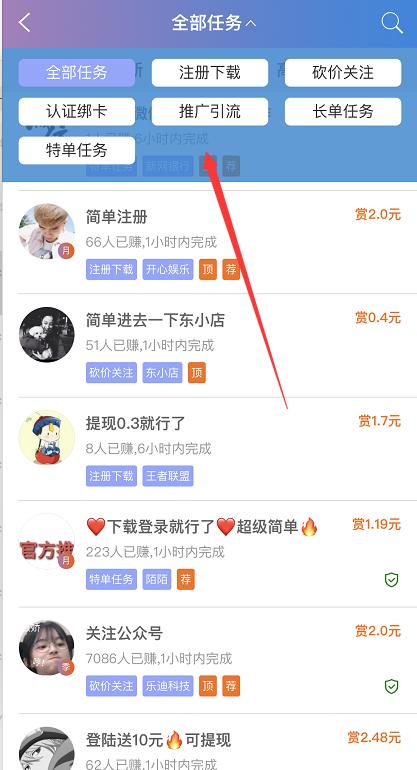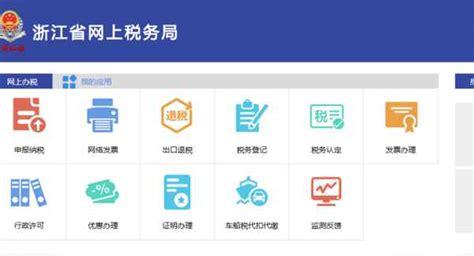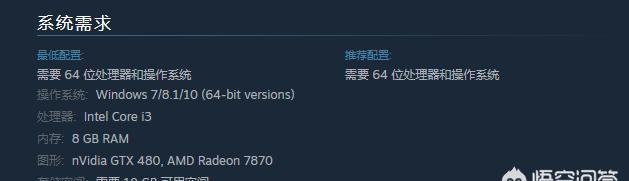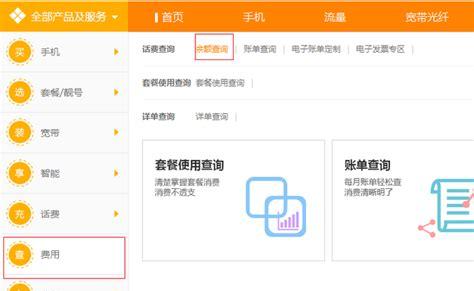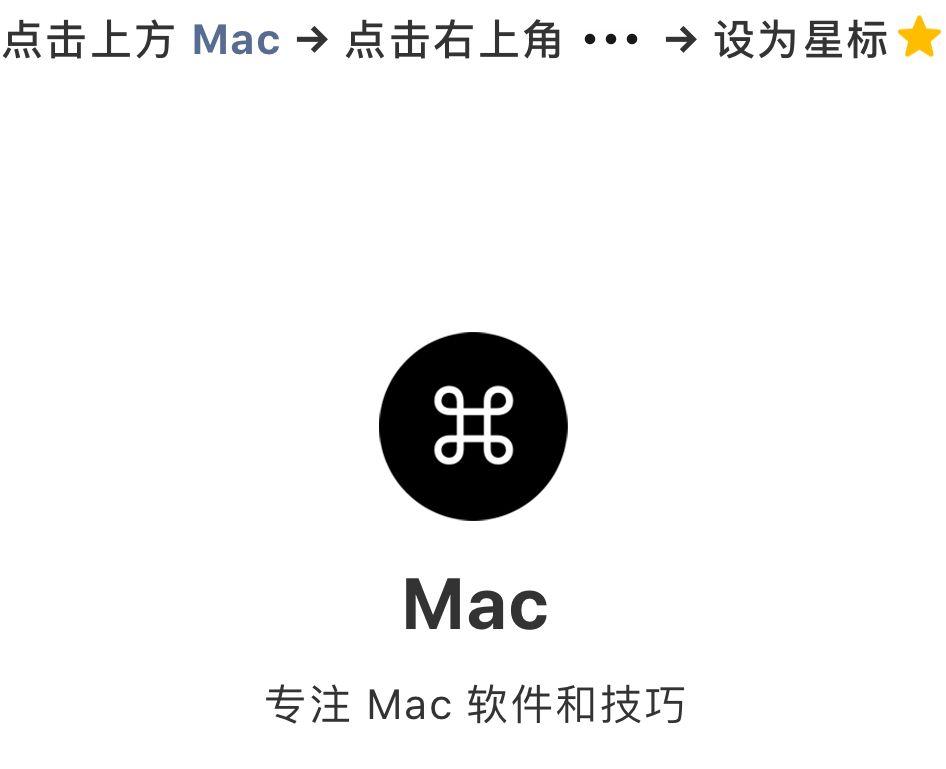
哈喽,大家好,我是麦壳菌。昨天给大家分享了《Mac 重装系统教程》系列的第一篇:Mac 在哪些情况下需要重装系统?
今天分享第二篇:网络在线重装。
重装系统的方法分为「网络在线重装」和「U盘引导重装」
网络在线重装:开机时,通过快捷键进入Mac 的网络恢复功能,然后从苹果服务器下载系统并重装。整个过程通常需要一两个小时,也可能需要几十个小时,具体时间取决于你的网速和机器性能。
U盘引导重装:先在 App Store 或者网盘等第三方渠道下载系统,然后在 Mac 上用「终端代码」或者「引导盘制作工具」将系统写入 U盘,制作成一个引导盘。开机时,按住 option 键进入引导盘,即可开始安装。整个过程在一个小时左右,具体时间取决于你的网速、U盘写入速度和机器性能。
网络在线重装怎么操作?
在介绍具体操作步骤之前,为了方便大家理解我的表达,我们先来达成几个「共识」:
2. 下文中,会多次出现几个键盘按键,我们需要知道这几个按键对应的符号。因为有的 Mac 键盘只标注了英文字母,有的只标注了符号,而有的是英文字母和符号的组合。
command:??
option:??
shift:??
以下是网络在线重装的操作方法:
在开机/重启时,立即按住以下三组快捷键之一 ,按哪一组快捷键,取决于你想重装哪个版本的系统。
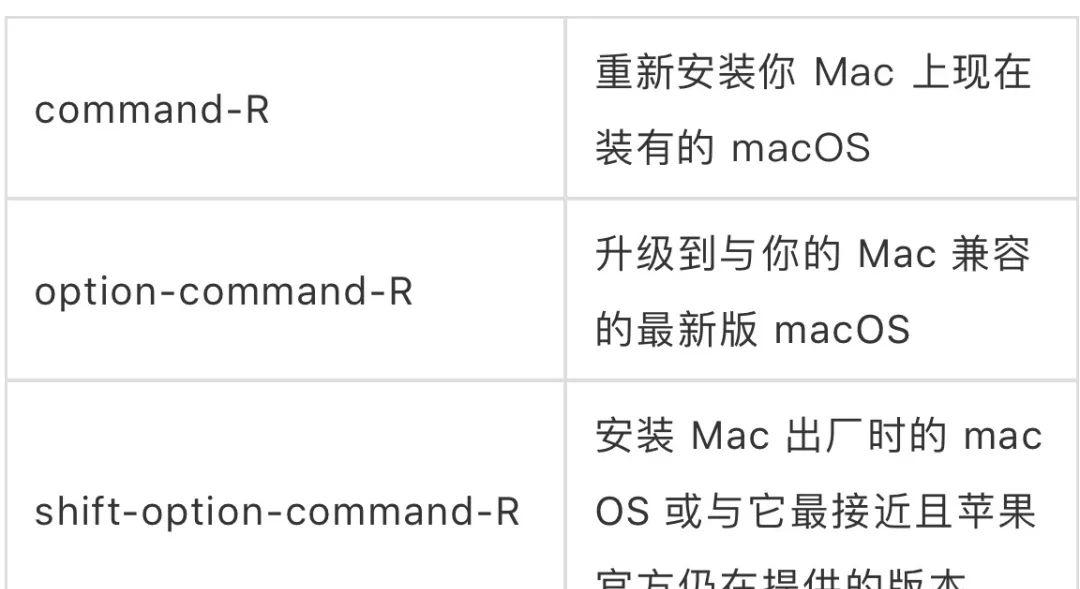
为了方便大家理解这三者的区别,我举个栗子:
比如我的电脑型号是 2014 年初期的 MacBook Air ,买来的时候自带的系统版本是 10.9.4,现在搭载的系统版本是 10.13.6,而现在官方已经发布的最新正式版系统是 10.14.5。
如果我通过 command-R 重装,得到的系统就是重装前的 10.13.6;
通过 option-command-R 重装,得到的系统就是最新的 10.14.5;
通过 shift-option-command-R 重装,得到系统就是刚买时的出厂系统 10.9.4。
下面是使用这三组快捷键进行网络在线重装系统的操作步骤:
command-R
1. 开机或重启时,按住 command-R ,直到出现苹果图标时,松开 command-R;
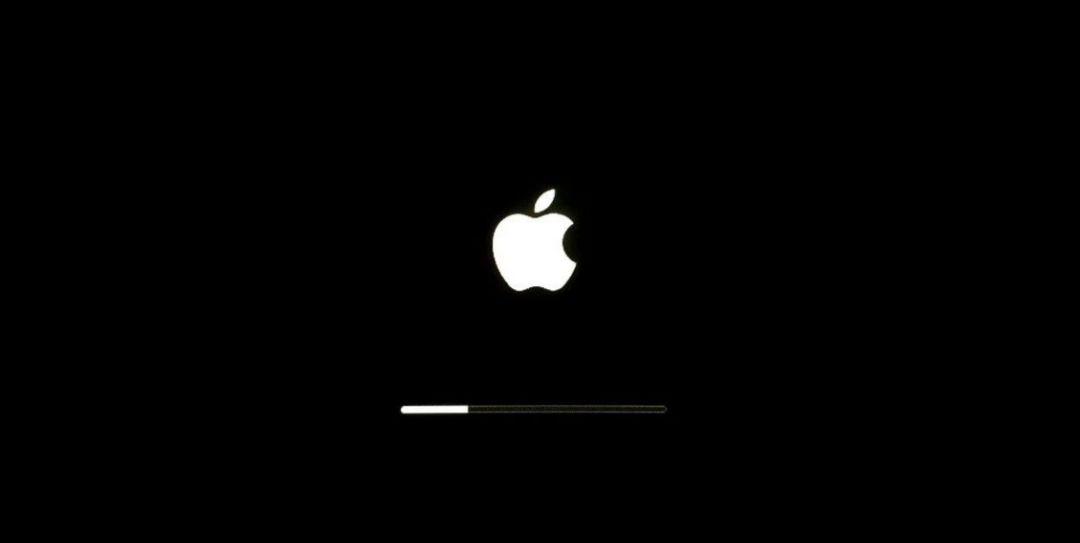
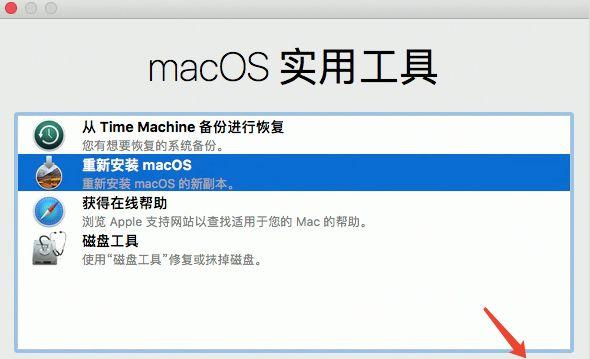
如果安装过程中进度条没有动,尤其是当提示还有 1 秒时,那 1 秒可能需要等待几分钟,不要以为是出了问题,耐心等待即可,也不要强制关机(除非等了一天都没反应),否则有可能损坏系统。
3. 装完后得到的系统是重装之前的 10.13.6,电脑里面的数据将不受影响。
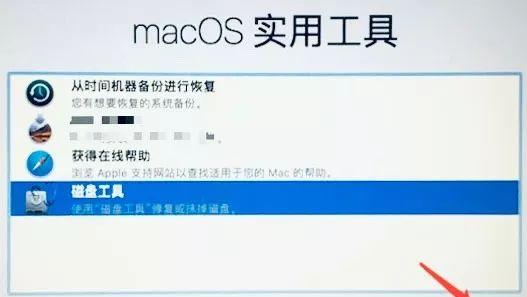
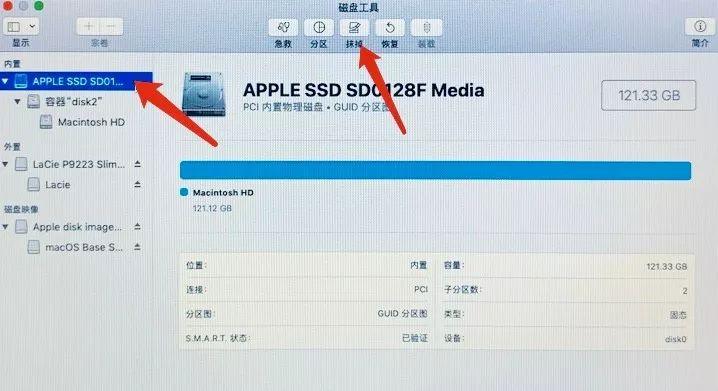
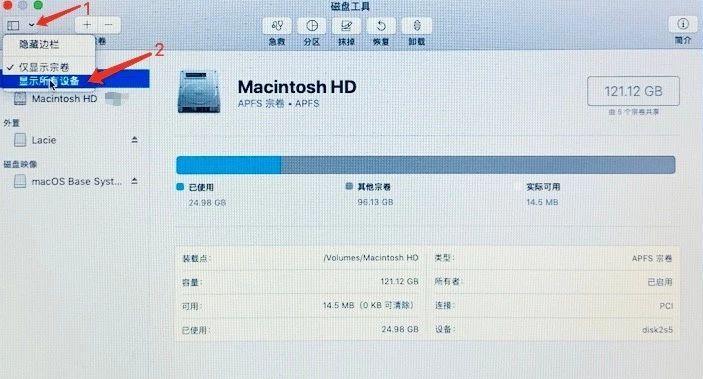
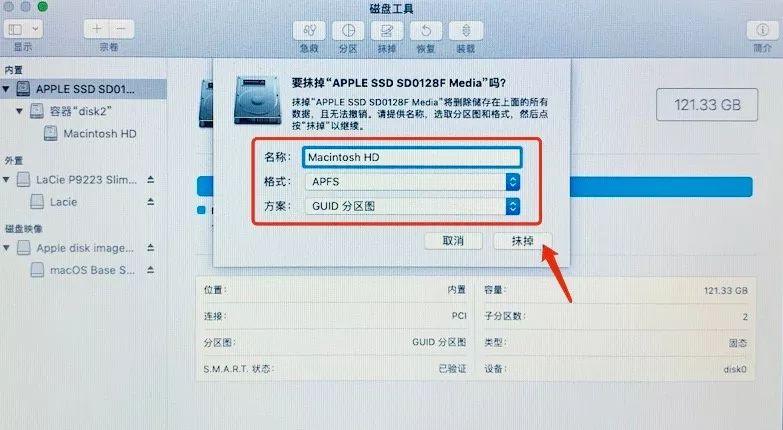
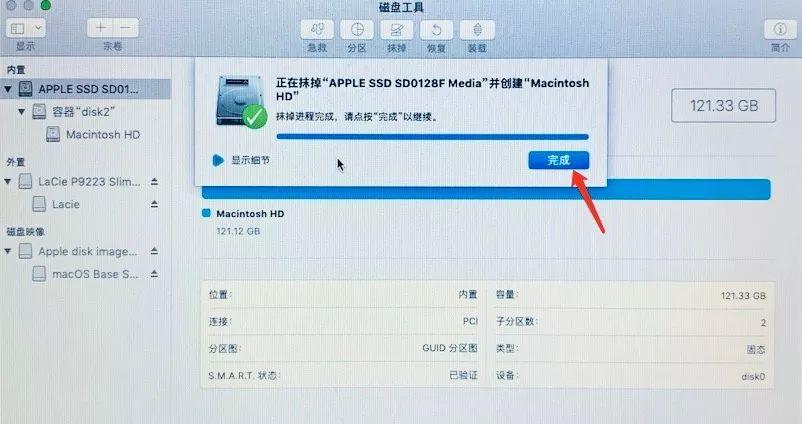

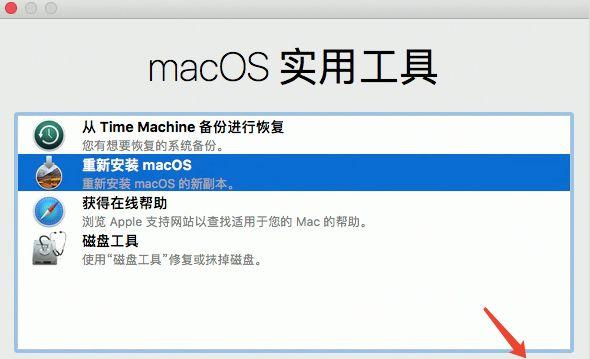
装完将会是一个全新的系统,不带任何数据和用户设置,开机就是初始设置的界面,如果你的电脑是要用来二次出售的,不需要进行设置,按 command-Q 退出并关机即可。
option-command-R
1. 开机或重启时按住 option-command-R,直到出现地球时松开,如果提示连接 WiFi ,选择 WiFi 并输入WiFi 密码即可;
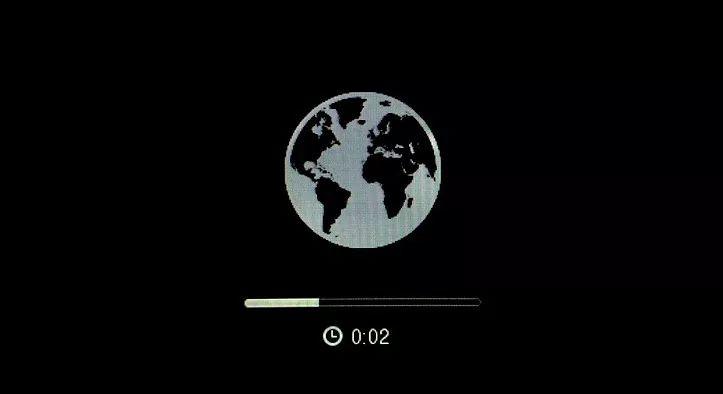
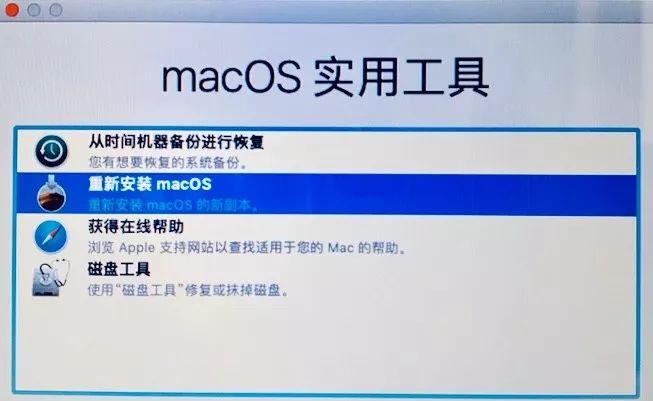
3. 装完得到的系统将是最新的 10.14.5,电脑里的数据将不受影响,相当于只是升级了系统。
4. 如果要抹盘重装,也是得先使用「 macOS 实用工具」中的「磁盘工具」进行抹盘操作,方法同上面 command-R 中的抹盘步骤。
shift-option-command-R
1. 开机或重启时,按住 shift-option-command-R ,直到出现地球时松开,如果提示连接 WiFi ,选择 WiFi 并输入WiFi 密码即可;
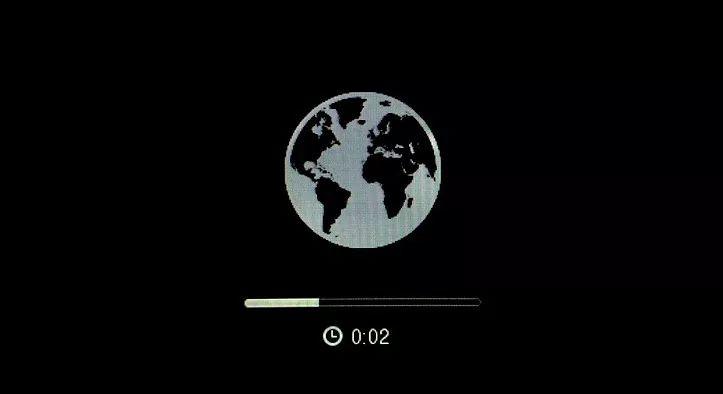
2. 等待进度条走完,会出现苹果图标,再等待进度条走完,会出现「macOS 实用工具」界面, 可以看到第二项是我电脑买来时自带的系统 10.9,也就是所谓的出厂系统(再过几年,苹果如果不再提供 10.9 的系统,那时,这个位置将会显示离 10.9 最近的系统版本,比如 10.10 或者 10.11 )。
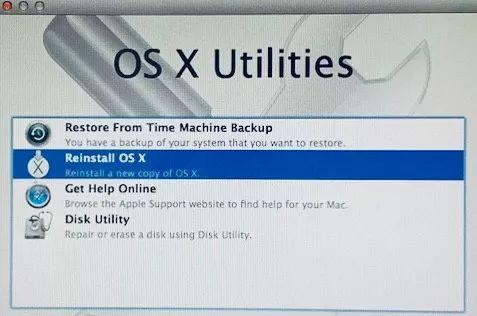
3. 这种恢复出厂系统的操作,是从高版本系统降到低版本系统,属于降级操作,所以不能直接覆盖安装,在安装之前必须抹盘,否则无法安装。
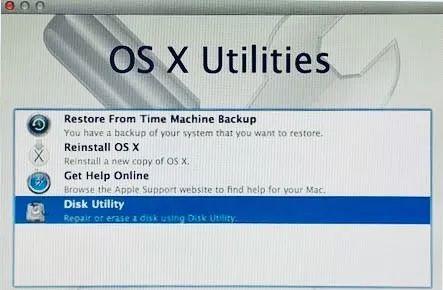
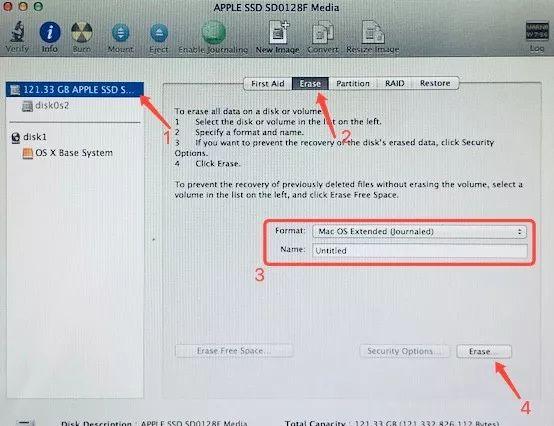
网络在线重装很方便,不需要 U 盘,只要有网就可以完成。但如果遇到无法连接苹果服务器的情况。就只能使用「U盘引导重装」。
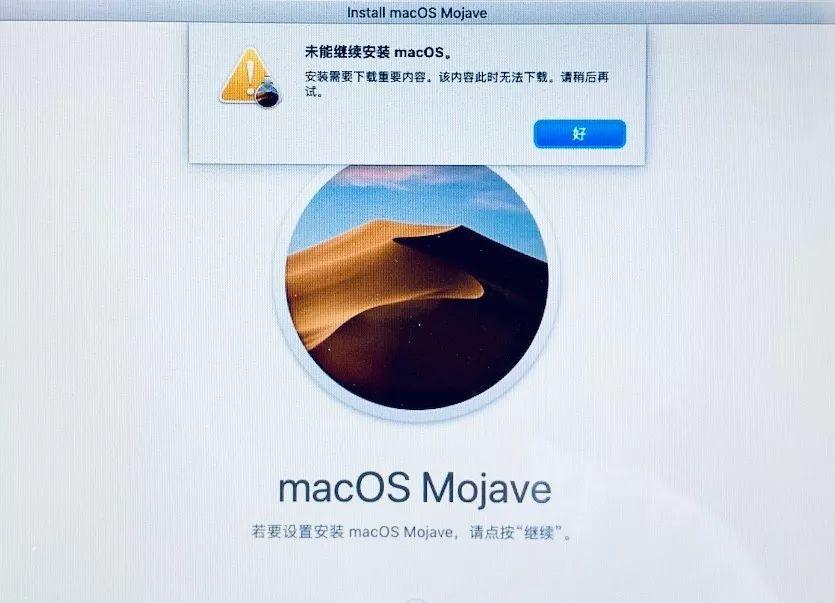
而且「网络在线重装」最多只能实现 3 个版本的系统重装:电脑当前装有的系统、官方最新的系统、出厂系统。所以,如果你想装的系统属于这三者之外,就只能使用「U盘引导重装」。
U 盘引导重装怎么操作?
明天见~