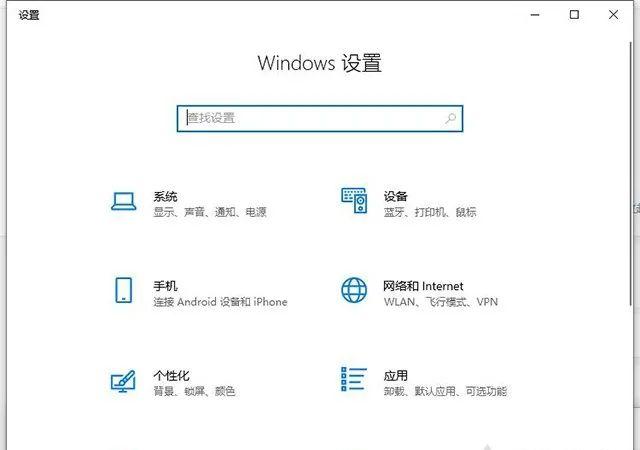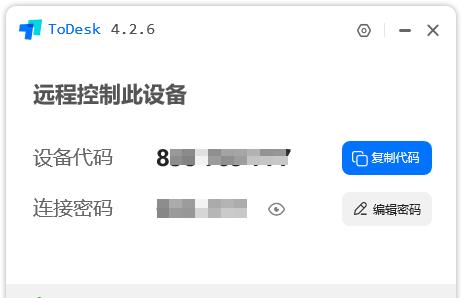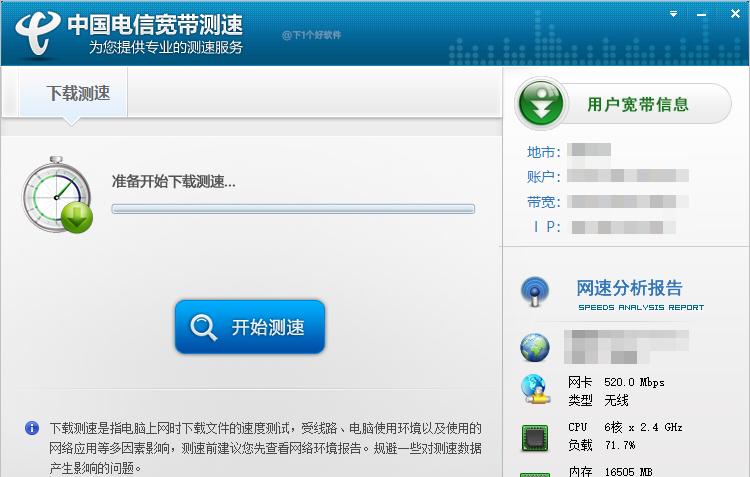JZGKCHINA工控技术分享平台
JZGKCHINA工控技术分享平台
尊重原创 勿抄袭
勿私放其他平台
写在前面
上一篇《VMWare虚拟机使用技巧》中,我们介绍了一些VMWare Workstations软件里面虚拟机使用一些技巧,看到一些朋友留言说很实用,王老湿也很受鼓舞,所以这章还是来分享一些其他的虚拟机使用技巧,希望能帮到大家。
一、虚拟机快照
一个善于使用虚拟机的人,必须要知道快照这个东东,王老湿认为这应该是虚拟机的灵魂。简而言之,虚拟机快照是一种类似于Windows备份还原机制的技术,其目的是让你的虚拟机设置一个时间节点备份虚拟机并且日后能快速恢复到这个时间节点,这个功能可是很爽的,比如说你刚做好一个虚拟机,你给它设置个快照时间,装完你的软件在设置个快照,那么,以后你用的时候可以随便糟蹋你的虚拟机系统了,大不了恢复到之前设置的时间节点呗。在VMWare Workstation软件里面提供了强大的快照功能让你使用。你可以手动创建快照,也可以选择在虚拟机关机时自动创建快照或恢复快照。举个栗子:
快照拍摄
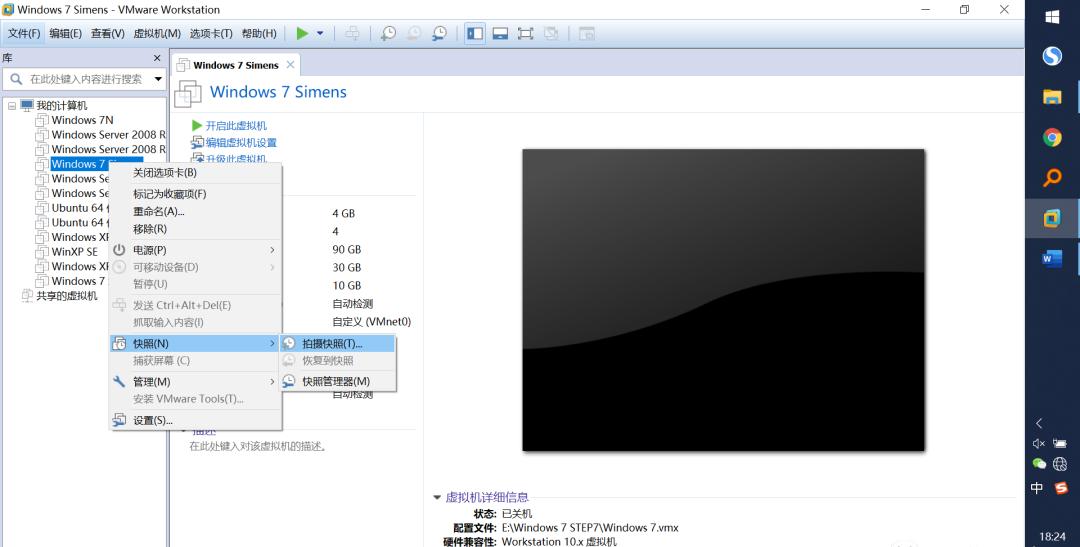
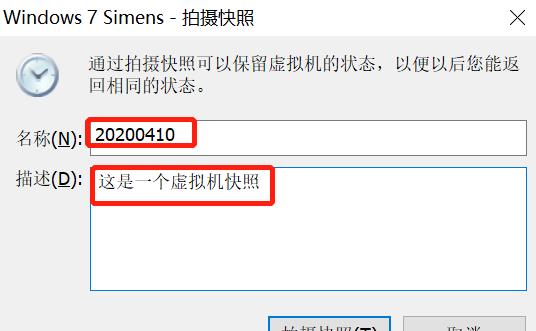
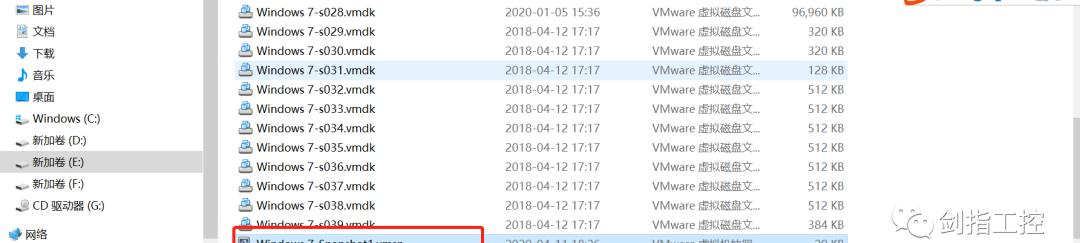
快照恢复
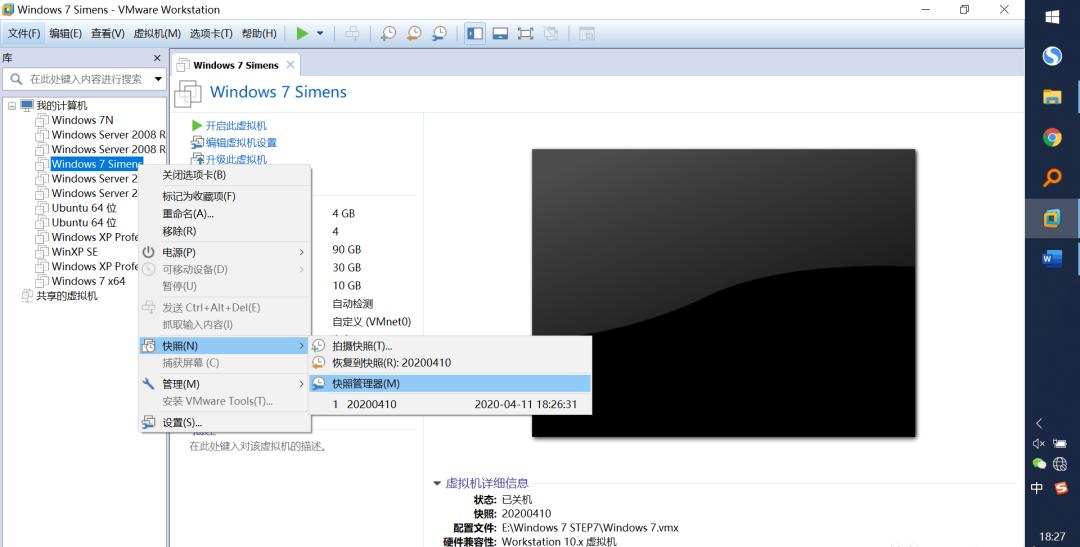
或者进入快照管理器查看具体要恢复到那个快照节点。
在快照管理器里面选择需要恢复的快照文件即可。快照功能是个非常实用的功能,它可以作为你虚拟机操作系统的第一道和最后一道保护屏障。而且每次快照文件占用的空间很小,你可放心使用。
自动创建或恢复快照
自动创建或恢复快照的动作需要在虚拟机关机时发生,其设置位于虚拟机的设置选项里。
打开虚拟机设置
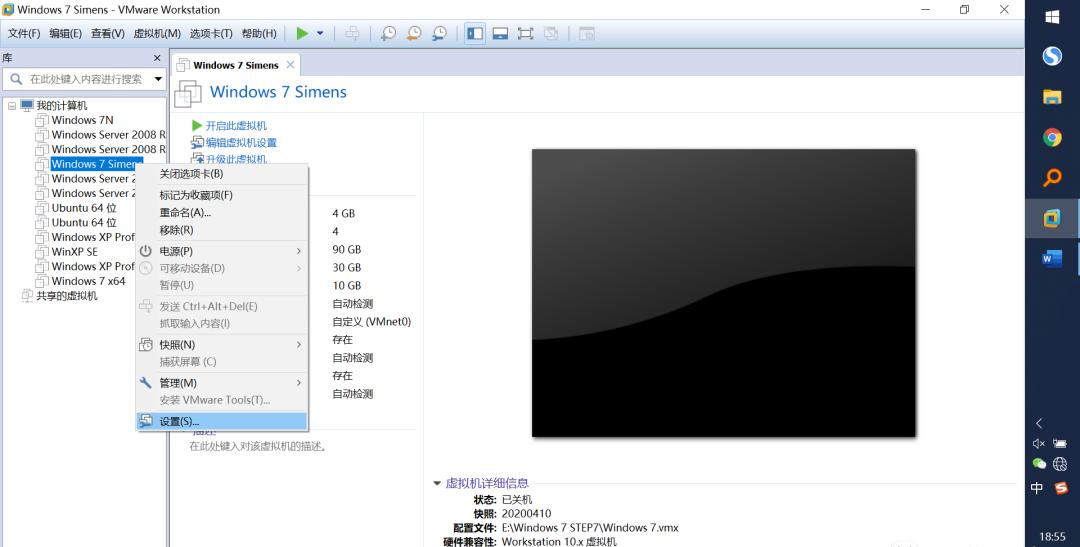
选择选项
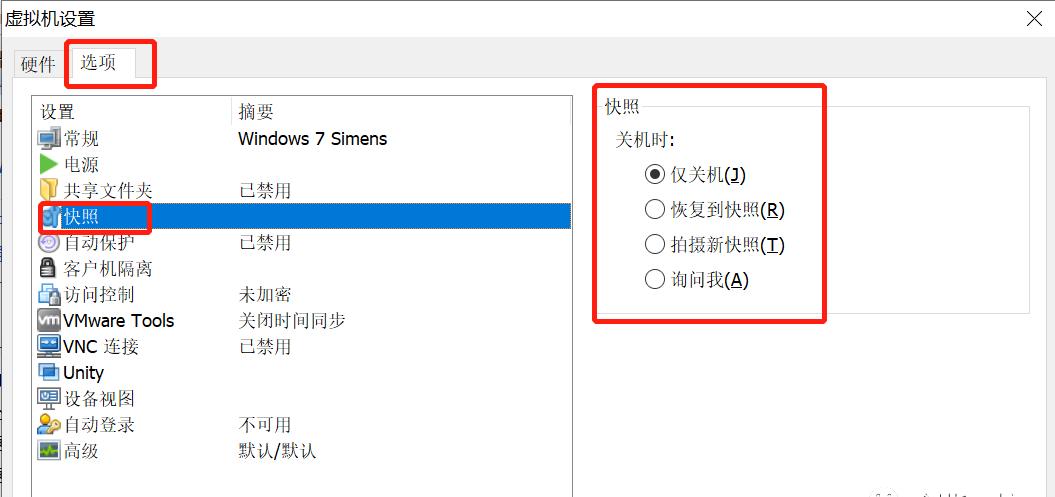
你可以按照说明自己选择。此处不建议在关机时执行快照动作。
二、虚拟机的克隆
有时候,当你很愉快的创建了一个虚拟机,并且安装好了一些非常烦人的软件,但是你发现你需要做同样环境的虚拟机2台才能满足你的测试要求。这个时候你又不想经历一遍同样的操作,那么,虚拟机的克隆技术你就需要了解下。
克隆,顾名思义,就是复制一个一模一样的虚拟机出来,稍微修改后就可以正常使用。
选中虚拟机,右键,管理,克隆即可打开克隆向导
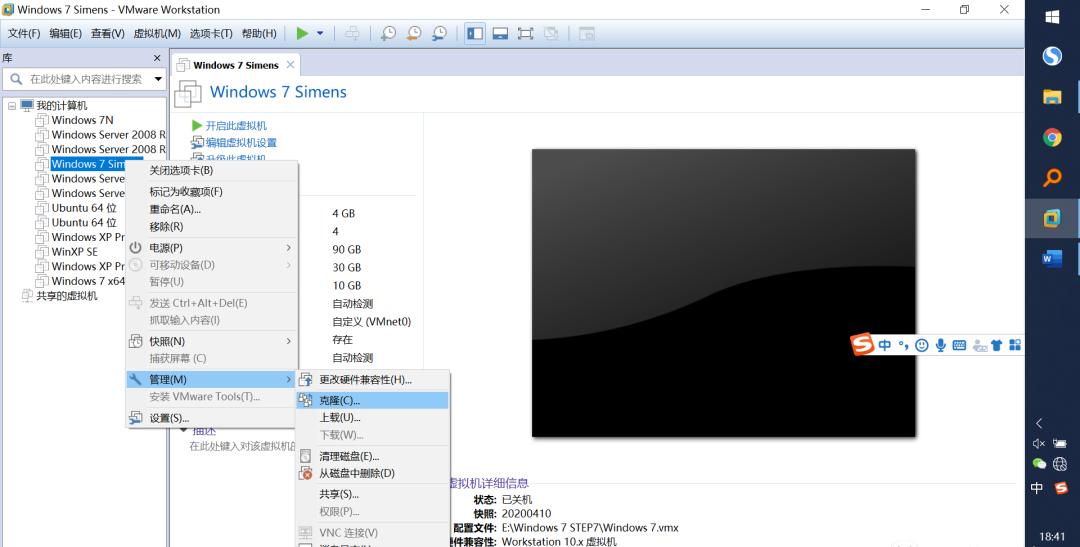
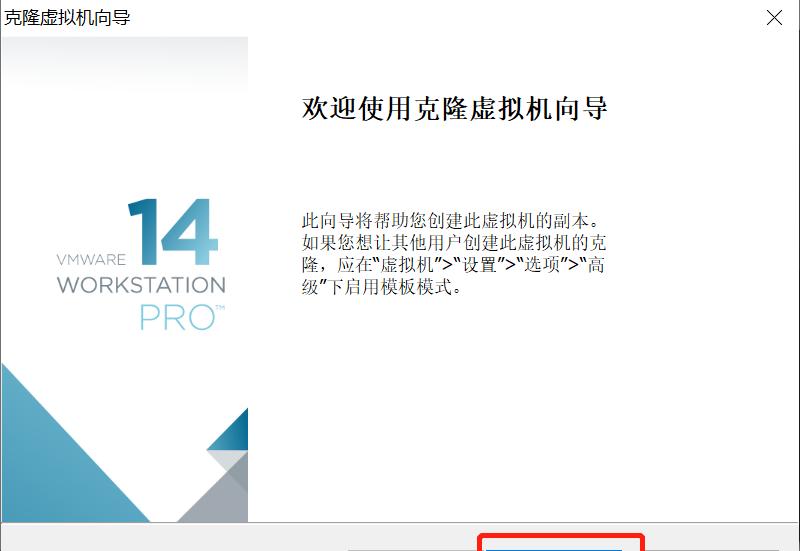
选择克隆源时,你会有两个选择,一个是虚拟机的当前状态,另一个时快照文件,王老湿建议你选择虚拟机的当前状态,克隆出来后就是个完整的虚拟机。
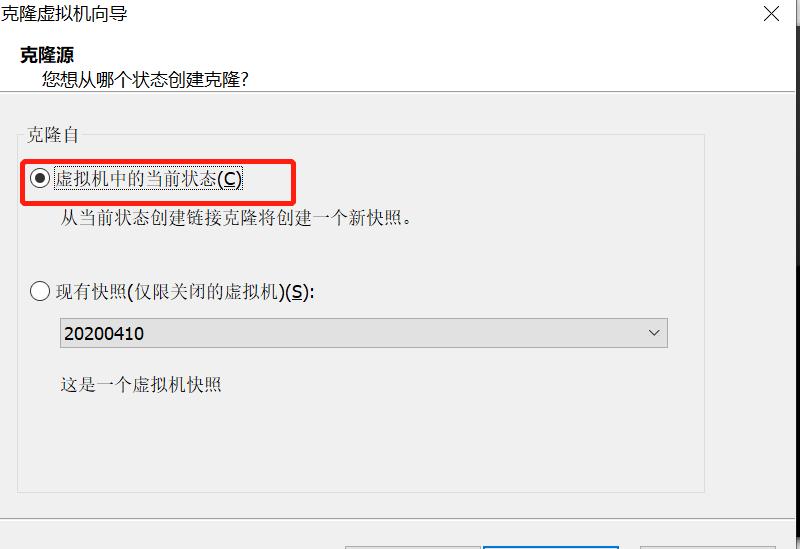
接下来选择克隆类型时,请务必看清楚这两种类型的区别,
一种只是虚拟机的引用,依赖于原来的虚拟机。
另外一种是克隆完整的虚拟机,这才是我们需要的。
注意此处默认是克隆虚拟机链接,请手动选择到创建完整克隆选项。
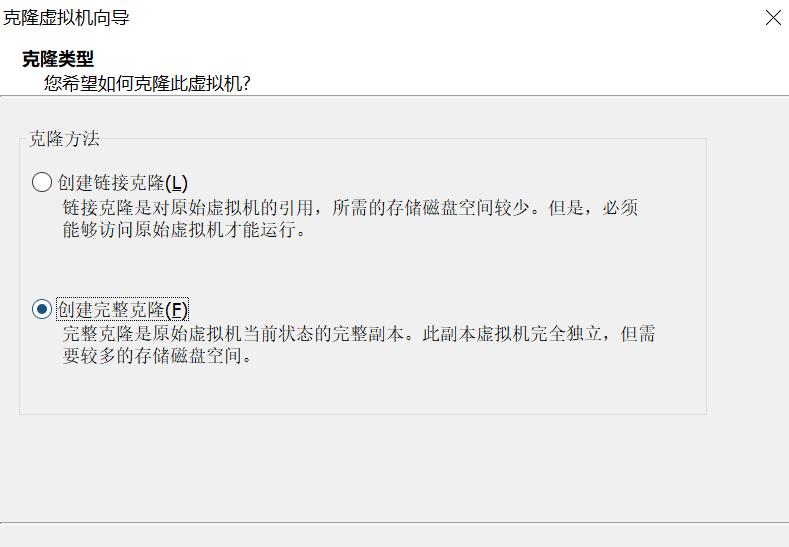
接下来设置新的虚拟机名称和新的虚拟机存放的位置,需要注意的是,因为我们选择的是创建完整克隆模式,所以新的虚拟机会占用跟原来虚拟机相当的磁盘空间,请注意你的磁盘空间使用情况。
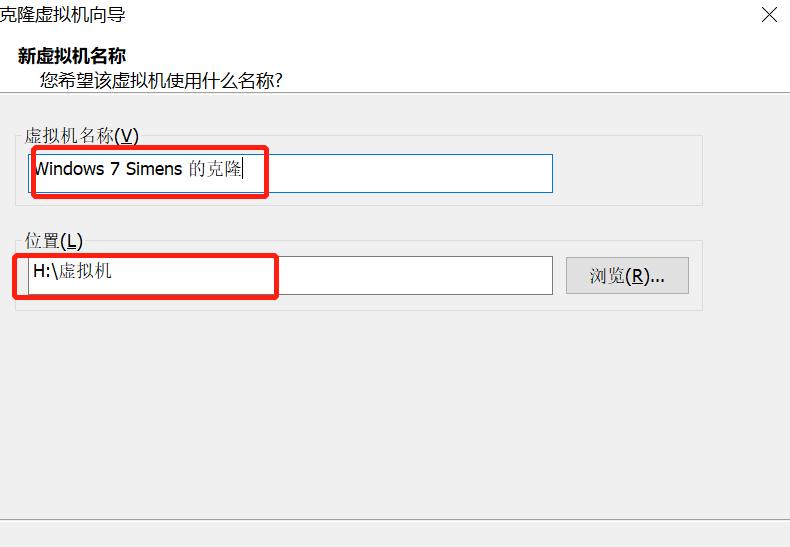
克隆完成后直接在VMWareWorkstation软件里面打开克隆后的虚拟机,进入系统后记得修改计算机名即可正常使用。
三、物理机和虚拟机文件交换
上一篇中,我们简单介绍了几种物理机文件传输到虚拟机内的方法,最简单的当然是直接复制粘贴,但是复制粘贴不好用的时候怎么办呢?当你的复制粘贴功能或者拖放功能不好用的时候,你可能需要更新一下你的vmtools文件,如果更新后还是不行,那就来这个地方看一下虚拟机的设置里面是否允许了使用剪贴板和拖放功能。打开虚拟机的设置,选项,选中虚拟机隔离,查看是否选择了启动拖放和复制粘贴功能。
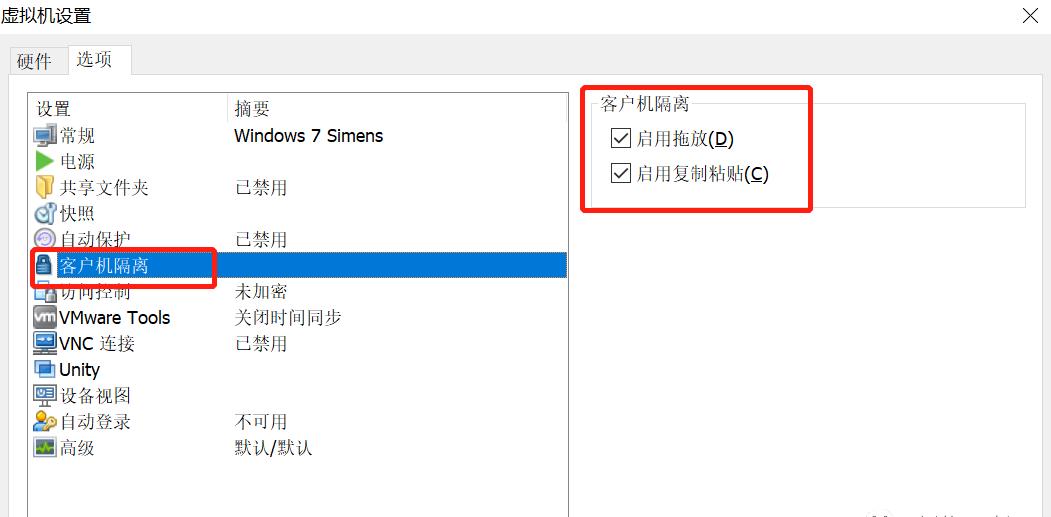
如果你想让你的物理机跟虚拟机一直共享一个文件夹,并且这种共享并不会因为网络的问题导致中断时,你需要启用虚拟机设置里面的共享文件夹设置。PS:在Windows系统之间的文件共享方式是通过网络实现的,也就是所共享文件的两个Windows系统之间必须有网络的连接,并且其中一个Windows系统开启了某个文件夹的共享权限,这种共享会使用到网络的445端口,没错,勒索病毒也用这个端口传播。在虚拟机的设置里面,选择选项,共享文件夹,选择启用共享文件夹。
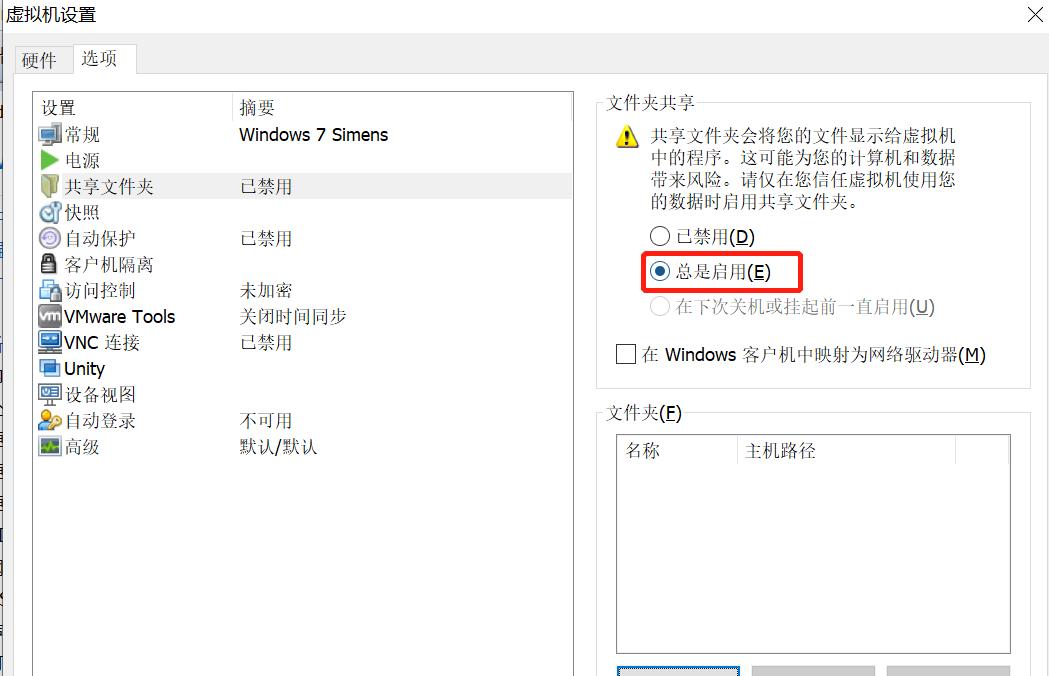
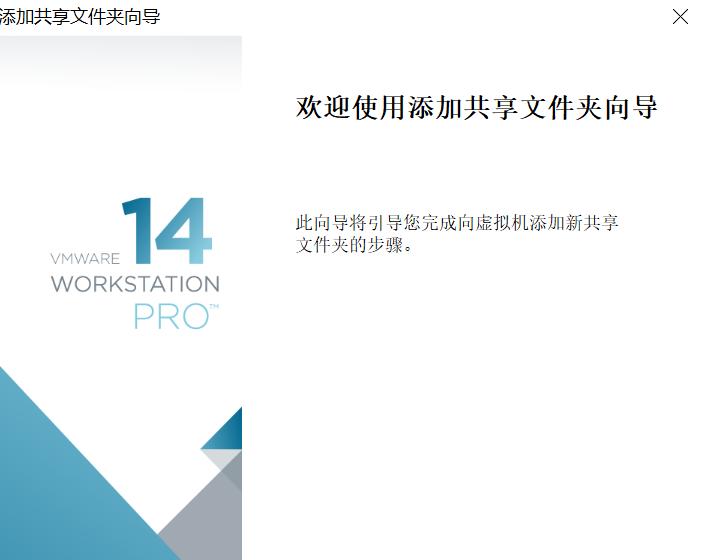
选择共享文件夹路径,选择共享文件夹名称
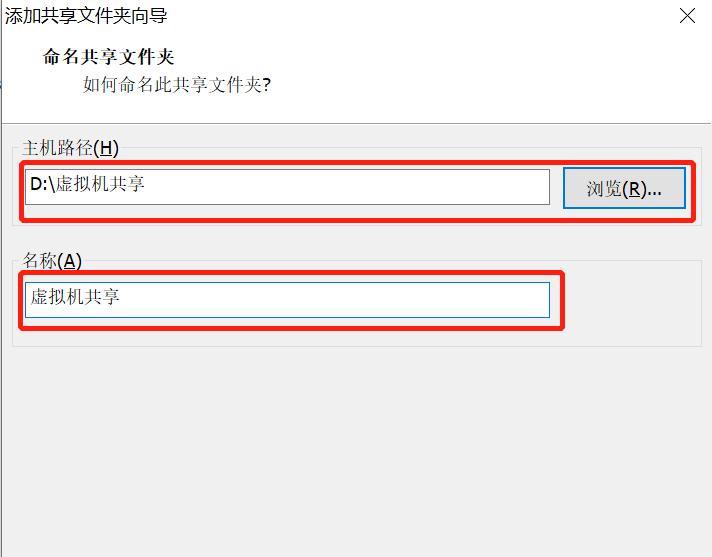
选择启用此共享
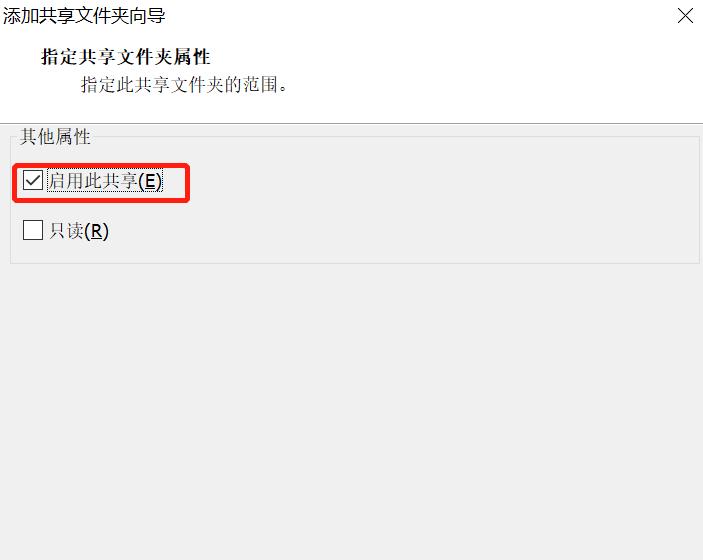
然后就会在文件夹列表里看到这个文件夹了
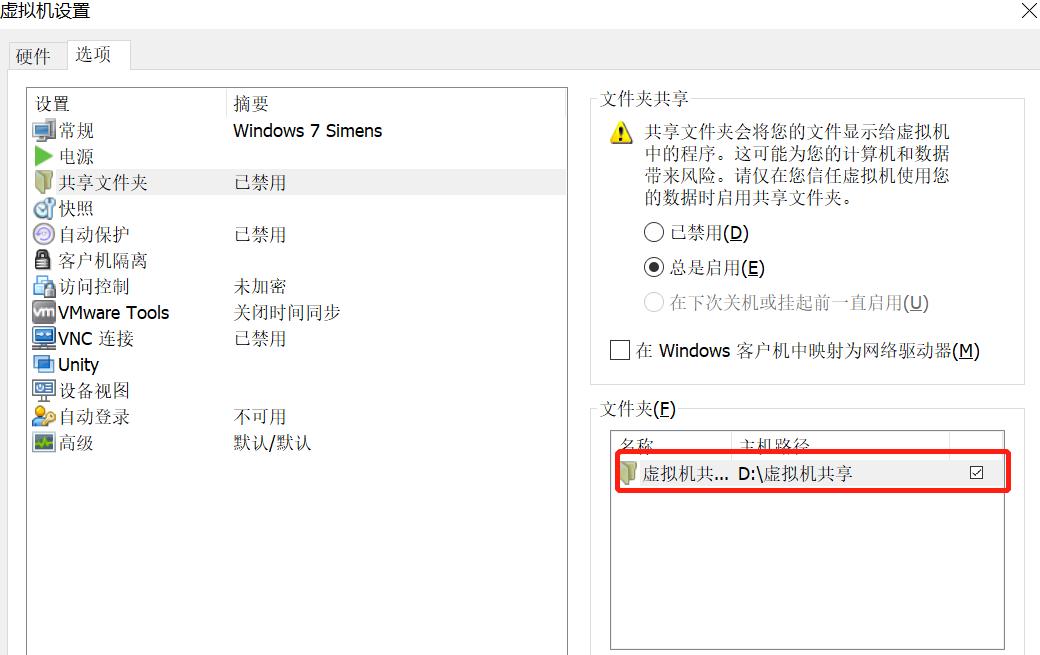
然后打开虚拟机后,打开windows的资源管理器,会在网络目录下看到一个名为“Vmwarehost”的远程主机,点选后会看到一个映射的文件夹“ShareFolders”
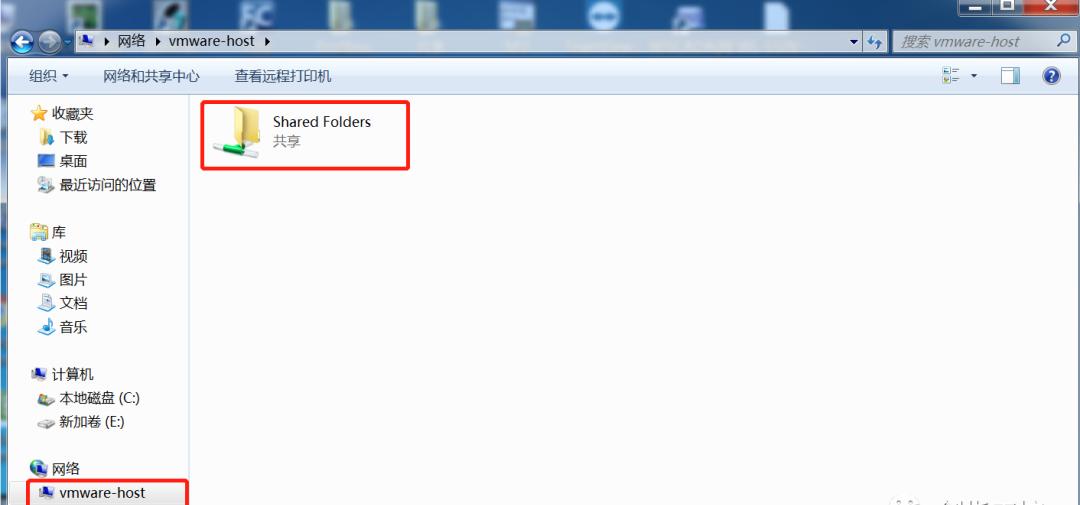
点开此文件夹即可看到刚才共享的文件夹
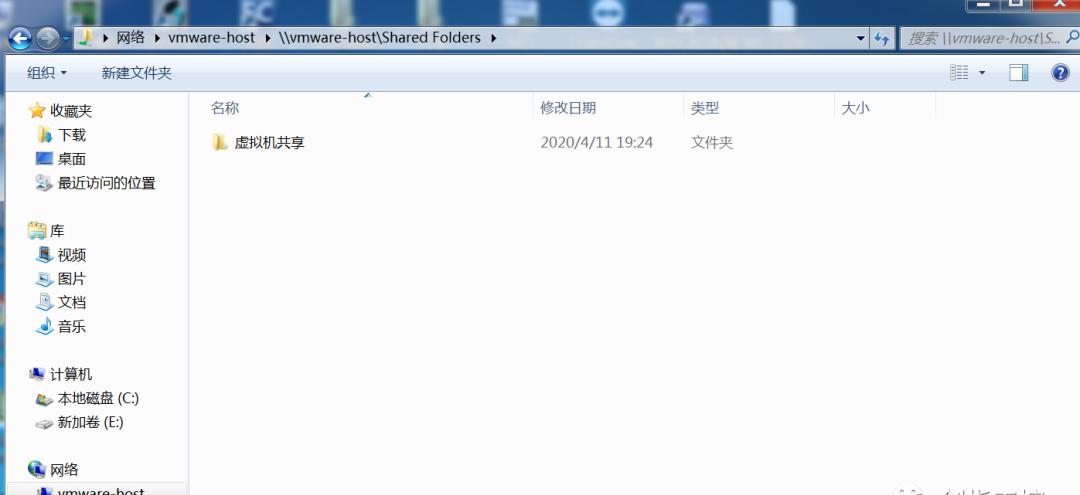
此时我的虚拟机网卡与物理机网卡之间并没有网络连接。当然,其实这个功能可以在线添加,你可以在虚拟机开机的时候进行该共享文件夹的设置
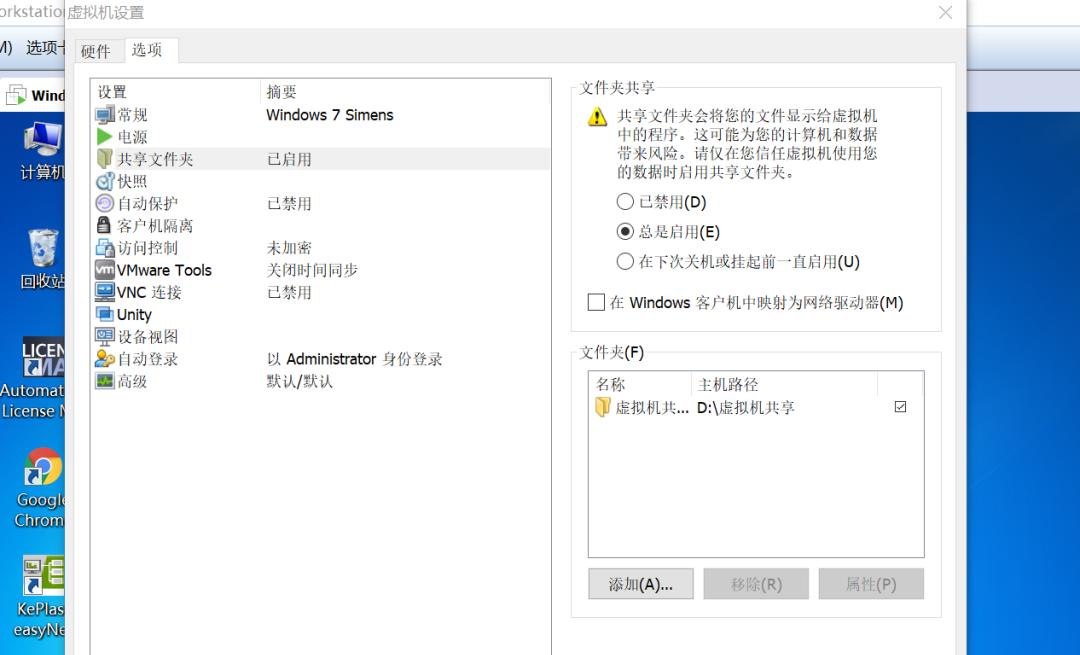
 OK
OK
其他虚拟机的选项里面的设置大家可以自己看一下,正常使用时默认即可,也不必做修改。
四、将虚拟机屏幕扩展
很多时候,我们使用笔记本的时候都会连接一个单独显示器或投影仪做扩展,将我们当前计算机的屏幕扩展至另外一个显示器上,这样看起来会比较方便,尤其我们使用虚拟机的时候,将虚拟机桌面放在一个显示器上,物理机桌面在一个显示器上,这种用起来贼爽贼带劲。那么,物理机的屏幕扩展大家都知道,但是,如果你需要将虚拟机的屏幕扩展一下呢?哈哈,其实也很简单。首先,给你的物理机连接一个外置显示器。看,我有个电视当显示器。
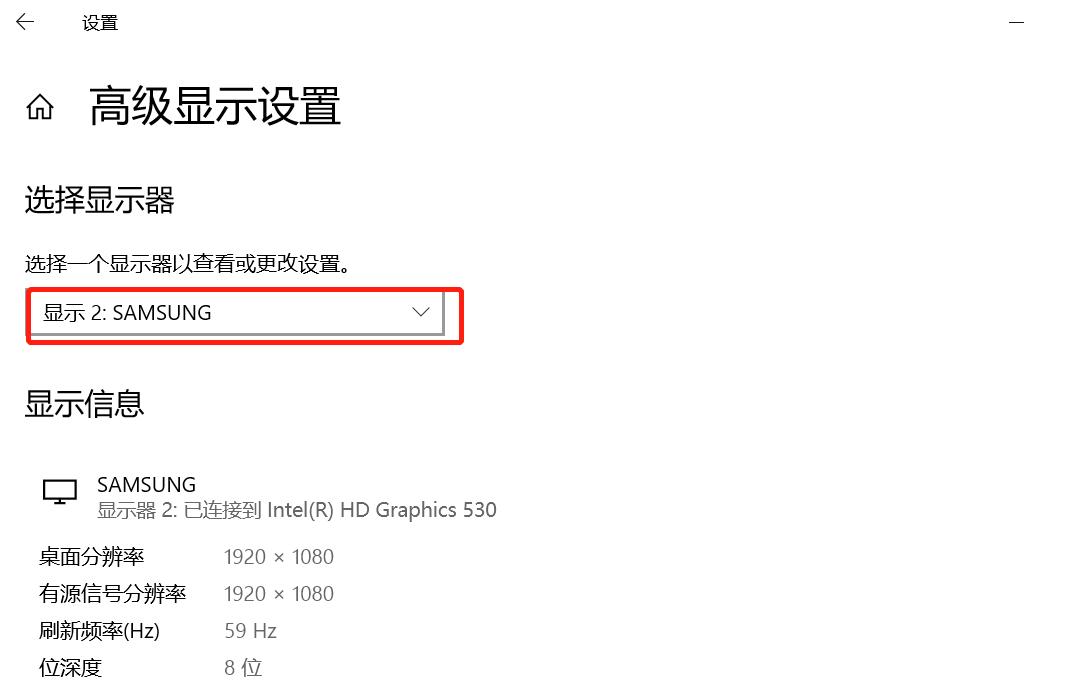
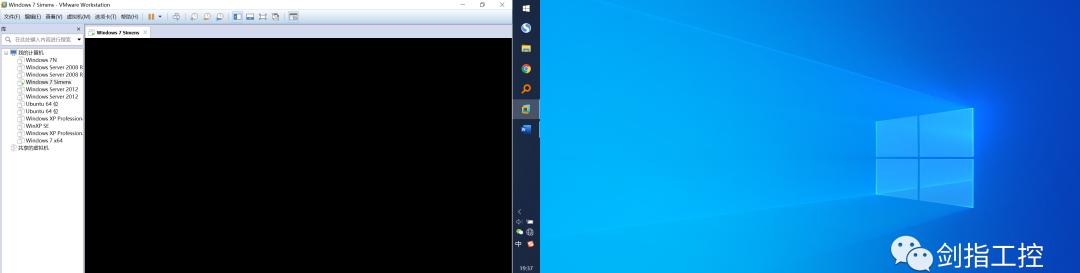
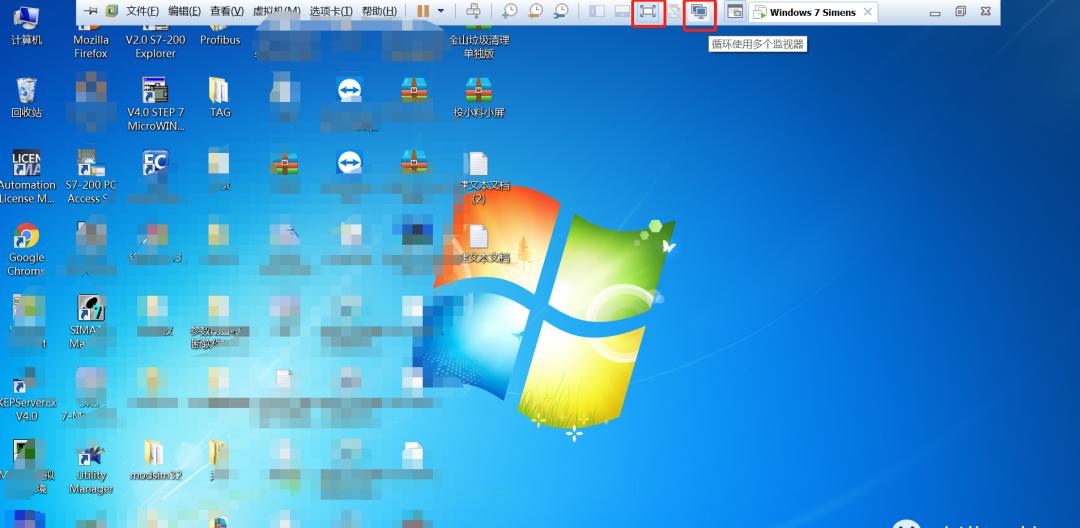
扩屏后的效果如下,左侧是虚拟机的屏幕1,右侧是虚拟机的屏幕2.

五、挂载移动硬盘
上篇文章发出去后,有小伙伴留言说虚拟机里面挂载不上移动硬盘。在VMWare软件设置挂载移动硬盘后,虚拟机里面提示无法识别的USB设备,并且打开虚拟机的设备管理器,显示如下
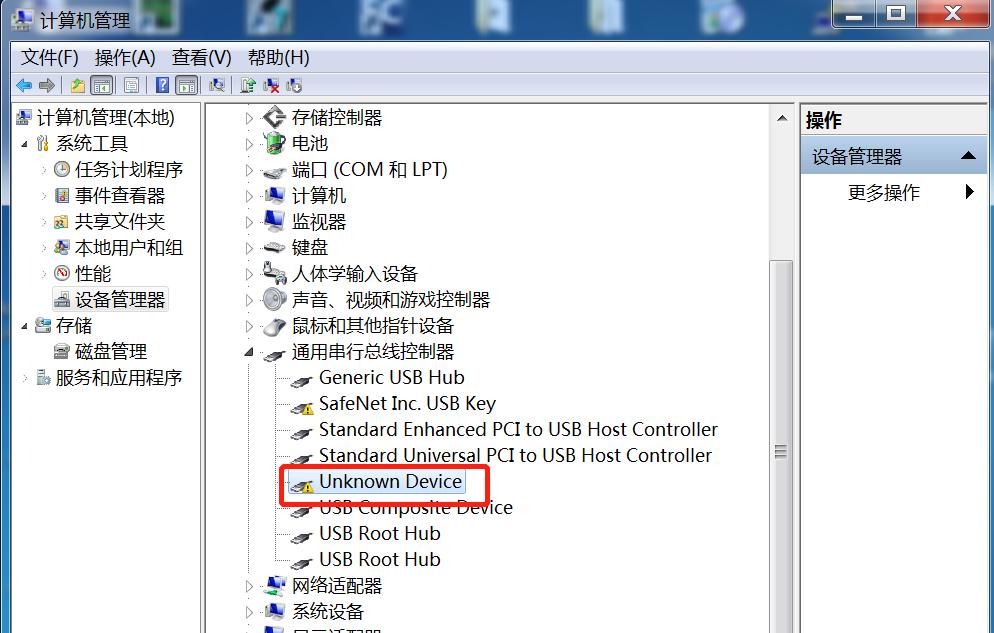
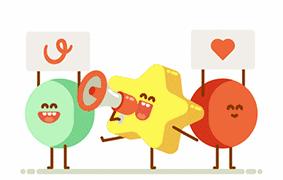 这篇文章里面来解答一下。首先,现在的移动硬盘几乎全都是USB 3.0的接口了,但是我们的虚拟机其实并不是完全兼容USB 3.0 的接口的,查看VMWare Workstation软件的发行版本特性可知,从9.0版本开始完全支持USB 3.0的驱动,但这并不代表在你的虚拟机里就可以使用USB 3.0的设备。你还需要额外的设置。如果你的虚拟机操作系统是win7、Server2008时代的,不好意思,你需要下载个CPU 扩展程序,如果你的CPU是Intel的,那就去Intel官网下,如果是AMD的,就去找AMD的官网。2012及以后的系统默认已经有USB 3.0的驱动程序了。CPU的扩展程序版本要和你电脑的CPU型号匹配,比如我的电脑是6代酷睿系列,很抱歉,我也没找到最新的支持6代CPU驱动程序,5代及5代以前的可以按下面链接下载。
这篇文章里面来解答一下。首先,现在的移动硬盘几乎全都是USB 3.0的接口了,但是我们的虚拟机其实并不是完全兼容USB 3.0 的接口的,查看VMWare Workstation软件的发行版本特性可知,从9.0版本开始完全支持USB 3.0的驱动,但这并不代表在你的虚拟机里就可以使用USB 3.0的设备。你还需要额外的设置。如果你的虚拟机操作系统是win7、Server2008时代的,不好意思,你需要下载个CPU 扩展程序,如果你的CPU是Intel的,那就去Intel官网下,如果是AMD的,就去找AMD的官网。2012及以后的系统默认已经有USB 3.0的驱动程序了。CPU的扩展程序版本要和你电脑的CPU型号匹配,比如我的电脑是6代酷睿系列,很抱歉,我也没找到最新的支持6代CPU驱动程序,5代及5代以前的可以按下面链接下载。
Intel:https://downloadcenter.intel.com/zh-cn/download/22824/-USB-3-0-8-9-100-C220-C610-
下载该程序,安装在你的虚拟机内。注意操作系统是32位还是64位的。安装的时候如果提示无法定位输入点于kernel32.dll上时,需要给你的系统安装个补丁程序KB2533623安装完毕后在虚拟机设置里面选择USB控制器的模式为USB3.0
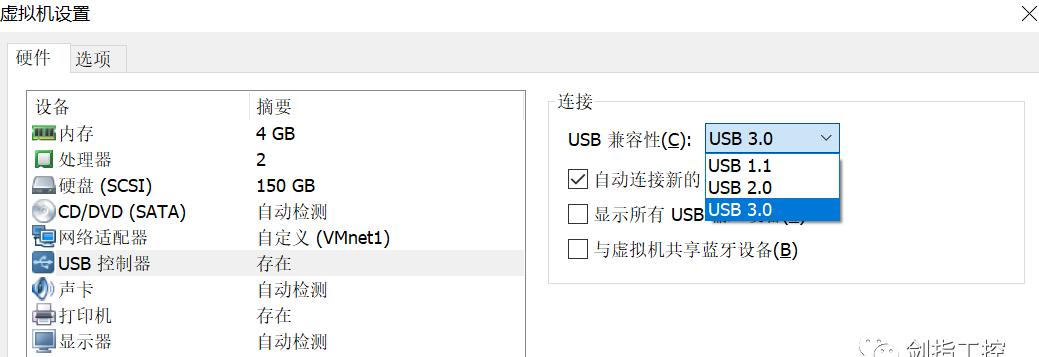
然后连接移动硬盘即可。
六、虚拟机黑屏打不开怎么办
如果你的虚拟机在启动时黑屏了,关机也管不掉,启动也启不来,很是烦躁的时候,八成是由于计算机网络引起的,这个时候往往你需要重置计算机网络的一些信息。命令如下:用管理员模式打开命令提示符,输入:netsh winsock reset 回车然后重启计算机,再启动虚拟机即可。