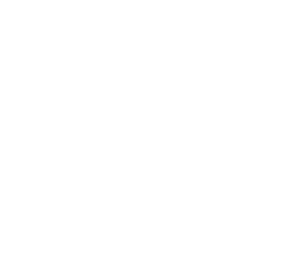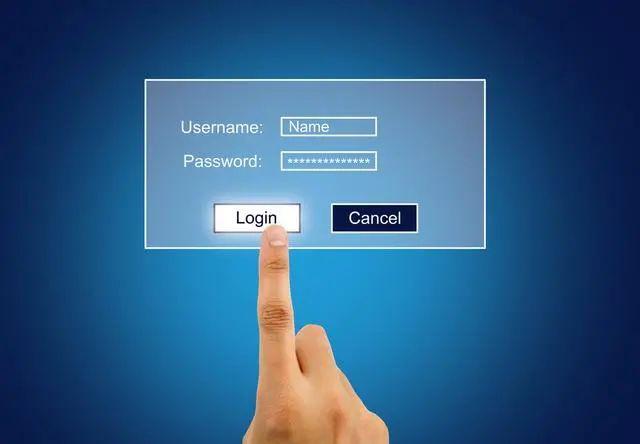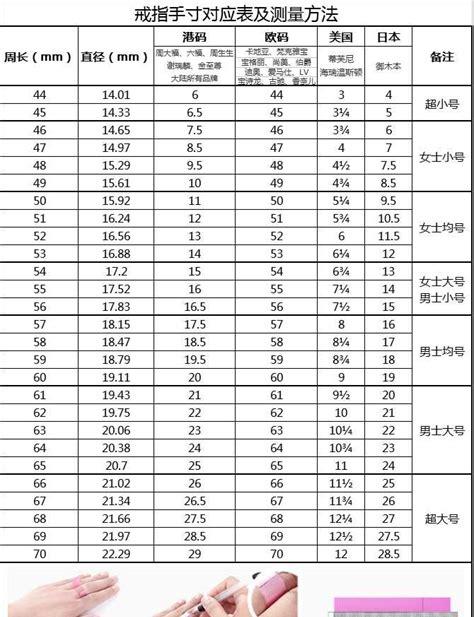随着光驱的淘汰,如今给电脑安装系统,大都是将U盘制作成启动盘,然后再下载镜像,通过U盘完成系统安装。今天芝麻科技网小编带针新手朋友带来一期详细的U盘安装Win10系统步骤,包含 制作Win10镜像启动U盘 -> 设置电脑从U盘启动 ->Win10系统安装 等完整的操作步骤,让每个电脑爱好者都可以学会系统安装。
 U盘安装Win10教程 超详细
U盘安装Win10教程 超详细
U盘装Win10步骤
U盘安装Win10系统整个过程分三步,虽说下面介绍的步骤比较多,但其实都是围绕这三个步骤展开。只不过,为了让电脑小白用户也能看得懂,步骤介绍的会尽可能详细一些。
1、制作Win10镜像启动U盘
2、设置电脑从U盘启动
3、安装Win10系统
以上三个步骤中,制作Win10镜像启动U盘是关键词,其它两项则相对简单不少。此外,本文演示的是通过UltraISO安装Win10系统,如果是装Win7,步骤基本也是一样的,只不过Win7和10的系统安装界面略有不同而已。
U盘装系统准备
1、UltraISO(软碟通)U盘启动制作工具
2、下载Win10原版系统镜像文件(ISO格式)
3、U盘一个(8GB以上)和 电脑一台
注:u盘容量之所以需要8GB或更大,主要是因为目前Windows10系统镜像文件就超过了4GB,因此U盘必须8GB或更大容量U盘才能满足需求。
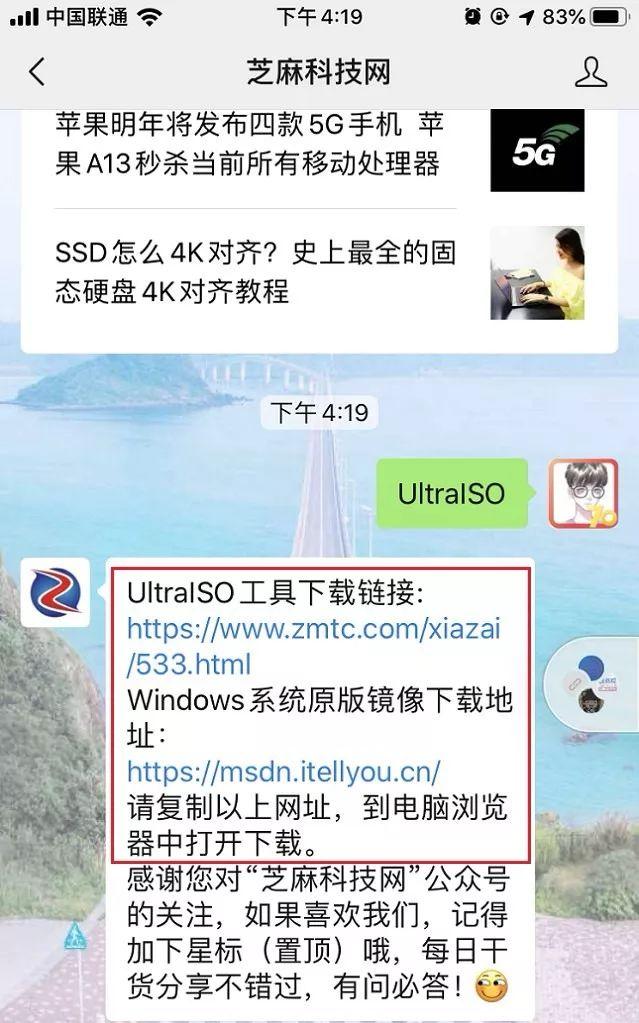
U盘安装原版Win10全过程
第一步、制作原版win10镜像启动U盘
 U盘插入电脑
U盘插入电脑

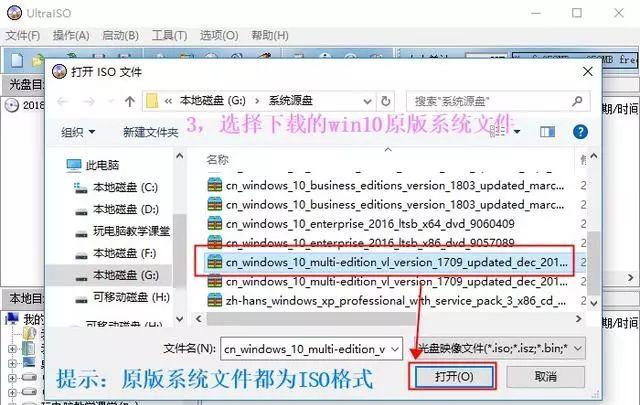
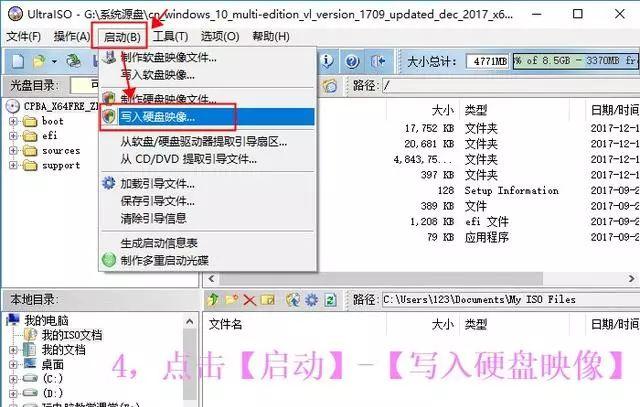
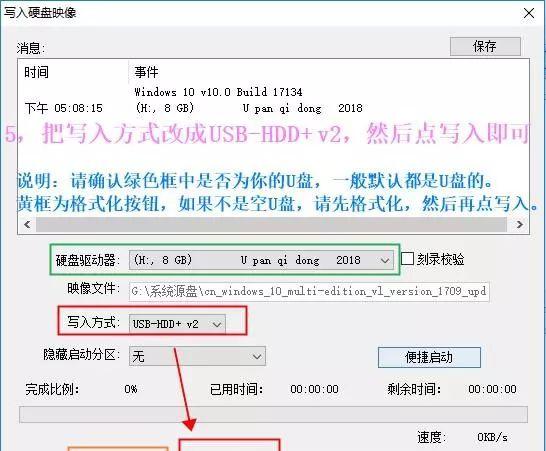
3、接下来等待完成系统镜像写入启动U盘即可,写入完成后就说明原版系统U盘已经做好了,如图所示。
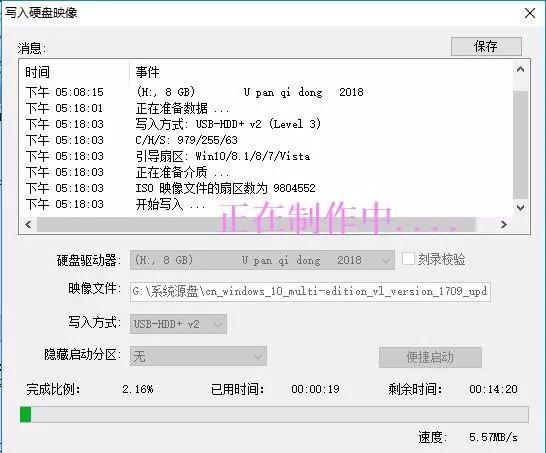
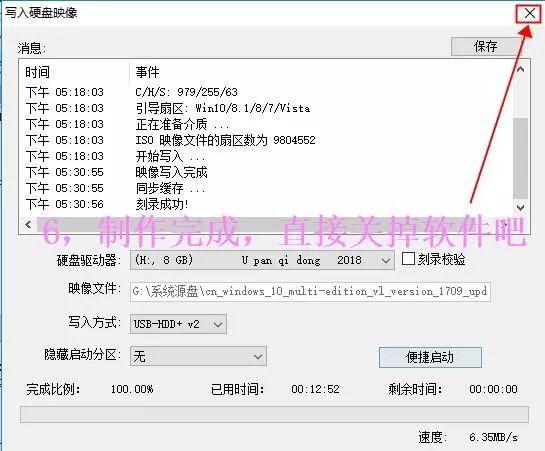
值得一提的是,UltraISO将U盘制程成可用于安装系统的启动盘,并写入镜像之前,会格式化U盘。如果你U盘之前存储了重要文件,记得提前备份到其他U盘或者放在网盘或电脑硬盘中,否则会出现数据丢失。制作好的启动U盘,打开之后可以看到原本系统文件和配置文件,这些文件以后都不要去动(删),否则会影响今后安装系统使用。
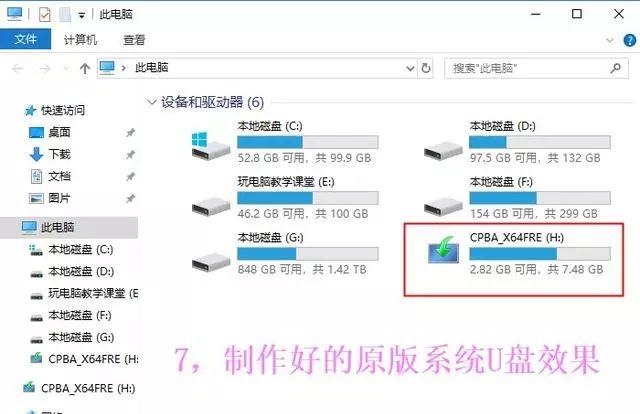
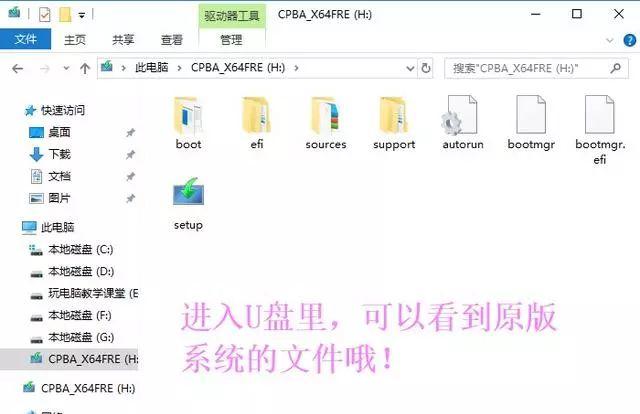
第二步、设置U盘启动
UltraISO将U盘制作成启动盘,并写入Windows10原本镜像后,今后这个U盘,就可以给电脑安装系统了,包括刚才我们用的这台电脑或者其它任何电脑安装系统。
不过呢?启动U盘插入电脑,重启电脑默认不会进入系统安装界面,而是直接进入系统。这主要是因为,电脑默认是从硬盘启动的,而不是U盘启动,因此还需要设置电脑从U盘启动,这样才能进入U盘系统安装界面。
目前,原版Win10系统进入U盘启动有2种方式,一种是UEFI启动,一种是传统BIOS启动,两种启动方式都可以。电脑进入启动U盘的方法,是电脑开机后,立即马上不停的按启动键,而不是按着不动;
1、UEFI启动
UEFI启动也就是快启动,可以直接选择进入U盘安装系统。不过,不同电脑开机进入快启动的按键不同,它是根据你的主板或笔记本的品牌来定的,大家可以参考下图中的表格来找出自己电脑的启动键。
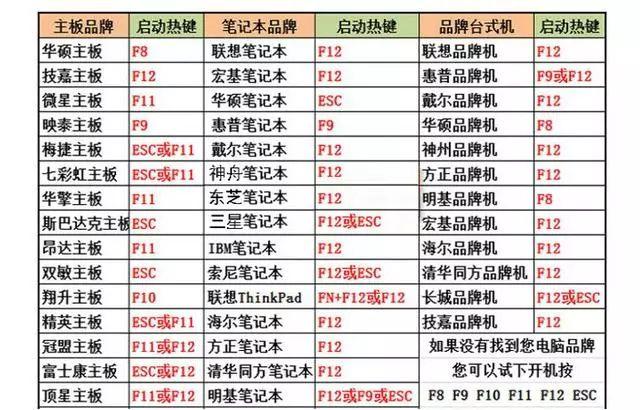
一般启动键就那么几个,如F12,F2,ESC,F9,F8等,大家可以在电脑重启或开机的时候之后,立即按这些键,尝试进入UEFI启动。
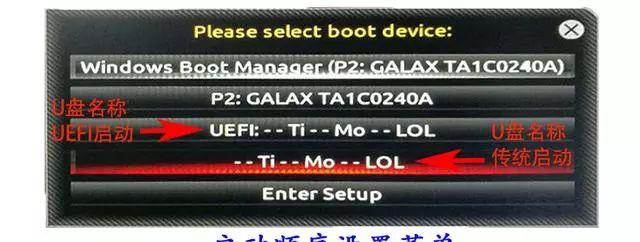
进入上图界面,第三行和第四行都是U盘启动,选择后按“回车键”进入即可。

2、传统BIOS启动
传统BIOS启动就是先进入电脑Bios设置,然后将电脑第一启动项由默认的硬盘设置改成 U盘,并保存并退出,之后重启电脑就可以直接进入U盘系统安装界面了。
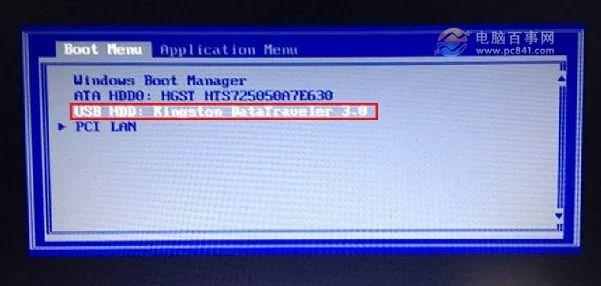
很多新手朋友总觉得设置电脑从U盘启动麻烦,其实操作上并不难,尤其是借助UEFI启动更为方便快捷。传统的设置Bios其实也不难,大都是开机后,狂按 Del 键进入bios设置。
第三步:安装系统
设置电脑从U盘启动之后,接下来就可以看到Win10初始化安装界面了。
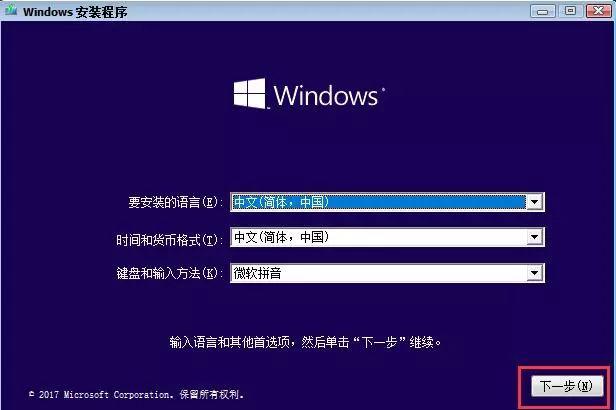
2、接下来选择Win10系统版本,一般建议选择专业版。当然,如果您有家庭版的序列号,那就选家庭版,之后再点下一步,在继续下一步中,选择“自定义安装”,如图所示。
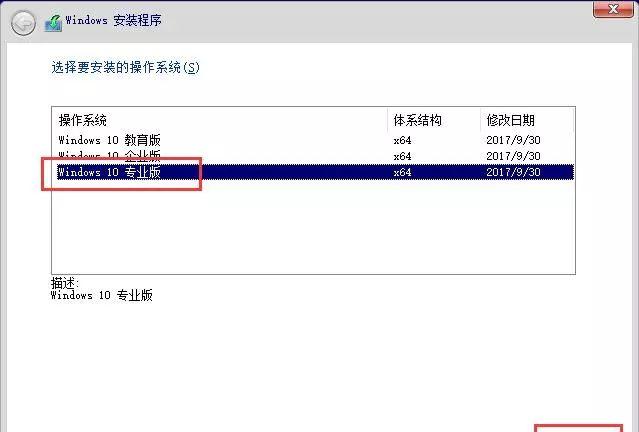
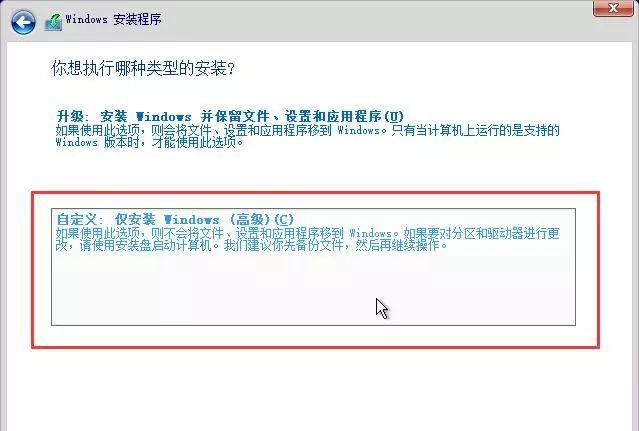
由于小编的电脑已经安装了Win10系统,硬盘之前也分过区,因此会提示一些不一样的东西。
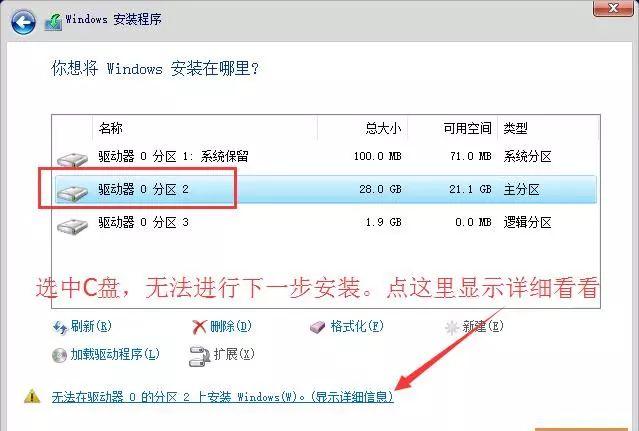
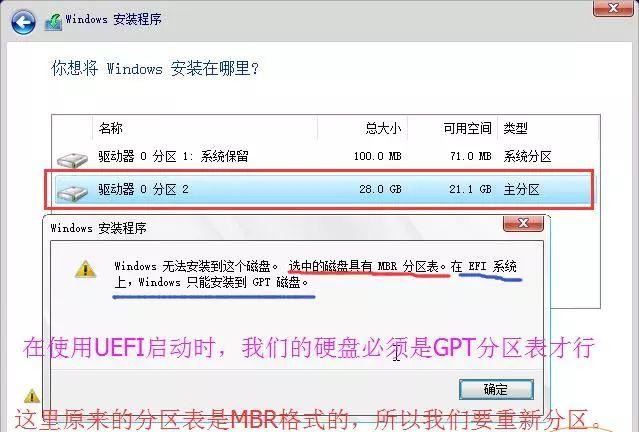
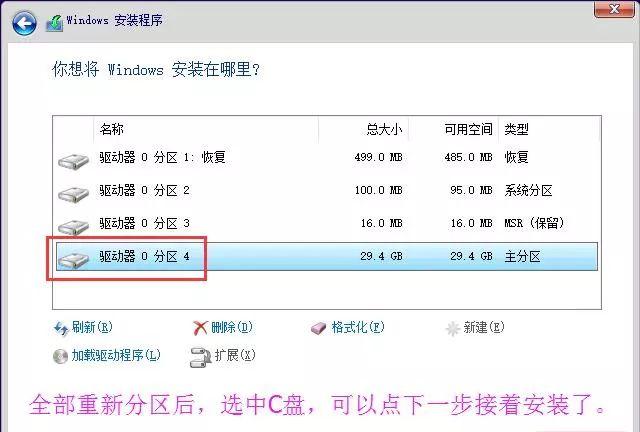
新电脑一般只有一个硬盘分期,根据根据提示,一直下一步即可完成系统安装,如下图所示。
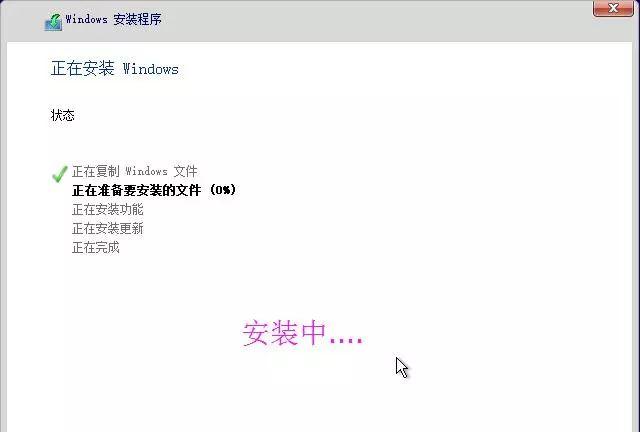
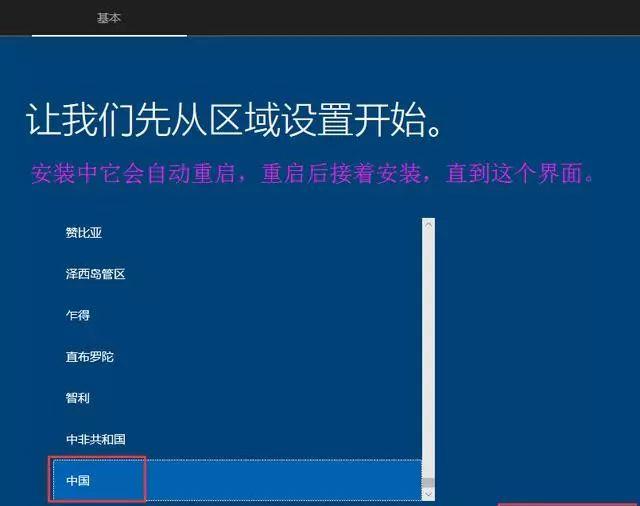
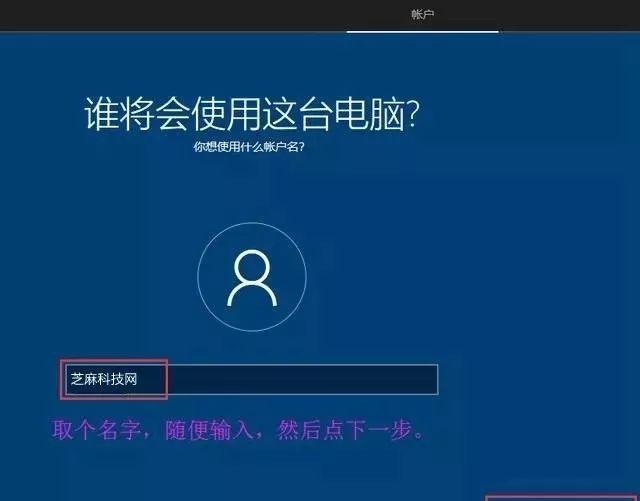
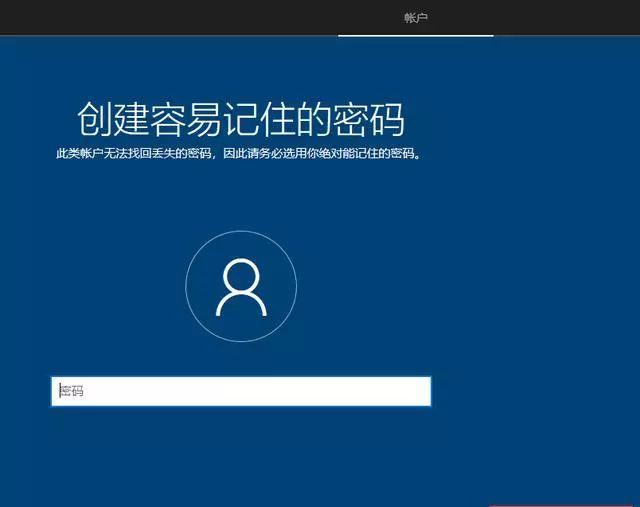
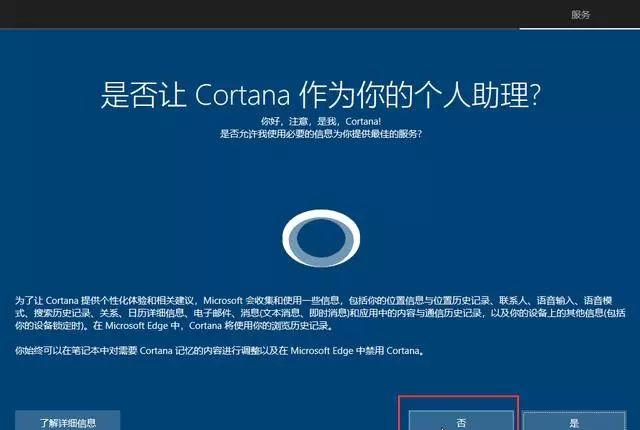



第四步、安装新系统后,Win10设置指南
成功安装Win10系统之后,第一次开机桌面只有回收站,其它什么都没有,因此还需要进行一些简单设置,比如显示“我的电脑”、连接网络、激活系统之类的。
1、桌面显示“我的电脑(此电脑)”
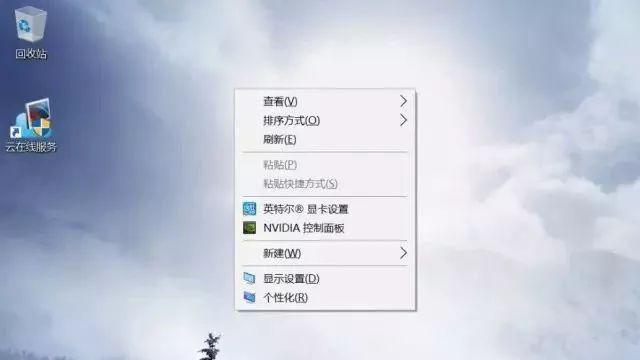
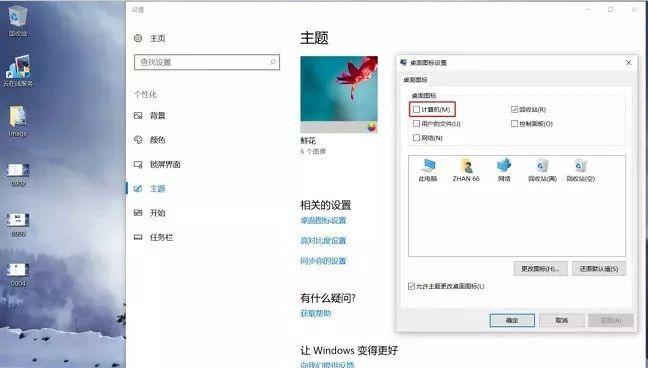
2、激活系统
Windows 10激活也比较简单,首先将电脑连接网络。
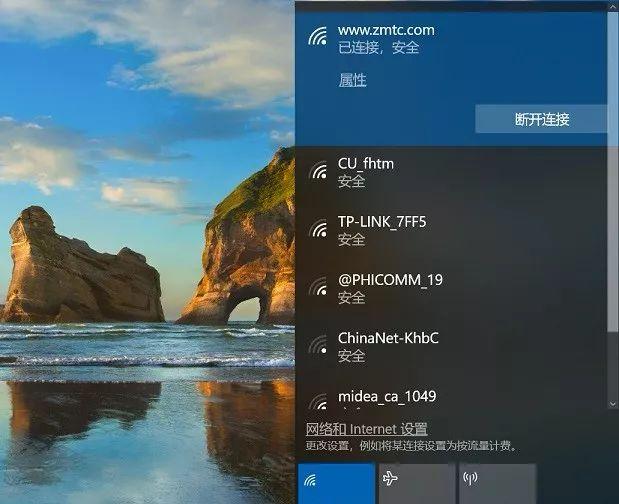 连接网络
连接网络
如果没有序列号,也可以借助一些工具临时激活,详见:「Windows尚未激活怎么办 Win7和Win10永久激活工具下载使用教程」。如果担心一些激活工具可能存在木马病毒的话,还可以直接在某宝买个序列号,一般就几块钱,比较省事一些。
3、硬盘只有一个分区,如何分多个区?
如果是新硬盘,默认硬盘并没有分区,只有一个C盘,如果要划分出D盘、E盘、F盘…等多个磁盘,方便管理的话。其实也简单,直接在Windows 10系统中进行即可,无需借助任何第三方硬盘分区工具。
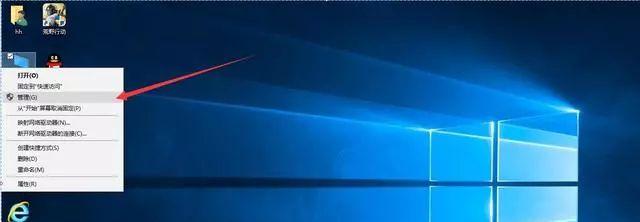
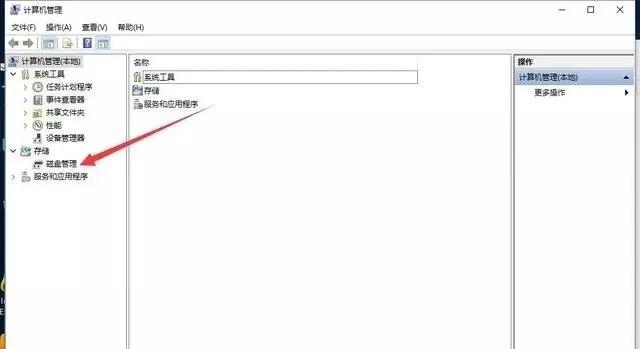
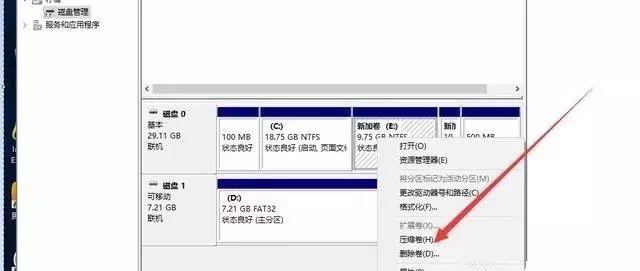
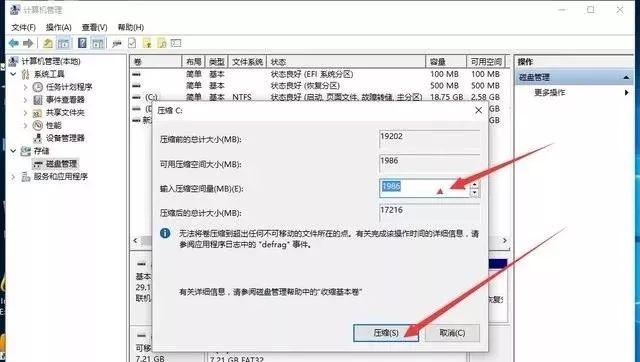
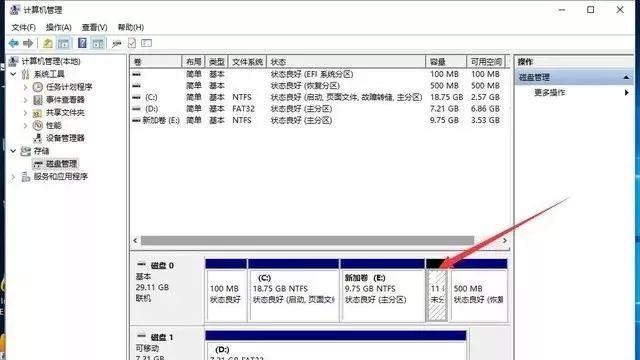
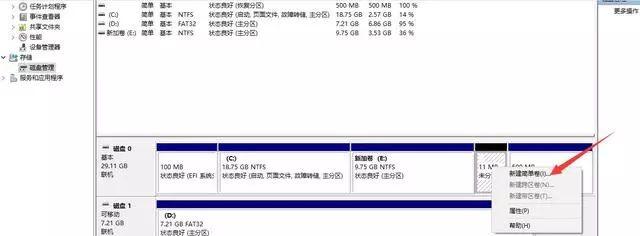
新建分区后,在我的电脑中就可以看到,新增的一个磁盘了,如果需要分多个区,按照上面的步骤,操作就可以了。
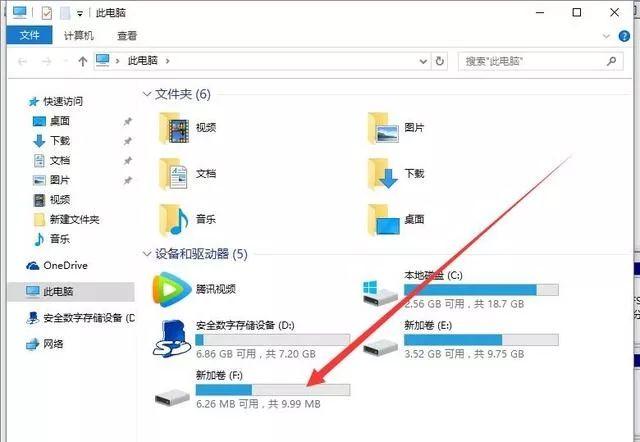
另外分区比较多,还可以合并分区,方法也差不多,在磁盘分区上右键,选择删除分区,然后将删除的分区合并到其他的区上,这样就能减少分区了(注意删除分区,会导致数据丢失,操作前,注意备份数据)。
4、驱动更新
新系统安装完成之后,可能有部分硬件驱动还不正常,这个时候可以下载一个“驱动精灵”软件来检测更新硬件驱动,操作很简单,直接看图吧。

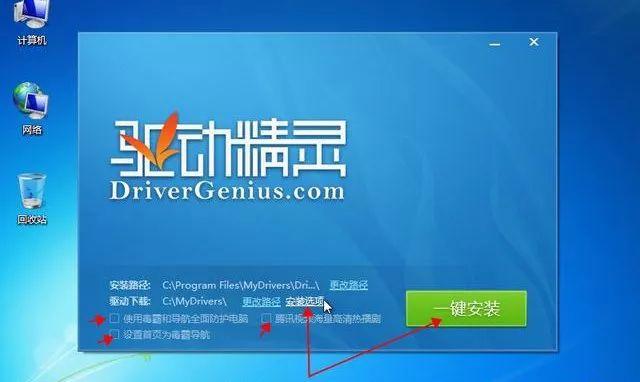
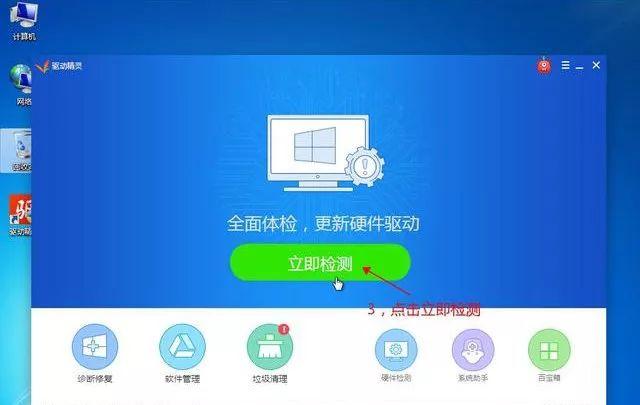
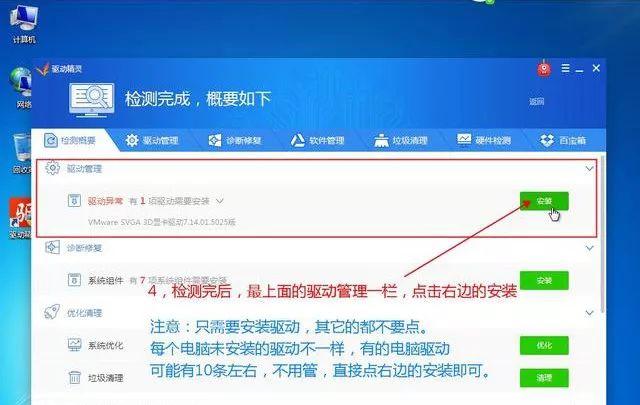
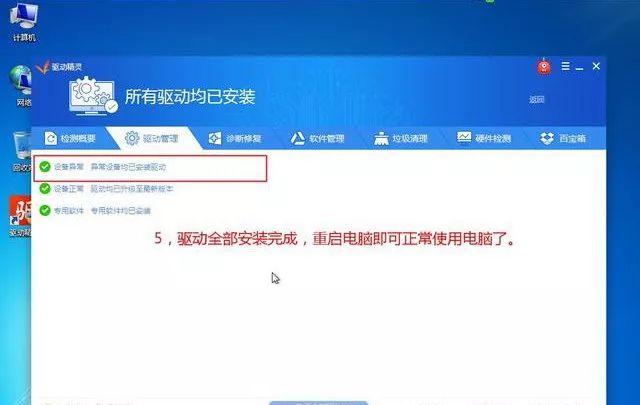 驱动检测与安装
驱动检测与安装
好了,以上就是借助UltraISO工具使用U盘安装原版Win10系统教程,对于没有经验的小白也可以根据步骤一步步完成系统安装,让你也能成为“妹子”眼中的电脑高手。