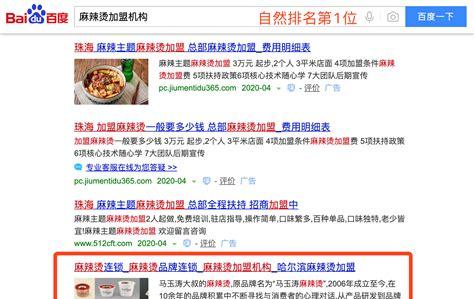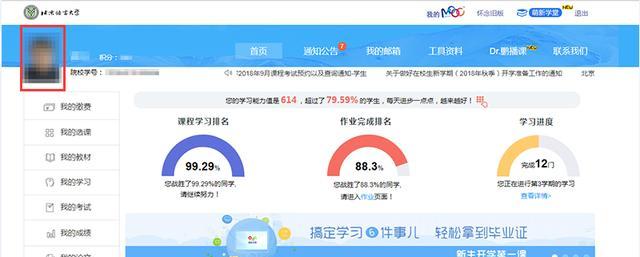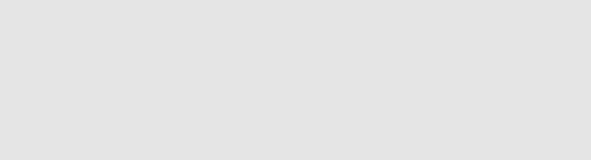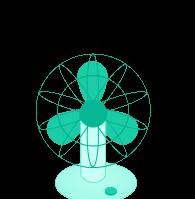
相信大家都听说过重装系统。重装系统是在电脑系统出现问题或受到恶意软件、流氓软件的“污染”时可以让电脑满血复活的一种电脑抢救措施。很多小伙伴看到“重装系统”两个字就觉得重装系统非常难。
其实并不是,重装系统真的不难,这是有点麻烦。学会重装系统后,我们可以在紧急情况下抢救我们的电脑,让它瞬间满血复活。所以非常建议每一位小伙伴学一学怎么重装系统。今天的重装系统教程写的比较详细,希望它能在紧急情况下给大家提供一些帮助。
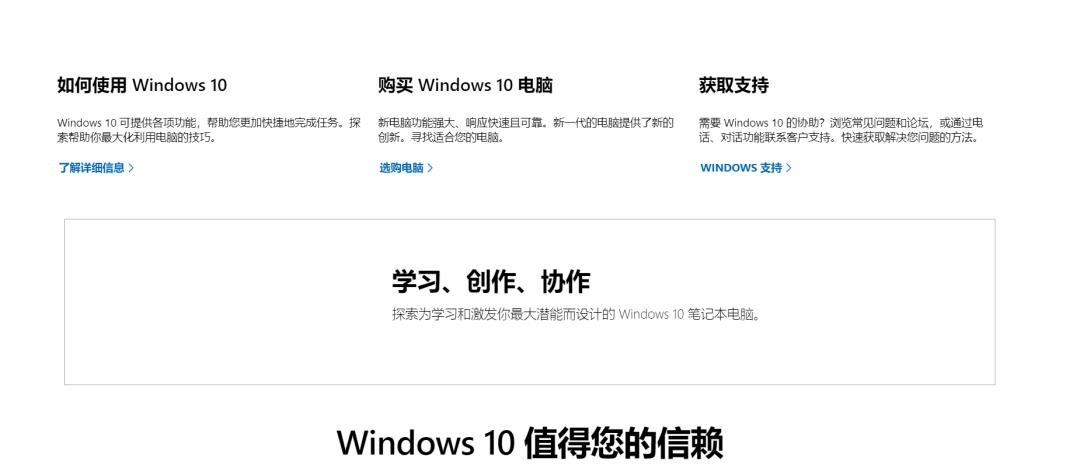
今天就教大家怎么使用“微PE工具箱”给电脑重装纯净的Windows10系统吧。
注意:其他Windows系统的重装方法也跟Windows10的重装方法一模一样。
先给大家介绍一下微PE工具箱。它是一个非常不错的PE系统U盘制作工具,免费且无广告,安全可靠,也是我最喜欢的一个PE系统U盘制作工具。因为在不久前有好多老牌PE系统U盘制作工具(如装机大师、大白菜等等)被曝给用户电脑偷偷安装流氓软件,所以在这里不建议大家使用其他PE系统U盘制作软件。
准备工作
1.准备一个8GB以上的空U盘(在PE系统U盘制作过程中,U盘会被格式化)2.准备一台可以正常上网使用的电脑
下载&安装”微PE工具箱”
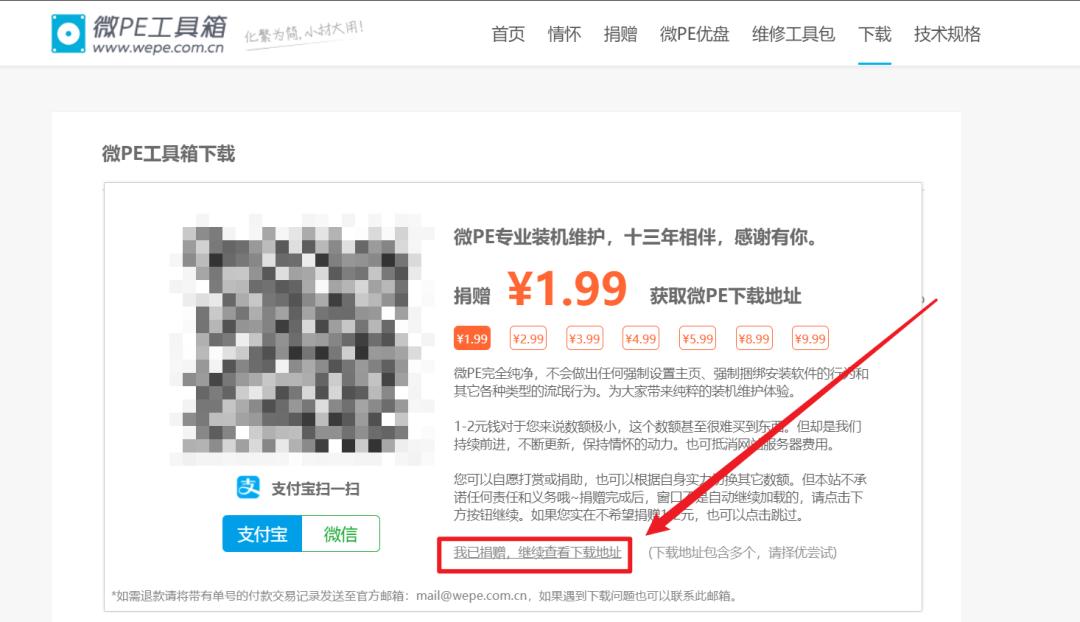 4.下载最新版微PE工具箱的64位版本:
4.下载最新版微PE工具箱的64位版本:
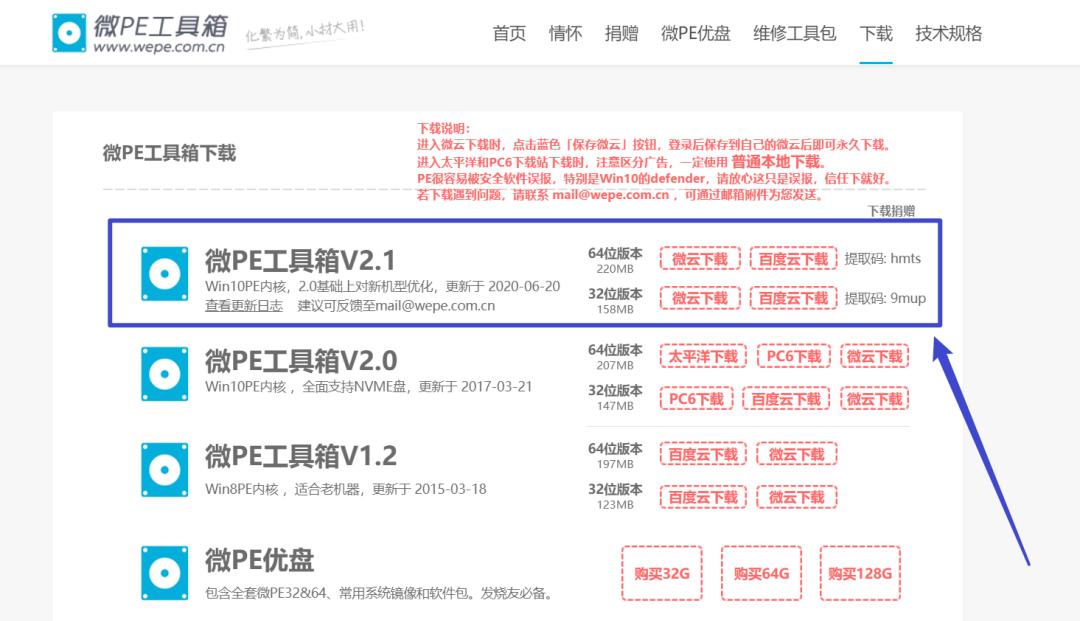 5.将准备好的空U盘插入到电脑中:
5.将准备好的空U盘插入到电脑中:
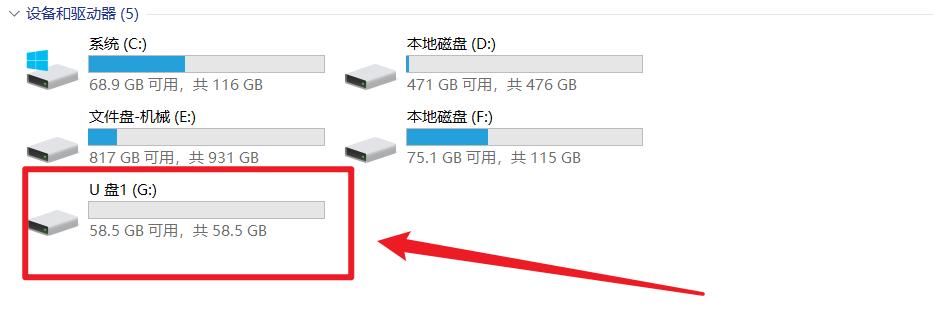 6.解压下载好的微PE工具箱压缩包并打开,双击运行其中的exe文件:
6.解压下载好的微PE工具箱压缩包并打开,双击运行其中的exe文件:
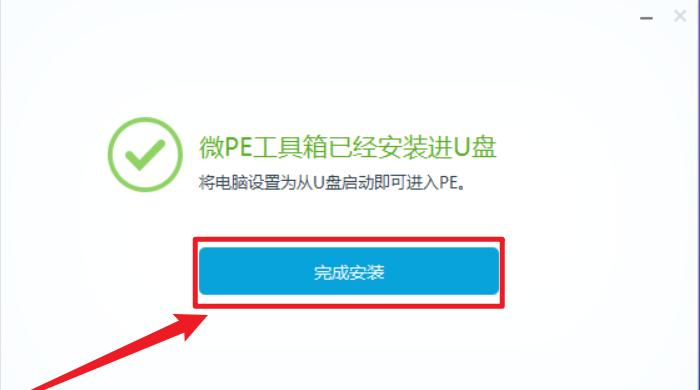 11.就这样,PE系统U盘制作完成了。打开此电脑可以发现U盘被分成了两个分区,一个分区容量较大,这个分区可以正常存放文件。另一个分区名字叫【EFI】,这个分区非常重要,不能给里面存储其他文件,里面的文件也不能动!!
11.就这样,PE系统U盘制作完成了。打开此电脑可以发现U盘被分成了两个分区,一个分区容量较大,这个分区可以正常存放文件。另一个分区名字叫【EFI】,这个分区非常重要,不能给里面存储其他文件,里面的文件也不能动!!
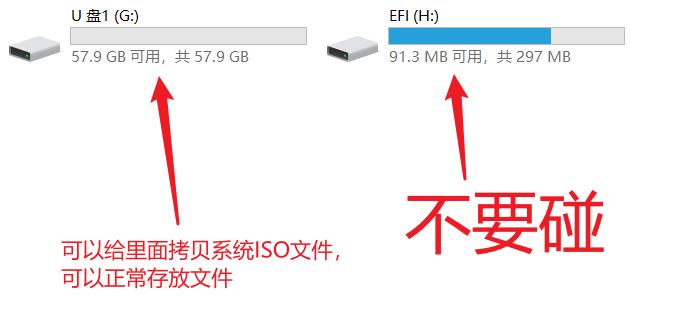
下载系统ISO文件,并拷贝到PE系统U盘
接下来,我们要从MSDN上下载纯净的Windows10操作系统ISO文件(镜像文件),并将它拷贝到PE系统U盘的那个容量较大,可以正常存放文件的分区中。MSDN提供的系统资源都来自微软,MSDN可以理解为微软在中国的资源下载网站,大家可以放心使用里面的系统资源。1.用电脑打开以下链接进入MSDN:https://msdn.itellyou.cn/
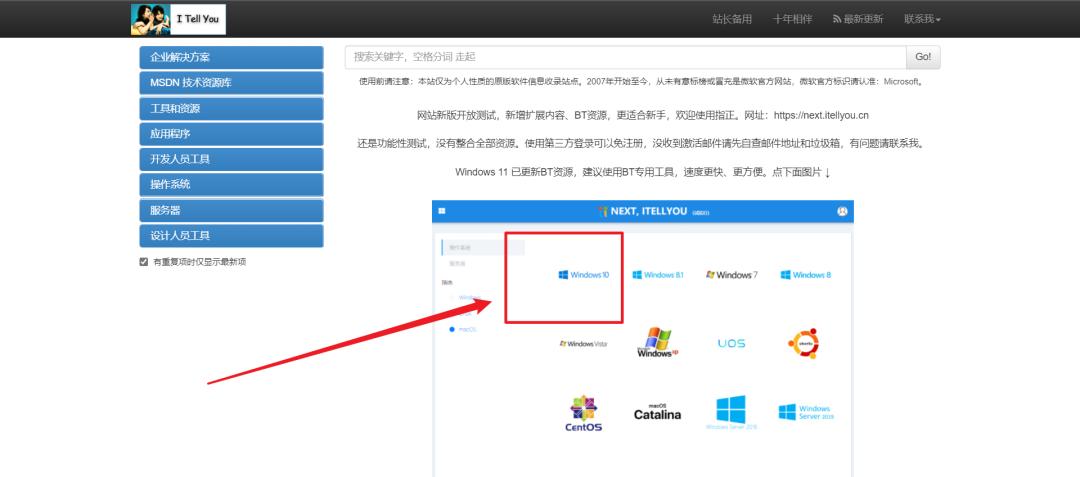 3.输入自己的账号进行登录。如果没有注册过账号,可以注册一下:
3.输入自己的账号进行登录。如果没有注册过账号,可以注册一下:
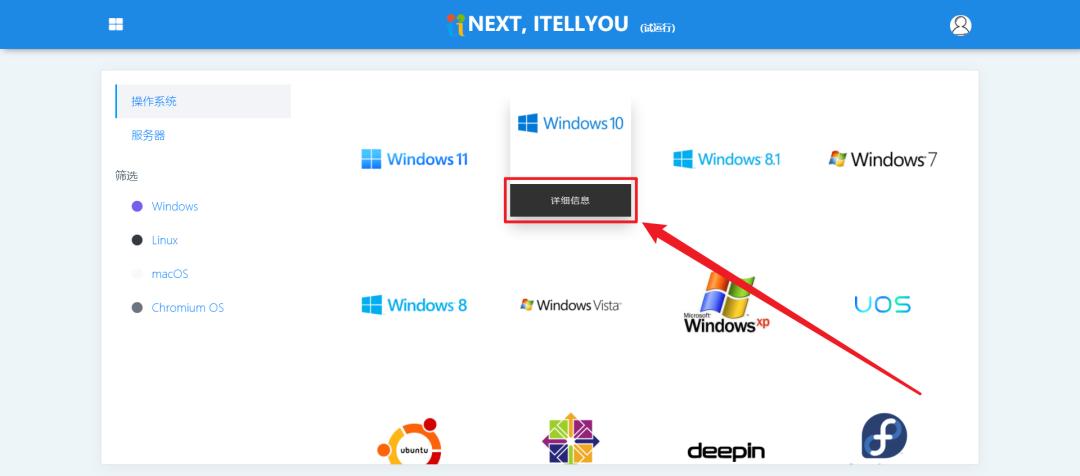 5.用迅雷下载系统ISO文件:
5.用迅雷下载系统ISO文件:
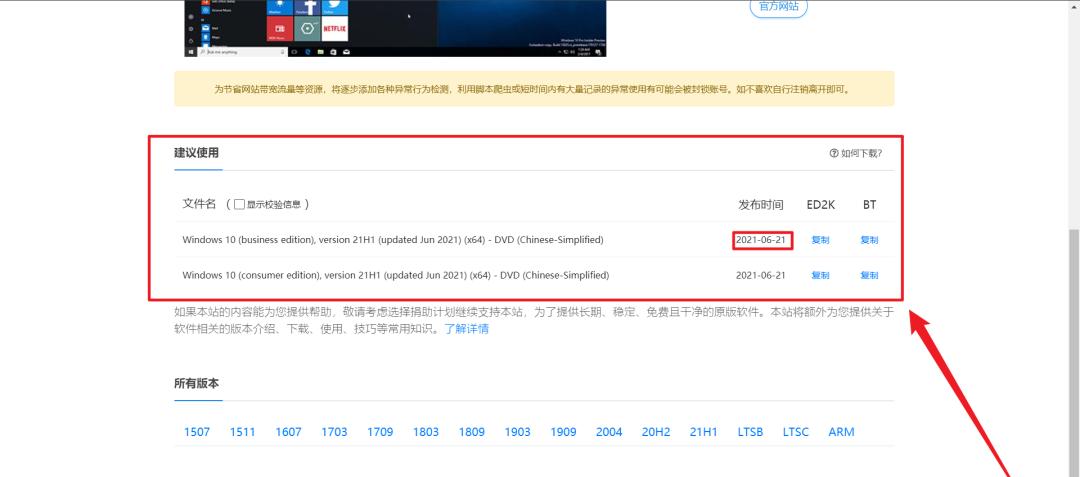 注意:不知道business edition和consumer edition区别的小伙伴看这里
注意:不知道business edition和consumer edition区别的小伙伴看这里
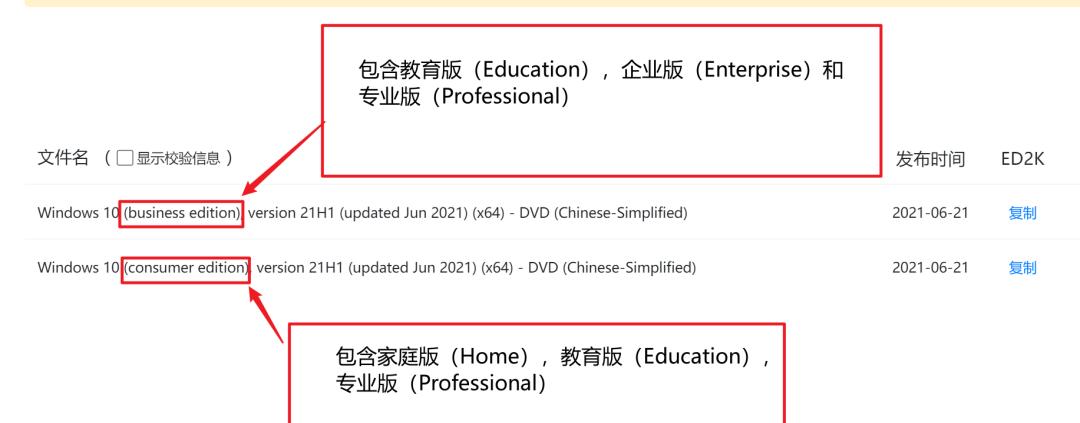 6.将下载好的系统ISO文件拷贝到PE系统U盘的容量大的分区中:
6.将下载好的系统ISO文件拷贝到PE系统U盘的容量大的分区中:
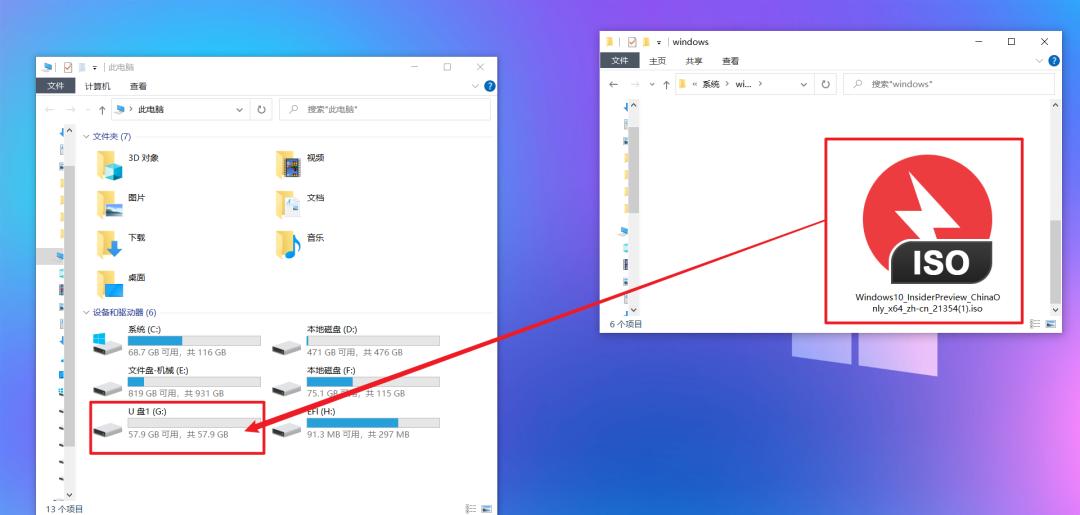 就这样,可以重装系统的PE系统U盘已经制作完成了。
就这样,可以重装系统的PE系统U盘已经制作完成了。
重启故障电脑,重装系统
1.接下来,将已经制作好的PE系统U盘插入到要重装系统的电脑中并重启它。当它重启出现开机画面时不停的按启动热键,出现选择菜单时选择自己的U盘,进入微PE。不知道自己电脑的启动热键的小伙伴看这里:
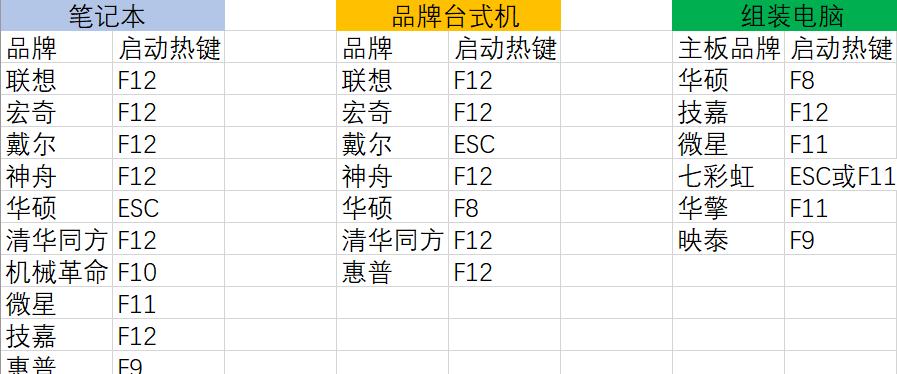
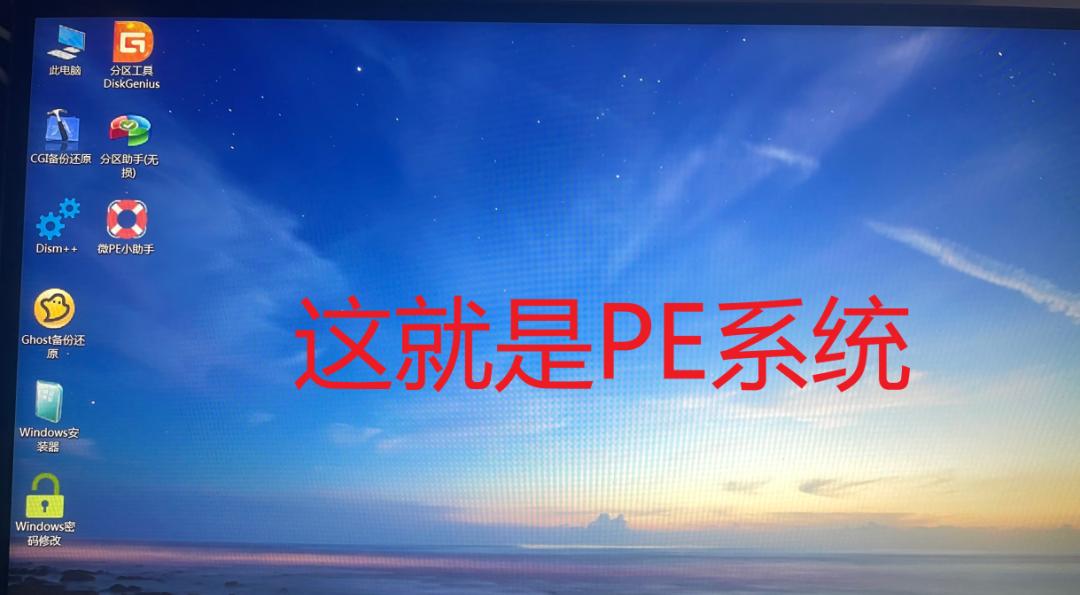
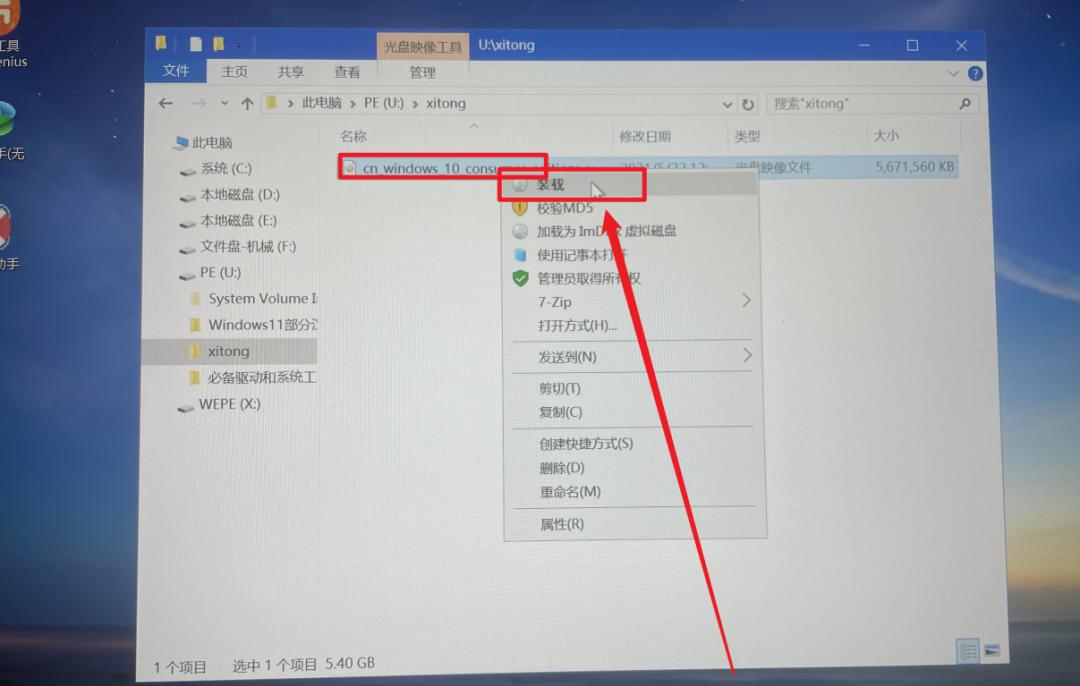
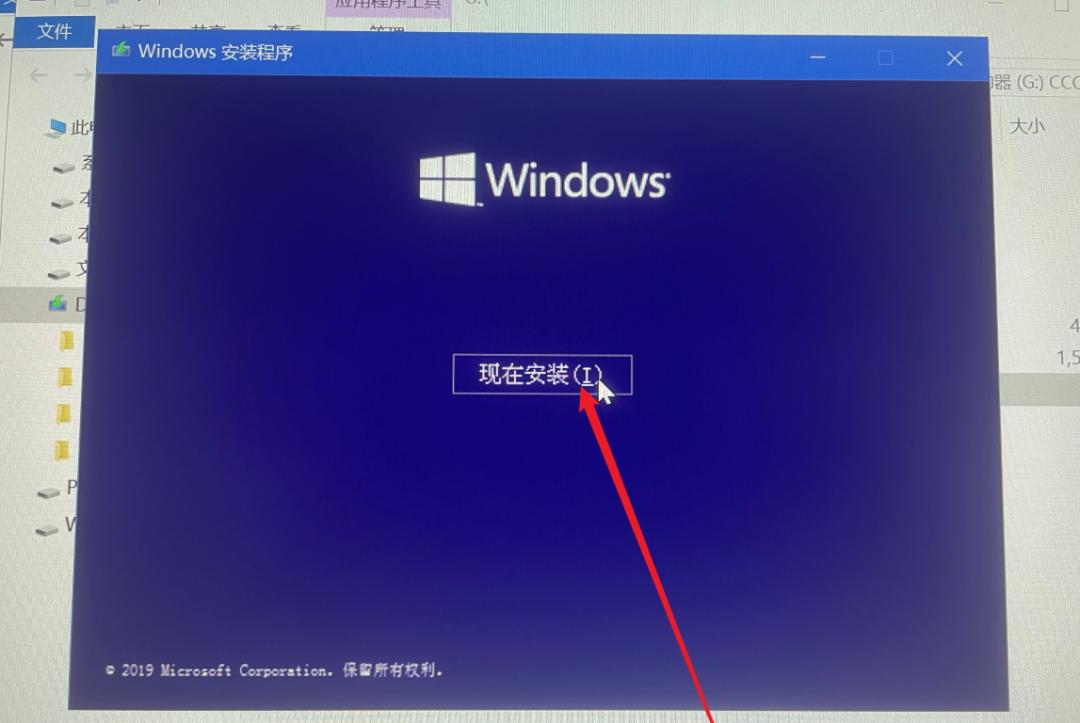 4.此时可能会出现密钥输入窗口。如果知道自己电脑原来的系统的密钥的话可以填进去。如果不知道的话就选【我没有产品密钥】,先安装系统,进入系统后再激活:
4.此时可能会出现密钥输入窗口。如果知道自己电脑原来的系统的密钥的话可以填进去。如果不知道的话就选【我没有产品密钥】,先安装系统,进入系统后再激活:
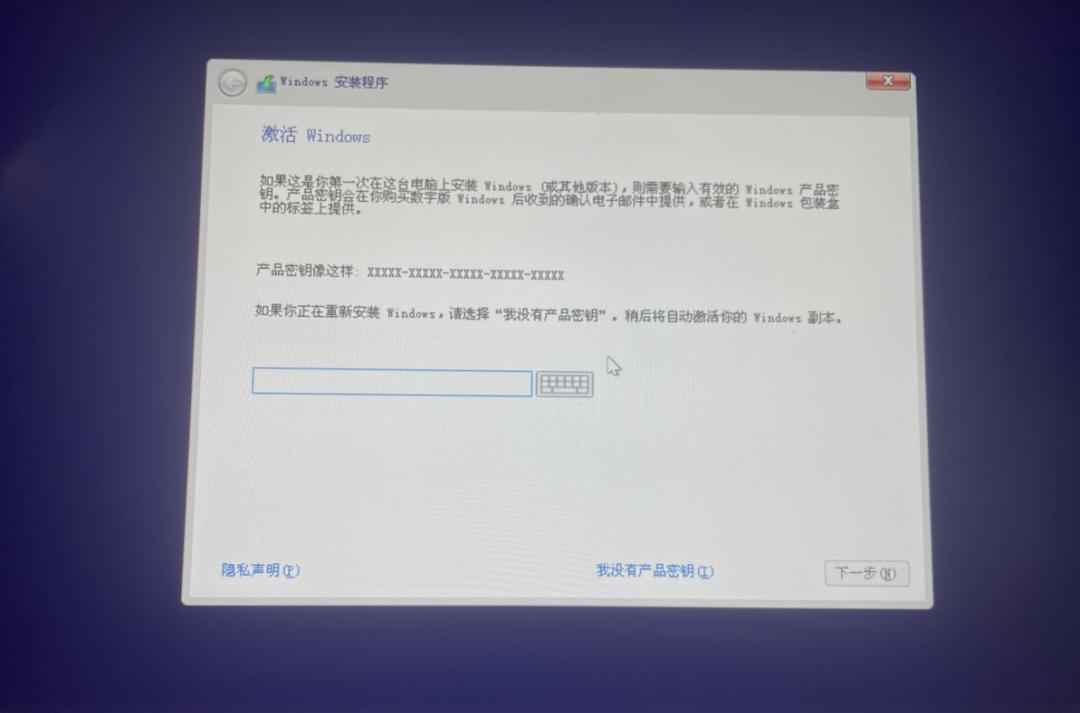 5.选择系统类型:
5.选择系统类型:
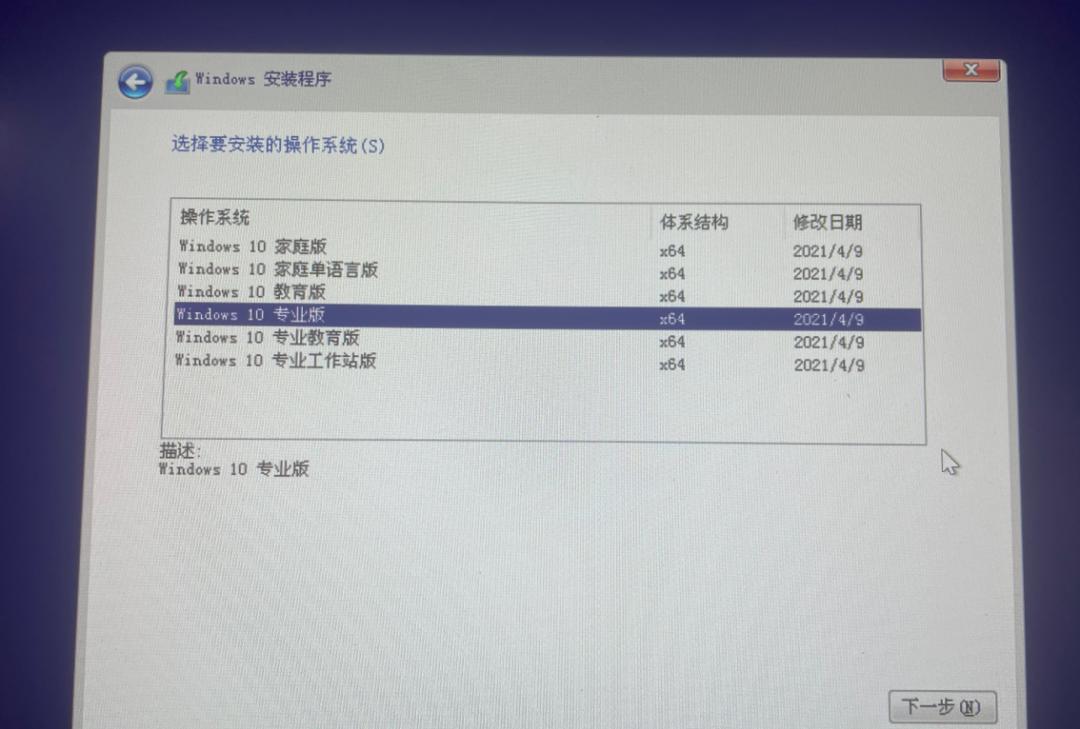 6.选择【自定义:仅安装Windows(高级)】:小提示:这里也可以选【升级:安装Windows并保留文件、设置和应用程序】。如果你的电脑原来的系统没啥问题,你只是想升级一下系统的话可以选此选项。此选项不会格式化C盘。如果你的电脑曾经中毒了或者被流氓软件“占领”了,那么我建议你选【自定义:仅安装Windows(高级)】,此选项会格式化C盘再安装系统,可以彻底杀死C盘中的病毒或流氓软件
6.选择【自定义:仅安装Windows(高级)】:小提示:这里也可以选【升级:安装Windows并保留文件、设置和应用程序】。如果你的电脑原来的系统没啥问题,你只是想升级一下系统的话可以选此选项。此选项不会格式化C盘。如果你的电脑曾经中毒了或者被流氓软件“占领”了,那么我建议你选【自定义:仅安装Windows(高级)】,此选项会格式化C盘再安装系统,可以彻底杀死C盘中的病毒或流氓软件
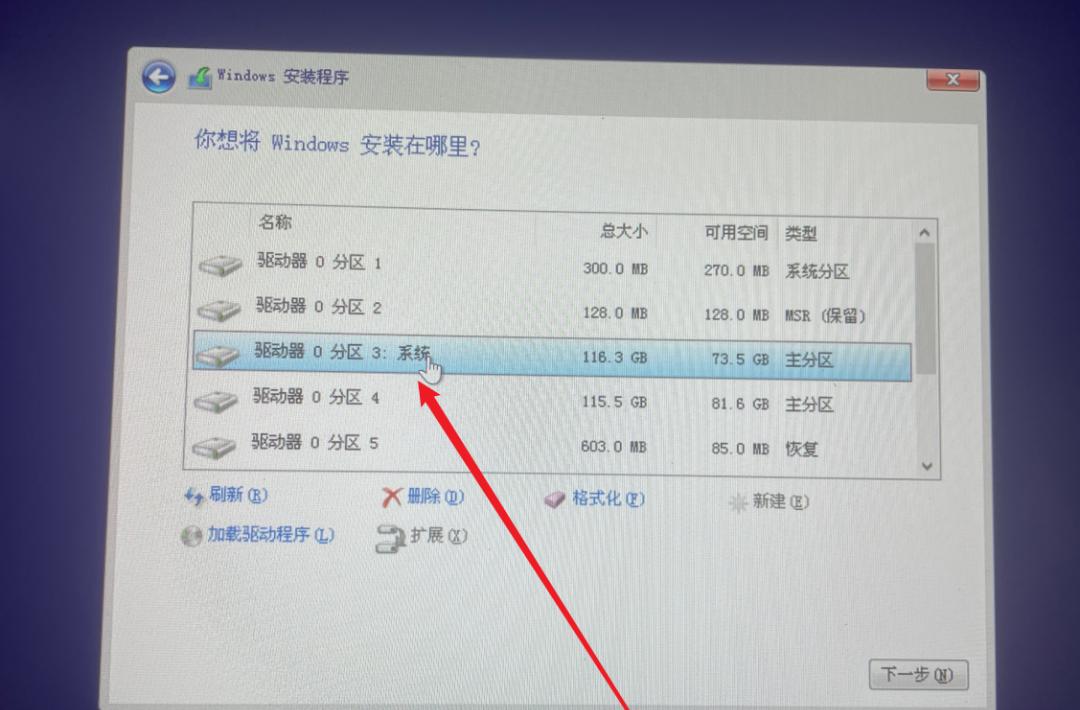 6.现在按提示操作就可以了,该避开的坑我已经说完了。最后系统安装完成后会提示电脑将会在10秒内重启。此时等待电脑重启就可以了。当电脑重启进入黑屏状态时要立刻拔掉U盘!!!!!如果倒计时结束后电脑只是回到了PE系统,并没有自动重启的话,自己手动重启(PE系统左下角有重启/关机选项)就可以了。但无论是那种重启,在电脑黑屏时都必须要立刻拔掉U盘!!!
6.现在按提示操作就可以了,该避开的坑我已经说完了。最后系统安装完成后会提示电脑将会在10秒内重启。此时等待电脑重启就可以了。当电脑重启进入黑屏状态时要立刻拔掉U盘!!!!!如果倒计时结束后电脑只是回到了PE系统,并没有自动重启的话,自己手动重启(PE系统左下角有重启/关机选项)就可以了。但无论是那种重启,在电脑黑屏时都必须要立刻拔掉U盘!!!
7.接下来电脑可能会重启好几次,这些都正常。这过程中不需要碰电脑,等待它正式进入系统设置页面就OK了。8.进入桌面后不要忘了安装驱动程序,否则电脑会很卡。安装驱动时建议使用电脑官方提供的电脑管家。如果是组装机,那么可以从该主板品牌官网直接下载必要的驱动程序。个人不太建议使用驱动人生等乱七八糟的软件,因为这些软件也有很多流氓行为,一不小心就会给电脑安装流氓软件。