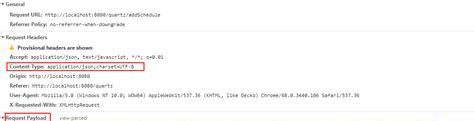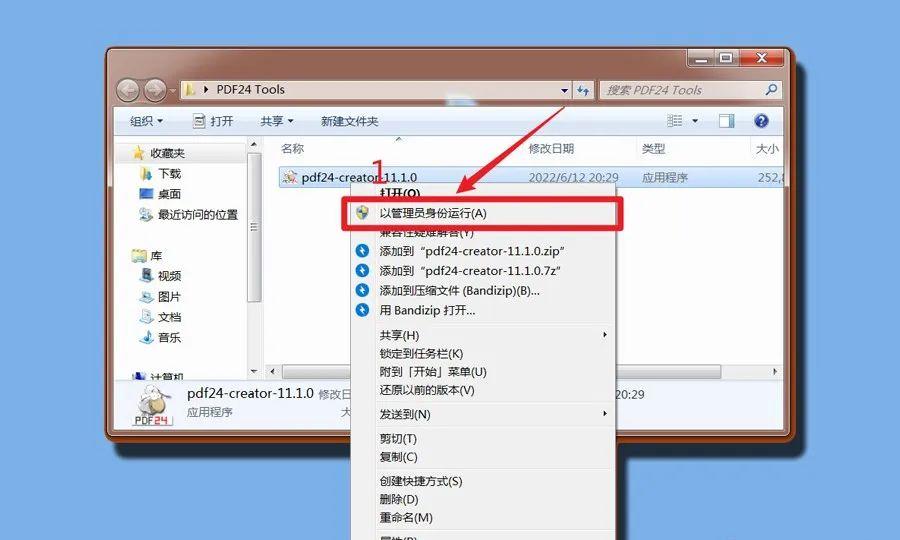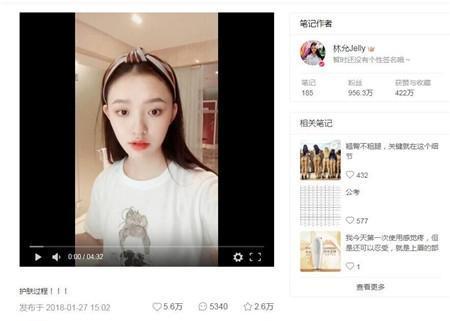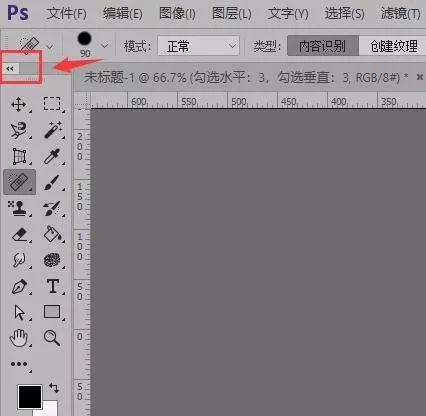近几年随着多核CPU的普及以及电脑性能的不断提升,人们似乎已经习惯了同时运行多个程序。不过问题也随之而来,过多的窗口占用了大量的桌面空间,使得用户在进行多窗口操作时只能频繁的进行窗口,大大降低了工作效率。不过好在目前显卡厂商所推出的显卡大部分都已经开始支持多屏显示功能,用户可以选择组建多显示器平台来扩充自己的工作空间。

实际上多显示器平台在很早之前就已经被金融、证券以及科研行业中广泛使用。不过当时实现起来较为麻烦,不仅需要两块昂贵的显卡,还需要非常复杂的设定,因此在民用级市场没有得到普及。而随着目前多屏技术硬件门槛降低以及配套软件趋于成熟,越来越多的人开始使用多显示器平台进行办公及娱乐。

关于多屏显示的特点及优势,我们在之前的文章中已经介绍了很多次,这里就不在重复了。在这篇文章中我们主要介绍的是关于不同显卡多显示器的几种不同的设置方法以及区别。
两种多屏模式介绍
目前多屏的显示方式主要有复制及扩展两种,这两种方式分别针对两种不同应用人群。前者比较适合用于会场及户外的展示,主要针对于经常进行多屏演示的广告等行业;而后者可以带来更大的分辨率,主要针对设计及金融行业或游戏玩家使用。
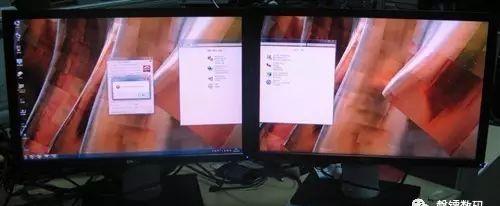
复制模式
复制模式就是使显卡所连接的多个显示器显示相同的内容,尽管这种模式并不要求多个显示器的规格保持一致,但在实际使用时可设置的最高分辨率为这些显示器中最低规格那台的最高分辨率。

扩展模式
扩展模式则相对于更为实用,其作用就是将两个显示器虚拟成一个分辨率超大的显示器,以实现更宽阔的桌面空间。并且这种方法对于显示器的支持也更为灵活,用户可以选择多种不同规格的显示器,而最终整体的分辨率可以根据用户所选择的纵向或横向模式相累加。
Win 7显示面板设置方法
以上通过我们对于两种多屏显示模式不同的特点所进行的介绍,相信大家对于多屏显示技术都有了比较清楚的了解。看完了介绍下面我们再为大家介绍一下如何通过windows7显示设置、NVIDIA及AMD控制面板三种不同的方法对多屏显示进行设置。首先我们要介绍的是在Windows 7显示设置面板中进行设置的方法。
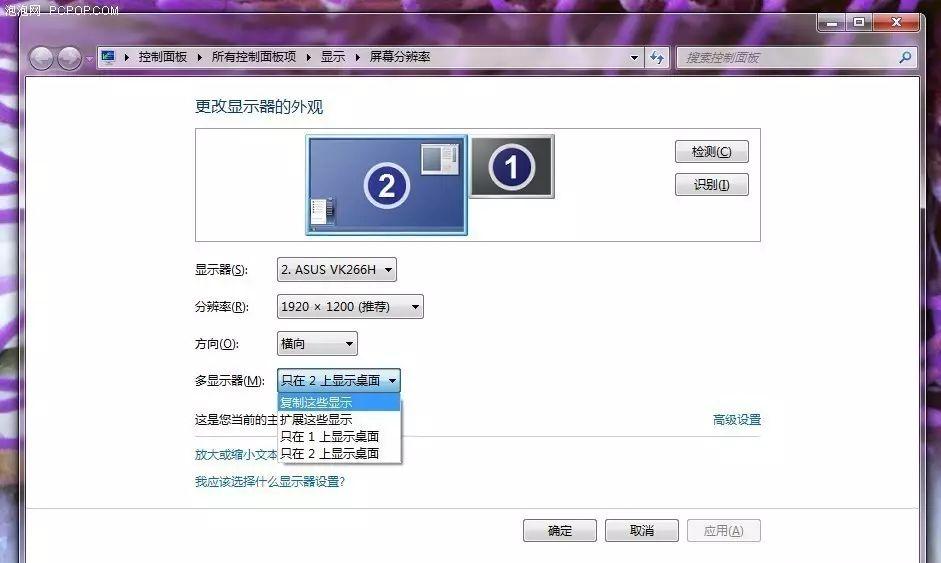
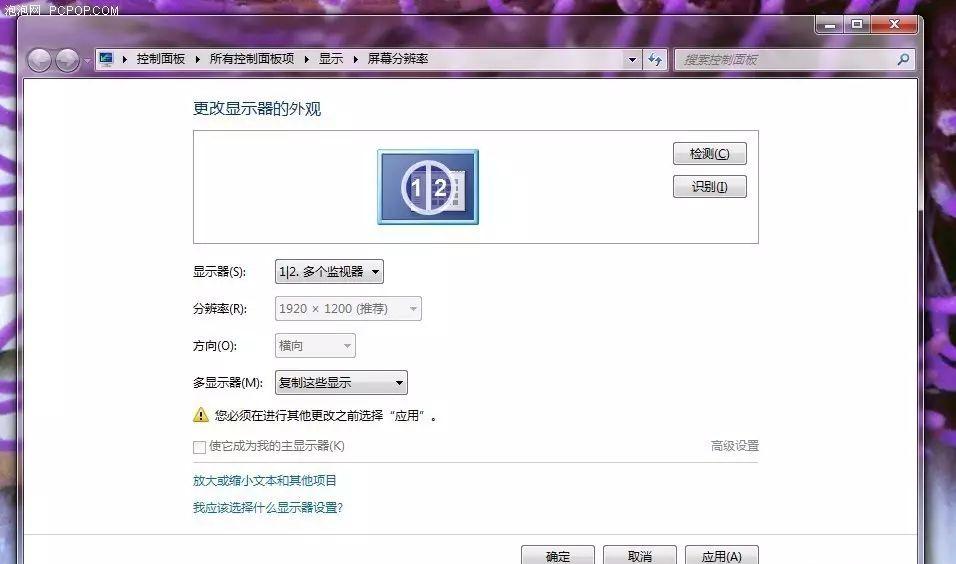
若用户想对多个显示器设置为复制模式,可以在“多显示器”一栏中选择“复制这些显示”,如多台显示器的图标变为上图那样就表示设置成功。
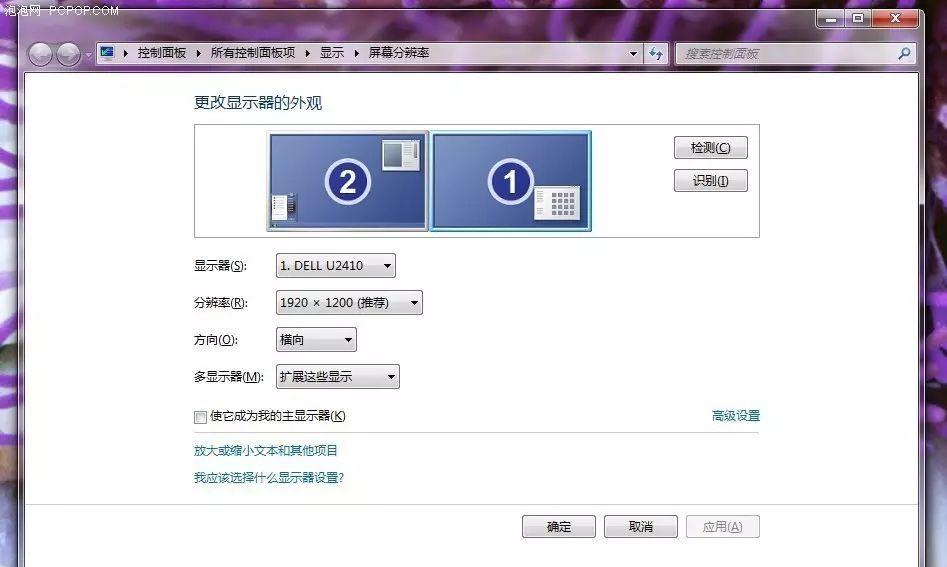
NVIDIA控制面板
下面我们再为大家演示一下,利用NVIDIA控制面板进行调节的方法。NVIDIA控制面板是随NVIDIA显卡驱动附带的一个应用程序,因此只有采用了NVIDIA显卡才能正常开启。
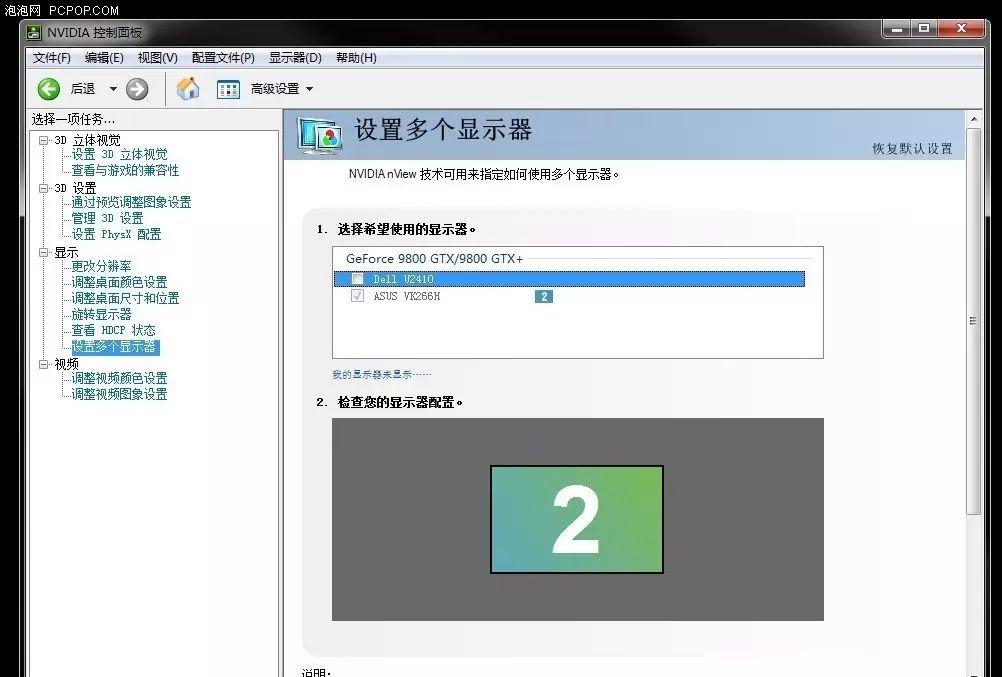
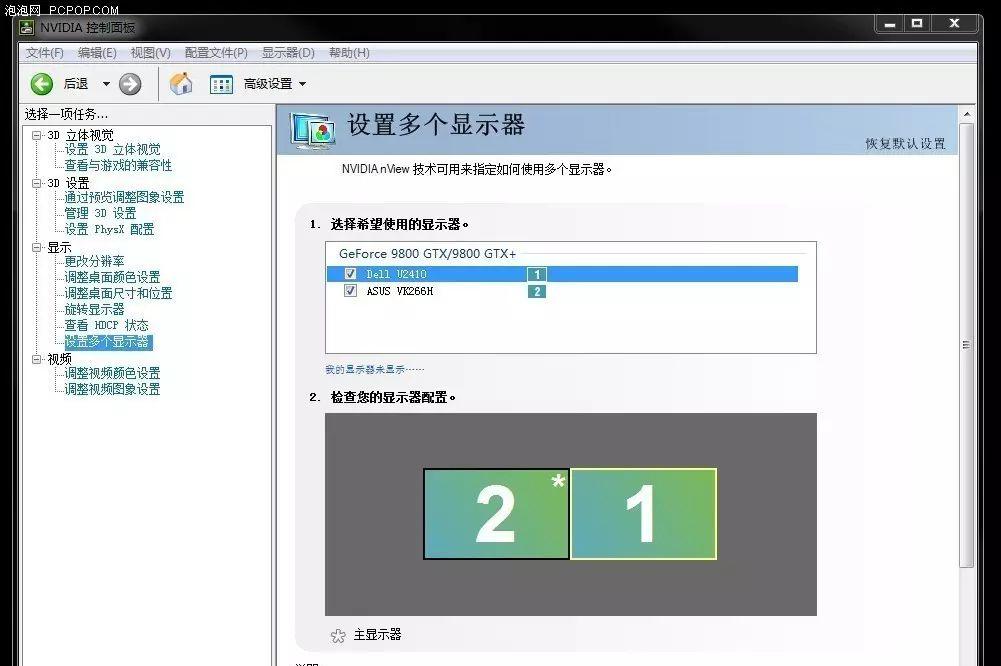
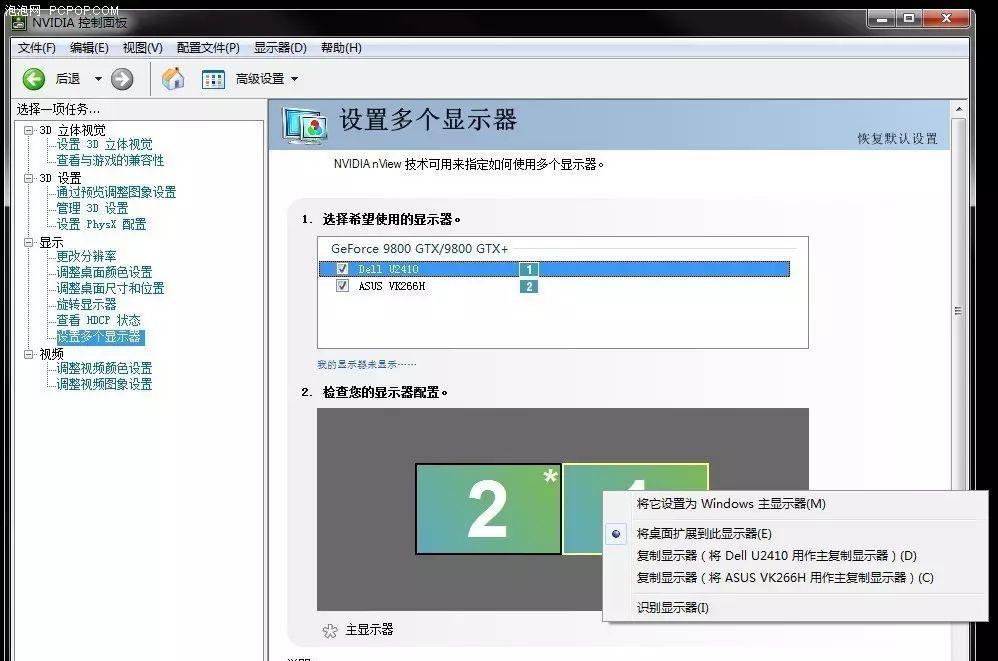
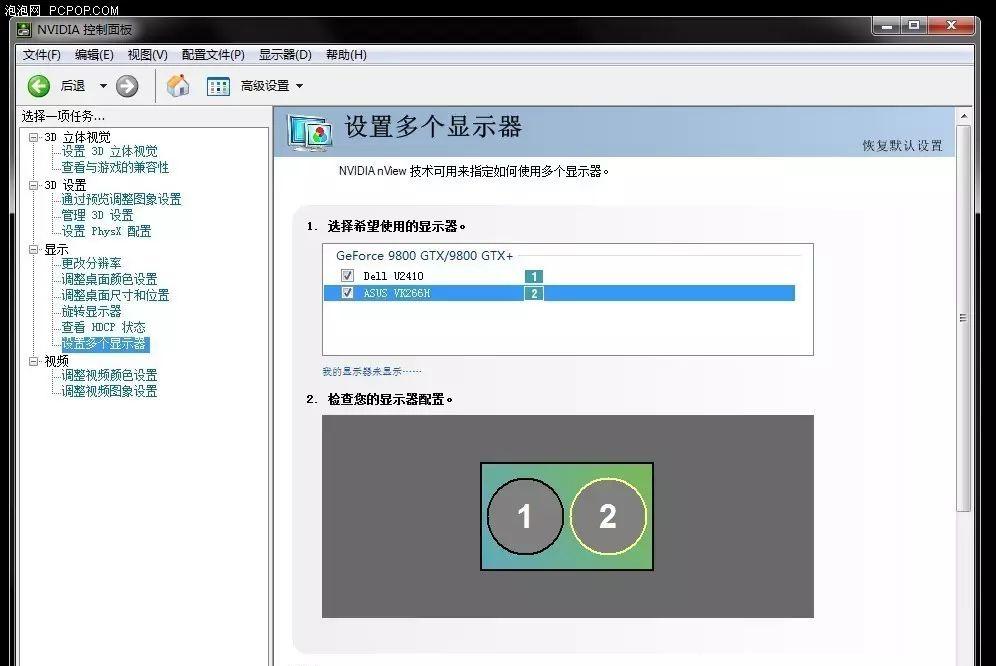
AMD控制面板设置方法
在最后还要介绍一下利用AMD控制面板进行设定的方法。和NVIDIA控制面板相同,AMD控制面板同样是随AMD催化剂驱动附带的应用程序,只有AMD显卡才能开启。(AMD催化剂纯驱动版并不附带AMD控制面板,用户需要单独下载)
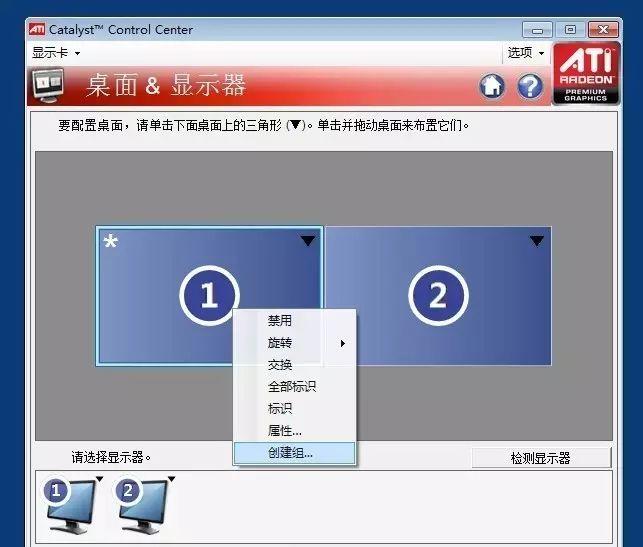
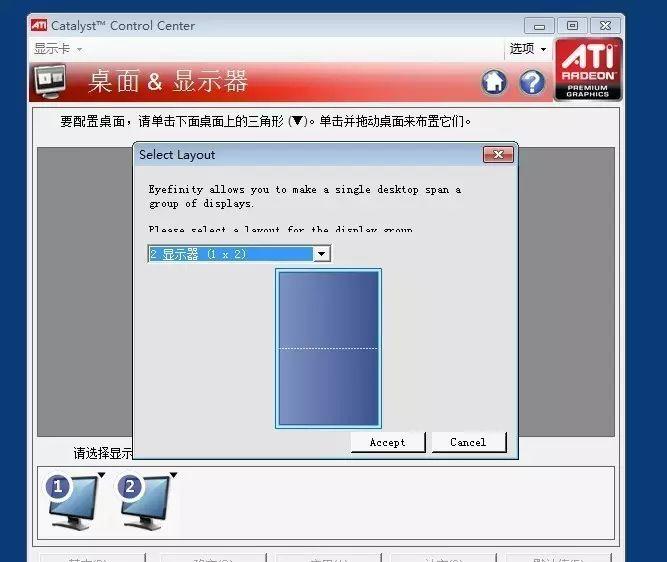
实际上目前AMD显卡(HD5000系列)除支持复制和扩展模式之外,还支持AMD自行开发的Eyefinity宽域模式,这种模式和扩展模式相似,不过稍有不同。设置的方法如上图:在任意显示器上右键单击“创建组”,会弹出一个显示器排列设置,用户可以根据自己的需求来进行设置。
● 扩展模式
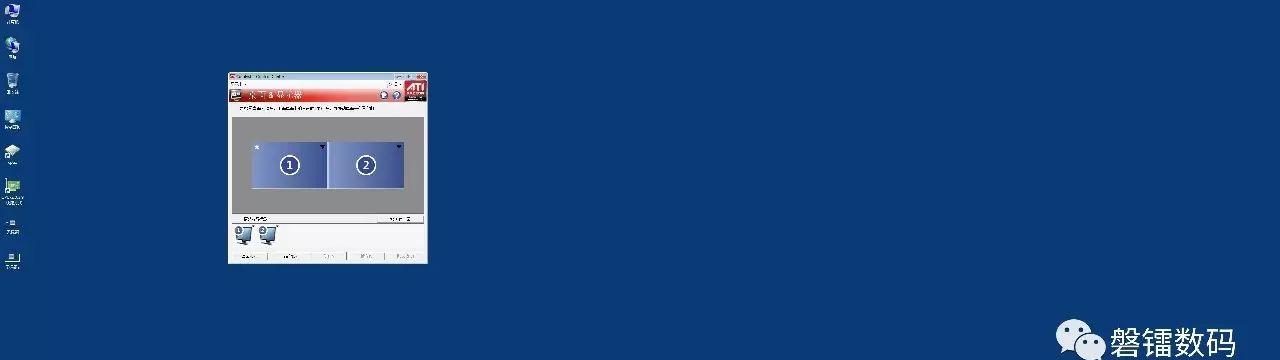
● Eyefinity宽域模式
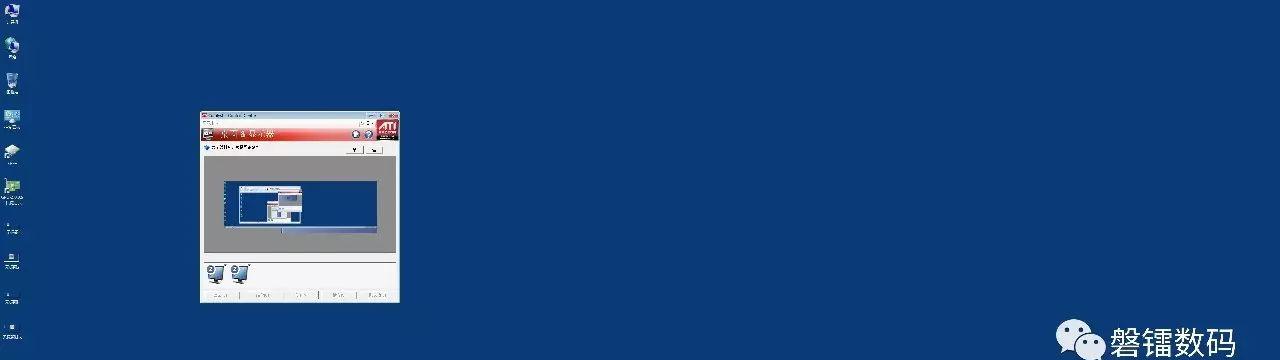
上图就是Eyefinity宽域模式和普通扩展模式所进行的对比,可以看到虽然两种模式都可以在双屏模式下实现双倍分辨率效果,但Eyefinity宽域模式可以将任务栏延伸到第二个屏幕中去,那么这一点细微的差别有什么本质性的不同吗?实际上Eyefinity宽域模式是将多个物理显示器虚拟成一个显示器进行工作,而这样的好处是可以使一些原本只支持单个显示器的程序(游戏)也能在多个显示器上运行。