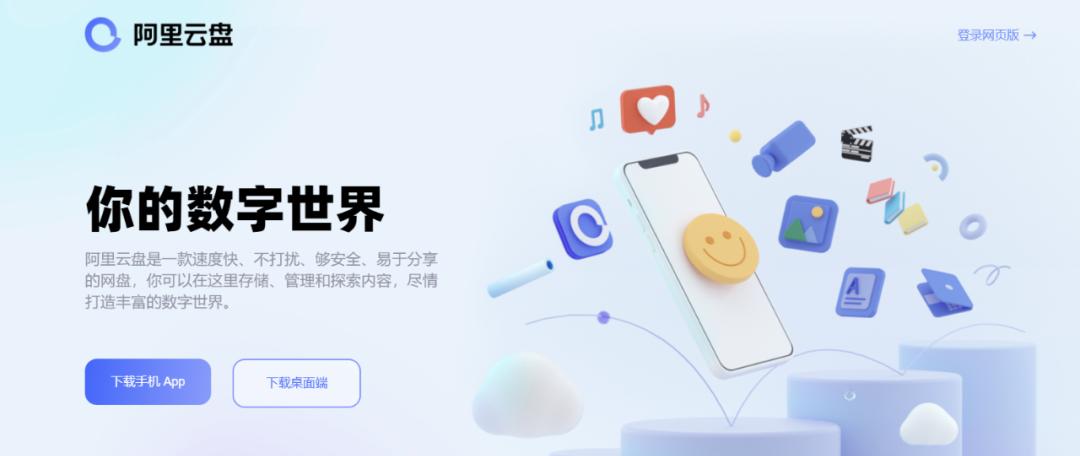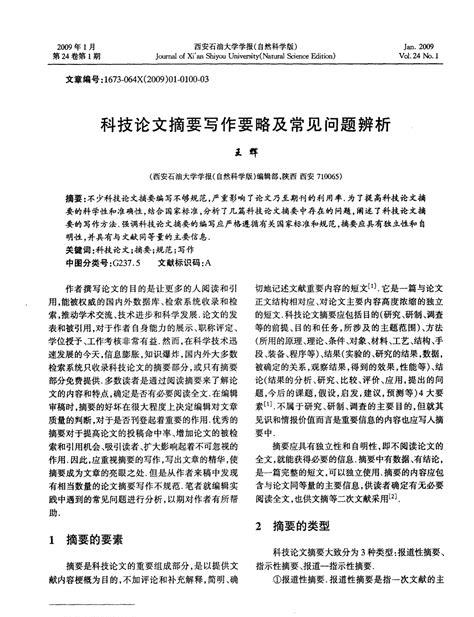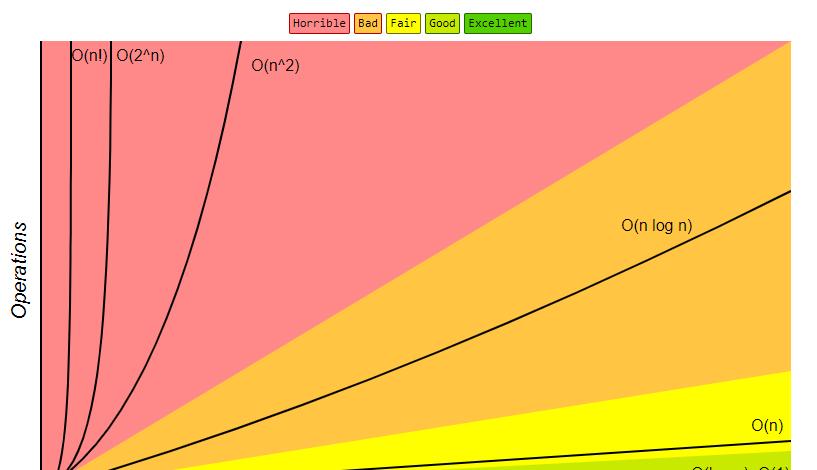“磁盘管理”是Windows 10和11中自带的一个实用程序,主要用于初始化硬盘、创建、调整大小或删除分区、更改驱动器号等。下面给你介绍五种打开磁盘管理的方式。
本文目录
计算机管理菜单
搜索磁盘管理
高级用户菜单
运行菜单
命令提示符或PowerShell
一、计算机管理菜单
要通过计算机管理工具访问磁盘管理,请单击开始按钮,在搜索栏中键入“计算机管理”,然后按Enter键或单击“打开”。
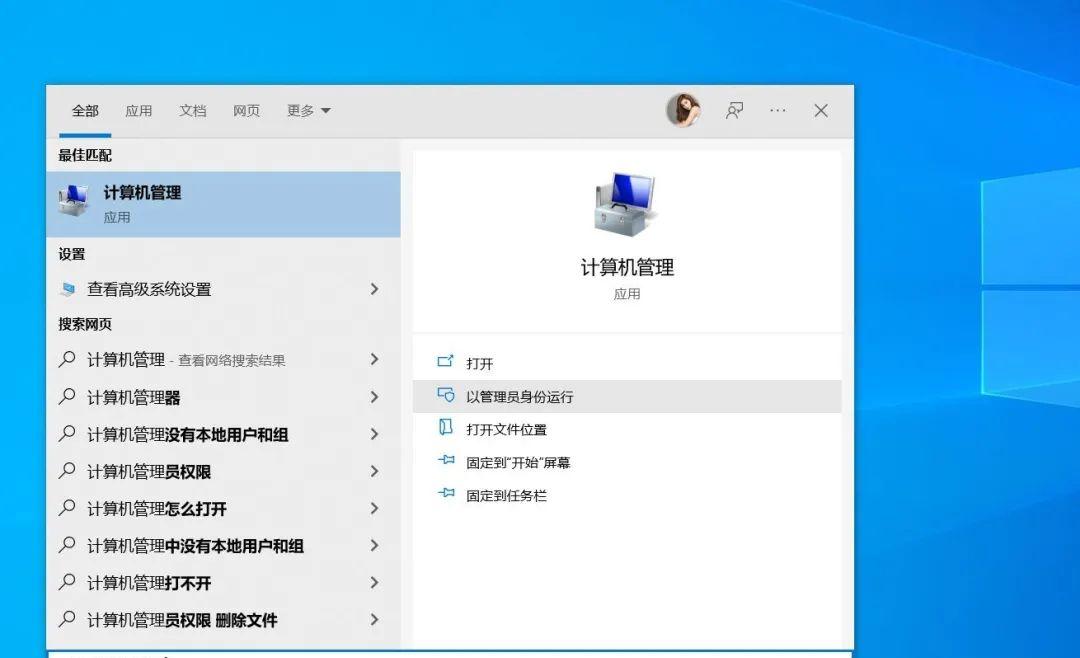
如果计算机管理窗口没有展开,请单击“存储”,然后单击“磁盘管理”。
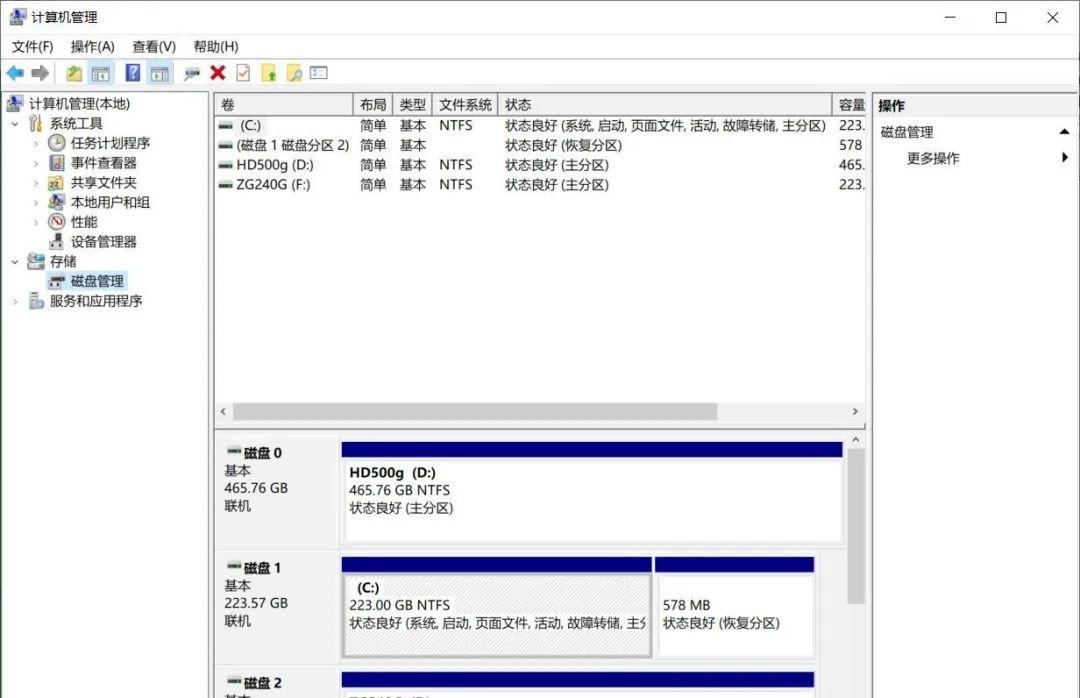
二、搜索磁盘管理
如果你想绕过计算机管理窗口,可以直接搜索“磁盘管理”。Windows 10和Windows 11的用户界面存在一些差异,但操作步骤是一样的,所以不要太担心。
单击开始按钮,在搜索栏中键入“磁盘管理”,然后按Enter键或单击“打开”。
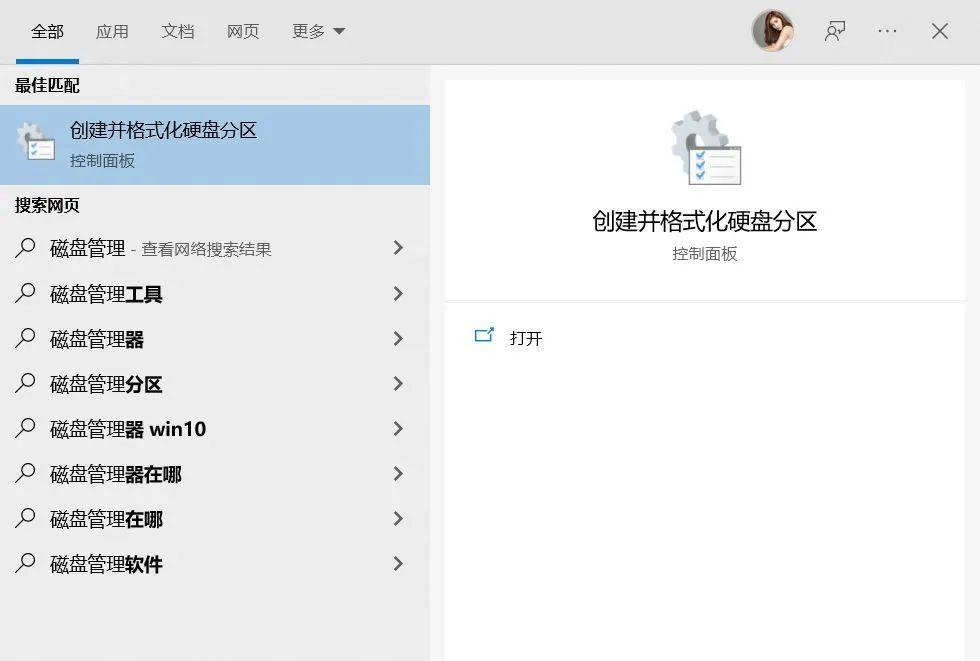
注意:显示的搜索结果不会是磁盘管理,而是“创建并格式化硬盘分区”。
三、高级用户菜单
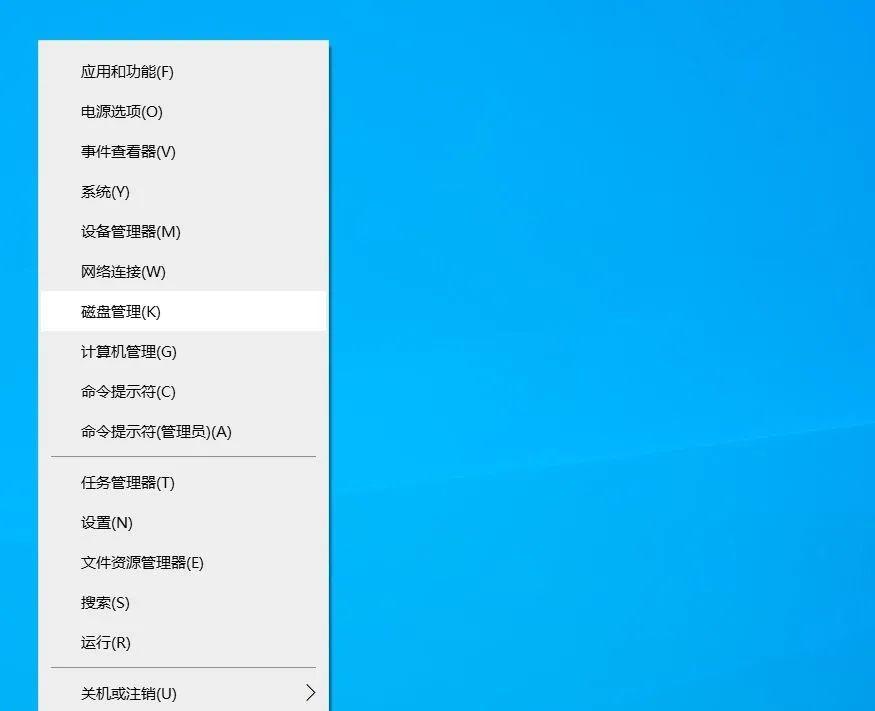
四、运行菜单
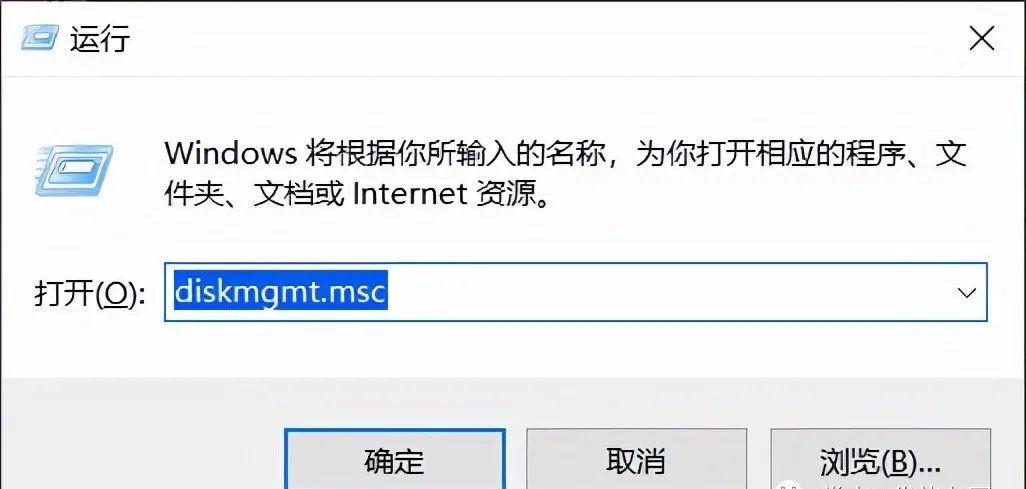
五、命令提示符或PowerShell
如果你愿意,也可以从命令行启动磁盘管理。单击“开始”按钮,在搜索栏中键入“cmd”或“powershell”,然后按Enter键。(也可以在Windows 11上启动Windows终端。)
在打开的命令提示符或PowerShell窗口中键入diskmgmt.msc,然后按Enter键,磁盘管理程序会立即打开。
磁盘管理是一个有用的分区管理工具,值得自己熟悉一下。请注意不要意外删除任何分区。