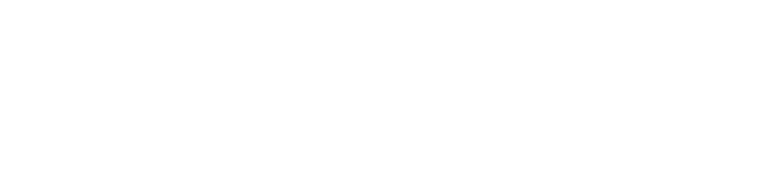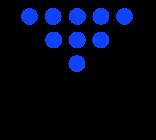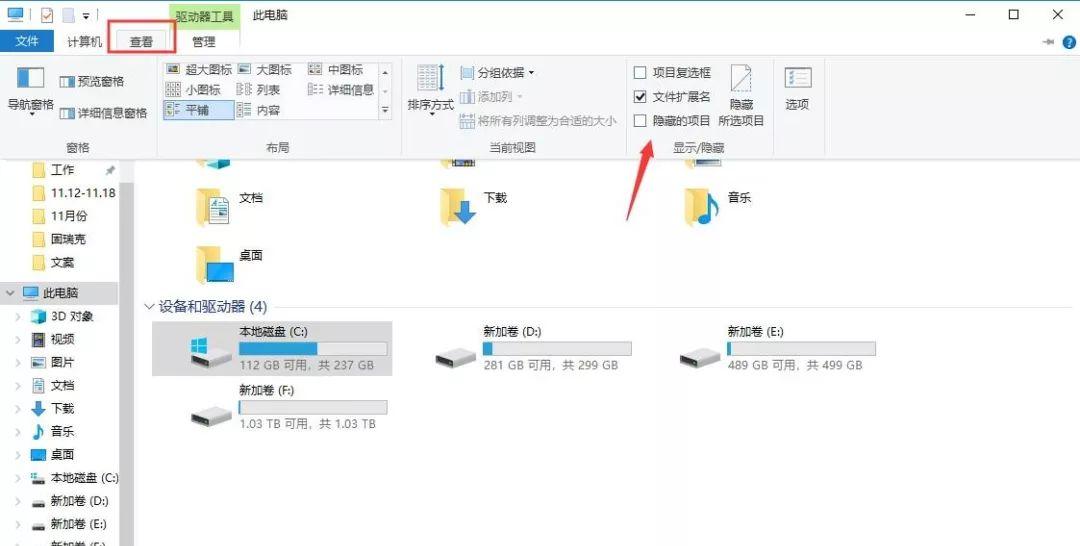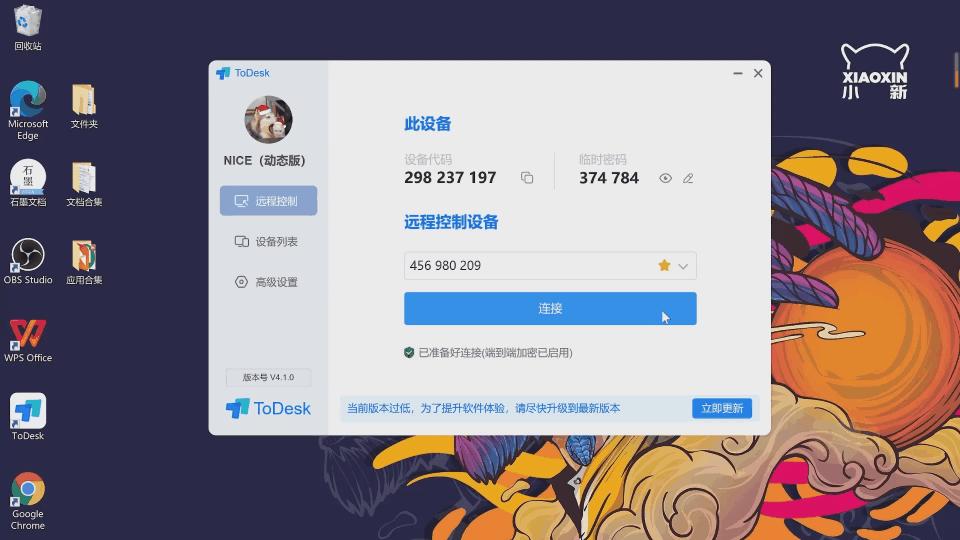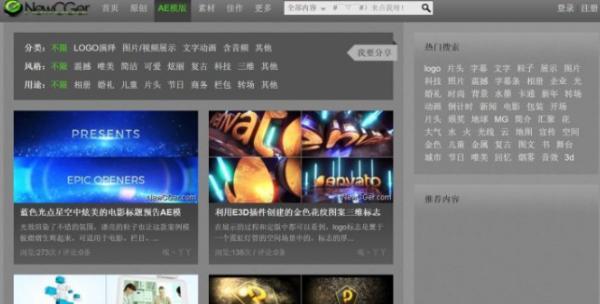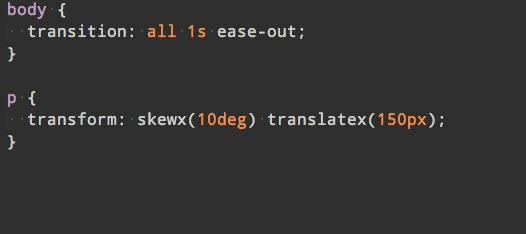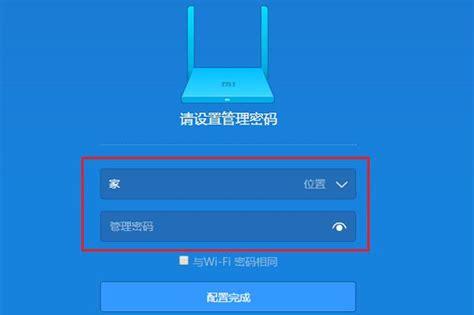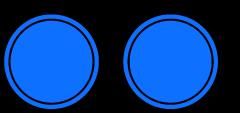
从儿时用到现在的Windows想必都烂熟于心,不管是快捷操作或是小众设置,大家都能通过Windows的固有逻辑摸索出来,仿佛小学微机课只是摆设,修行还得靠自己。但当切换到MacOS时,大家可能就彻底懵了,快捷键怎么突然失灵了?解决这一问题,看完这篇小黑总结的快速上手MacOS快捷键操作就明白了。

手机的核心交互方式是触控,因此对很多小伙伴来说在Android手机和苹果手机来回切换是没有压力的,但如果是从Windows平台过渡到MacOS平台呢?或许你跟我一个星期前的答案一样:Easy!但当真正用上MacOS系统后,或许并没有那么简单。
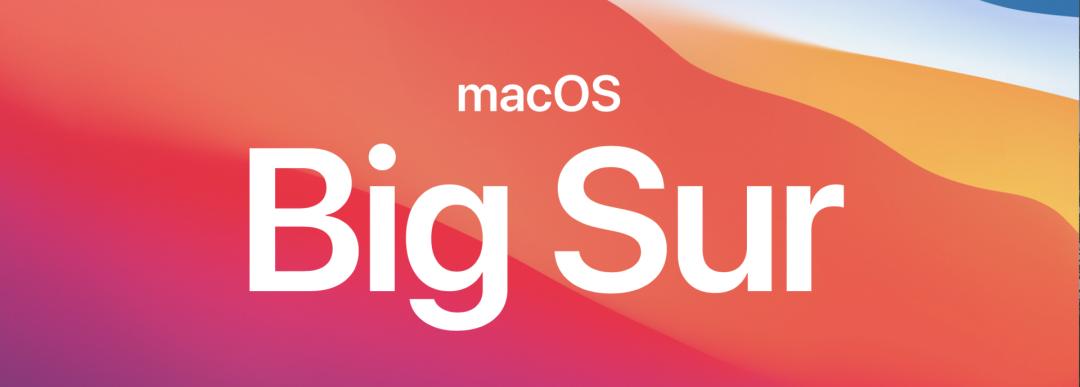
拿小黑的iMac举例,刚上手的时候还沉浸在“买电脑送屏幕”的喜悦之中,一顿猛如虎的操作后,却被难在了复制粘贴上,以往Windows上熟悉的Crtl C/V,这时怎么敲也不起作用,只有笨拙地“鼠标右键”。
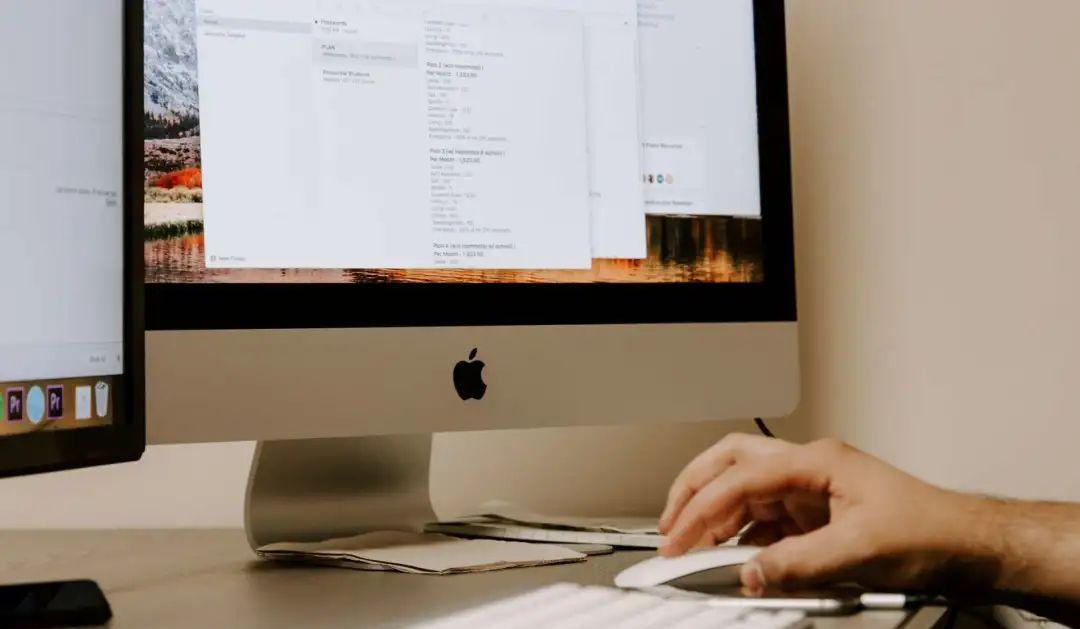
以上这一场景能够简单概括小黑在使用MacOS的真实感受,不过在使用一段时间后,通过自身的摸索以及借助搜索引擎,总结了一套让大家从Windows转到macOS不再痛苦的快捷键,希望对于新手Mac用户有所帮助,至少能够少走一些弯路。
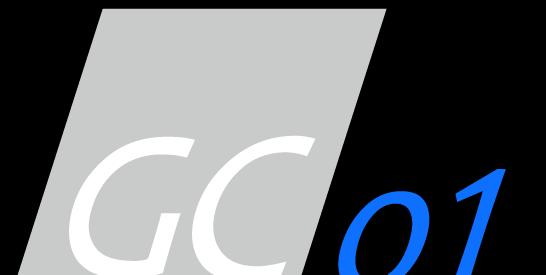
Command的常用快捷方式
要想解决复制/粘贴的问题,其实只需要把Ctrl键替换成Command键,其它按键不变,同理也适用于剪切(Command X)、撤销(Command Z)、全选(Command A)等常用快捷方式。
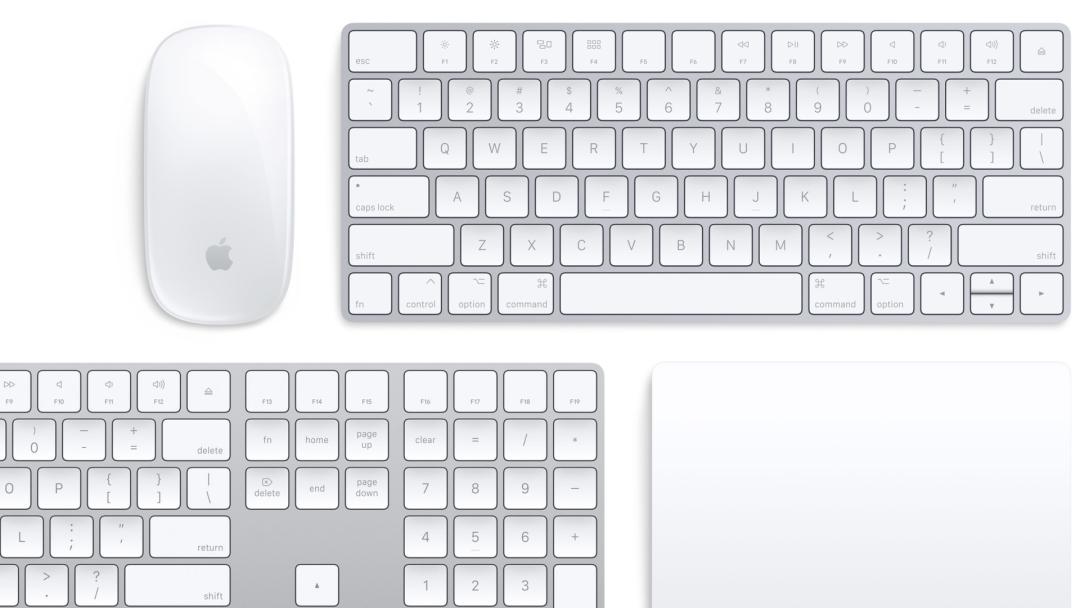
▲左下角:?? Command 、??Option、??Ctrl、?? Shift
值得一提的是,你还可以使用“Command 空格”进行聚焦搜索,操作逻辑类似iOS的下滑全局搜索,它不只能够打开app,还可以直接调用浏览器搜索,应用场景较为广泛,比如在撰写文章时需要查询资料或图片时,就省了一个点开浏览器的步骤。
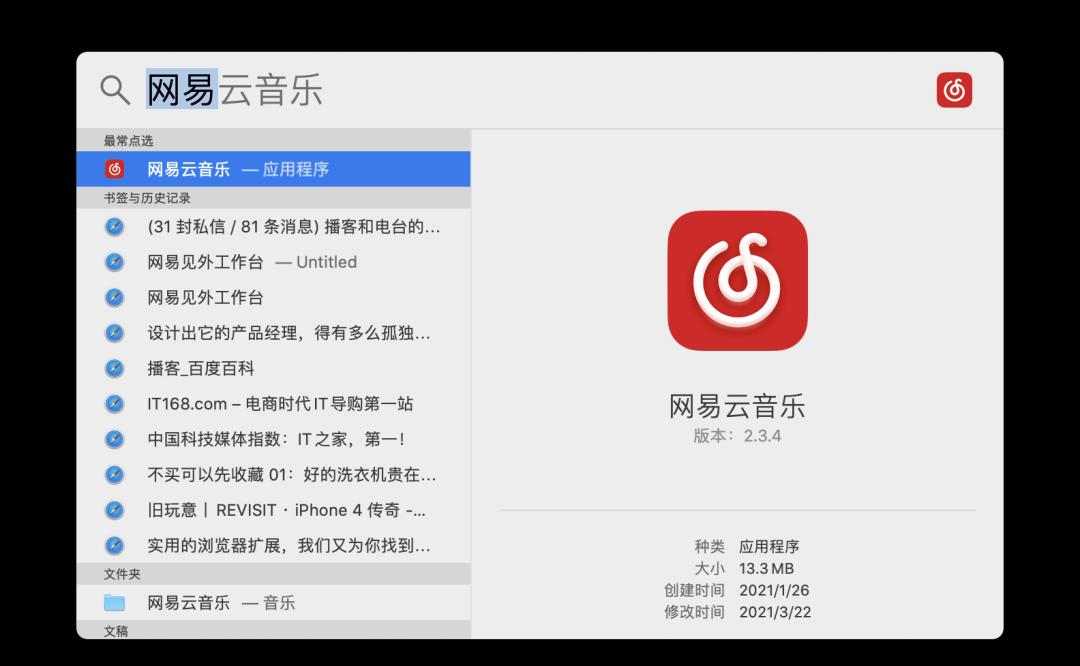
▲聚焦搜索
这一快捷键方式适用于快速隐藏当前窗口,并不会占用“程序坞”,当然你还可以使用Commond M将窗口最小化至“程序坞”,下次点开时更方便。
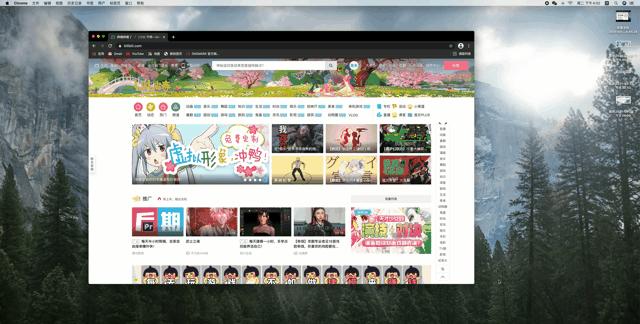
▲快速隐藏当前窗口
另外你还可以使用Command Option D的快捷组合,直接隐藏掉底部的“程序坞”,适合追求桌面整洁的朋友,也比较方便用来查看一些长文或长图,不会产生遮挡。

▲隐藏程序坞
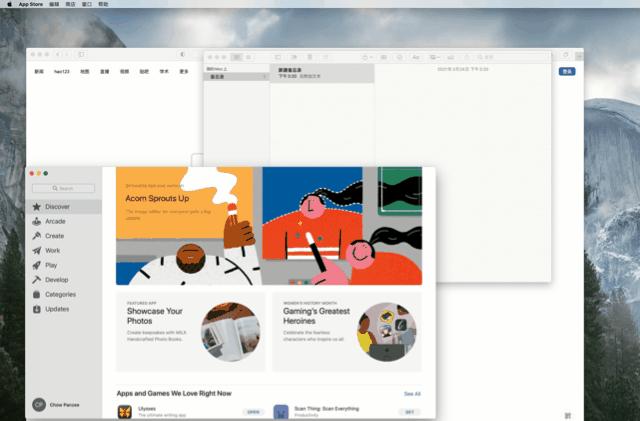
▲快速切回桌面
很多小伙伴可能会遇到这种情况:在使用macOS自带的Safari浏览器浏览网页时,发现在Windows上习以为常的使用“退格键”退回上一页失灵了。其实在macOS上只需要换一种方式:使用Command 【 或 Command 】。
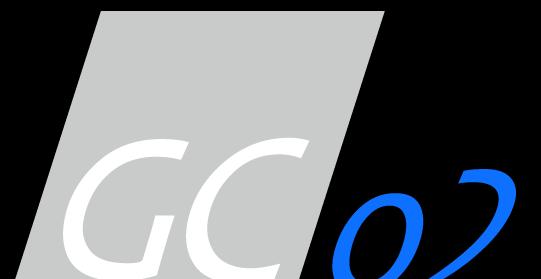
巧用Tab键
需要切换输入法时,Windows的常用做法是按住Crtl Shift进行切换,而macOS的快捷键则是“Control 空格”,刚开始可能需要“亿点点”的学习成本,不过熟悉后就能在键盘上飞速码字了。
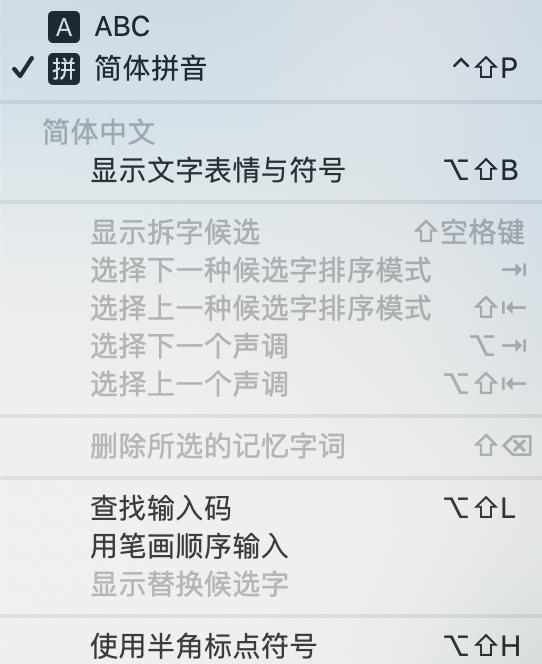
▲输入切换
通常我们在Windows上切换软件时用到的快捷键是通过ALT TAB完成的,而在MacOS上则也要利用Command键,再加上大家熟悉的TAB按键进行操作。
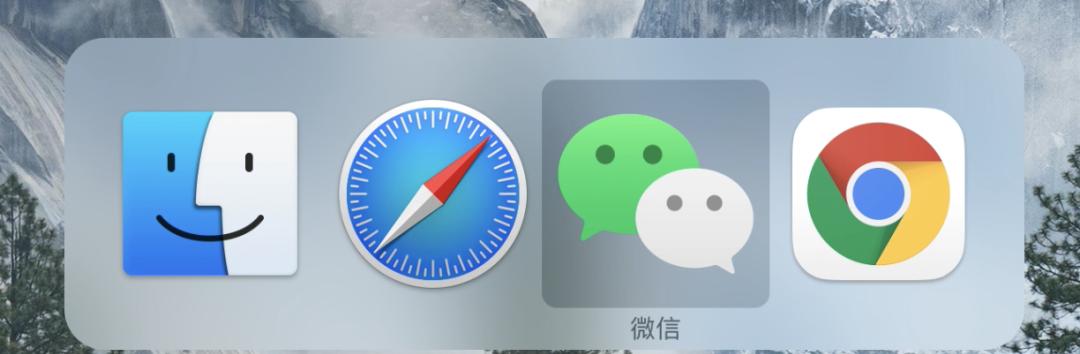
▲软件切换
此外,在同一网页的多个标签之间切换时,只需将Command键替换为control键;若需在多个网页之间切换时可使用Command `。快捷键的逻辑划分是比较清晰的,多用几次便能轻松上手。
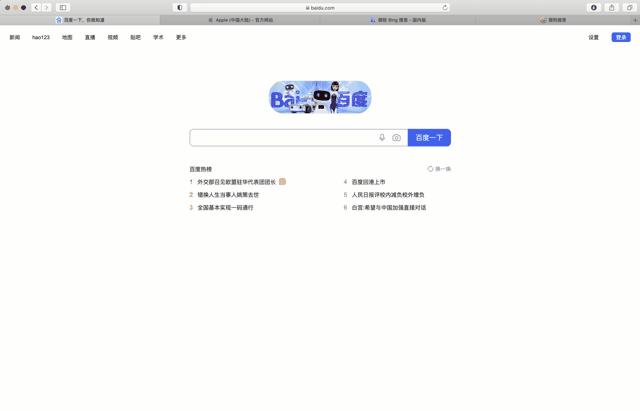
▲同一网页之间的标签页切换
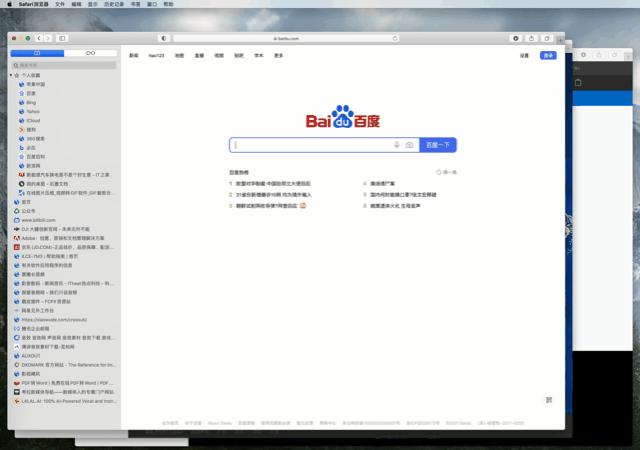
▲不同网页之间的切换
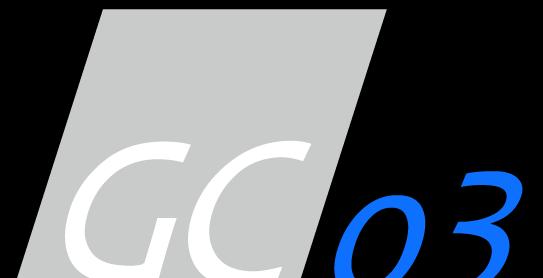
macOS常用三大截图快捷方式
小黑最常用的MacOS的屏幕截图方式有三个: 截取全屏、截取局部屏幕、窗口截图,其中截取全屏的快捷键是Shift Command 3,截取局部屏幕的快捷键是Shift Command 4,截取窗口的的快捷键是Shift Command 4 空格。
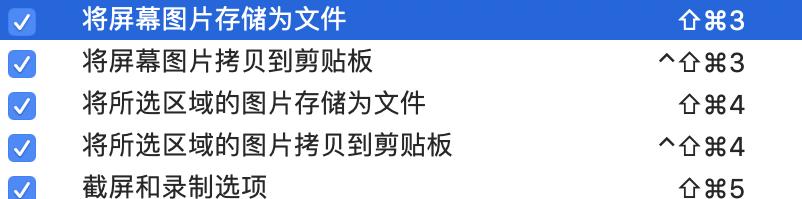
▲截图快捷键组合

▲macOS自带截图选项

▲macOS自带截图停留保存
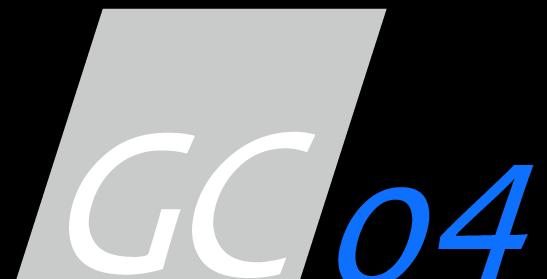
让Emoji/文字 输入更顺畅
文字作为传达观点最重要的媒介,贯穿在我们整个生活之中,不过其实有时候文字并不能直观的表达我们当前的心情,这时候年轻人最常用的Emoji 表情字符或许能派上用场。那么当我们在使用macOS与小伙伴们聊天时,到底是如何流畅切换Emoji表情的呢?
对于小黑来说,大多数情况下都是通过输入表达表情的文字来让输入法智能识别,比如说下面这种情况。

▲输入法打出Emoji
不过若想在聊天中选择更多元化的Emoji表情,同时又要求“一键即达”怎么办呢?其实在macOS中按下Control Command 空格 就行了。
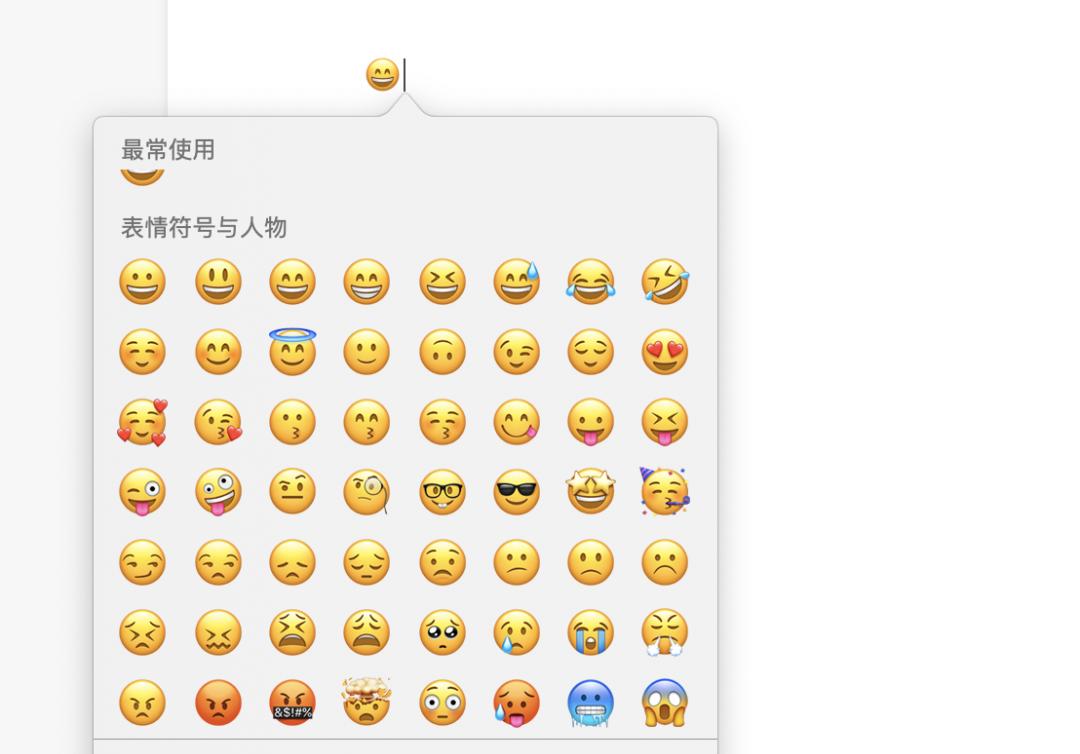
▲快速切换Emoji 表情
如果你日常与文字打交道,或者有强迫症的的话,那么在打字的时候一定会注意英文的大小写规范,小黑每次看到朋友把iPhone打成iphone就难受的不行,诸如这样的例子还有很多。那么在macOS上如何快速切换大小写呢?
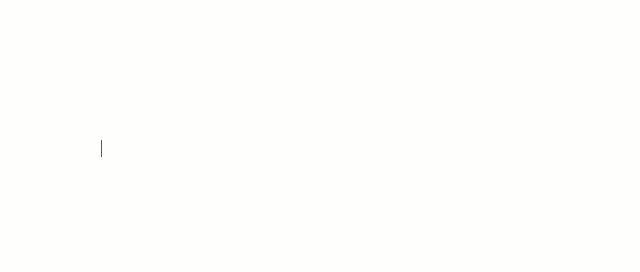
▲大小写连贯输入
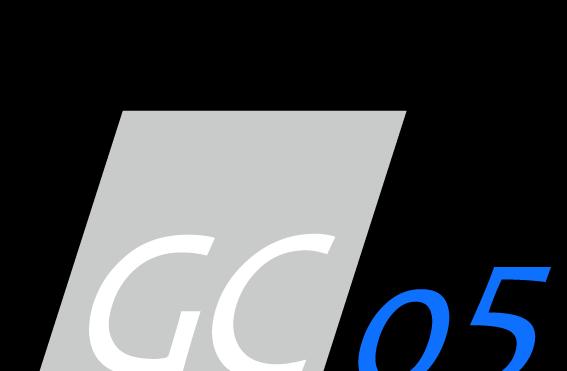
这些快捷键解决使用刚需
我们在Mac上遇到软件卡死、无响应、无法退出等情况相比Windows少之又少,不过这种少并不代表没有,如果遇到以上特殊情况,就可按下Shift Command Option Esc强制退出当前应用,避免出现耽误时间的情况。
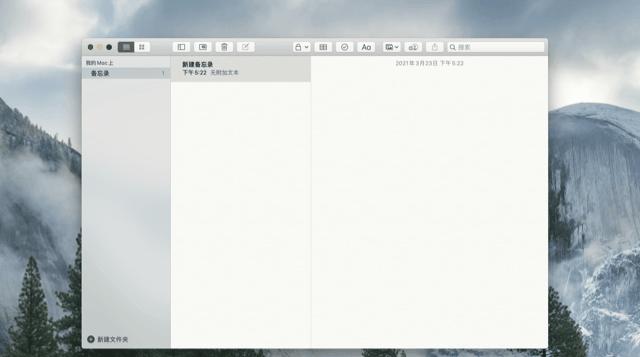
▲强制退出当前应用
此外,当你在公司、图书馆、学校等公共场地使用Mac时,可能会遇到临时走开的情况,这时就可以使用Control Command Q的快捷组合键直接锁定屏幕,防止出现个人隐私泄漏。
关于Mac电脑的关机、重启、休眠的快捷键大致分为四个:
1、正常关机:Control Option 关机
2、休眠:Command Option 关机
3、重启:Control Command 关机
4、瞬间关机:Shift Control Option 关机
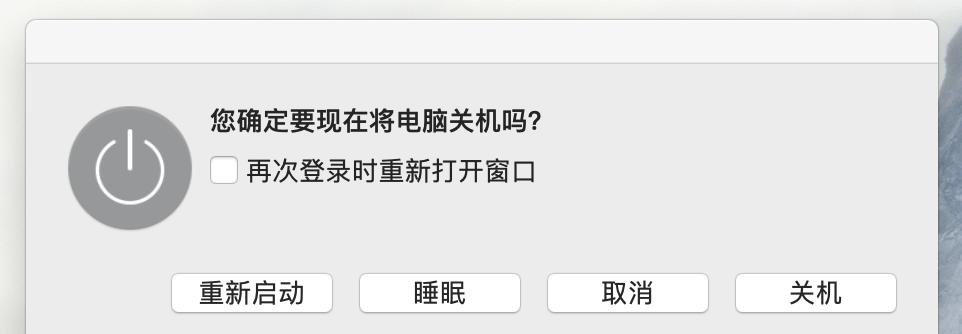
▲重启/睡眠/关机
这里插入一个题外话,小黑一年根本用不到几次关机、重启的快捷操作,最常用的就是休眠的快捷键,原因有这几点。一方面为了追求效率,小黑会用MacBook的开盖合盖的方式来替代开关机的操作;另外则是因为mac在休眠状态下应用程序会被冻结,电池仅为内存供电,功耗极低。当然,如果大家不放心的话,小黑建议可以定期重启一次,日常使用的话直接让电脑进入休眠状态就可以了。

▲ MacBook合盖休眠

其实从Windows转到macOS并非想象中的那么难,大多数快捷键其实与Windows中的逻辑是相似的,更多的可能是需要大家多花一些时间去摸索,去学习。
这篇文章小黑想让大家知道的不只是快捷键本身,更想让大家了解macOS快捷键在体验方面与Windows的区别,以及其所带来的提升,也希望对你初步了解macOS有所帮助!
图源:apple官网、系统截图、logosc、pixabay

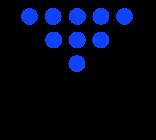
推 荐 阅 读



L