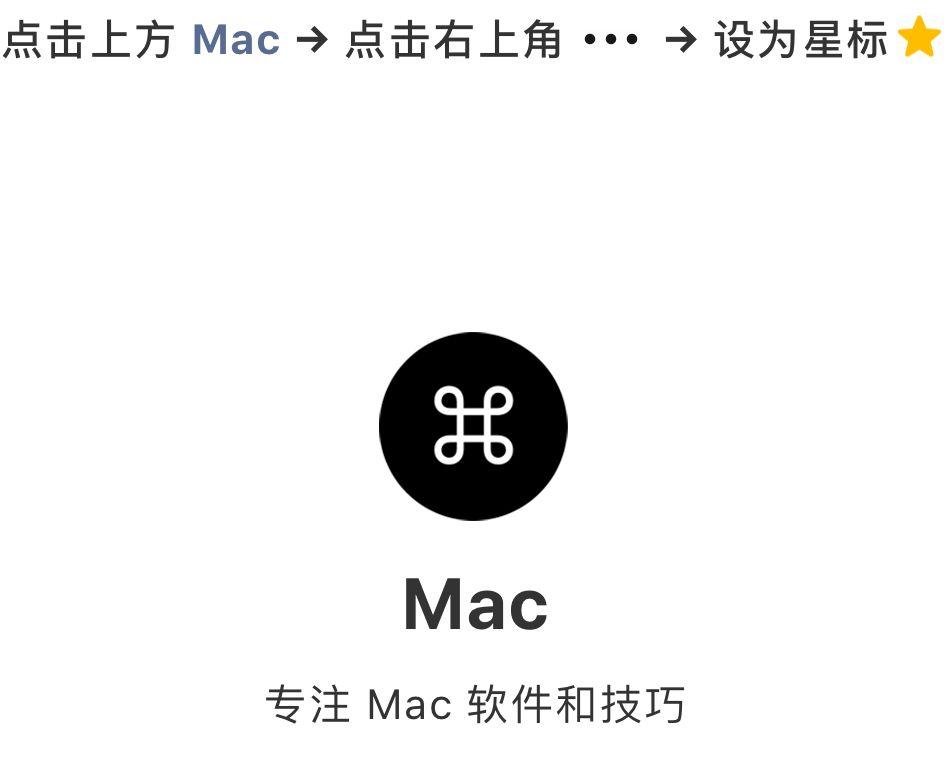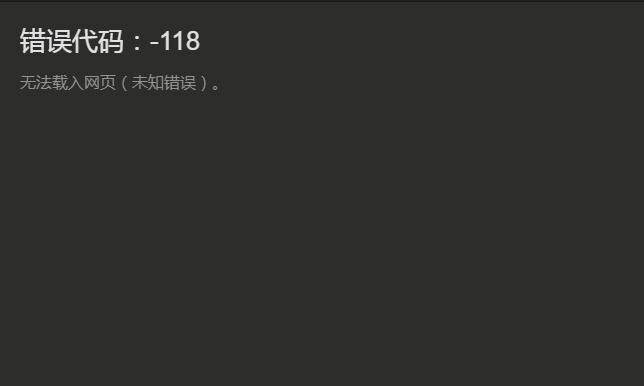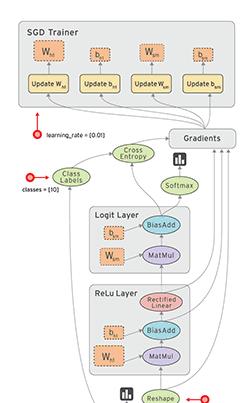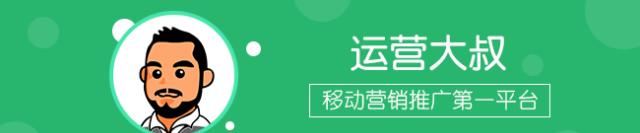小伙伴们,你们好呀~
表头对于表格来说,就像一个门面。
精致的表头会给人留下深刻的印象,同时还能让你的办公变得高效起来。
今天就来给大家讲解10个表头设置技巧,希望对你们有所帮助。
01
批量插入表头
比如批量制作工资条。
【技巧一】定位单元格
Step1:准备工作(在空白列[H和I列]错位添加数字1,方便定位)——定位单元格(Ctrl G或F5)——单击“定位条件”——勾选“常量”——按一下“菜单键”(位于Alt与Ctrl中间,具有鼠标右键的功能)——插入整行。
Step2:复制表头(Ctrl C)——选中序号列——定位单元格——勾选“空值”——粘贴(Ctrl V)。
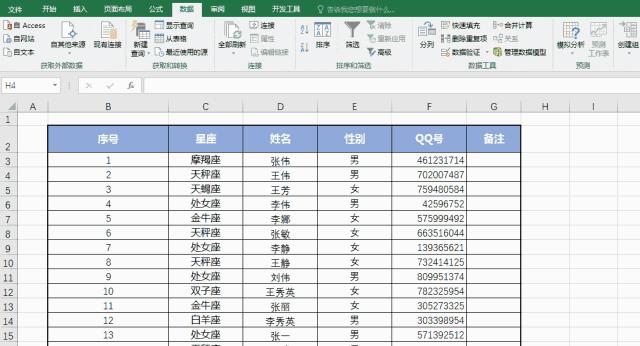
【技巧二】排序
Step1:添加辅助列(分别录入数字1-26的奇数,偶数)——按升序排序。
Step2:同技巧一中步骤2。
02
批量删除表头
批量插入与批量删除表头是成对出现的,批量插入弄明白了,接下来看看批量删除表头如何操作。
【技巧】定位单元格
Step1:添加辅助列(隔行输入数字1)——选中辅助列——定位——定位单元格——勾选“常量”。
Step2:按一下“菜单键”(右键功能)——删除整行。

03
表头元与万元切换
一般数据库中的数据是以元为单位的,但是给领导提供数据时,为了方便阅读需要改为万元,元与万元转换有多种方法,下面看如何通过控件转换。
【技巧】插入控件-复选框
Step1:开发工具——插入表单控件“复选框”——选择控制窗格——右键“设置控制格式”(勾选未选择,单元格链接E1)。
Step2:任意选择某个单元格输入公式=IF($E$1,E3/10000,E3)。

04
表头填充底纹
不要再仅仅给表头添加颜色、边框,来点高大上的填充底纹。
【技巧】设置单元格格式——填充
Step:选中表头——设置单元格格式——填充——选择图案样式和图案颜色。

05
倾斜表头
有时我们还会碰到倾斜表头,其中包含有斜线文字,许多初学者往往对此束手无策,若方法采取不当,往往会导致花费了很长的时间却达不到理想的效果。
【技巧】设置单元格格式——文本倾斜方向
Step:选中表头——设置单元格格式——对齐——方向为45°。

06
表头告别合并单元格
合并单元格虽然常用,但却存在隐患,例如合并单元格后无法使用数据透视表,复制时也会受到影响。【技巧】设置单元格格式——跨列居中Step:选中需要合并的单元格——设置单元格格式——对齐——水平对齐——跨列居中。

07
斜线表头
【技巧一】单栏斜线表头
Step:单元格内换行(Alt 回车)——设置单元格格式——边框——选择样式、颜色,添加斜线。

【技巧二】多栏斜线表头
Step:选中单元格——插入形状斜线——插入文本框添加文本。

08
锁定表头
查看大批量数据时,鼠标向下滑动后,往往不知道这是哪一项的数据了,这时可以锁定表头保持位置不变,以方便阅读。
【技巧】冻结窗格
Step:将光标放在表头下方单元格——单击菜单栏“视图”——冻结窗格。

09
打印时每页都带表头
给领导提供数据时,表格可能是十多页,如果只有第一页带表头,后面不带表头的就很难区分每列都是什么数据,此时一键为每页添加表头就尤为重要。
【技巧】打印标题
Step:将光标放在任意单元格——单击菜单栏“页面布局”——打印标题——在“顶端标题行”中选中表头区域。

10
一键美化表头
工作中给领导提供的表格不仅需要数据准确,更要美观得体,能一键搞定的不要再手动设置格式,重要事情说三遍,要效率、要效率、要效率……
【技巧】创建表(Ctrl L)
Step:将光标放在有内容的单元格上——快捷键给表格添加格式
 注意:以上动图是在office Excel 2016版本下录制的。
注意:以上动图是在office Excel 2016版本下录制的。
圣诞节,给大家推荐一些活动课程,有需要的同学赶紧扫码购买!