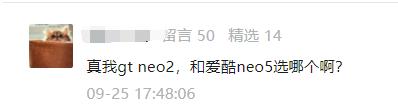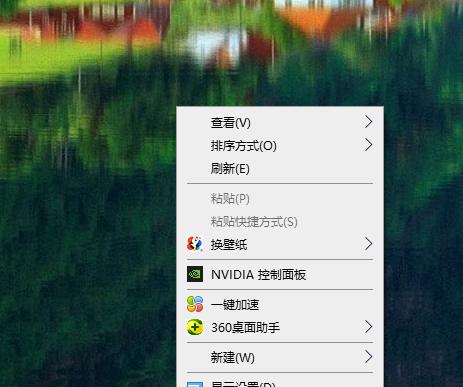打印是我们工作中非常常见的事。
对于很多小伙伴来说,打印就是一件「放放纸张,点点打印机,没有什么技术含量」的事。
但 Excel 表格的打印却并没有那么简单……
今天教你的 9 大法宝,能够解决你在 Excel 表格打印中的大部分问题!



第一大法宝
重复标题行
我们在打印的时候,第 1 页一般是设置好标题和表头的:
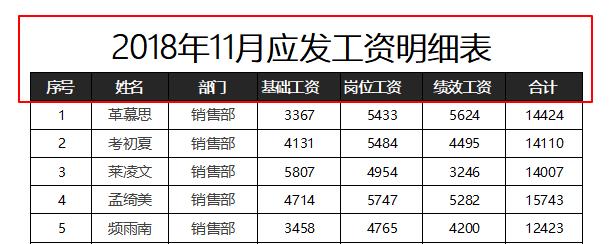
但是当打印第 2 页的时候,发现标题和表头没了:
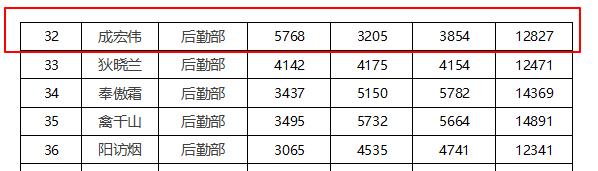
这个时候你会怎么办呢?
当年的我,傻傻地插入行,复制粘贴标题了很多次,真是不堪回首的血泪史啊。

其实,给所有页面打印标题和表头的设置非常简单,操作步骤如下。
Step 1.依次单击【页面布局】-【打印标题】,打开【页面设置】对话框:
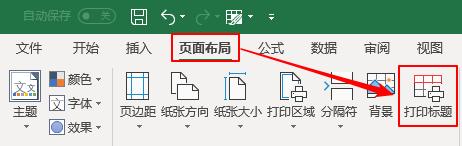
 。
。
到工作表中选取第 1 行至第 3 行,然后单击【确定】按钮完成操作:
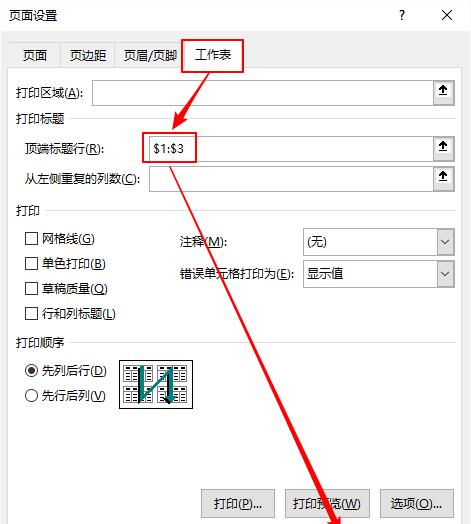
这样就搞定啦!
第二大法宝
设置打印区域
有些时候,我们制作表格会使用辅助列,但在打印的时候不想这些辅助列打印出来。
比如下面这个工作表:
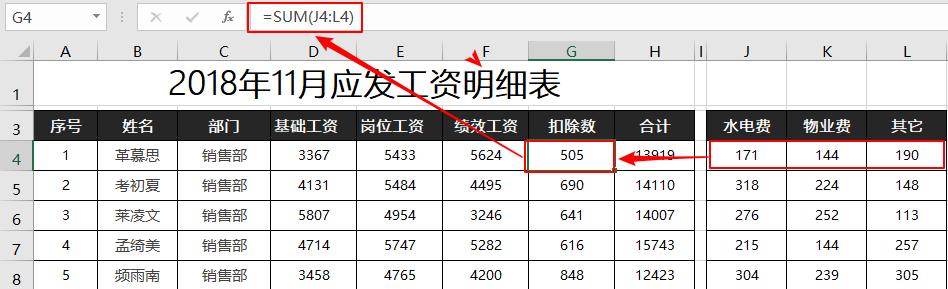
我只想打印左侧的部分,右侧的内容(水电费、物业费、其它)只做为辅助数据,不需要打印。
不如试试:使用打印区域功能。
Step 1.选中要打印的区域,如:本示例中为【A:H】列,如下图所示:
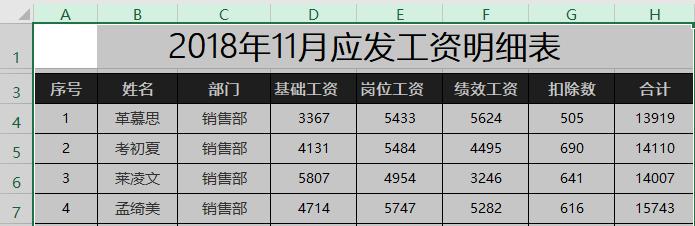
选择整列的好处是:当有新的数据增加时,不需要重新设置打印区域。
当然也可以选择固定的区域,如本示例中区域可设置为【A1:H54】。
Step 2.依次单击【页面布局】-【打印区域】-【设置打印区域】即可完成操作:
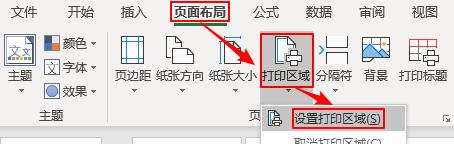
动图演示如下:
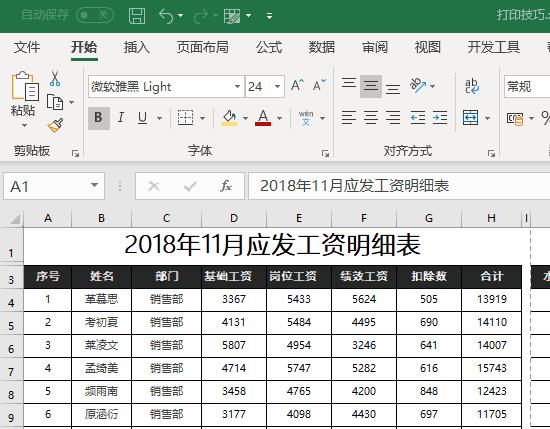
注:名称框显示的【Print _ Area】即为打印区域。
第三大法宝
善用分页预览
你有没有遇到过 1 页纸打印不完,第 2 页纸又打印很少内容的时候呢?
你是不是用手工调整页边距?
这是一种方法,下面来告诉你更快捷的方法:
Step 1.依次单击【视图】-【分页预览】,使页面视图显示为分页预览模式:
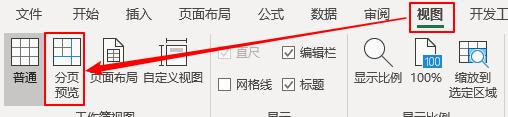
Step 2.当鼠标移动到蓝色虚线鼠标变为双向箭头【
 】时,该线条可以拖动来调整打印页面。
】时,该线条可以拖动来调整打印页面。
本示例中可以拖动蓝色虚线至底部的粗蓝色线条,即可将原本 2 页的内容调整为 1 页:
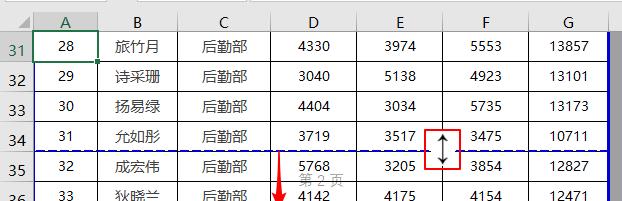
动图演示如下:
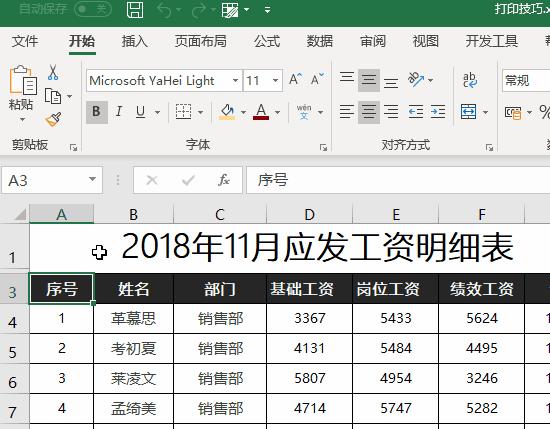
第四大法宝
快调打印页数
还是上面的示例,有没有另外的方法快速调整页数呢?
答案是有的,操作步骤如下:
Step 1.单击【页面布局】选项卡—单击右下角的箭头:
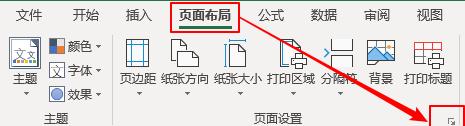
Step 2.在打开的【页面设置】窗口中,如下图所示进行操作:
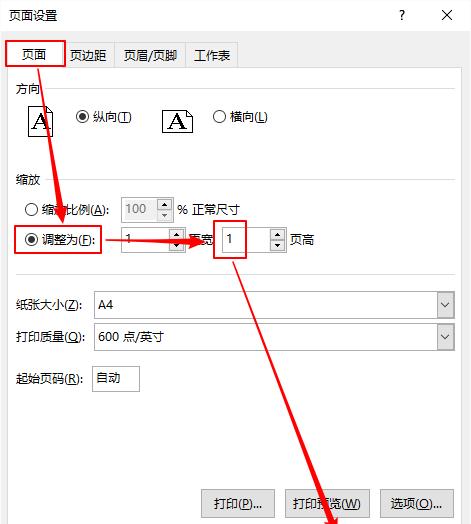
注:在大致确定打印的页数的情况下,在此直接设置页高是比较快捷的方法,即大约多少页直接设置页高多少。
比如如果是两页,页高设置为 2 就可以了。
操作动画演示如下:
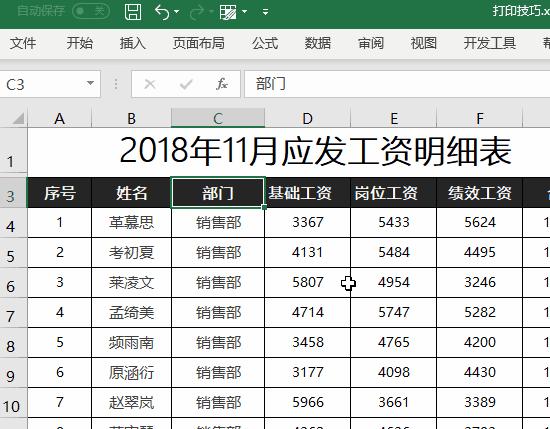
第五大法宝
设置单色打印
如果工作表部分行对底色进行了标识,黑白打印机打出来后底色是灰色的,非常影响显示效果。
打印时不想显示这些底色,是不是要在打印时先把底层删除,打印完再设置回来?
完全不用那么麻烦!
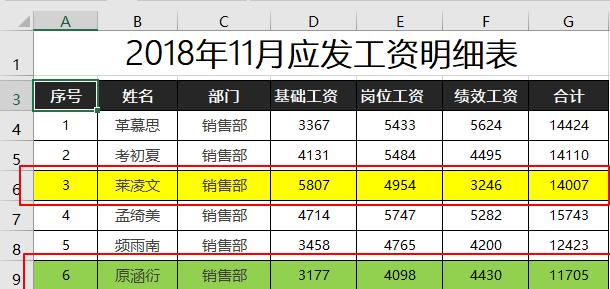
可以设置单色打印,方法如下:
Step 1.如下图所示:
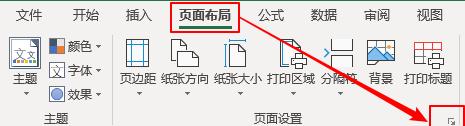
Step 2.在打开的【页面设置】窗口,如下图所示进行操作:
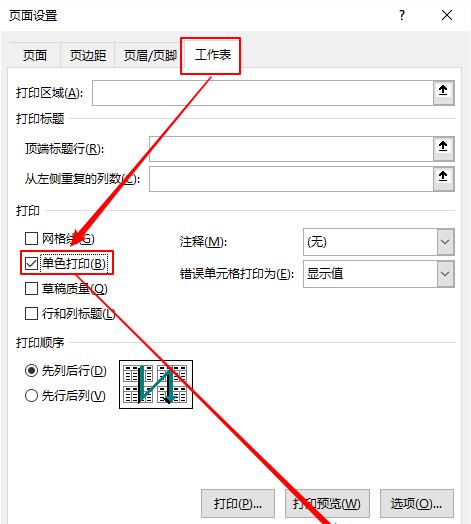
动图演示如下:
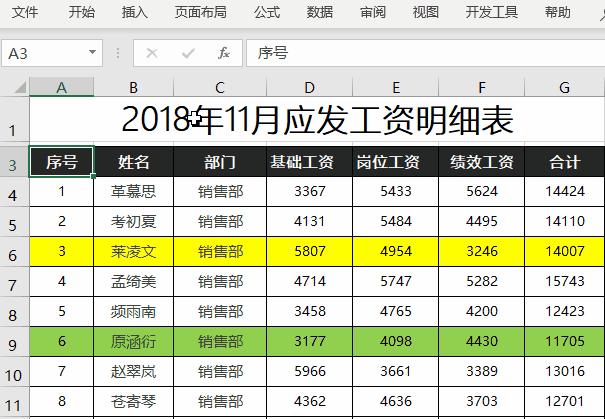
第六大法宝
多工作表连续页码
当你的工作簿中有多张工作表,打印的时候页码需要连续编号,这时你会怎么做?
是不是给每个工作表设置起始页码?
其实,根本不需要设置起始页码,只需要在打印的时候选中要打印的工作表,打印输出时,页码会自动连续的。
在选中多工作表打印前,单个工作表设置页脚的页码是这样的:
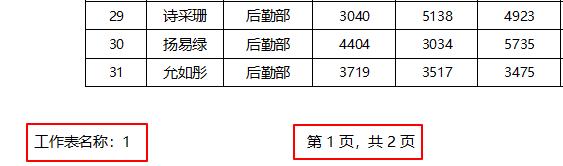
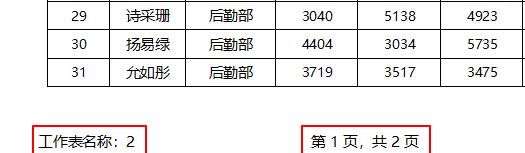
注:为了显示方便,我在左下角设置了工作表名称。
多工作表选中以后,打印预览的页脚页码是这样的:
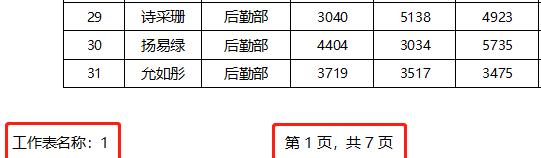
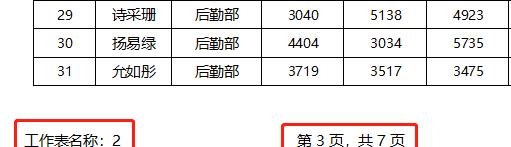
大家看到区别了吗?
根本就不需要特殊的设置,只需要打印的时候,先选中要打印的工作表,组成工作组就可以了,你看明白了吗?
动图演示如下:
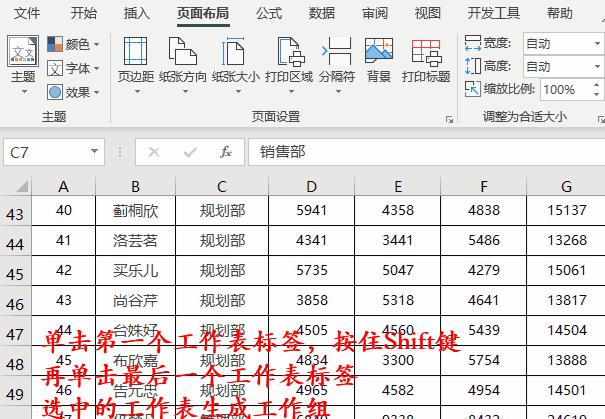
第七大法宝
多工作表合并打印
下图所示【工作表 5】和【工作表 6】要打印到 1 页纸上,你会如何操作呢?
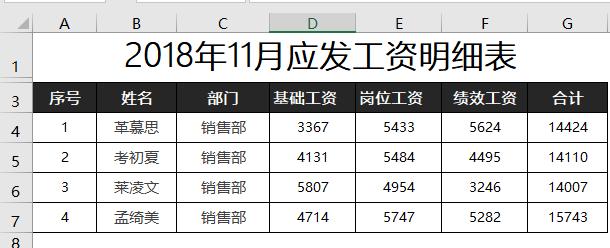
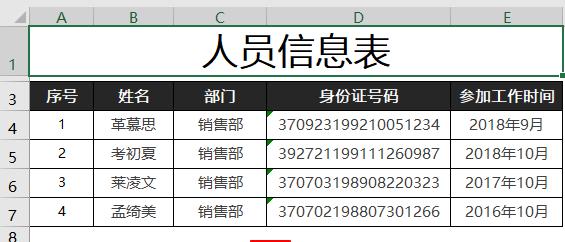
因为两个表格的列宽不一致,所以直接复制到一个工作表内打印的想法行不通。
应该怎样做更方便呢?下面跟着我来操作一下~
Step 1.选中其中一个表的数据区域,如工作表 6,快捷键【Ctrl C】或右键菜单复制选中的数据区域:
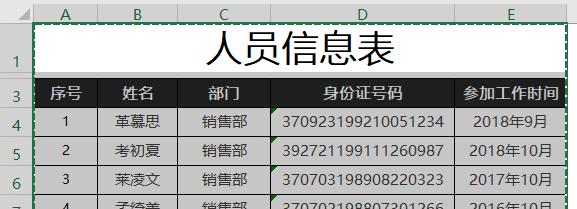
Step 2.选中要打印在同一页的另外一个工作表,单击右键,在【选择性粘贴】中选择【链接的图片】:
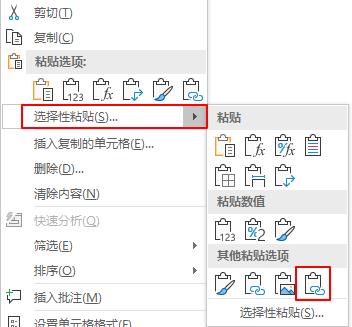
Step 3.此时在工作表 5 中会出现一个带有链接的图片,图片的内容为刚才复制的数据区域。
而且图片内容会随着工作表 6 中的数据变化而自动变化,图片还可以按照自己的要求调整大小:
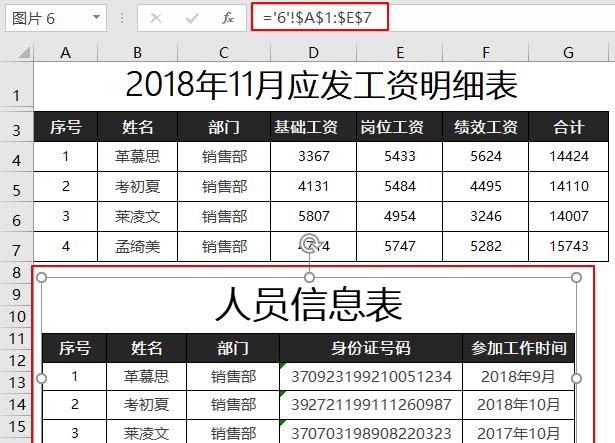
第八大法宝
让表头自动编号
有次领导给我出了个难题,让我在表头上注明页数.
如 1/4、2/4、3/4、4/4 之类的,如下图所示:
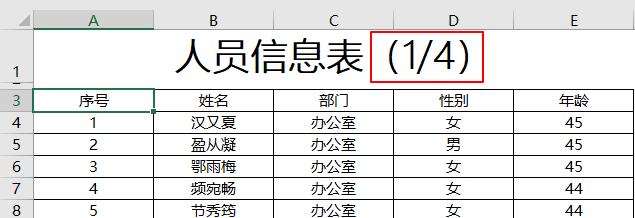
表头放在工作表中不能自动变,要是放到页眉里,不就可以利用页码来自动变了吗?
快来跟着实践一下吧,操作步骤如下:
Step 1.复制表头内容,复制后将表头行隐藏,内容粘贴到页眉中:

Step 2.单击【页面布局】,在打开的窗口中,单击【自定义页眉】:
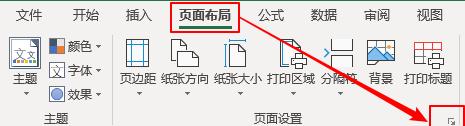
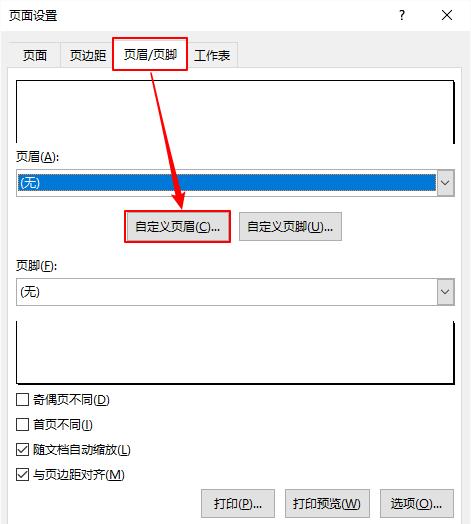
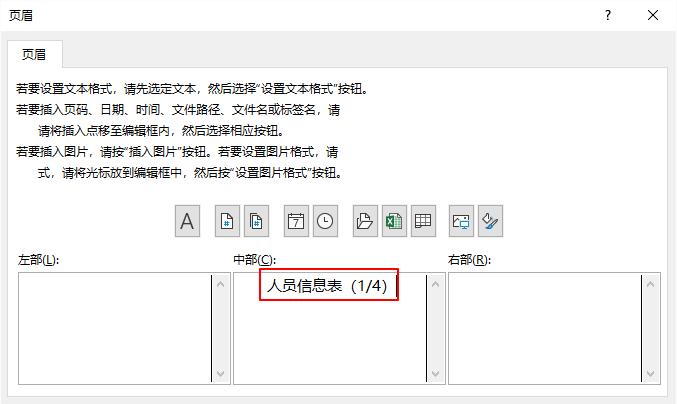
Step 4.将编号中的 1 使用【插入页码】来替换,编号中的 4 使用【插入页数】替换:
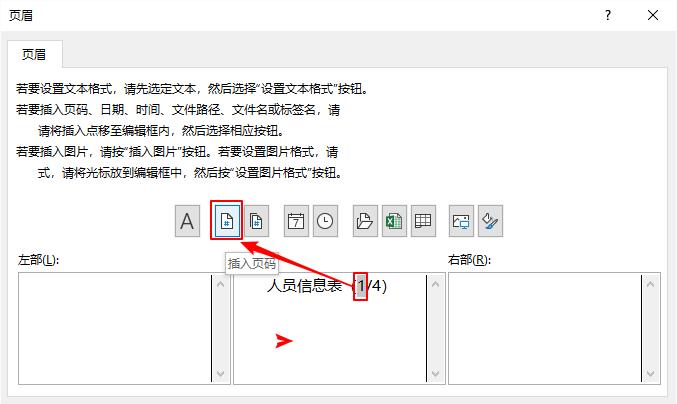
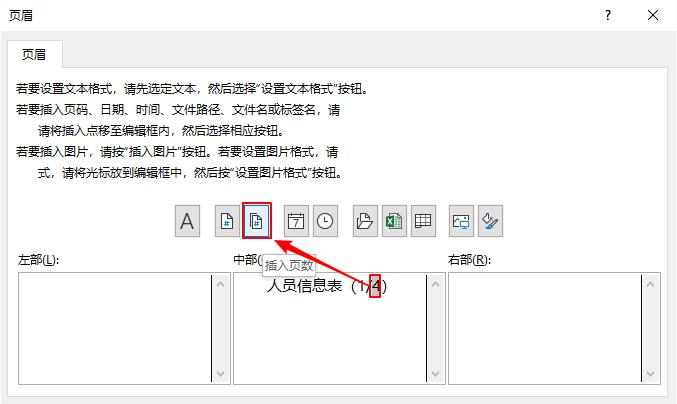
Step 5.设置文本字体及字号,单击【确定】:
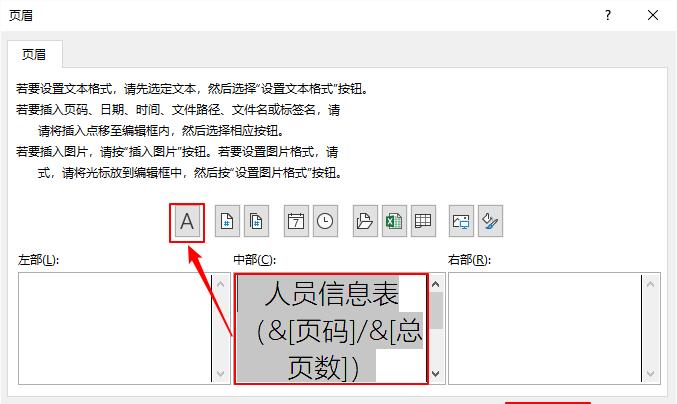
这样在打印预览时,就可以看到表头的编号会自动变化了。
第九大法宝
巧用分类汇总自动分页
你有没有遇到过需要按照部门、公司、产品或某个特定内容分页打印的情况?
如果有,你是怎么操作的呢?
手工插入分页符?还是拆分成多个工作表再打印?
还可以利用分类汇总的分页功能!
历史文章戳??1分钟搞定「按部门汇总」,并完成「分页打印」!
动图演示如下:
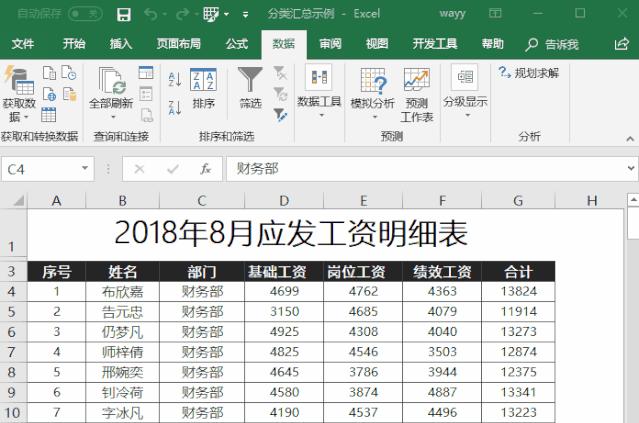
掌握了这打印的九大法宝,你在打印的时候,遇到任何问题都能迎刃而解了!
老规矩,后台回复【打印】就可以下载了~