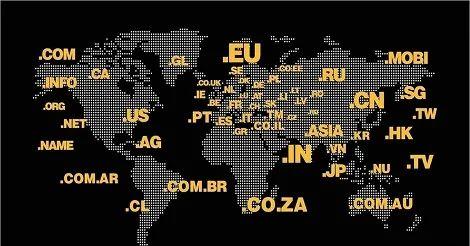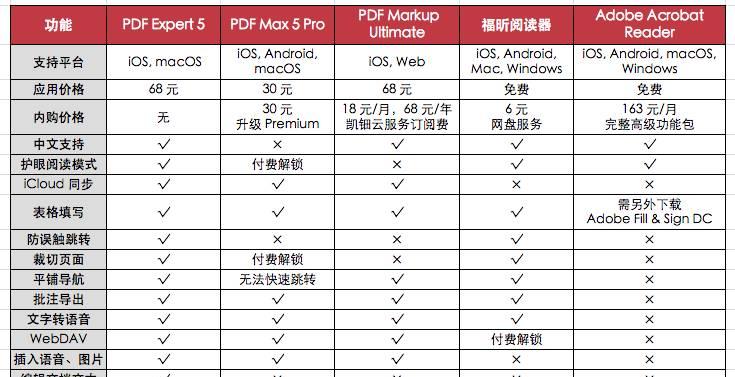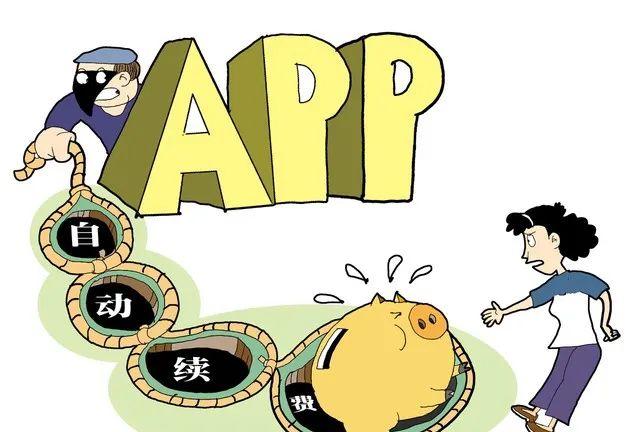如果你的电脑的硬盘空间十分有限,那么这篇文章应该对你有用。在这篇文章中,IT之家将讨论如何为文件或者文件夹启用文件压缩。和ZIP文件压缩或者RAR文件压缩相比,使用这种方式,你无需创建归档文件,压缩后的文件也将可以像压缩前一样无障碍地访问。
在开始之前,你需要知道,这种压缩方式只对被格式化为NTFS格式的磁盘分区有效。如果你尝试在被格式化为诸如FAT32格式的磁盘分区中使用这种方法,那你将会看到这样的提示(文件系统不支持压缩):

另外需要注意的还有:
压缩文件虽然可以节省磁盘空间,但是会影响性能,因为Windows在访问这些文件时,需要预先执行额外的解压操作。
这种压缩文件的方式对图像、视频、音乐类型的文件没有明显的效果。
如果你想通过网络传输压缩文件,那么文件压缩将不起作用,Windows必须首先对其进行解压缩,再进行接下来的操作。
经过压缩的文件将在右上角显示一个特殊的蓝色双箭头,如果你是强迫症,对此不能忍受,那这种压缩方式可能不适合你。
下面我们开始。
在微软小娜中搜索并打开cmd,如果你更喜欢使用PowerShell,那PowerShell也同样奏效,本文以命令提示符做演示。
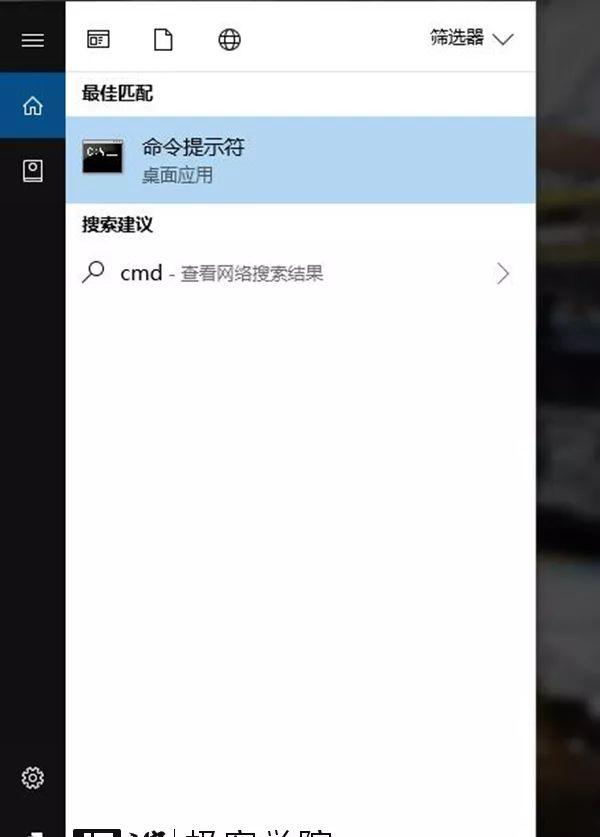
接着,我们来选择目标文件,比如小编电脑的H:\ROM文件夹中有一个名为system.dat的文件,就选这个了。
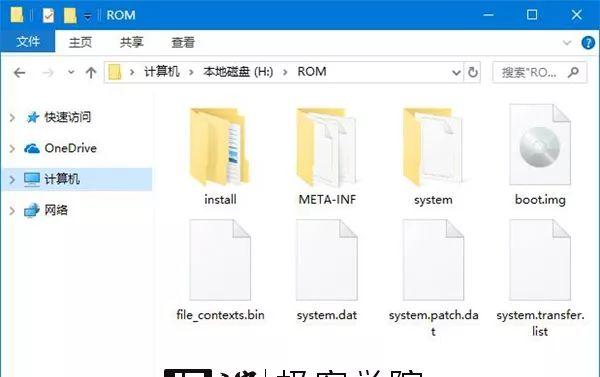
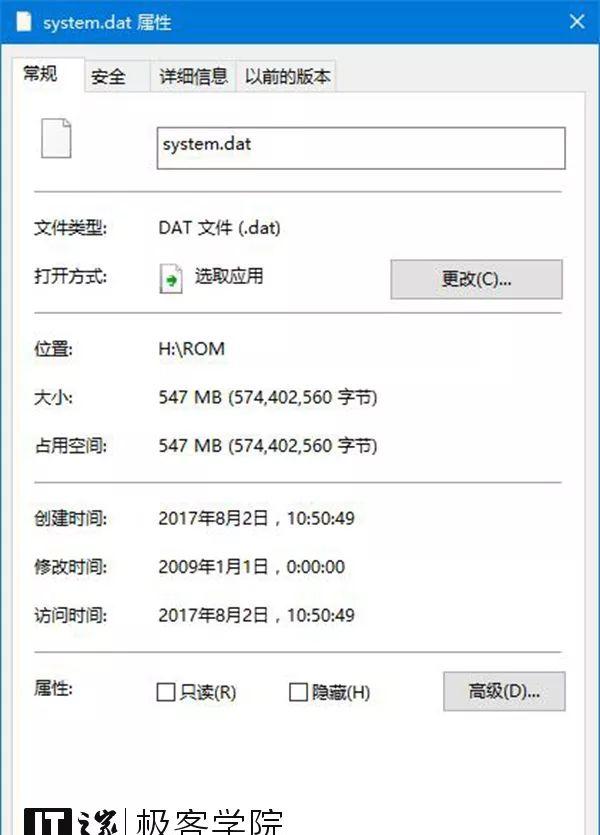
要对它进行压缩,那么我们需要在命令提示符(CMD)执行以下命令。
compact /c H:\ROM\system.dat
在压缩的过程中,我们需要等待一段时间,压缩完成后,你将看到这样的提示:

这时,我们进入资源管理器,来到该文件所在的文件夹,若这个文件的图标的右上角已经被加上了蓝色的双箭头,则说明这个文件已经压缩成功了。
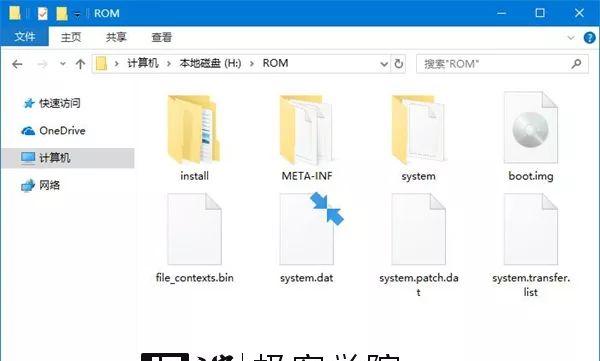
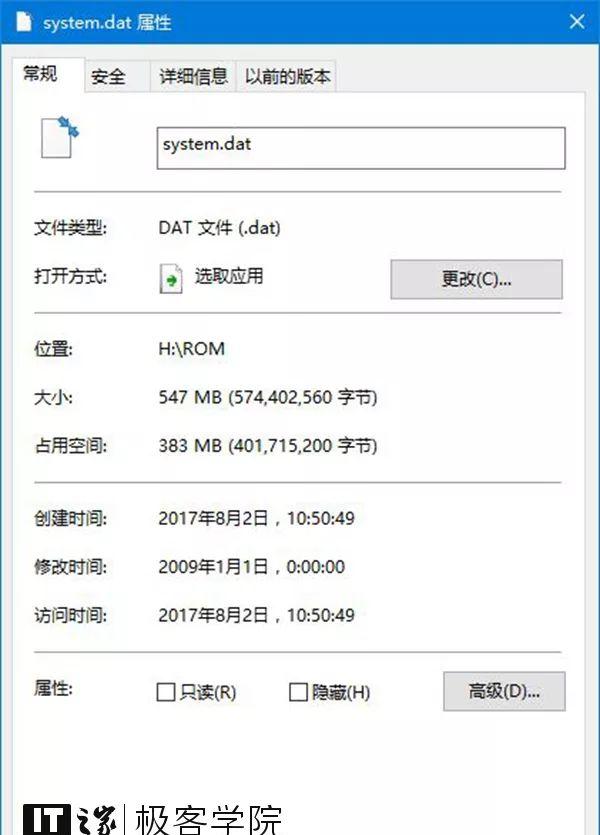
要压缩一个文件夹的子文件夹下的所有文件,比如,我们要压缩H:\ROM下的子文件夹里的所有文件,则可以先将工作目录切换到H:\ROM,命令如下:
cd /d H:\ROM
切换成功后,你将看到光标前的一串字变成了目标工作目录:

接着,输入并执行以下命令:
compact /c /s
在压缩的过程中,我们需要等待一段时间,压缩完成后,你将看到这样的提示:

▲截图比较长,我们选取一段
在压缩之前,该文件夹的大小是559MB,占用空间是559MB,
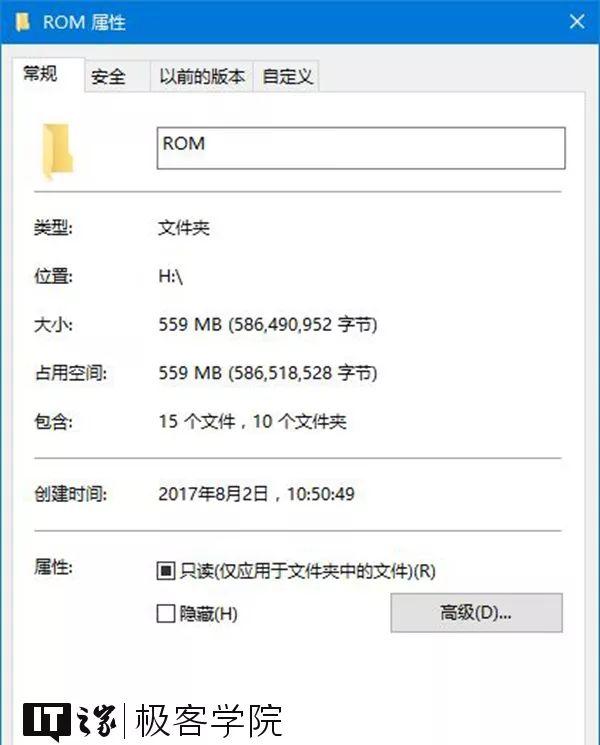
在压缩之后,该文件夹的大小是559MB,占用空间是392MB。
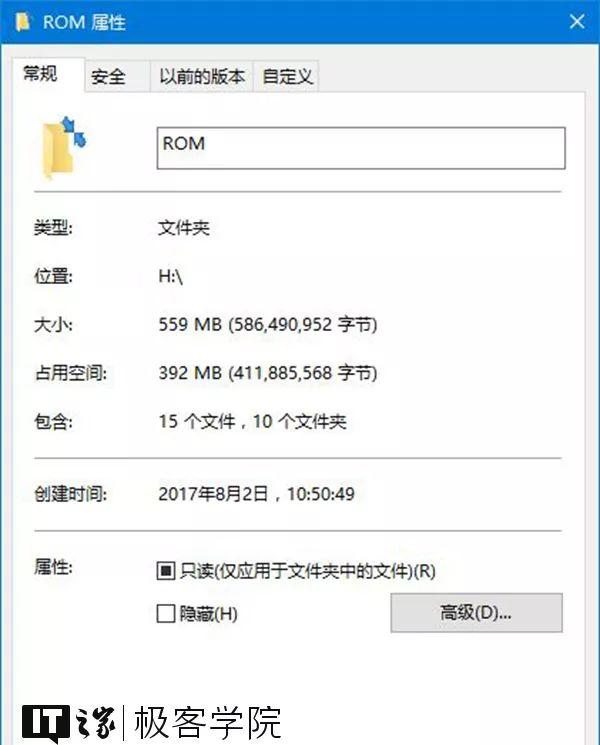
要解压文件或者文件夹也十分简单,比如,我们要解压已经经过压缩的H:\ROM\system.dat文件,则可以使用以下命令:
compact /u H:\ROM\system.dat
在解压的过程中,我们需要等待一段时间,解压完成后,你将看到这样的提示:
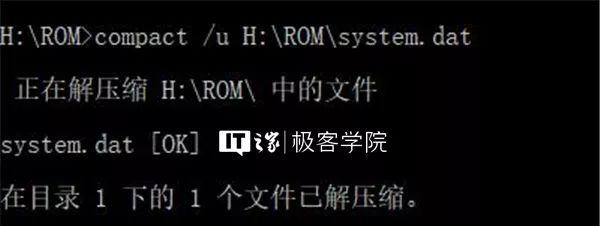
如果你要解压经过压缩的一个文件夹的子文件夹下的所有文件,比如,我们要解压经过压缩的H:\ROM下的子文件夹里的所有文件,则可以将工作目录切换到H:\ROM,命令如下:
cd /d H:\ROM
切换成功后,你将看到光标前的一串字变成了目标工作目录:

接着,输入并执行以下命令:
compact /u /s
在解压的过程中,你需要等待一段时间,解压完成后,你将看到这样的提示;
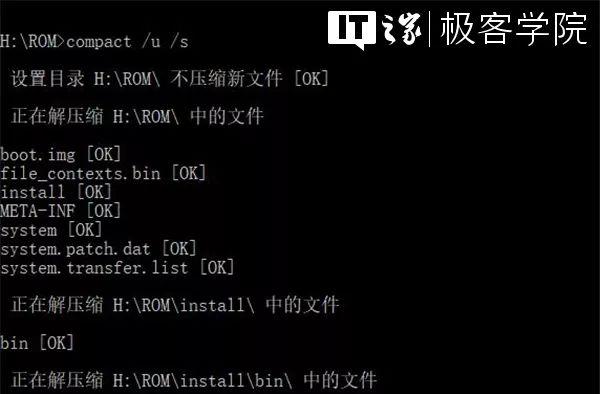
▲截图比较长,我们选取一段
– END –
学院热文精选:
10分钟挑选合适的电脑配置
显卡知识大扫盲
Lumia手机刷Android系统
PC安装“Almost”Chrome OS
安卓手机使用Chrome插件
终于看懂安卓手机里的文件
安卓的APK安装包里都有啥?
10秒学会Win10滑动关机
老电脑做个“私有网盘”
抱怨百度多年,你真的会搜索吗?