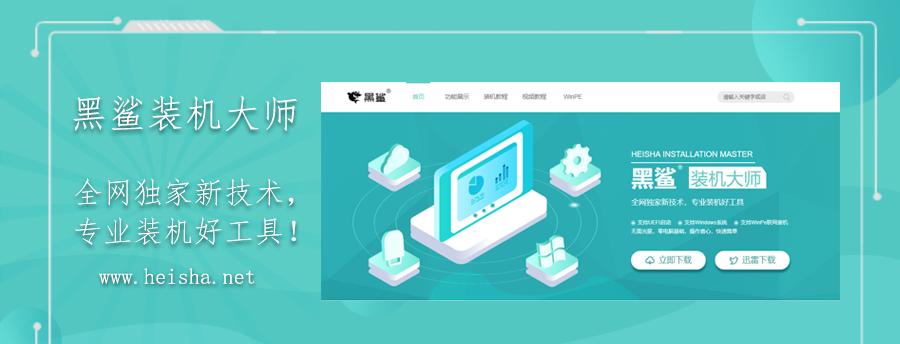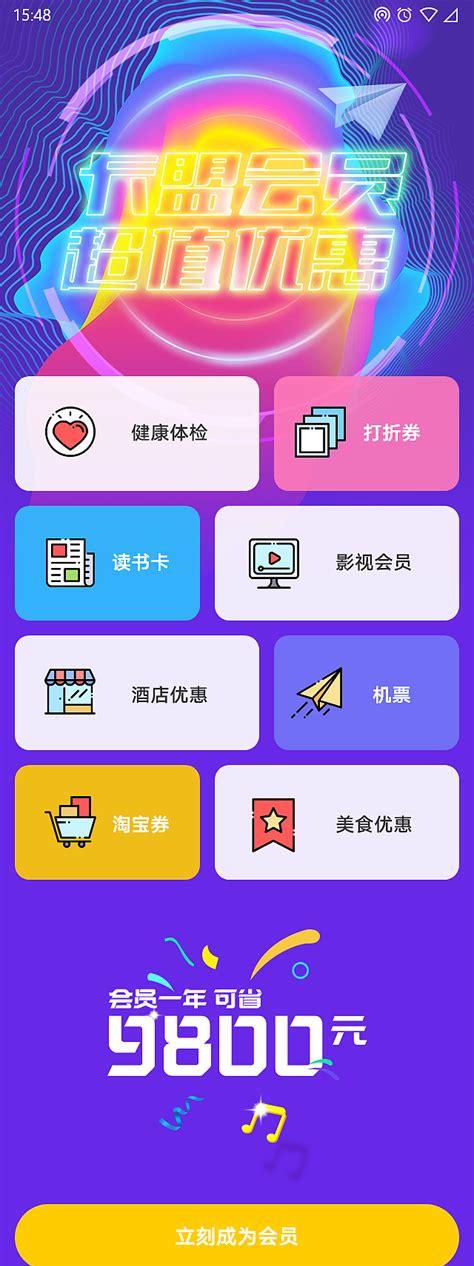前言
说到装系统,不少人可能实操过,但更多人还是选择去电脑店,找装机师傅花上50块钱来完成。
但其实,装系统真的很简单,之前网上流传着一个段子“XP时代,女神不会装系统;win7时代,女神不会装驱动;win8时代,女神自己装好了!”
win10时代,装系统绝对可以成为一项人人都能掌握的技能,用一个U盘做系统盘可以一直用,给自己装,别任何人装都可以用这个U盘(U盘专门作为做系统用,平常不用)
下面就跟着我,一步一步地做吧!
准备工作
(1)1台可以上网的电脑
(2)1个U盘,8G及以上均可。

(3)你的电脑要装有固态硬盘,win系统如果装在机械硬盘中,平常使用体验很一般,开机和系统运行响应速度不太好。
电脑配置要求
(1)老电脑也可以,亲测2012年上市的CPU i3-3220可以顺利安装使用win10系统。
(2)台式机,笔记本电脑,都可以安装win10系统。
(3)注意!
7代以后酷睿/锐龙全家
必须安装win10!
虽然有一些”歪门邪道”可以破解上win7
但是会让它们觉得不舒服的哦!
制作启动U盘
微软官方下载系统,不要去搞第三方的,也不建议用什么大白菜之类的第三方PE安装系统(PE不兼容部分固态硬盘或者其他配件,兼容性不太行)
所用U盘会被格式化!请提前保持里面的资料,做好备份。
所用U盘会被格式化!请提前保持里面的资料,做好备份。
所用U盘会被格式化!请提前保持里面的资料,做好备份。
(1)网址如下
https://www.microsoft.com/zh-cn/software-download/windows10
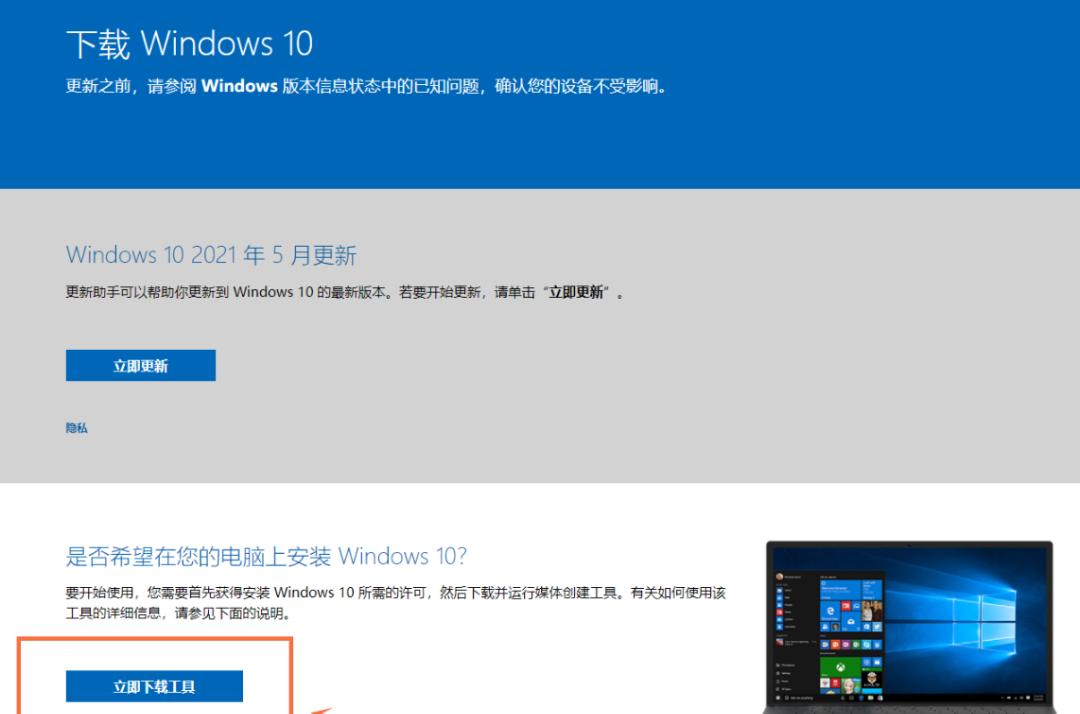
(2)下载好,打开安装工具
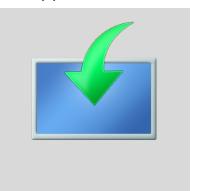
(3)按照步骤进行操作
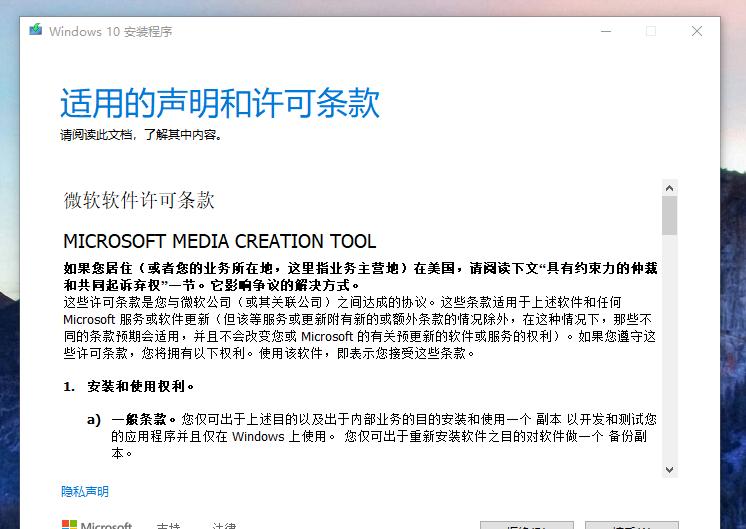
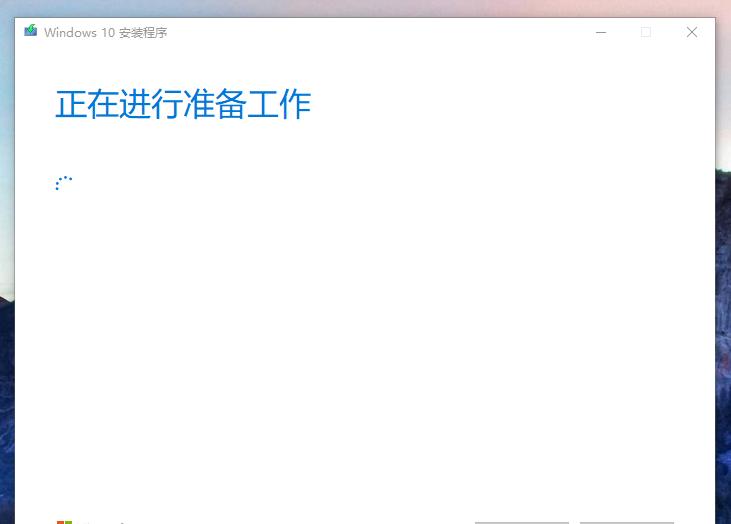
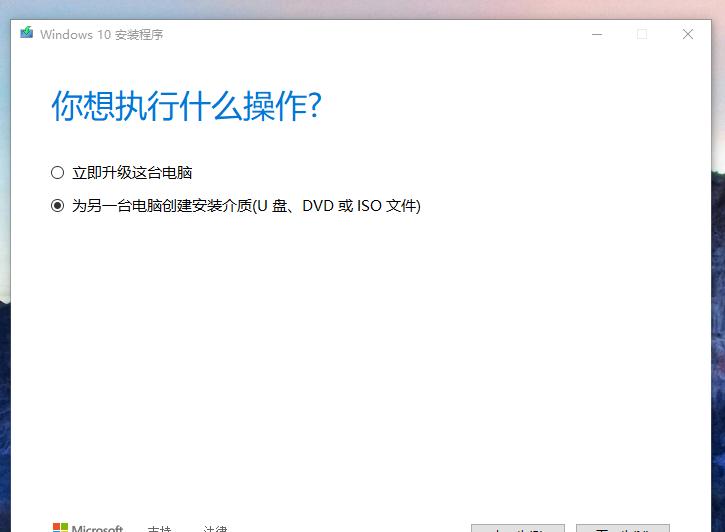
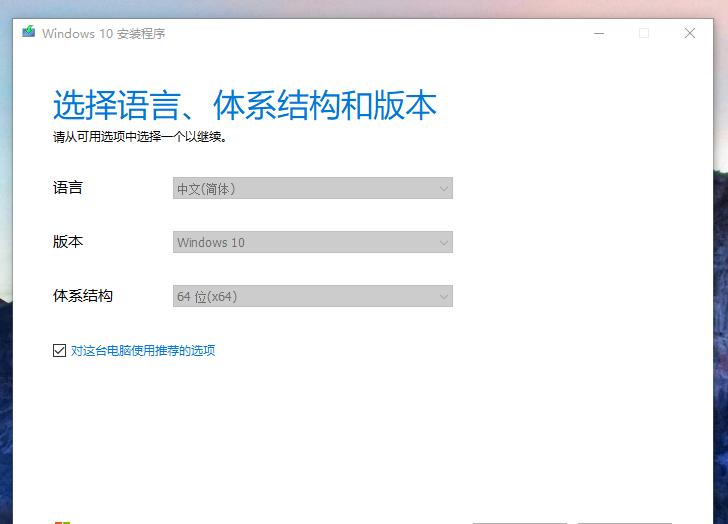
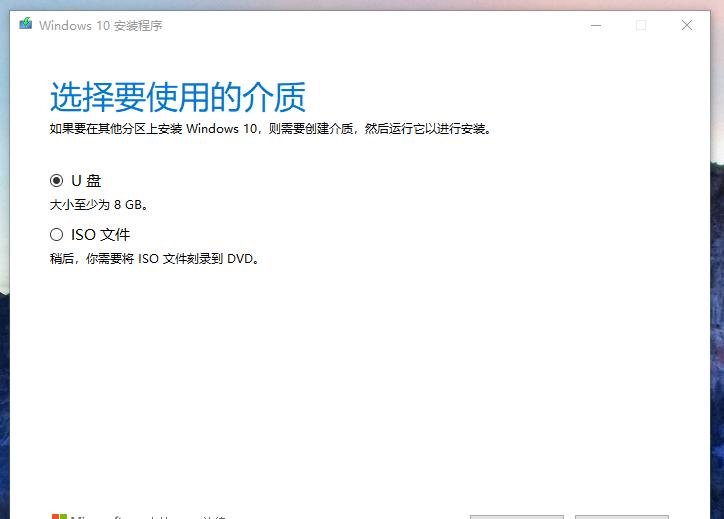
主板设置启动盘
(1)做好系统盘的U盘,插在你主板的USB接口
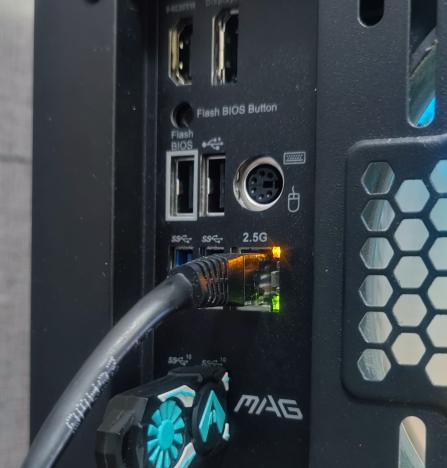
(2)主板BIOS设置系统盘
如果你插的是主板接口,目前新装机的主板大概率是可以自动识别的,不需要设置。
如果需要设置,其实这里稍微有一点难度
微星主板
用鼠标把UEFI USB XXX Partition 1移动到第一个

华硕主板
请看下图右下的绿色圈出部分。
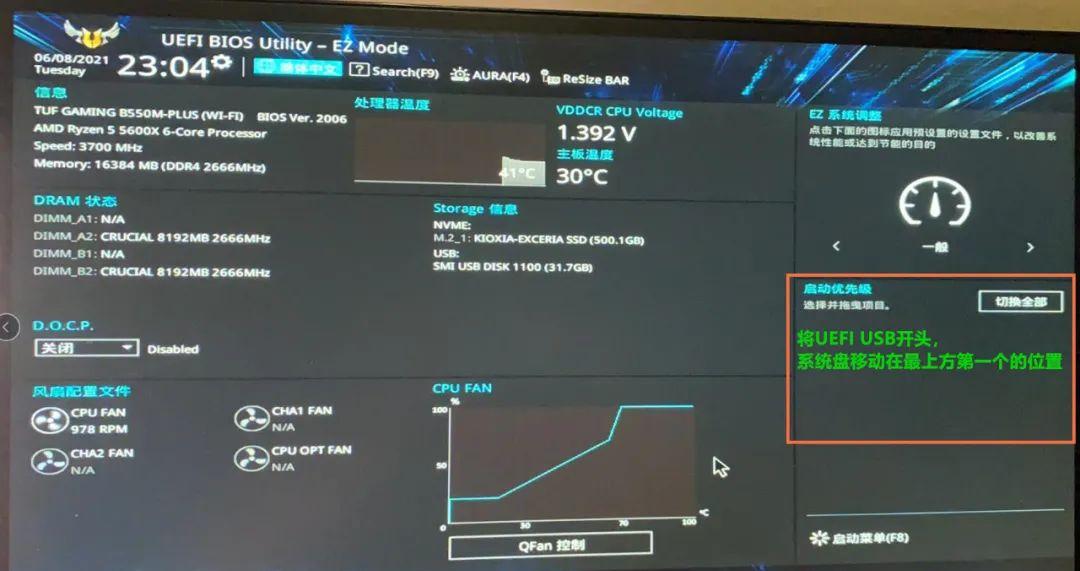
技嘉主板
众所周知的原因,不建议购买技嘉主板,没有教程 !
如果是其他品牌呢?
一般都在boot-boot priority里面找
中文名叫“启动顺序”
找到这个也是一样的操作
把UEFI USB XXX Partition 1移动到第一个
就OK了
老电脑这种界面怎么办呢?
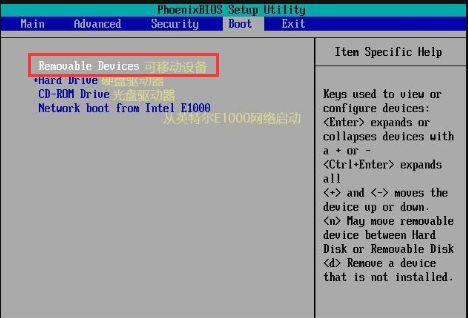
一样的按回车键修改启动项
第一个改成UEFI USB XXX Partition 1
开始安装win10系统!

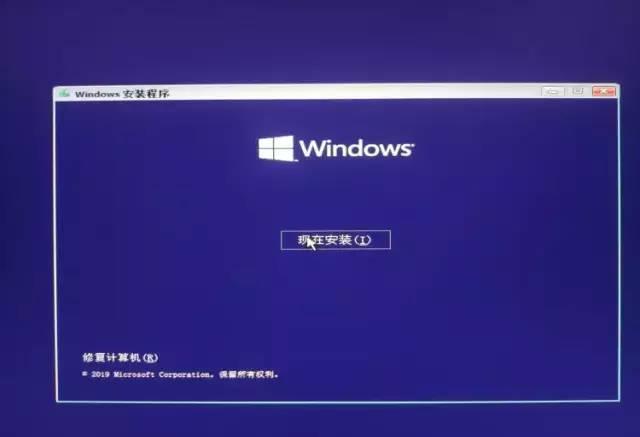
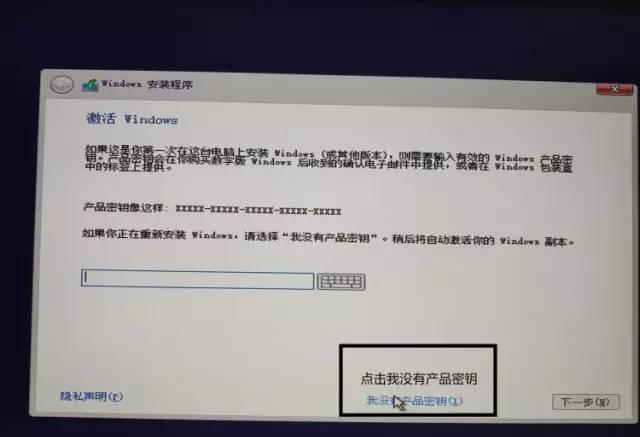

注意是专业版!
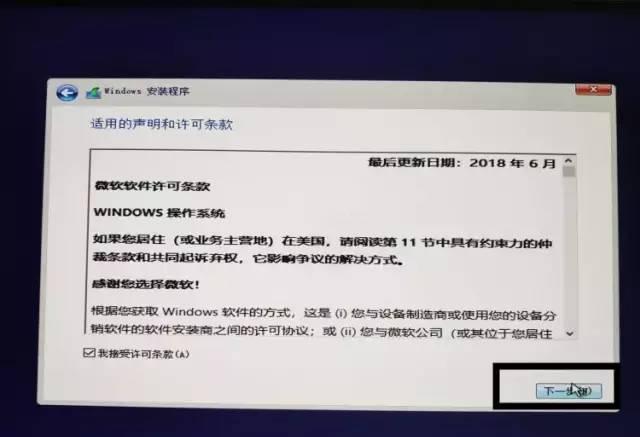
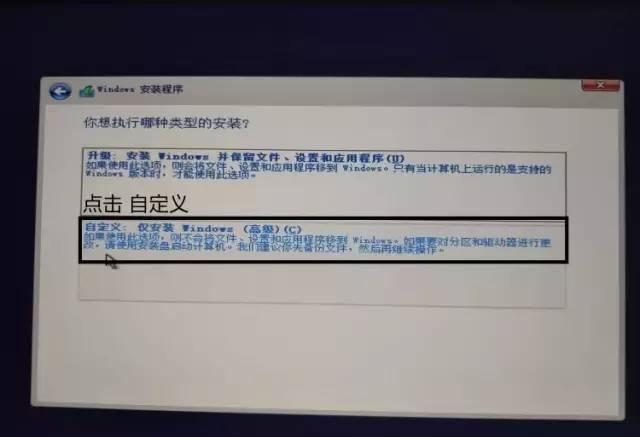
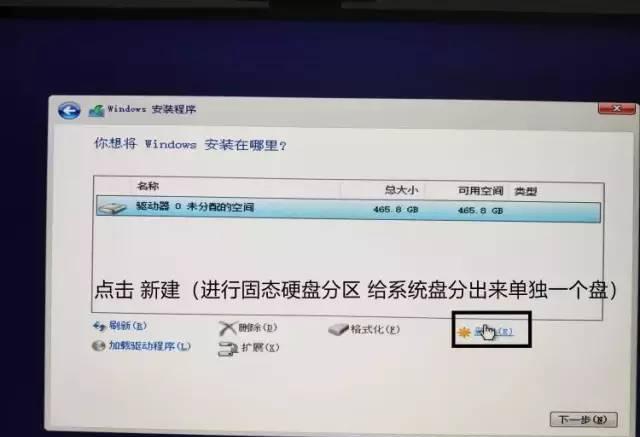
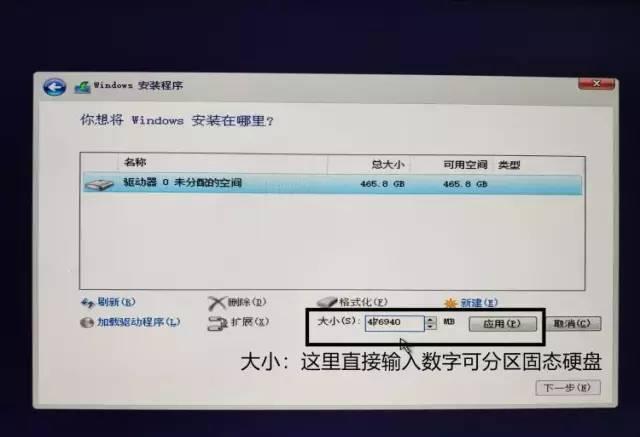
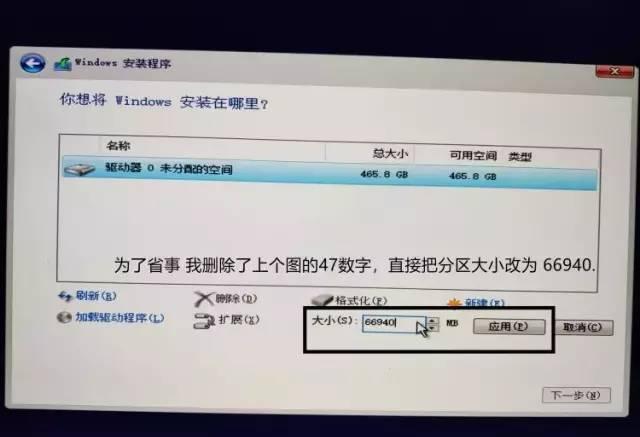
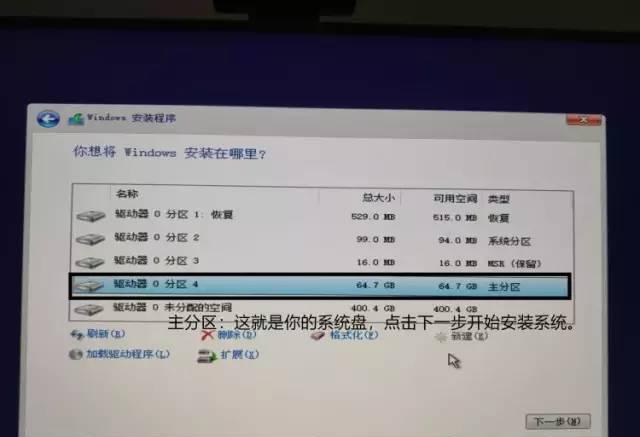
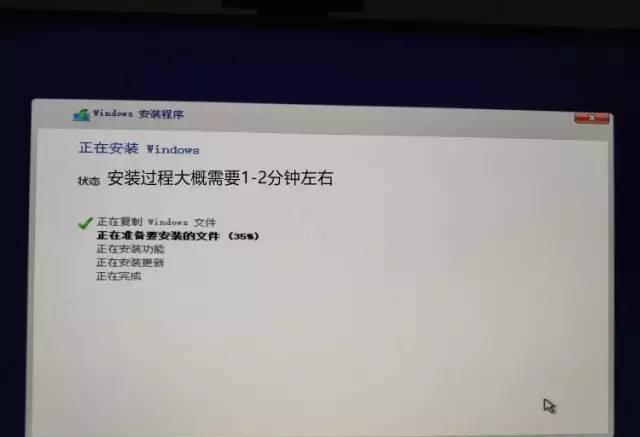
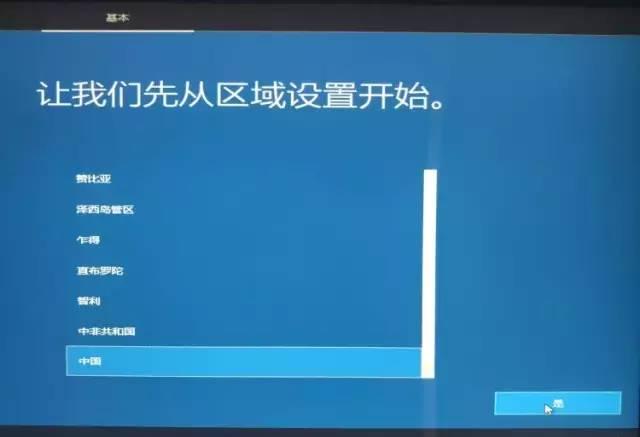
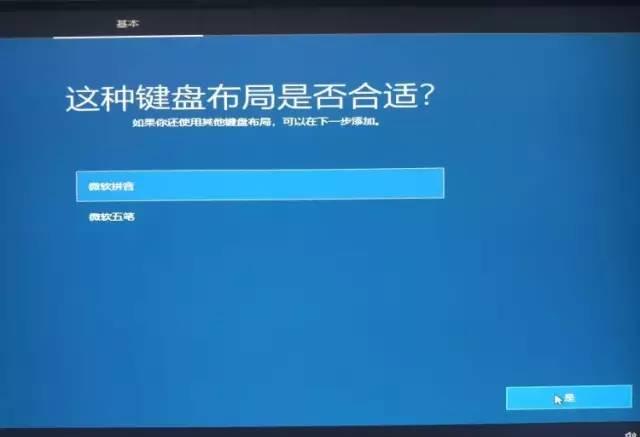


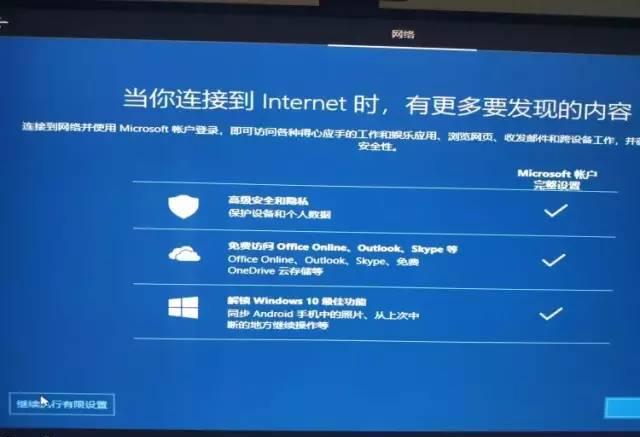
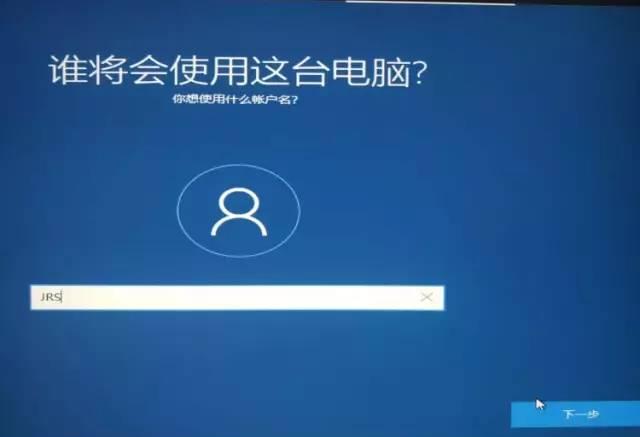
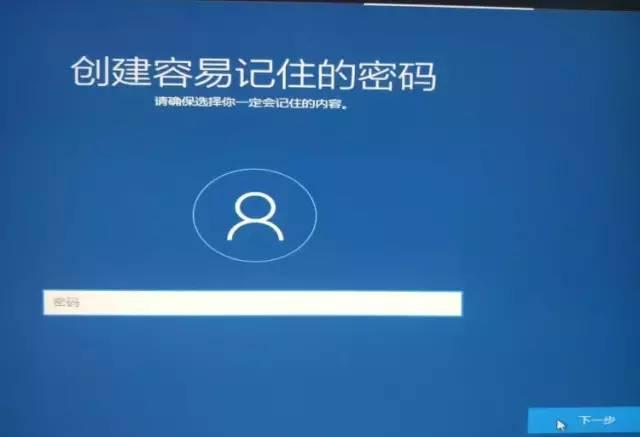

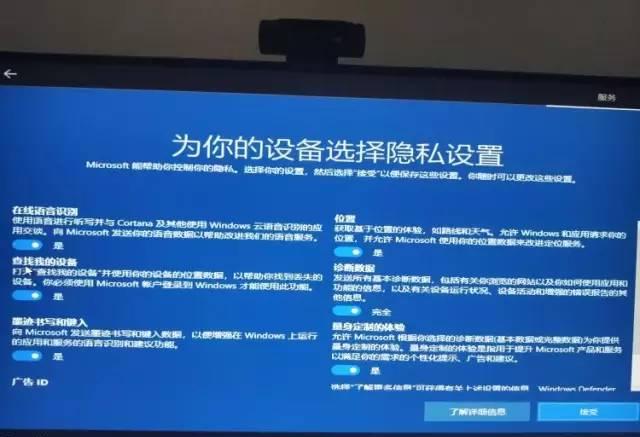
这个可以根据自己需要开关

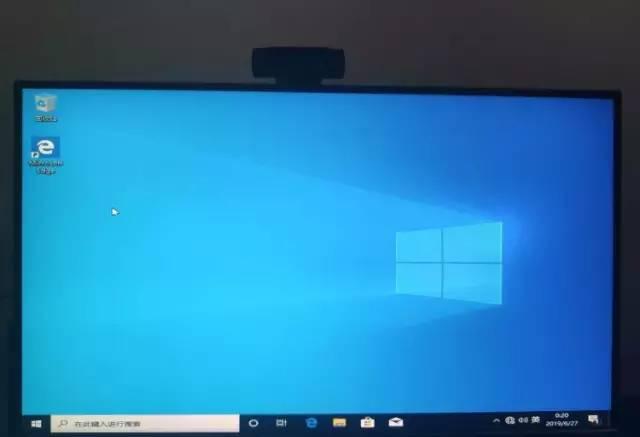
简单的系统设置
(1)设置电源模式
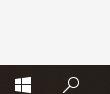
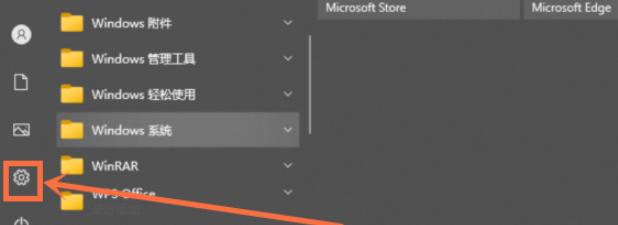
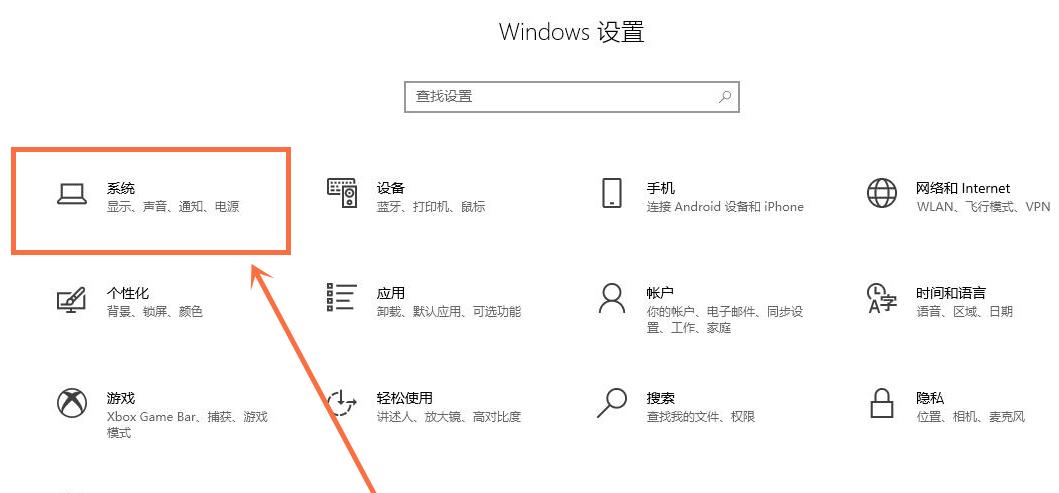
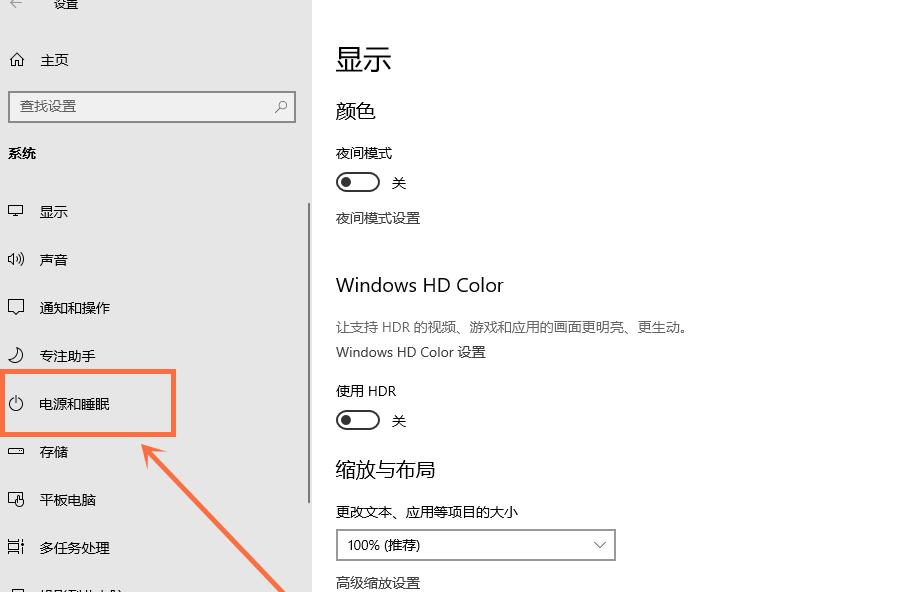
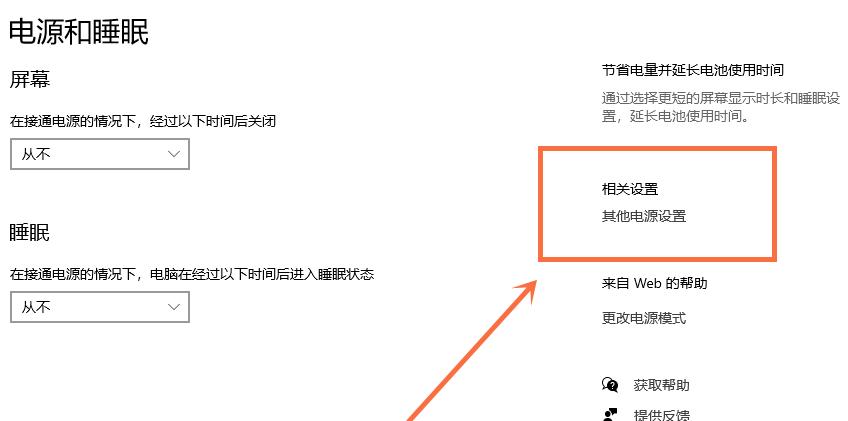
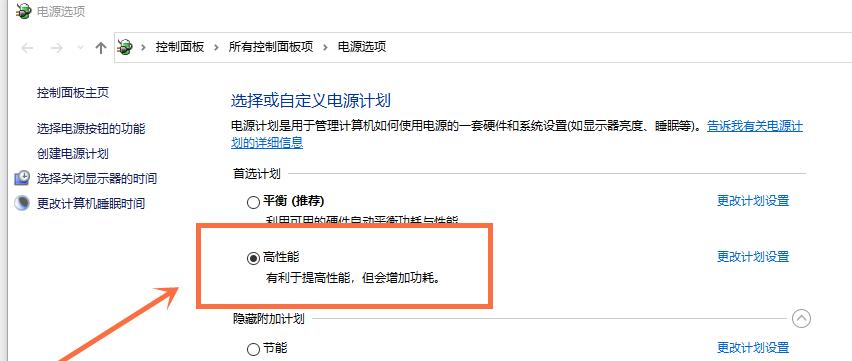
选择“高性能”,完整地解除了电脑的“封印”

笔记本注意,若需延长续航时间,请把电源计划设置成“节能“
(2)给硬盘分区
接下来就是给硬盘分区,也就是给电脑分成C/D/E/F…等盘。
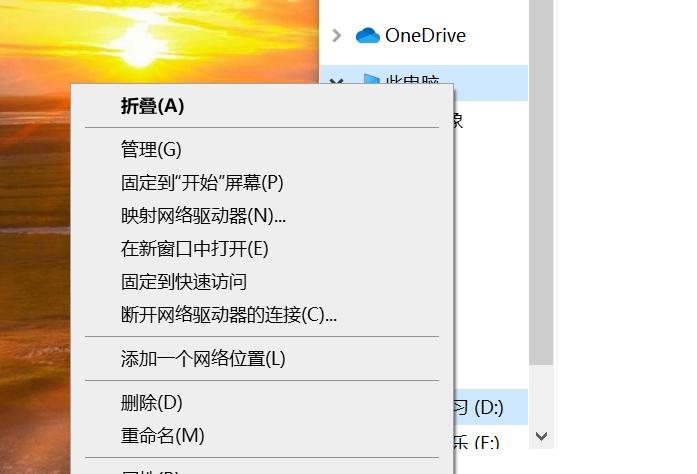
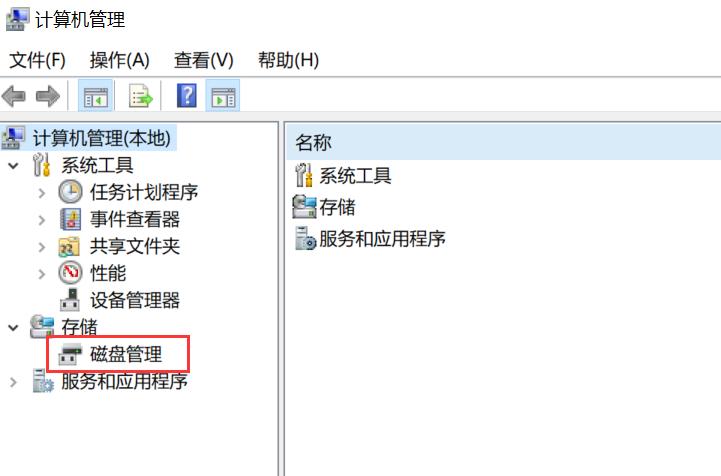
这个时候假如你有第二块硬盘,会提示你初始化。如果没有,可以直接对硬盘剩余的空间进行分区。
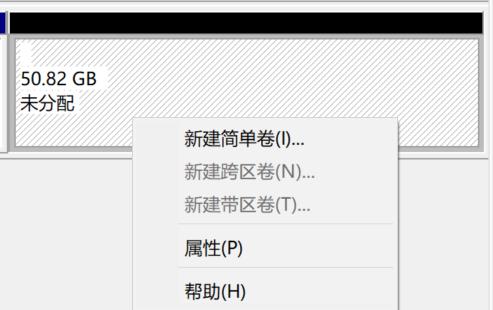
一样的操作,要多大的硬盘,直接输入数值(MB)就行。
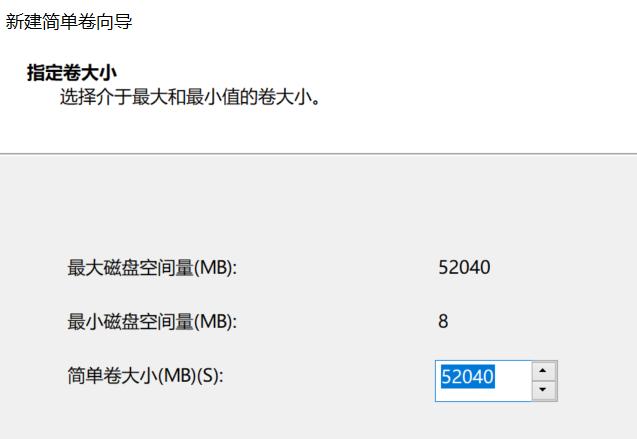
(3)给电脑安装驱动程序
win10有一个好处就是自带各种驱动,不需要像以前装win7一样事先备份驱动,联网后也能自动配齐所有驱动。但是有一个比较例外,就是显卡驱动,系统自动安装的版本可能会比较老,不太适合最新的硬件,需要自己去官网下载新的驱动。
安装驱动和安装软件差不多,直接去官网,选择对应的系统版本即可。
NV
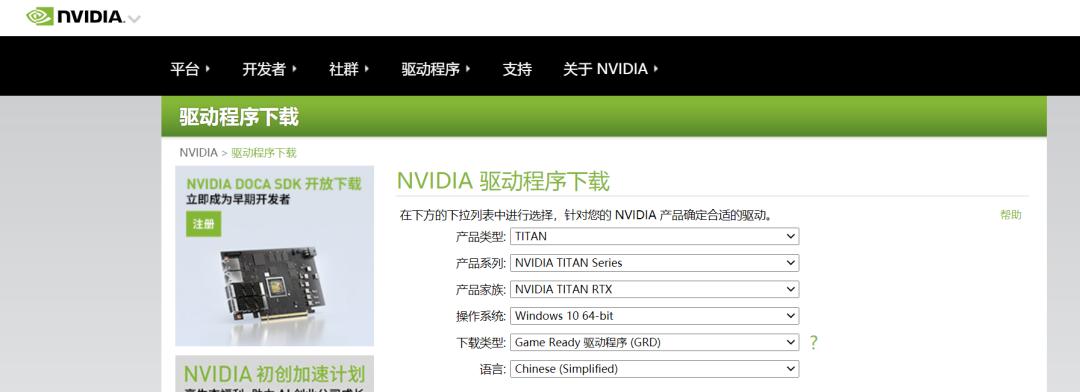
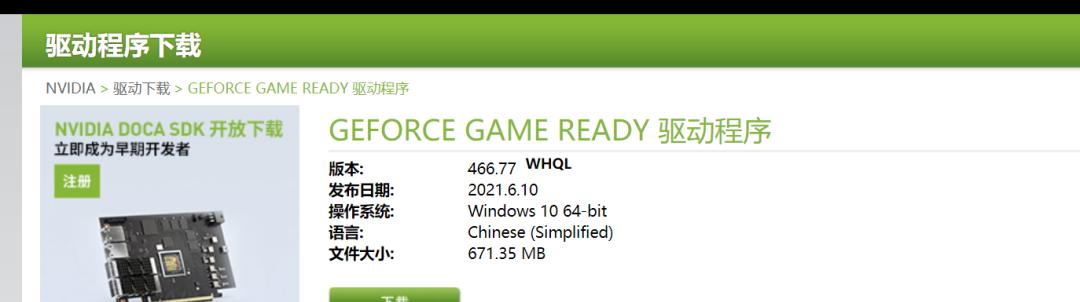
AMD
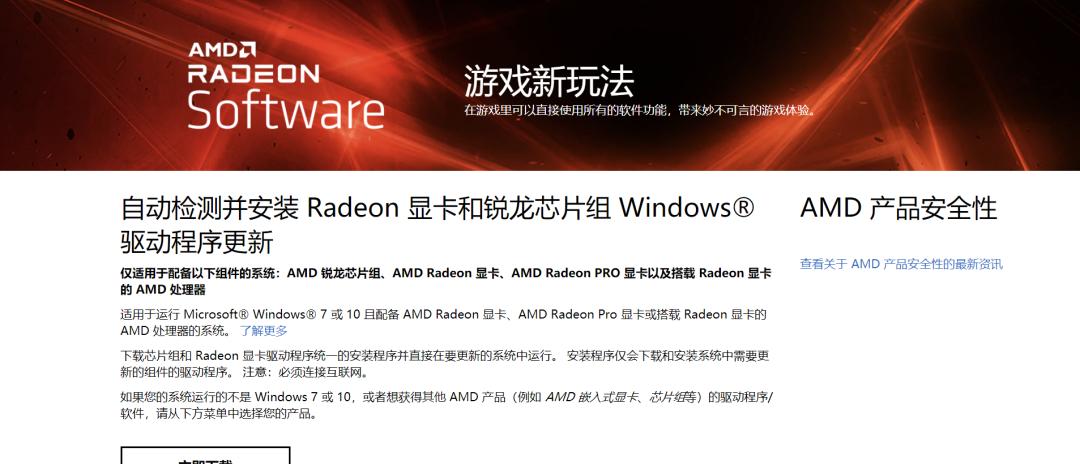
AMD这个软件可以直接检测你的主板芯片组和A卡,帮你安装完驱动。
(4)安装工具软件
主板有一些功能,比如灯控,风扇控制等,需要工具软件的支持。工具软件去主板厂商的官网下载。
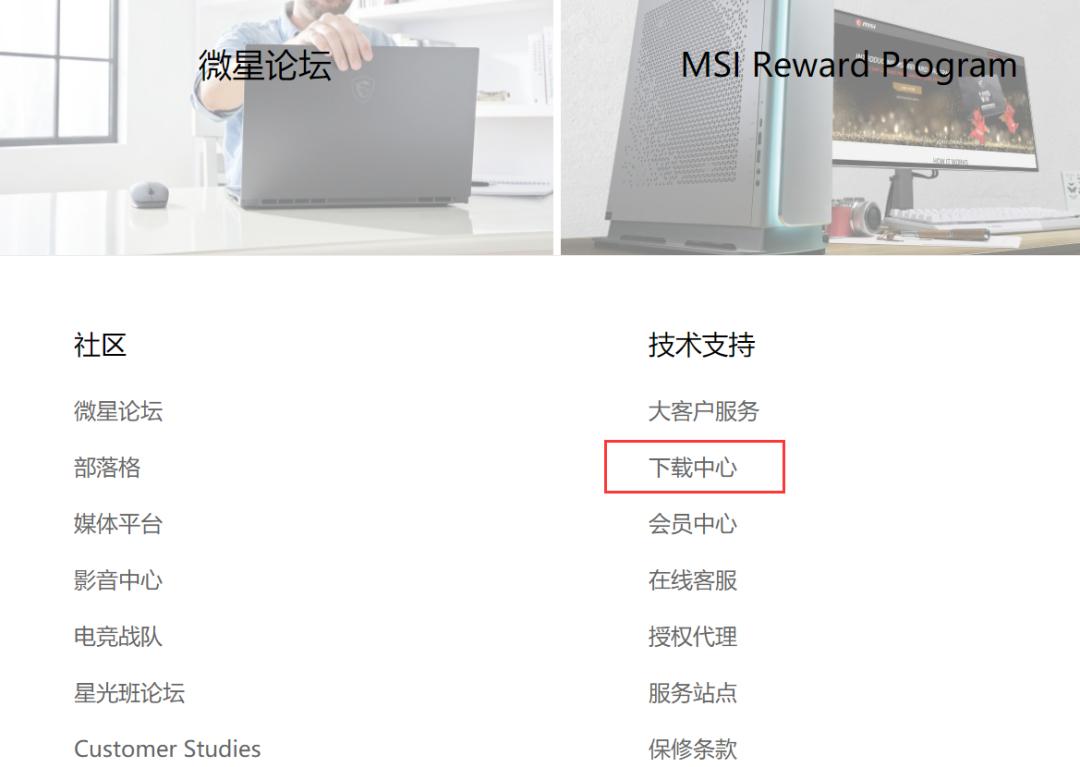
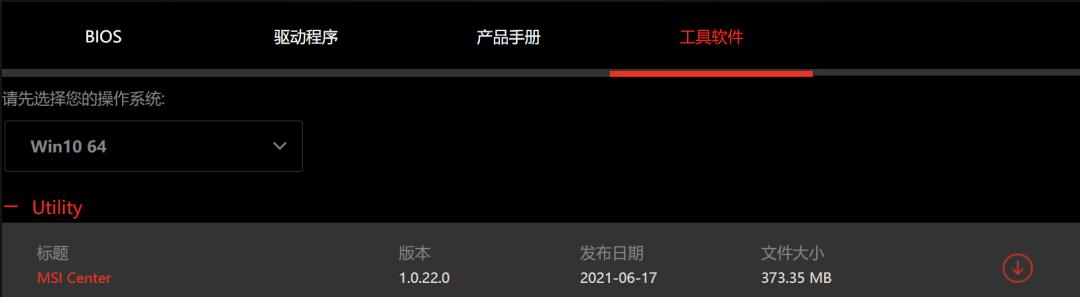
到这里,win10基本上就装好了,可以开始使用了。最后就是激活,网上激活方法很多,可以去淘宝买激活码,这里就不赘述了。总之,win10的安装真的很简单,相信看了我的教程,每一个人都能学会!