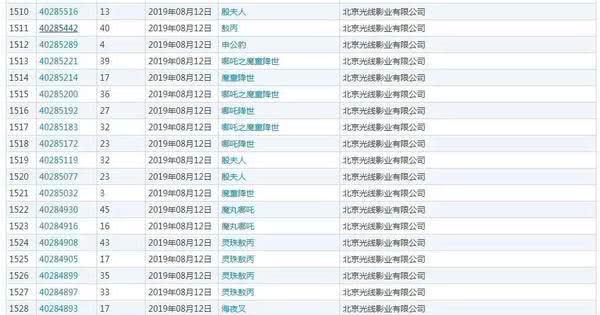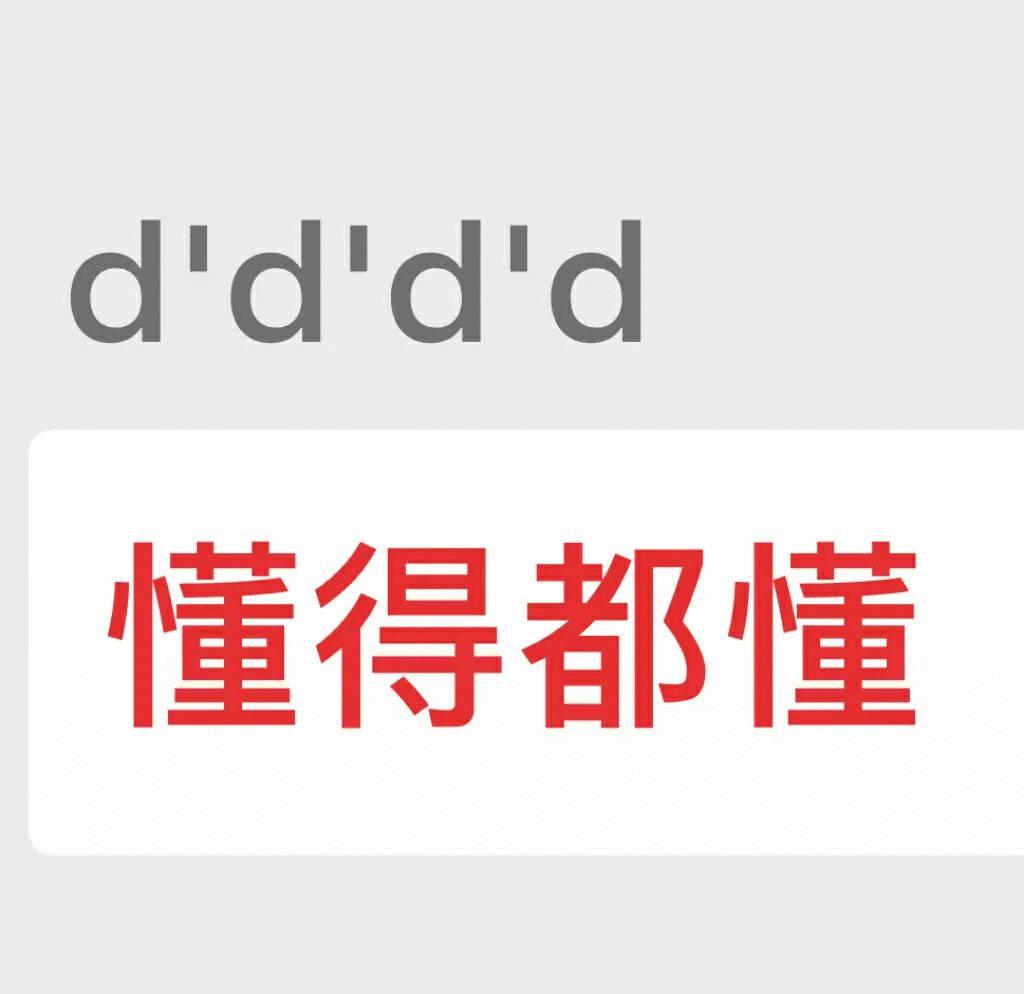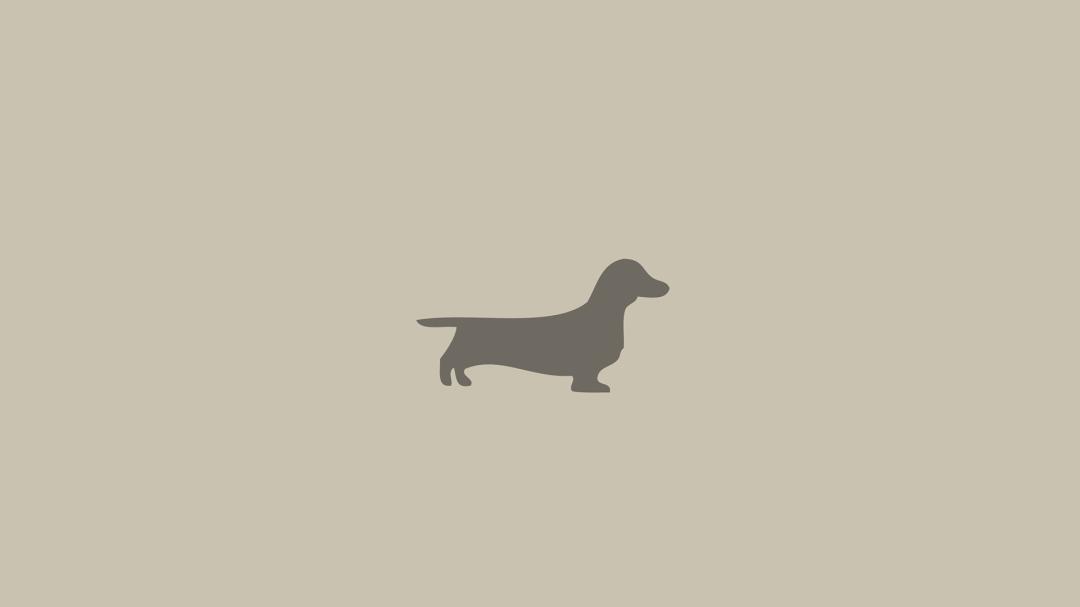每日Excel/Word/PPT技术分享
在Word中,如何精确控制字符宽度
某职员在制作文档标题时,由于文档标题太长,需要两行,但由于第二行的文字内容较少,且文字聚集在行的中间,看起来不突出,如何将第二行文字均匀地间隔开,达到如下图 5??54所示效果?

图 5??54 均匀间隔字符间距
→ 解决方案1
利用“调整宽度”功能,实现精确控制文字宽度。
→ 操作方法
※使用“调整宽度”功能※
步骤1 将光标移动至文本左侧行端,光标变为“”状时单击选中第二行整行文字。
步骤2 如图 5??55所示,单击“开始”选项卡→“段落”组中→“中文版式”下拉按钮,选择“调整宽度”,打开“调整宽度”对话框。

图 5??55 打开“调整宽度”对话框
步骤3 如图 5??56所示,在“新文字宽度”后录入“8字符”→“确定”按钮,退出“调整宽度”对话框,即可完成操作。

图 5??56设置“新文字宽度”值
→ 知识扩展
当文字宽度要求以“毫米”为单位时,也可以在“调整宽度”对话框中的“新文字宽度”录入框中,直接录入文字宽度的毫米数,Word会自动进行相关的换算。
→ 解决方案2
通过控制字间距,实现精确控制字符宽度。
→ 操作方法
※使用字体中的“字间距”功能※
步骤1 如图 5??57所示,选中第二行文字,单击“开始”选项卡→“字体”组中→“字体”对话框启动器,打开“字体”对话框。

图 5??57打开“字体”对话框
步骤2 如图 5??58所示,单击“高级”选项卡,在“字符间距”区域中,将“间距”设置为“加宽”,并在“磅值”后录入“6磅”,单击“确定”按钮,即可完成操作。

图 5??58 调整“字间距”
每日Excel/Word/PPT技术分享