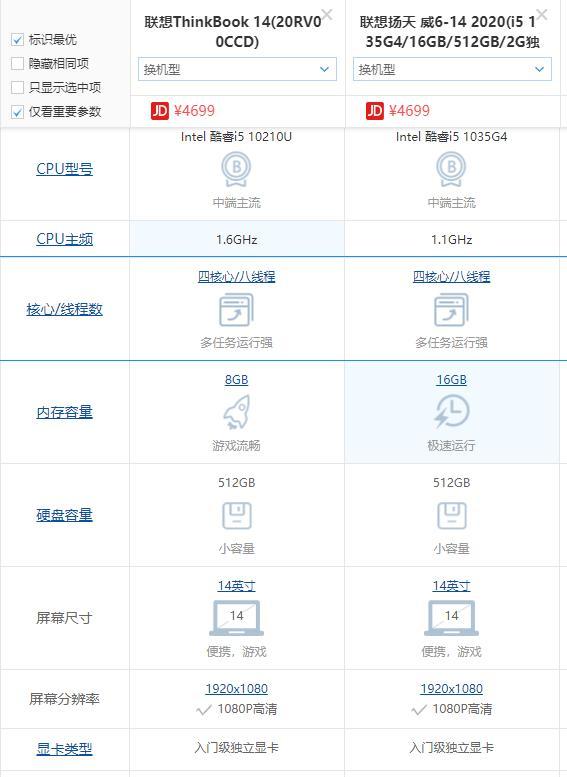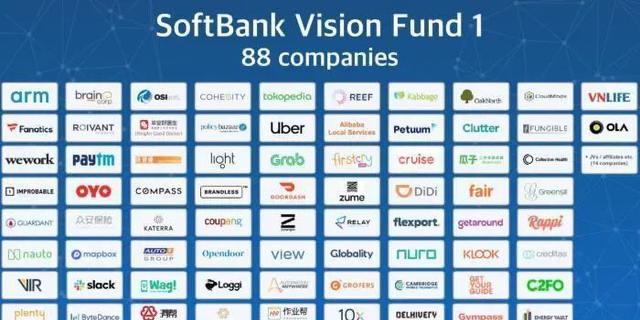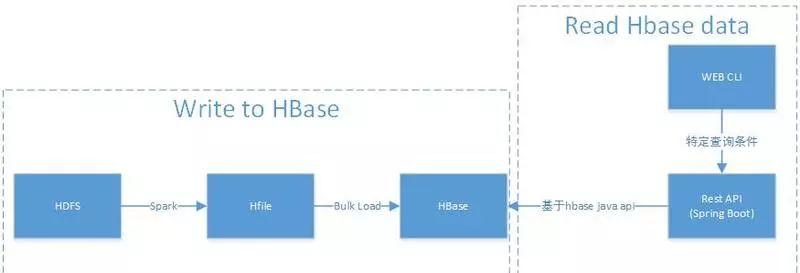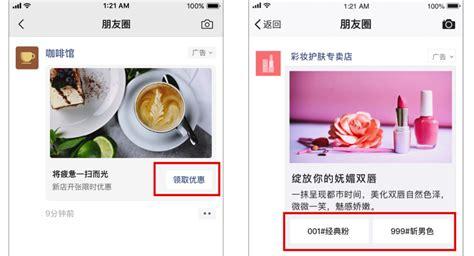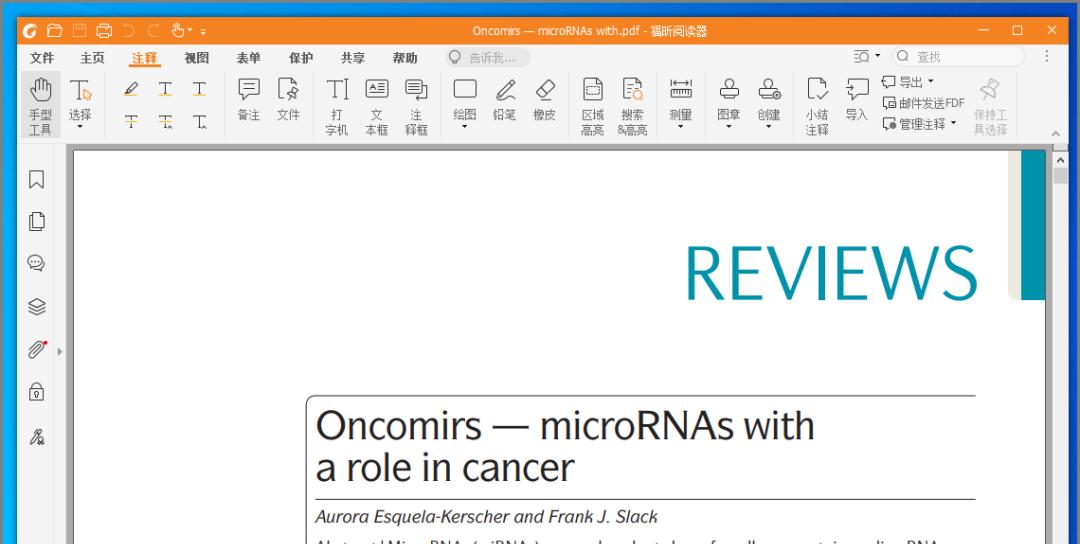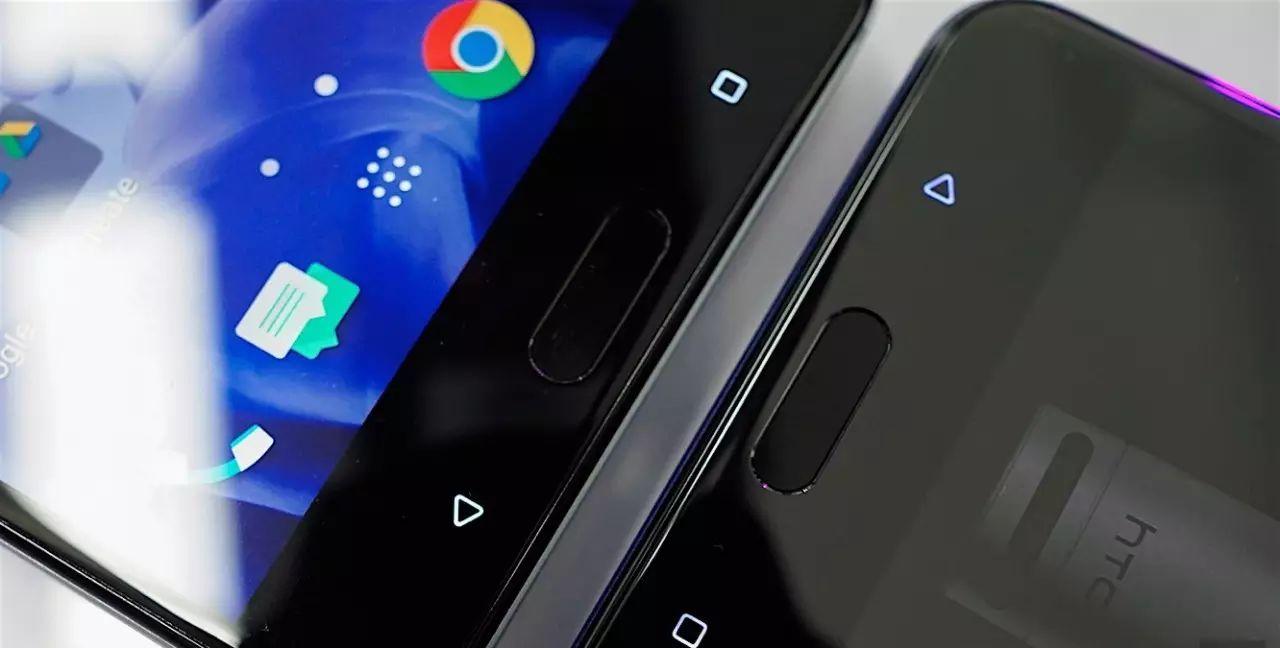在Windows 10中删除文件或文件夹通常很容易,只需要右键单击要删除的项目,然后从上下文菜单中选择“删除”选项。也可以通过选择文件/文件夹并按Shift Delete 键来永久删除它。
但是,有些文件或文件夹很顽固,无论执行什么操作,执行几次,它们都不会被删除。通常,它们显示“文件夹/文件正在使用”错误。
这意味着其他一些应用程序正在使用该文件。同样,如果你无法删除文件夹,则意味着该文件夹包含一个正在使用的文件。对于文件,只有使用该文件的程序关闭,才能将其删除。有时,找到阻止删除文件的程序可能会很困难。
一、使用命令提示符强制删除文件和文件夹
在Windows上,去哪里执行其他难以执行的任务?答案很简单:命令提示符。
对于Windows用户,当操作变得很艰难时,命令提示符也会启动。使用命令提示符,可以删除任何文件夹或文件。应用程序是否正在使用它都没有关系。
下面是一个使用命令提示符删除文件/文件夹的操作步骤。
1.复制你要删除的文件夹的路径
2.在Windows搜索框中键入命令提示符,右键单击其图标,然后选择“以管理员身份运行”。
3.在命令提示符中,到达要删除的文件夹所在的驱动器。例如键入“F:”进入F盘。
4.执行以下命令以到达该文件夹所在的路径:
cd“ F:MyData”
5.执行以下命令删除文件夹:
del / s / q“Undeletable”。
将删除名为Undeletable的文件夹。可以将要删除的文件名及其扩展名放在“Undeletable”位置。例如,如果要删除zip文件,请不要忘记在文件名后写.zip。
6.执行命令后,文件夹被删除。
请注意,文件Undeletable.exe位于文件夹Undeletable内,因此也会被删除。
此方法会完全删除文件,并且无法在回收站中找到数据。如果要恢复此类意外删除的文件,请使用MiniTool Data Recovery之类的工具。
二、使用安全模式强制删除文件/文件夹
在安全模式下,大多数应用程序都已停止,因此极有机会删除由于应用程序正在使用而无法删除的文件/文件夹。
1.在Windows 10系统上,进入安全模式。转到 开始->设置->更新和安全->恢复->立即重启(在高级启动下),进入Windows恢复环境。

2. 电脑重新启动后,将进入“选择选项”屏幕。选择 疑难解答 > 高级选项 > 启动设置 > 重新启动

3.在启动设置中, 按F6键进入带有命令提示符的安全模式。

4.进入安全模式后,执行正常的删除操作,应该能够快速删除文件或文件夹。
专注,只为更懂你