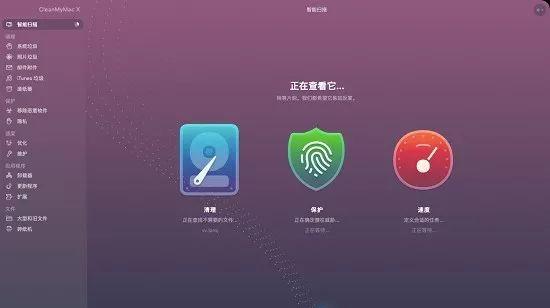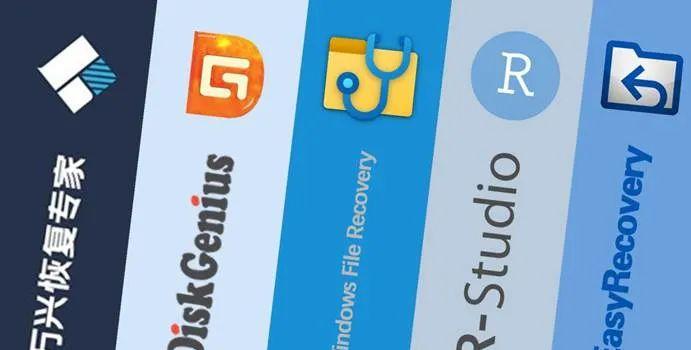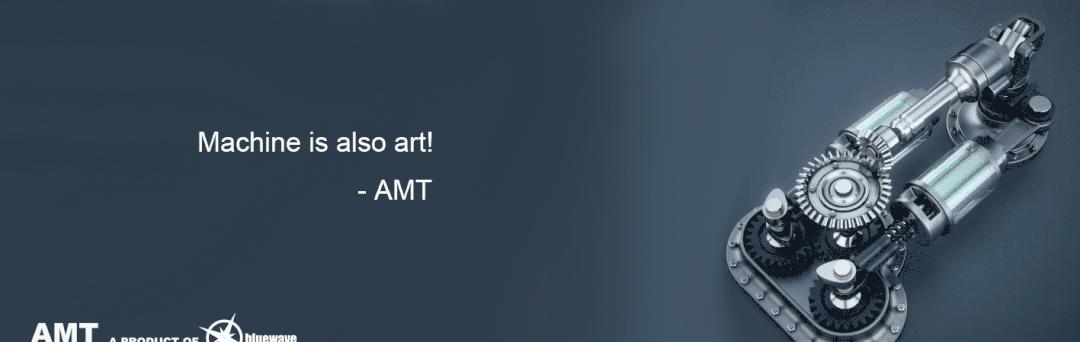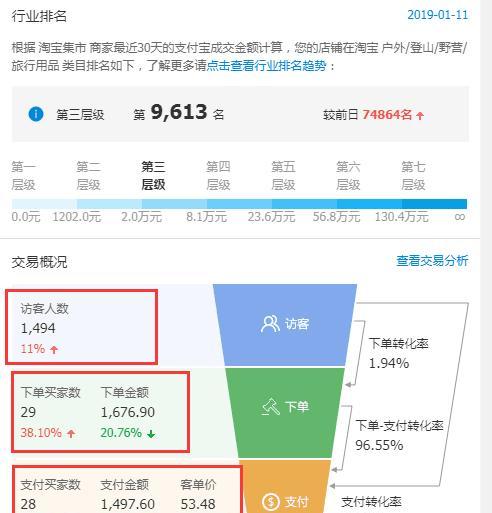因为新手上路几乎绝大多部分人会用到VM虚拟机,但很多人在使用的过程中总是会遇到各种各样的问题,作为新手我也不例外,所以这里就给大家总结分享一下我遇到并解决了的问题,希望能帮助后来的小伙伴们也解决这些问题。
现象描述:
1.Windows更新后第一次打开VMware,出现连接异常(报错如下),而且左边状态栏的虚拟机也无法操作,新建虚拟机也无法显示在我的计算机,在过程中也出现“该虚拟机似乎正在使用中”“VMware Workstation 不可恢复错误: (vmx)错误”等错误。
“VMware Workstation 无法连接到虚拟机。请确保您有权运行该程序、访问该程序使用的所有目录以及访问所有临时文件目录。VMware Authorization Service 当前未运行。”
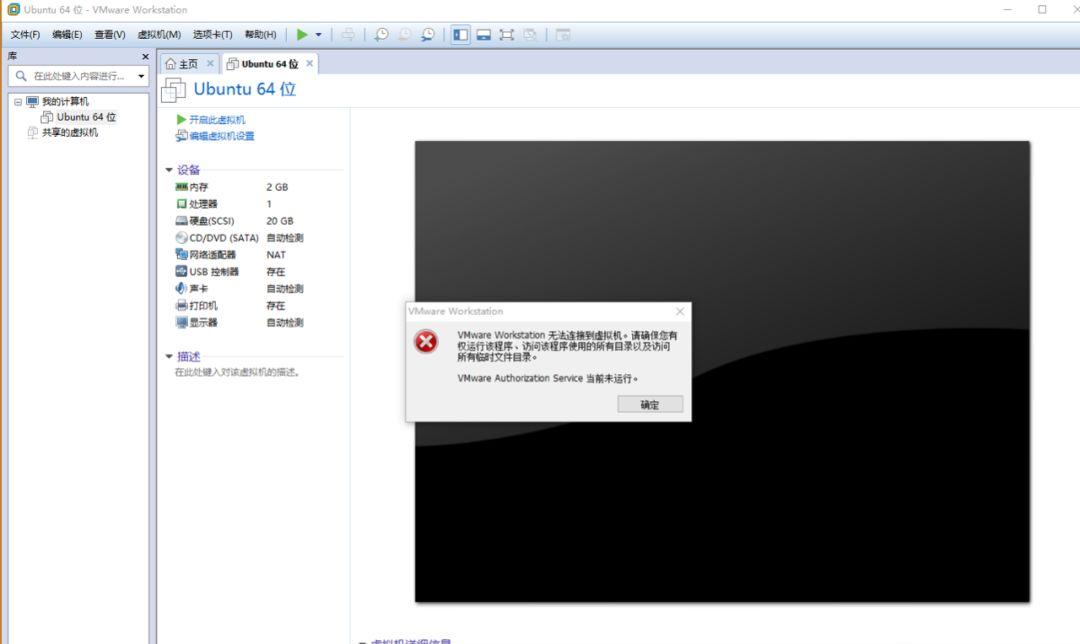
2.因强制关闭VM虚拟机导致的虚拟机重新打开时提示报错无法运行。报错如下:
“VMware Workstation 无法连接到虚拟机。请确保您有权运行该程序、访问该程序使用的所有目录以及访问所有临时文件目录。VMX进程已提前结束。”
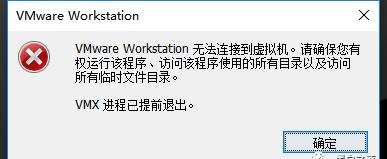
3.win10系统开启hyper-V服务后一些系统服务与VM虚拟机配置冲突或不兼容,导致VM虚拟机无法使用。报错如下:
“VMware workstations 与 Device/credential guard不兼容。在禁用Device/ Credential Guard后,可以运行VMware Workstation”。

考虑到情况,环境不一样,特将使用到的操作都列出来,以供参考。
各问题对应解决方法:
1.第一种问题较好解决,这里提供4种方法(推荐使用前两种):
A.考虑服务VMware Authorization Service没有打开。
操作:cmd->services.msc->Vmware Authorization Service->选择自动、右击选择启动。重启VM虚拟机。
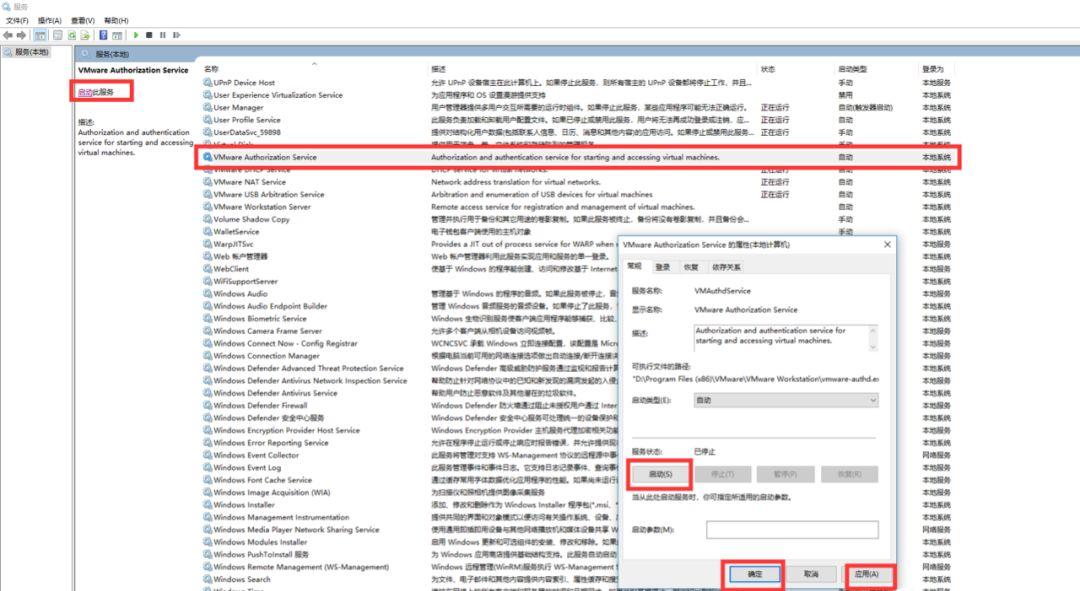
B.以管理员身份运行VMware。
C.修改vmci0.present=”TRUE”
找到虚拟机相对应的“***.VMX文件”;用记事本打开它,找到这一行:vmci0.present=”TRUE”将TRUE改为FALSE或者直接将这行删除。(只是临时解决兼容性问题)。重启VM虚拟机。
D.删除HKEY_CURRENT_USER\Software\VMware, Inc.
操作:cmd->regedit->删除HKEY_CURRENT_USER\Software\VMware, Inc.这个项,并按F5刷新注册表。把虚拟机目录下的以.lck名的文件夹删除,可以使用一些快捷的文件搜索器,比如Everything。若还是出现了VMware Workstation 不可恢复错误: (vmx)错误,则进行如下操作:
找到并删除这个*.vmss文件给删了,再重新打开虚拟机。
2.该问题相较于第一种问题稍微麻烦一点,这里提供3种方法:
A.将第一种问题的A、B解决方法尝试一遍。
B.打开任务管理器,将进程中的VM相关进程全部结束。重启电脑,重新打开VM。
C.以上方法若都不能解决,打开VM,选中自己打不开的虚拟机,右键-电源-关机;然后右键-管理-克隆,选择创建完整虚拟机克隆(进行该操作根据配置不同需要10-30分钟不等)。然后克隆出来的虚拟机就可以运行了,原虚拟机可以选择删除掉。
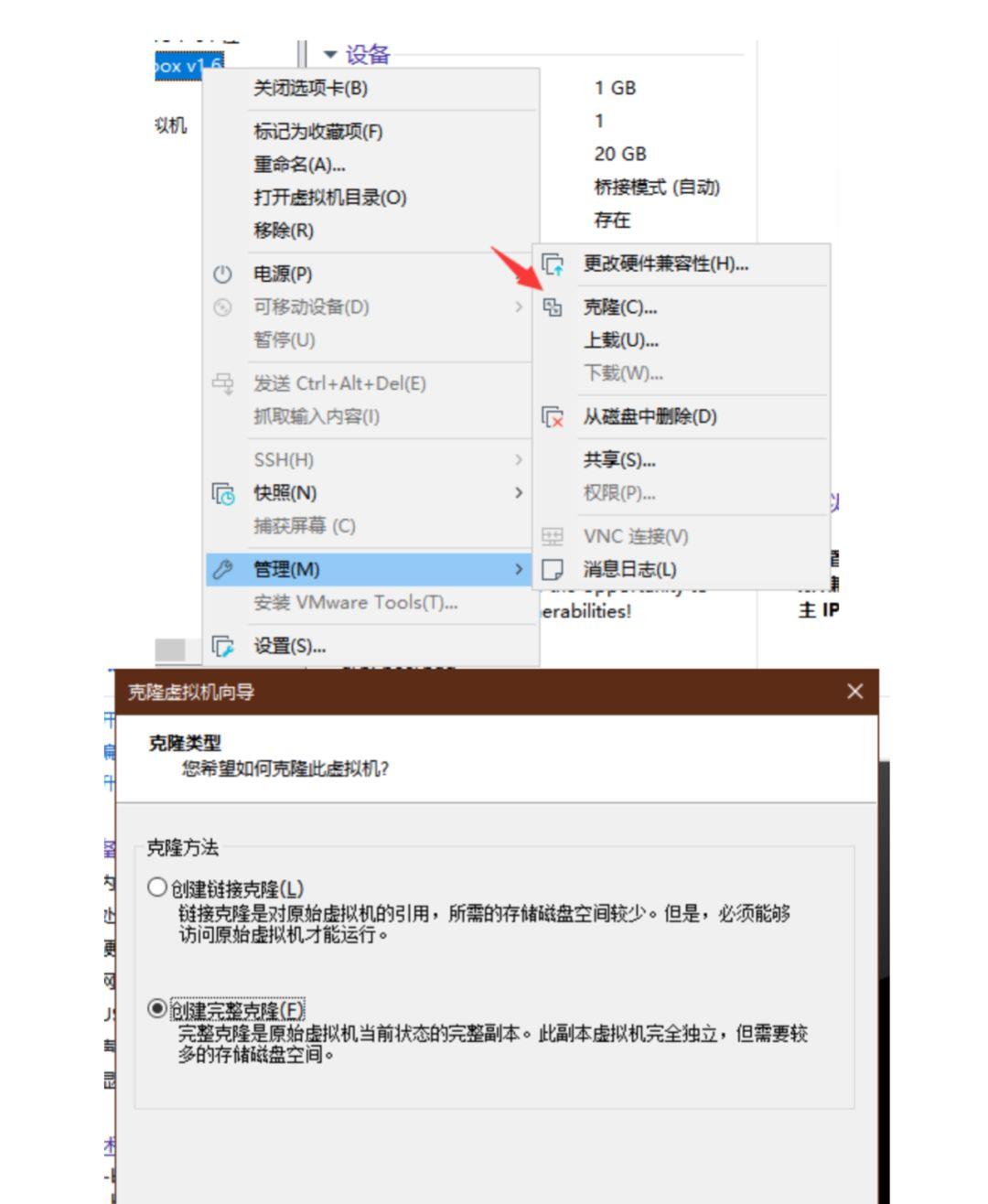
3.该问题最难解决,这里也提供3种方法:
A.取消hyper-v,具体操作:控制面板->程序和功能->启用或关闭windows功能->找到hyper-v的选项->取消勾选(win10家庭版,若没有该选项,则拉至底部找到虚拟机服务->取消勾选),重启电脑。(家庭版使用该方法大概率失败,需尝试其他方法)
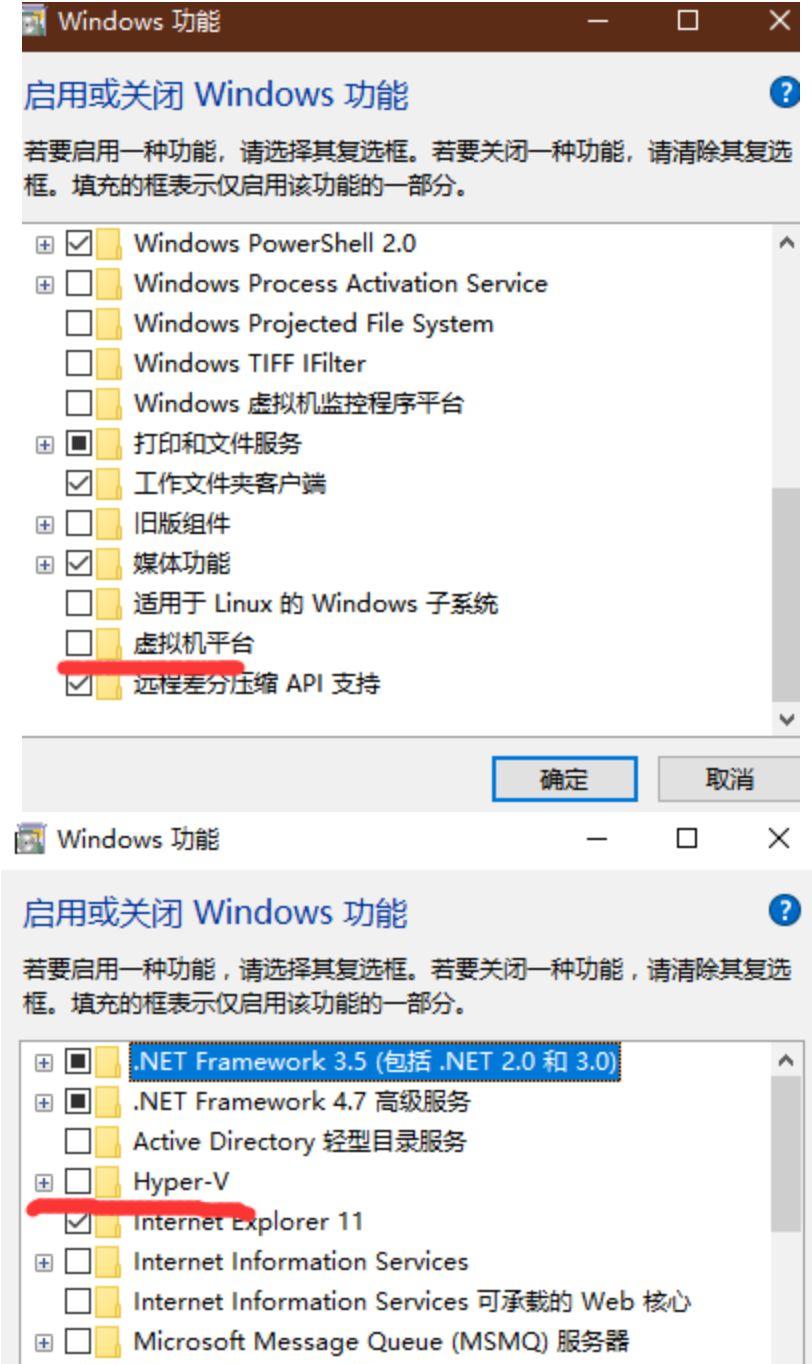
B.以管理员身份运行命令提示符,运行以下命令:
bcdedit /set hypervisorlaunchtype off
重启系统后再次运行VMware Player,就不会再出现与Device/Credential Guard不兼容的错误提示了。(win10家庭版仍然不行,可继续尝试其他方法)
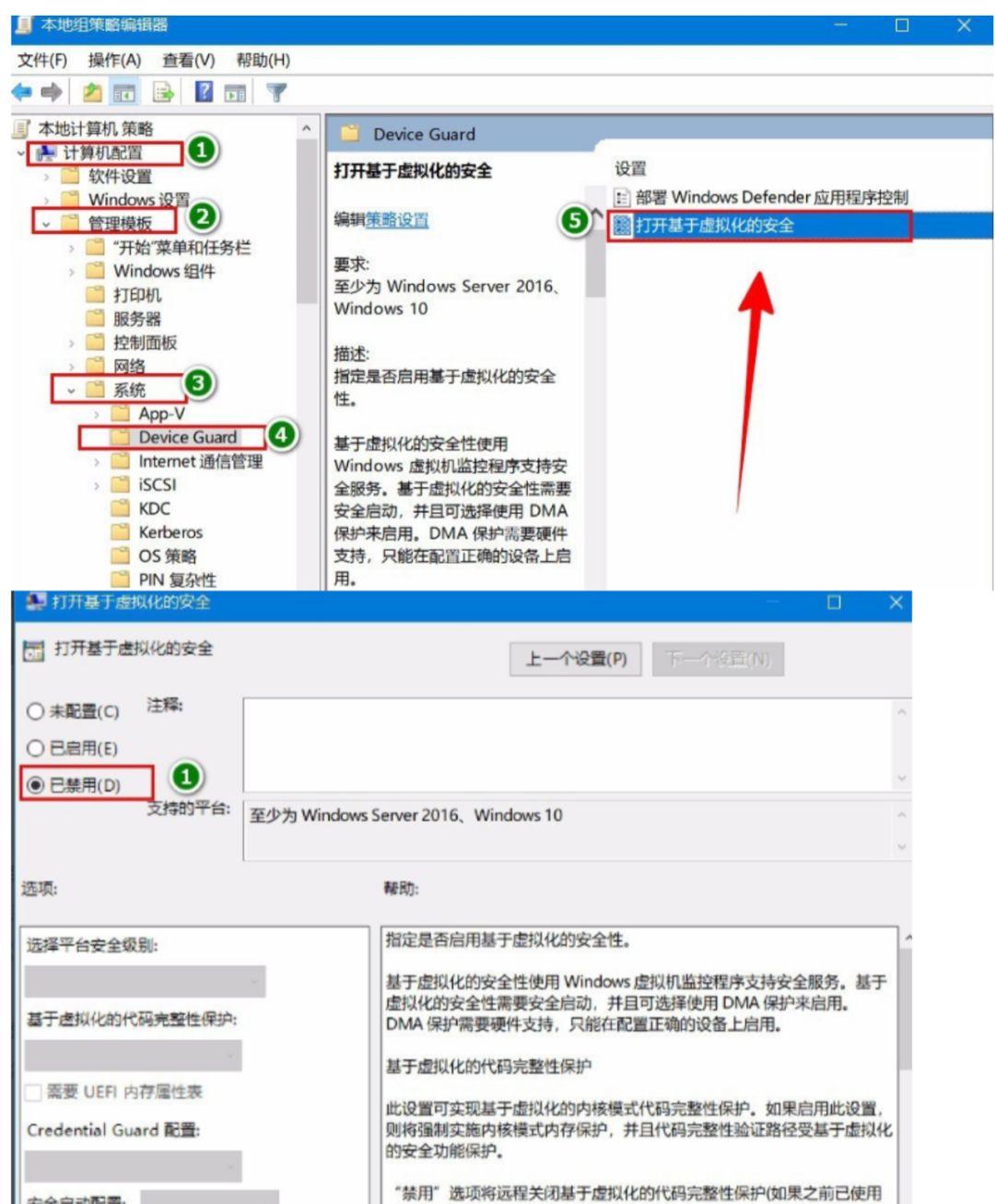
D.使用UEFI启动方式引导配置。
搜索框输入cmd,以管理员身份打开。然后粘贴如下命令运行:
mountvol X: /s
copy %WINDIR%\System32\SecConfig.efi X:\EFI\Microsoft\Boot\SecConfig.efi /Y
bcdedit /create {0cb3b571-2f2e-4343-a879-d86a476d7215} /d “DebugTool” /application osloader
bcdedit /set {0cb3b571-2f2e-4343-a879-d86a476d7215} path “\EFI\Microsoft\Boot\SecConfig.efi”
bcdedit /set {bootmgr} bootsequence {0cb3b571-2f2e-4343-a879-d86a476d7215}
bcdedit /set {0cb3b571-2f2e-4343-a879-d86a476d7215} loadoptions DISABLE-LSA-ISO,DISABLE-VBS
bcdedit /set {0cb3b571-2f2e-4343-a879-d86a476d7215} device partition=X:
bcdedit /set hypervisorlaunchtype off
mountvol X: /d
然后重启计算机进行引导操作。
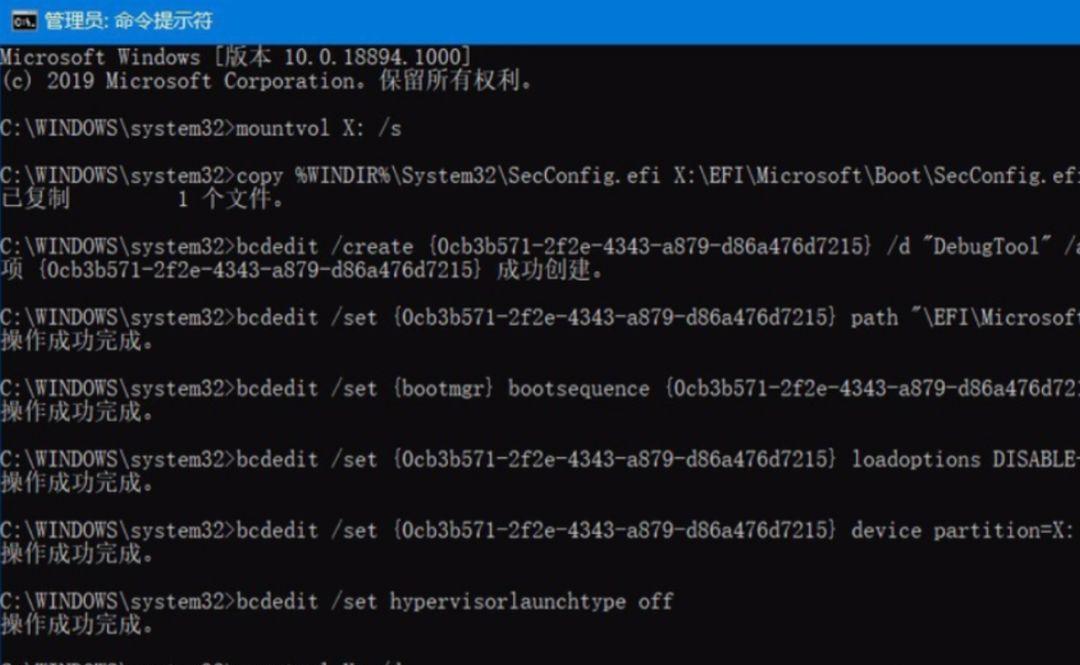
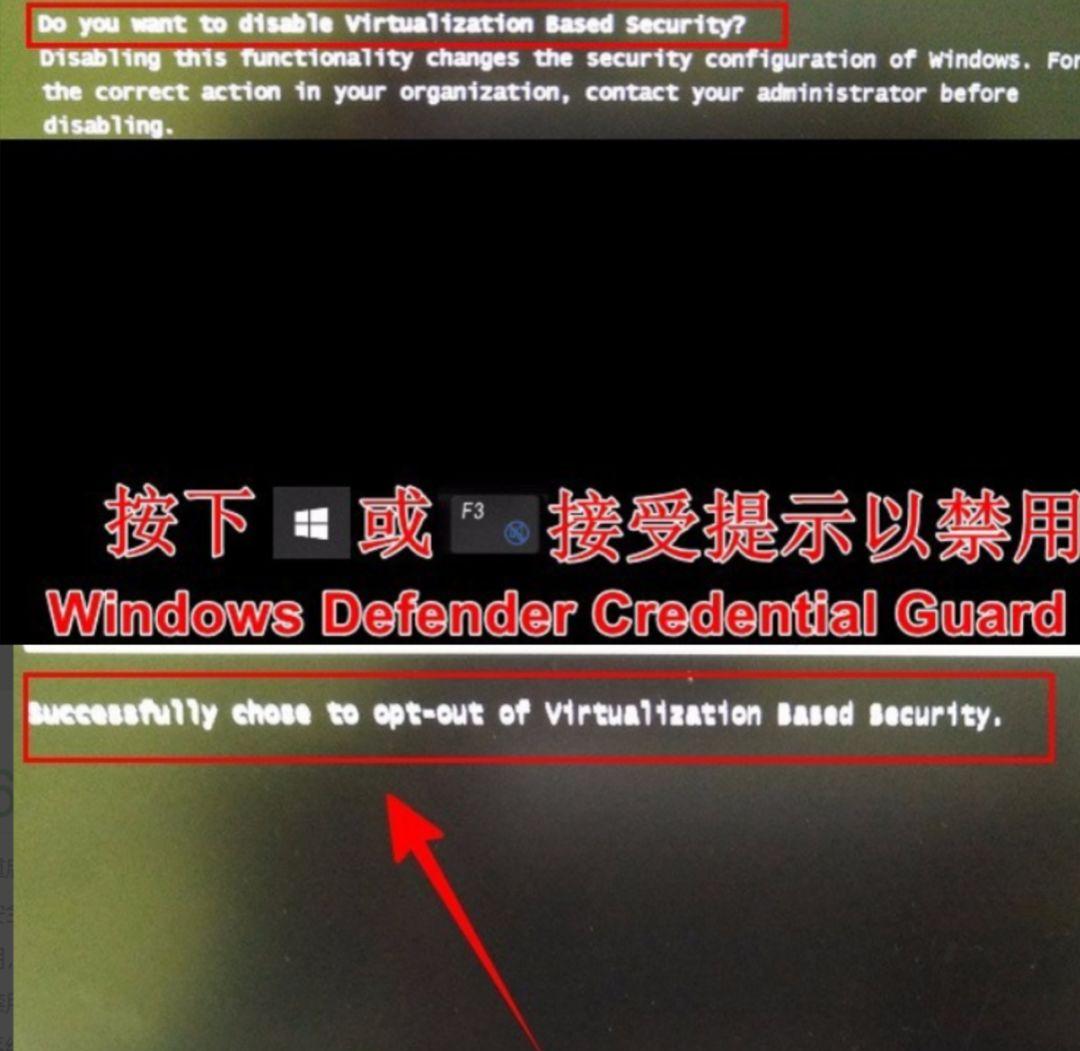
注意,这里盘符X能使用的前提是X盘符没被占用。若被占用,请选择其他未被占用的盘符替换(一般用X:就可以,若果被占用可以自己另外设一个自己没有的盘符如P:)。另外‘X:’不要自己乱改,比如你把‘X:’改为‘D:’,那么当你重启之后,发现自己VM虽然正常了,但D盘会被干掉(其实只是名称被重置),D盘的东西全部都会无法访问,软件不能运行,这种情况就需要进入计算机磁盘管理重新给变为新加卷的D盘命名为D:,这里就不多作说明了。
(ps:这个是win10家庭版最好的解决办法,重启后会弹出一个引导界面,按win键确定,然后正常启动计算机,VM就可以正常运行了)
推荐文章

*VMware打开虚拟机报错提示该虚拟机似乎正在使用中解决方法
*VMware虚拟机Linux分区扩容