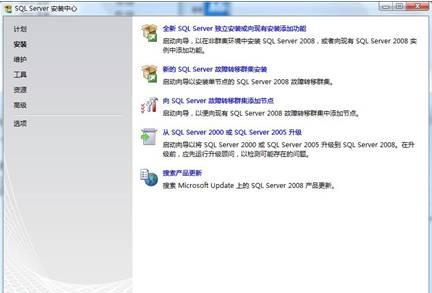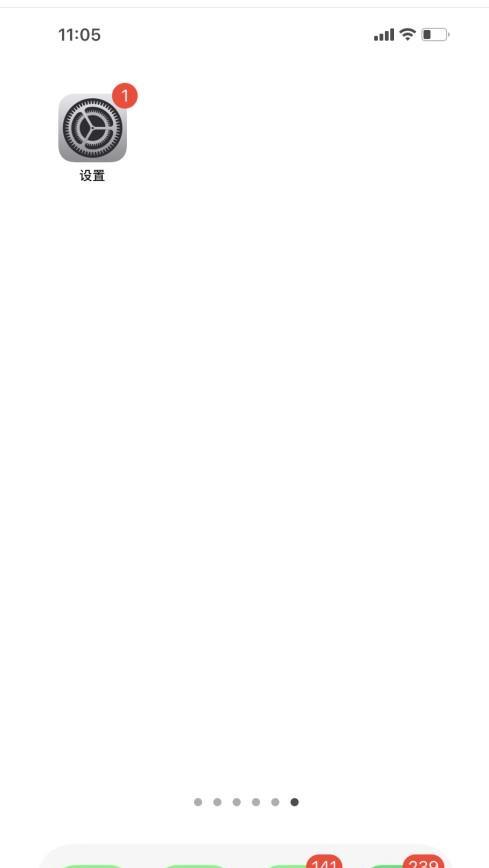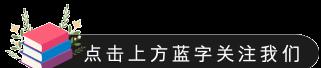学Excel一时爽,一直学一直爽。尤其是当自己成功解锁新技能的时候,简直满满的成就感!

不过,学归学,如果想让知识更牢固,还是要经常去做总结~
下面是我总结出的八个Excel常见小技巧,大部分人都只是听说过,用的时候却犯了难!
别说啦,快来学起来!
01、为单元格设置多斜线表头
说到为表格设置斜线表头,大家肯定觉得,那有什么难的!
然后,输入表头标题,按 Alt Enter 快捷键进行换行,再用空格键调整合适就好了嘛。
没错,可是如果我想要的是这样的表头呢?
试过之后,就知道,上面的方法就失效了~
别急,其实并不难,我来教你!
① 我们要先手动画出斜线:
选择【插入】—【形状】—选择右斜线,在单元格内手动画斜线。
③ 按 Shift 键依次选中所有文本框。
在【形状填充】中选择【无填充颜色】,在【形状轮廓】中选择【无轮廓】
④ 最后,按住 Shift键,依次选中所有文本框。
单击【格式】选项卡中的【排列】中的【组合】来将所有文本框组合起来。
这样,我们就成功地制作好了多斜线表头,看一下效果!
怎么样,不难吧~以此类推,更多斜线的表头你会制作了吗
02、F4快捷切换引用方式
在输入公式之后,如何快速切换绝对引用、相对引用 、混合引用?
手动添加 $?NO!
F4可以快捷切换,不要再傻傻地手动切换啦!
03、数据转置
数据太长,横着看太难受?将数据转置啊!
说的通俗点,其实就是行列数据互换。
就像下面的这列数据,如果编号直到AH100,查看起来是非常麻烦的。
怎么办?
数据转置后,会更符合我们的习惯!
04、快捷键切换工作表
别忘了,我们学 Excel 的终极目标是—— 偷懒 提高效率!
所以,快速切换工作表的快捷键,学起来!
??????
Ctrl Page Up(上一个工作表)
Ctrl Page Down(下一个工作表)
05、冻结窗格之冻结点
相信大家一定都用过一个功能——冻结窗格!
大多数人,用冻结窗格都只会用到冻结首行或者首列功能。
那么问题来了,你会用冻结点冻结窗格吗?
比如,我们以「陈奕迅」为冻结点,看一下具体情况。
原来呀,选择了冻结点之后,冻结点的上方和左侧的全部数据就会固定住!
你Get到了吗?
06、重复使用格式刷
其实呀,在我们选好包含想要格式的单元格之后,双击格式刷,就可以重复使用该格式啦!
这个小Tip你知道吗?
07、将名字按照笔划数排序
相信大家都看到过,当一个项目由多人一起完成的时候,为了公平起见,都会对参与者名字排序后进行展示。
可以按姓的首字母排序,也可以按名字的笔划数排序。
那么,这个操作在Excel中是怎样完成的呢?
答案就是【排序】功能区啦!
比如,将我的爱豆们,按照名字的笔划进行升序排列~
怎么样,是不是很简单!
当然,如果你想按照姓的首字母排序也可以,选择字母排序即可。
08、快速填充字母
很多小伙伴都知道,快速填充是一个超级好用的功能。
但是呢,很多人也发现了,它没办法快速填充出一列从A到Z的字母列!!!
那我们该怎么办呢?
其实很简单啦!只需要在单元格输入公式,然后向下拖拽即可:
=CHAR(ROW(A65))
原理就是:
CHAR函数可以将代码返回对应的字符,而字母A的数字代码为65,CHAR(65)就可以返回字母A,那么依此类推,就会得到字母序列啦。
一样的,想要在行方向快速填充26个字母,只需要输入公式,然后向右拖拽“
=CHAR(65 COLUMN(A1)-1)
总之啊,多做总结,对我们学习Excel百利而无一害。
不积跬步,无以至千里。不积小流,无以成江海。
效率,从来都是在不断积累的过程中慢慢提升的~ 。乐于积累、善于总结,相信终有一天,我们都会完成从量变到质变的华丽转变。