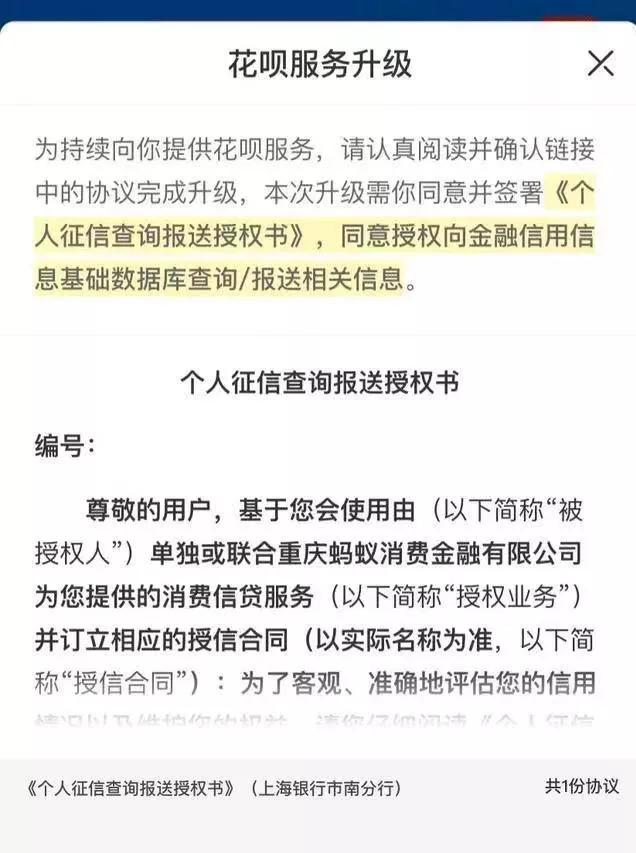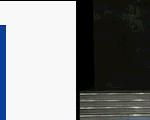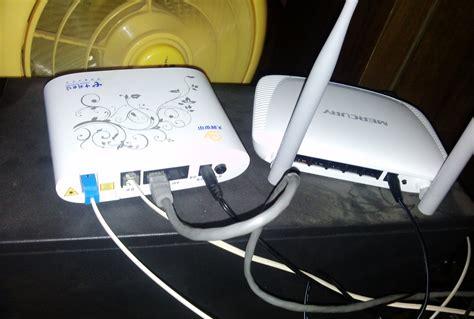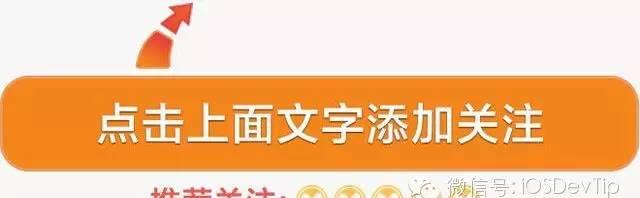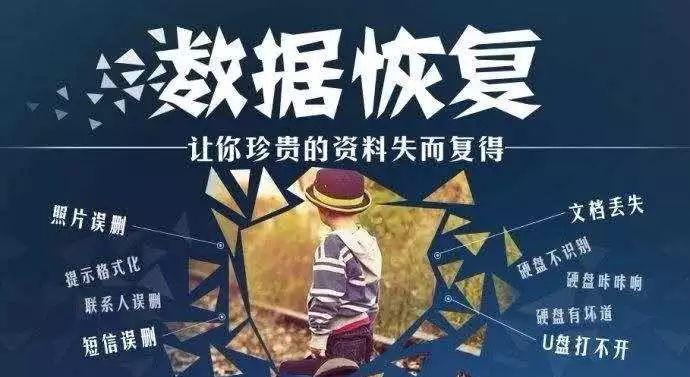
如果您不幸,由于各种各样的原因,
丢失了数据,想恢复数据,
您在互联网上搜索解决办法,
会发现,DiskGenius这款软件是排名第一的解决方案

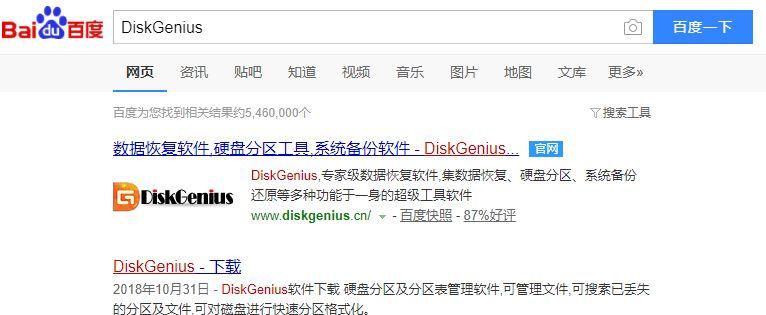
DiskGenius是一款累计下载量几千万,被无数爱好者与专业人士喜爱的超级工具软件,DiskGenius的功能非常多,本文仅介绍普通用户如何使用DiskGenius恢复数据,想了解DiskGenius的更多功能,请访问该软件官方网站www.diskgenius.cn。

一、DiskGenius能够恢复数据的前提条件
DiskGenius能够恢复数据的前提条件是:DiskGenius能够识别出您要恢复数据的存储硬件(硬盘、移动硬盘、U盘、存储卡等)。
比如下图:
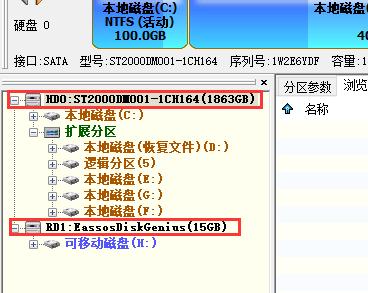
这是我使用的电脑上,运行DiskGenius,识别出的两个存储硬件,HD0是本机的硬盘,容量2T,上面有C、D、E等6个分区(有一个分区没有被分配盘符);RD1是个U盘,容量只有15G,上面只有一个分区H。
如果一个存储设备,联接电脑后,不能被DiskGenius识别,在DiskGenius主界面左侧的窗口中不显示,那么,可以断定这个存储设备有了硬件故障,仅仅依靠软件已经不能恢复数据恢复,需要做固件修复或开盘恢复。
DiskGenius团队本身也提供这种服务,而且作为DiskGenius的开发商,自然技术上更加权威。有需要的用户,可以访问DiskGenius远程数据恢复服务,了解更多。

提示:分区丢失并不是硬盘不能识别,通常情况下并不影响数据恢复。有时,用户的分区由于各种原因在DiskGenius中看不到了,这个没关系,并不是硬件问题,通常是文件系统的软件问题,仍然可以使用DiskGenius恢复丢失数据。

二、如何开始恢复数据
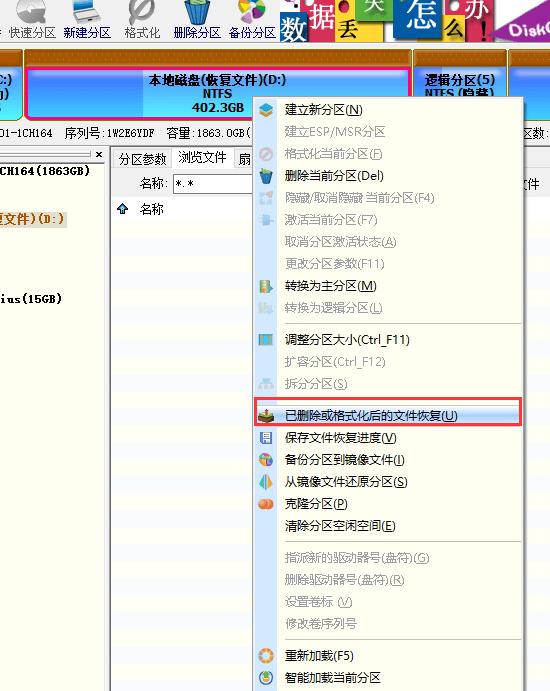
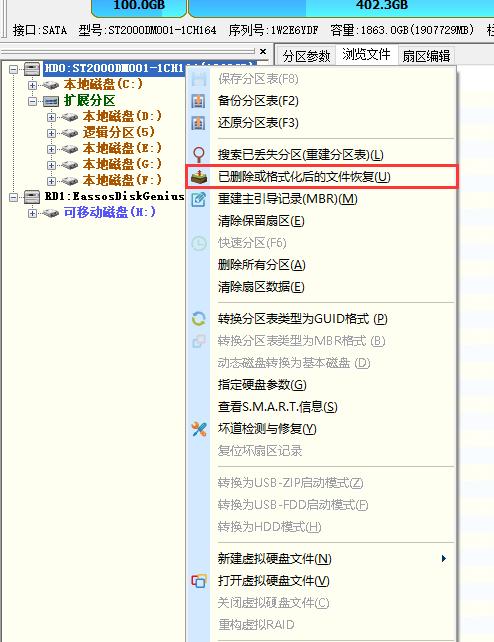

三、恢复选项
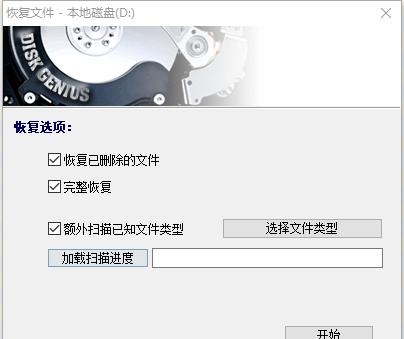
恢复选项窗口
可以看到,有“恢复已删除的文件”、“完整恢复”、“额外扫描已知文件类型”,三个选项(加载扫描进度稍后再讨论)。
这三个选项,其实是恢复数据时,扫描硬盘、分区等存储介质的三种方式。
恢复已删除的文件
非常快,缺点是适用于刚刚删除文件,还未写入新数据时的情形,其他情形下的恢复效果不好。
这种模式,只扫描分区文件系统的目录信息部分,一般10秒左右就能完成一个100G硬盘的扫描,因为只扫描分区文件系统的目录信息部分,所以只适用于简单的数据恢复情形。
完整恢复
扫描速度慢,但恢复效果非常好,适合大多数情况下的数据恢复。
这种扫描方式,不仅扫描分区文件系统的目录信息部分,还要分析分区系统的数据部分,尽可能多的查找可能的有价值的数据信息,因此它的恢复效果非常好,只要数据没有被覆盖,成功恢复数据的希望非常大,相应的,这种扫描方式需要花费的时间,也要比仅仅扫描分区文件系统的目录信息部分-恢复已删除的文件扫描方式要多很多。
额外扫描已知文件类型
扫描速度慢,在硬盘及分区损坏程度比较大的情况,往往能取得较好的恢复效果。
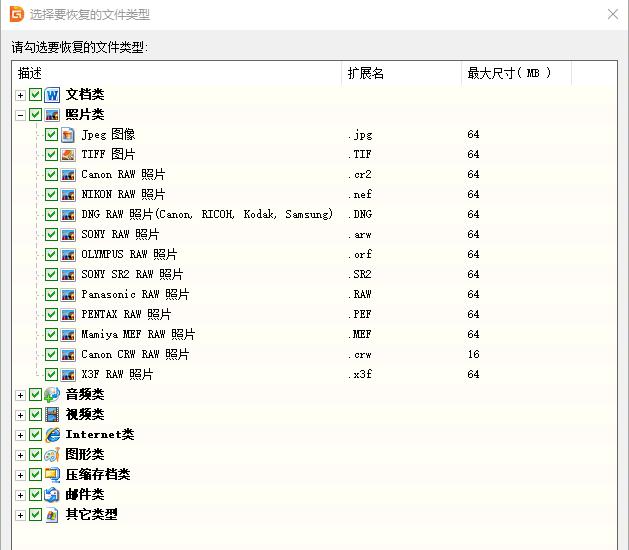
这里有几百个文件类型,基本上您常接触到的文件类型都在这里了,默认是全都勾选了,您可以只勾选需要恢复的文件类型,可以简化“所有类型”的恢复结果。
选项建议
默认情况下,这三个恢复选项都是勾选的(某些情况下,DiskGenius会自动屏蔽“恢复已删除的文件”选项的选择,即变灰,不能勾选,因为有的时候,这种扫描方式没有意义),大多数情况,这是最好的选择,建议您采用。
实际上,三个选项都被选择时,DiskGenius扫描数据的过程是这样的:
01
用“恢复已删除的文件”模式,快速扫描一遍硬盘或分区;
02
前一遍的扫描结束后,同时执行“完整恢复”、“额外扫描已知文件类型”两种模式的扫描;
此外,DiskGenius恢复数据时,还有如下一些特色,稍后,我们会具体讲解:
01
DiskGeniu的扫描结果是所见即所得的方式,即一边扫描,一边把扫描出来的文件、目录等信息显示出来,供用户参考;
02
用户可以随时暂停或停止扫描过程,然后查看当前的扫描结果,预览扫描的文件,以决定是否继续扫描;
03
用户需要时,还可以暂停扫描,保存扫描进度及结果,这样再次恢复数据时,可以直接读取扫描进度及结果,最大限度地节约了扫描的时间

四、扫描

扫描窗口,可以随时暂停或停止扫描
扫描窗口中,“已搜索”表示已经搜索的存储空间大小及其占全部搜索空间的百分比;“文件数”表示已经搜索到的文件数量;“已用时间”表示已经扫描的时间。下面的进度条,图形化地表示搜索的进度。
最下面的两个按钮,“暂停”与“停止”。您可以暂停扫描,然后查看、预览已经扫描出的文件,如果需要恢复的文件已经全部找到并能正确预览,就可以停止扫描了;如果当前的扫描结果不满意,可以继续扫描。

重点来袭,请仔细查看!

五、查看扫描结果(一),目录结构
暂停扫描,查看扫描结果,您会发现,左侧的分区、目录树窗口,变成了下面这个样子:
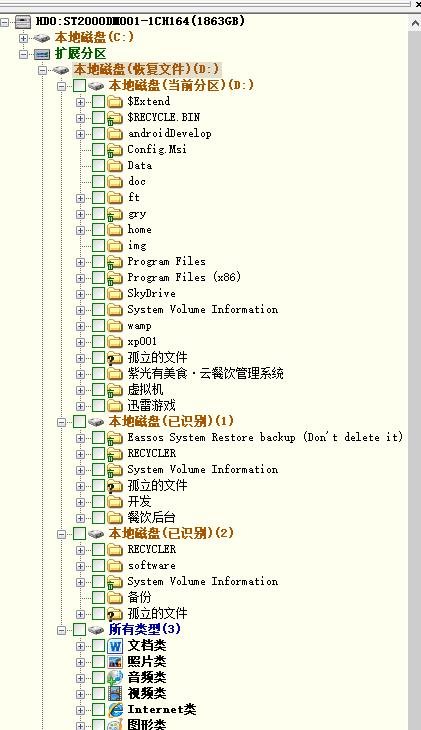
扫描D分区的扫描结果
首先,D分区的名称,加上了恢复文件字样,表明现在正在扫描该分区,恢复数据。
然后,是一个一个被扫描出来的分区,通常第一个分区是该硬盘当前的正常分区,括号标明为当前分区;后面的几个分区是DiskGenius扫描出来的分区,括号标明为已识别。正常分区与已识别分区内都有目录层次结构,选择任何一个目录后,都能够在右侧的文件窗口中看到该目录下的文件列表信息。
提示:您有时会看到有些名称是“孤立的文件”的文件夹,文件夹图标上还有一个问号,这些文件夹里的文件,是所属文件夹信息已经丢失的文件。
最后,所有类型,是在恢复选项中,勾选了额外扫描已知文件类型后,按文件类型方式扫描出的文件。因为这种扫描方式,无法获取文件的名称及目录信息,所以选择某个文件类型,您会发现,在右侧文件窗口中显示的文件名称,都是顺序的数字名称。


六、查看扫描结果(二),筛选文件
暂停或停止扫描结果后,选择某个目录,一般右侧的文件窗口如下图:
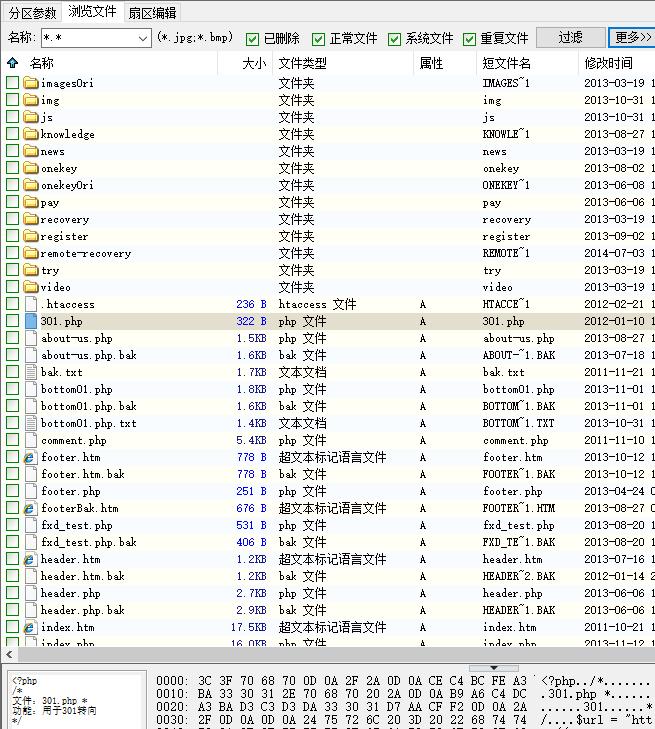
如何在扫描结果中,筛选出自已需要恢复的文件呢?DiskGenius提供了如下的方法。
01
使用通配符,筛选特定名称或特定扩展名的文件,如下图:

02
控制是否显示正常文件等,缩小筛选范围,如下图:

03
根据文件大小,及创建修改访问时间,筛选文件


七、查看扫描结果(三),预览文件
如果您在扫描结果中,发现了自己想要恢复的文件,怎么判断这个文件是否能够成功的恢复呢?这就需要使用文件预览功能,能够成功预览的文件,就百分之百的可以成功恢复出来。
另外,按文件类型方式,扫描出的文件,文件名信息已经丢失,要判断是否是需要恢复的文件,及能否成功恢复,就更需要使用文件预览的功能了。
DiskGenius的文件预览功能非常强大,文本、图片,office文档、pdf、音频、视频等常用的文件格式,都可以预览。
在浏览文件窗口中,选中一个文件后,通过下述三种方式,可以打开文件预览窗口,预览该文件。
在预览窗口中,会显示该文件的内容,您可以查看文件内容是否正确,判断该文件是否可以被成功恢复出来,下面是几种文件格式的预览结果:
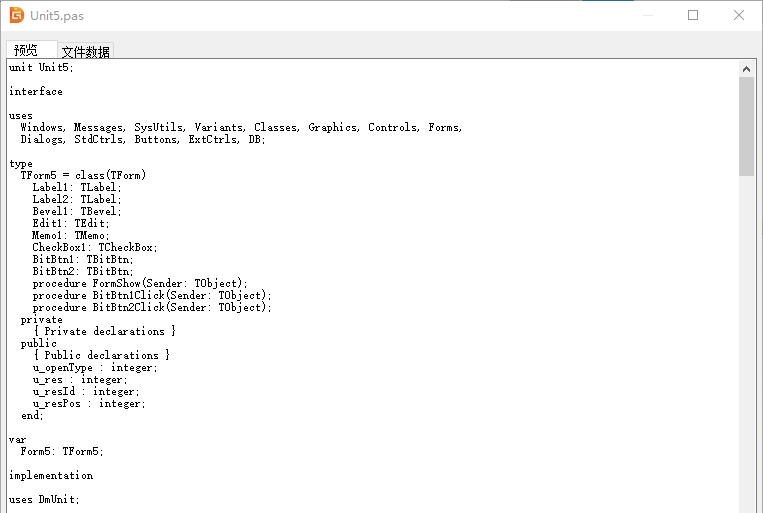
文本文件的预览结果
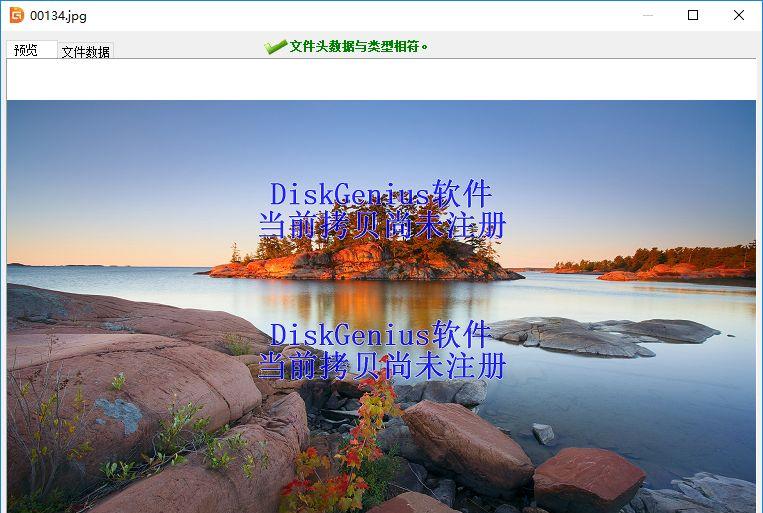
图片的预览结果,大于64k的图片会有水印
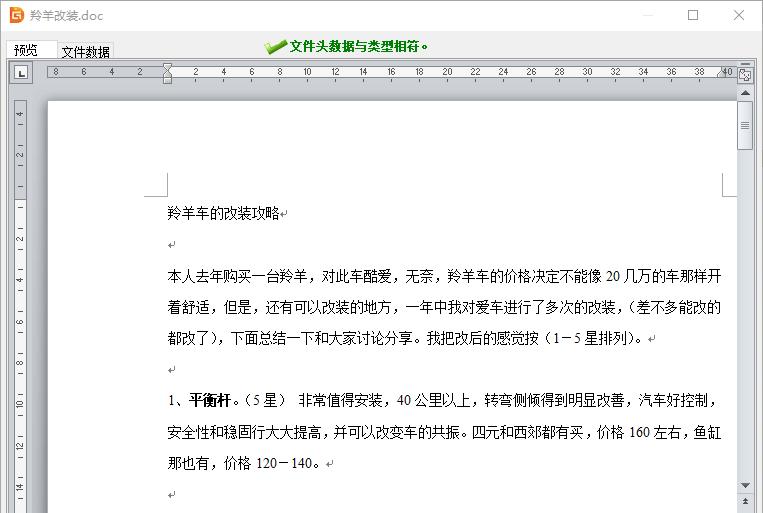
Word文档的预览结果
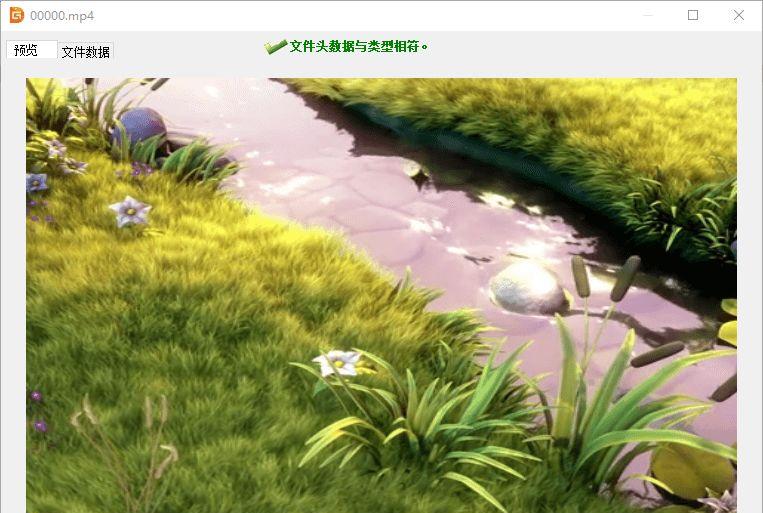
视频文件的预览,播放效果非常好!
提示:在操作浏览文件窗口的过程中,您会发现,文本与图片文件,会在界面下方的缩略图中,自动显示出来,这样,在恢复文本文件与图片文件时,预览文件非常方便,如下图所示:
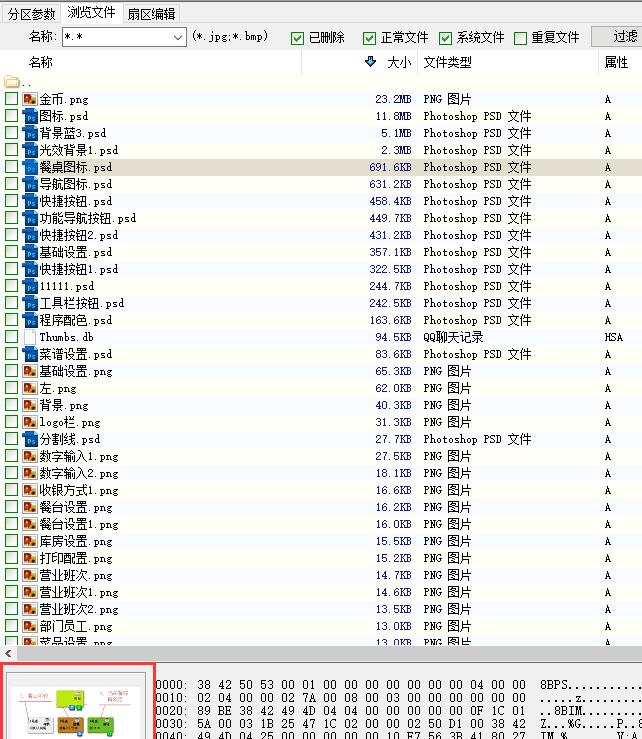
选择了文本或图片格式的文件时,缩略图窗口会自动显示该文件的内容
DiskGenius的文件预览功能,非常强大,又方便使用,能够帮助准确地判断出文件是否能够成功恢复,是执行数据恢复操作时,最有用的功能之一。

八、复制文件
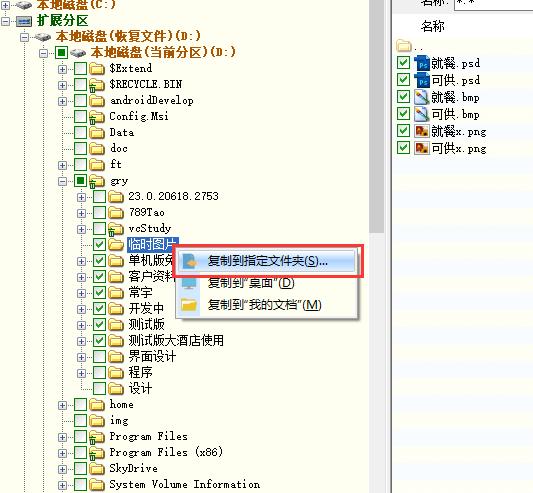
在之前的使用中,您会发现,DiskGenius免费版在使用上基本没有限制,但在这一步,如果使用的是免费版本的DiskGenius,那么软件会弹出如下的提示窗口,提醒您注册软件。
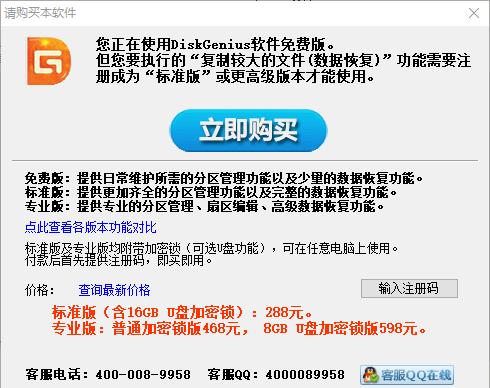
免费版的DiskGenius只能复制出小于64K的文件出来,所以通常情况下,要想恢复数据,您需要购买软件。

九、标准版与专业版,应该选择那个?
如果您只是偶尔恢复一下数据,以后基本上不再使用DiskGenius,并且要恢复的数据不涉及一些比较特殊的情况,可以考虑买标准版,其他情况下,特别是如果您是数据恢复或计算机管理的专业人士,建议直接购买专业版,理由如下:
1、专业版的数据恢复功能更强大,某些情况下,必须使用专业版才能恢复数据;
2、DiskGenius不仅仅是一款数据恢复软件,更是一款All In 的超级工具,分区管理、备份还原等方面的一些高级功能,也是只有专业版才支持;
3、由标准版升级的专业版,由于需要更换加密锁等问题,比较麻烦,需要花费额外的金钱与时间。
提示:无论标准版还是专业版,用户购买后,DiskGenius后台都会立刻给用户发送一个注册码,用户使用这个注册码,可以立即在当前机器上激活使用;稍后,DiskGenius团队会给您快递一个加密锁,一般三四天您收到加密锁后,就可以在任意的电脑上使用DiskGenius的收费功能了。