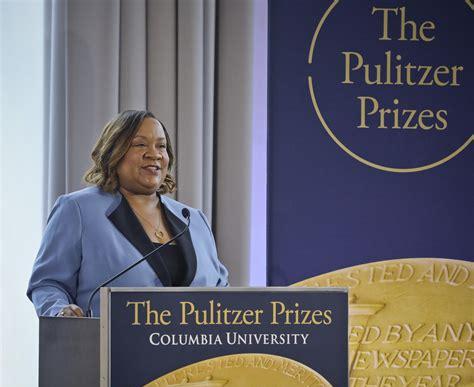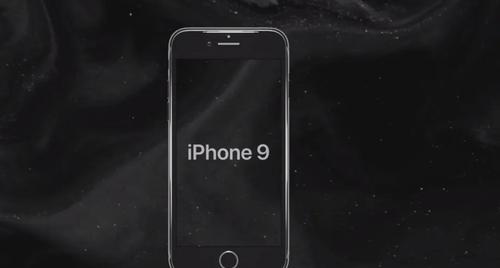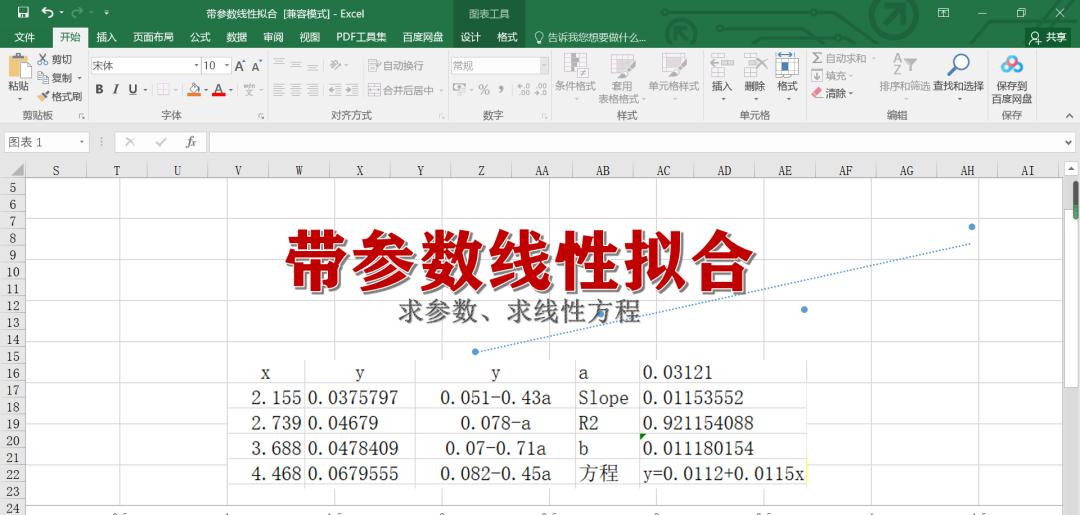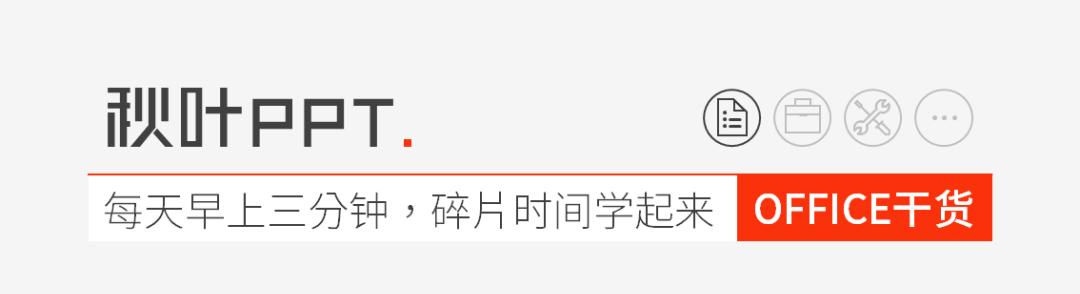
大家好,我是秋小叶~这里是秋叶 PPT 的「Office 干货」栏目。
Word 文档里有一大难题:设置页码,相信不少同学都被它折磨过!
今天就邀请我们「懂点Word」的晓阳老师,为大家详细解答「页码总是多一页」的问题!
好吧,既然你点进来了,说明你曾经、或者正被 Word 文档的页码设置折磨着。我也曾被页码设置按在地上来回摩擦,甚至会有直接手动输入页码的冲动。不过,你看过了这篇文章,就不会再有标题中的困扰了!我们今天就来聊一聊:如何让封面页不出现页码,也不计入总页码数中。(以下案例截图均以实际页数为 3 的文档为例)很多人在了解了一些页眉页脚小技巧之后,插入页码,以为勾选了【首页不同】,然后删除封面页的页码就可以了。
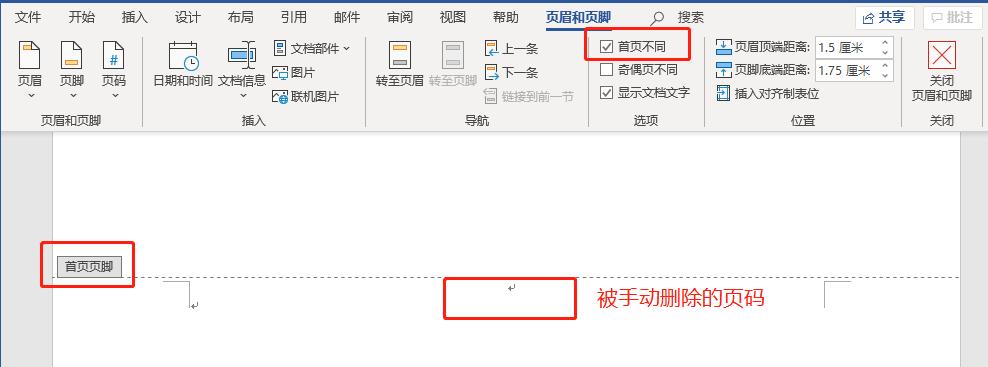 事实上,当我们翻到第二页的时候,就会发现,页码的显示还是错误的。
事实上,当我们翻到第二页的时候,就会发现,页码的显示还是错误的。
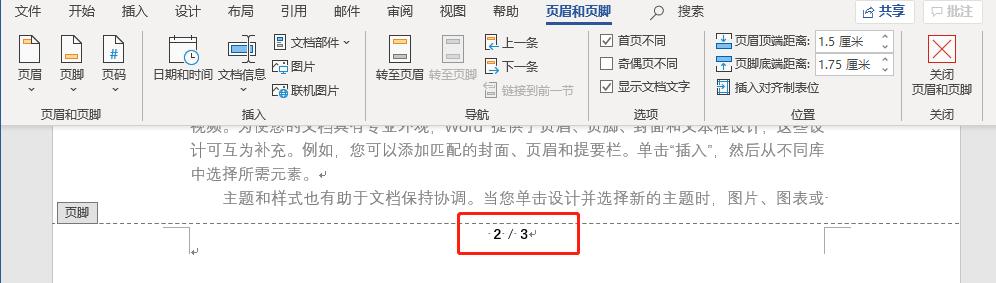 那到底该如何设置,才能让封面页不显示页码,封面页也不计入总页数呢?
那到底该如何设置,才能让封面页不显示页码,封面页也不计入总页数呢?
接下来告诉你几种方案!
01
方案一
将封面页与正文拆分为两个独立的文档。这个方案最简单直接,但是局限性也很大,仅适用于需要打印出来的文档,只要是在设备上阅读的,都无法使用这种方案。别问我是怎么想到的,当年大学的毕业论文我就是这样做的。

02
方案二
在【插入】选项卡下的【封面页】插入封面页。如果,我们是通过这个方案插入的封面页,添加页码后,你会发现页码处显示的是 0,总页数是 2;而且,封面页的页眉页脚默认勾选了首页不同。
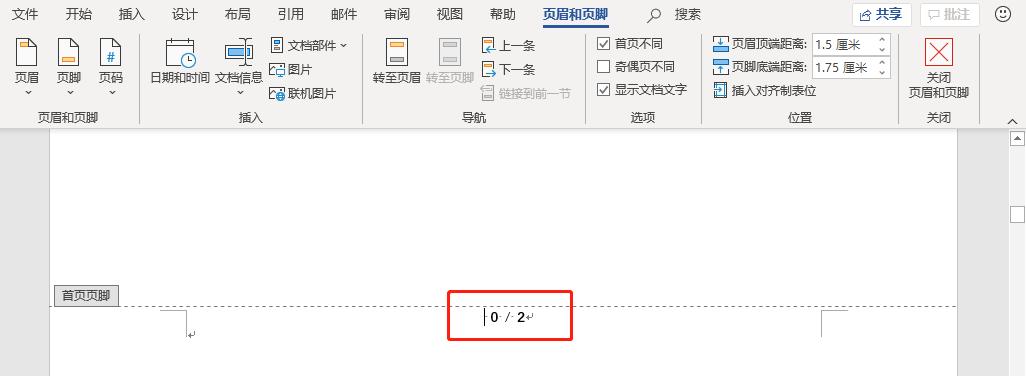 所以,我们直接将封面页的页码删除掉,就实现了封面没有页码,也计入页数的效果。
所以,我们直接将封面页的页码删除掉,就实现了封面没有页码,也计入页数的效果。
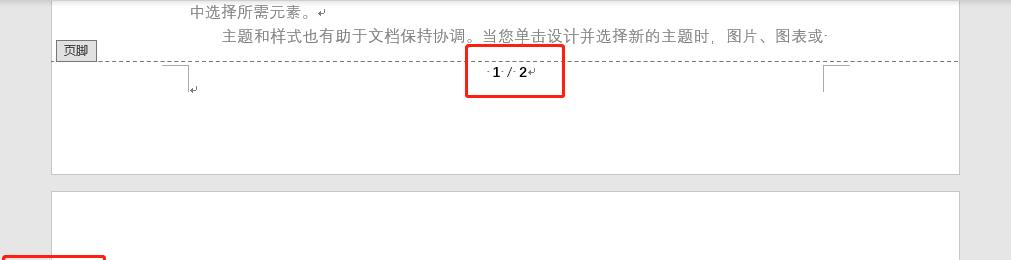
但是一般来说,没有人会通过方案二来插入封面页;比较常见的操作是,疯狂敲击回车键,或者直接【Ctrl 回车键】快速空出一页来。
这种情况下,我们该如何正确设置文档,实现:封面没有页码也计入页数的效果?
03
方案三
将第一页与后面的页面分节。在第一页的末尾,使用【布局】-【分隔符】-【分节符-下一页】,插入分节符;将第一页和后面的正文内容单独划分为:第 1 节和第 2 节。
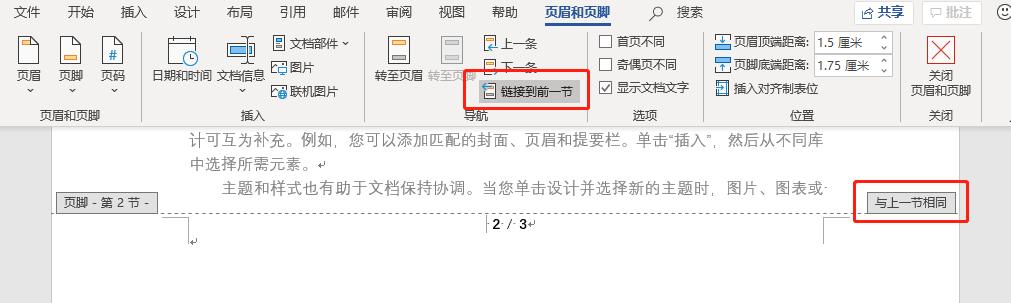 取消链接前
取消链接前
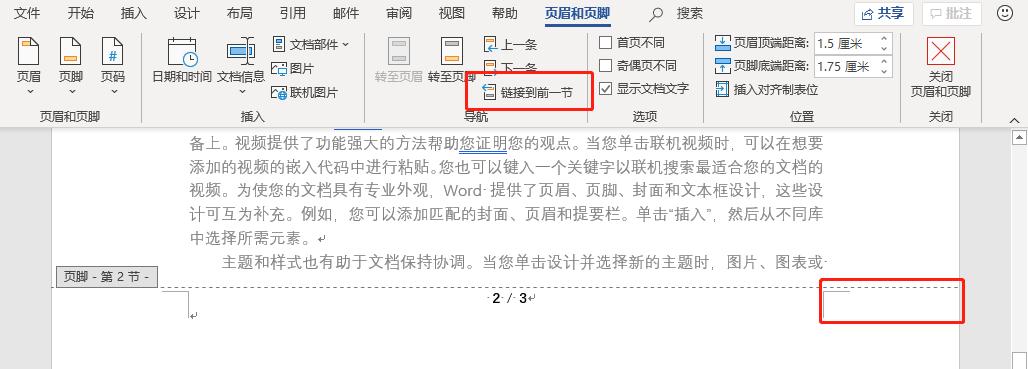 取消链接后
取消链接后
删除第 1 节的页码后,就剩下第 2 节的两页有页码了。
这个时候我们使用【页眉和页脚】中的【页码】功能,选择【设置页码格式】,将页码编号模块,从「续前节」改为「起始页码」,并将数值设置为 1。
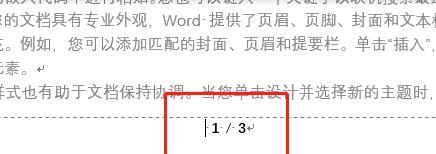 接着,我们使用【Alt F9】键,将文档切换为显示域代码的状态,你会发现页码变成了代码模式。
接着,我们使用【Alt F9】键,将文档切换为显示域代码的状态,你会发现页码变成了代码模式。
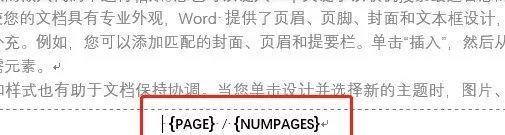 简单解释一下:页码,多级列表等,可以自动生成并更新的内容,基本上都是通过域实现的。
简单解释一下:页码,多级列表等,可以自动生成并更新的内容,基本上都是通过域实现的。
这里的「PAGE」代表的是当前页面的页码,而「NUMPAGES」代表的则是文档的总页数;也就是包含了所有页面,这下你明白为什么总页数那里,一直显示 3 的原因了吧。
那接下来要做的就是对这个「NUMPAGES」下手了,有两种方法,一种简单粗暴,一种是偷梁换柱。简单粗暴的方法:既然「NUMPAGES」代表了所有页面的数量,而我只需要减掉封面页的 1 不就好了?
所以,我们可以在把「NUMPAGES」给剪切掉,然后按【Ctrl F9】,插入一个花括号 { }(不是直接用键盘的花括号哦),在花括号内输入:={NUMPAGES}-1。得到下图所示的效果:
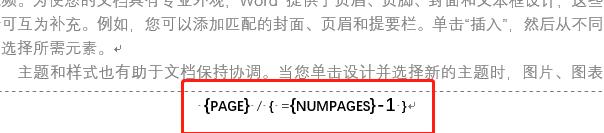 最后,按【Alt F9】键,退出域代码模式,就可以看到最终的页码效果啦!
最后,按【Alt F9】键,退出域代码模式,就可以看到最终的页码效果啦!
 然后按【Alt F9】键,退出域代码模式,就能看到最终的效果了。
然后按【Alt F9】键,退出域代码模式,就能看到最终的效果了。
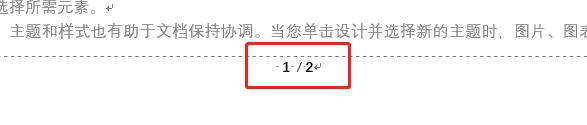 通过这篇文章的学习,是不是再也不用担心封面页出现页码,封面页被计入到总页码中了!在学习工作中使用的时候,要根据场景,灵活使用上面的三种方案:
通过这篇文章的学习,是不是再也不用担心封面页出现页码,封面页被计入到总页码中了!在学习工作中使用的时候,要根据场景,灵活使用上面的三种方案:
?? 需要打印出来的文档,用方案一最简单快捷;?? 需要添加封面页的文档,用方案二插入封面页的方法最简单;?? 只有封面与正文的文档,用方案三中偷梁换柱的方法,将文档总页数换为节总页数最简单;?? 像论文这类分节过多的文档,用方案三中简单粗暴的方法,减去不需要的页数就简单。如果你还有其他关于页码设置的问题,欢迎你在留言区里写下你的疑问,说不定下一次的 Word 推文就是帮你解决问题的内容哦~
办公技巧一小招,效率提高一大步!
 除了页码的问题之外,折磨着我们的还有:长文档如何快速美化;同一文档中不同格式的页眉页脚设置;各级别章节标题编号的设置;长文档目录的自动生成;….想要学习更多 Word 长文档排版技巧,快来报名参加我们的 Office 高效办公学习班,21 天成为职场办公达人!
除了页码的问题之外,折磨着我们的还有:长文档如何快速美化;同一文档中不同格式的页眉页脚设置;各级别章节标题编号的设置;长文档目录的自动生成;….想要学习更多 Word 长文档排版技巧,快来报名参加我们的 Office 高效办公学习班,21 天成为职场办公达人!