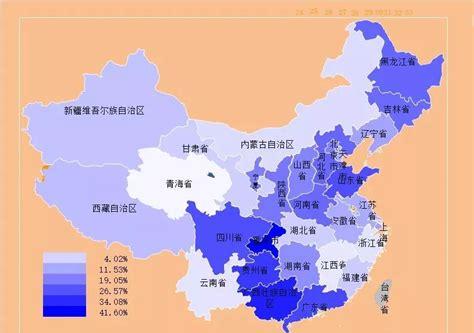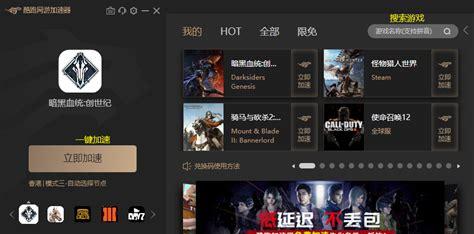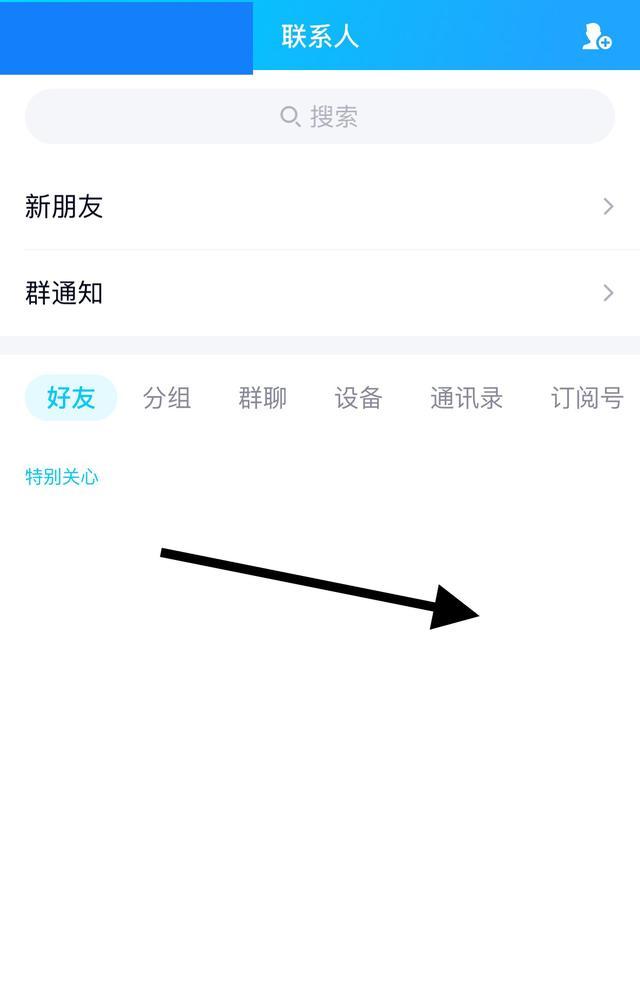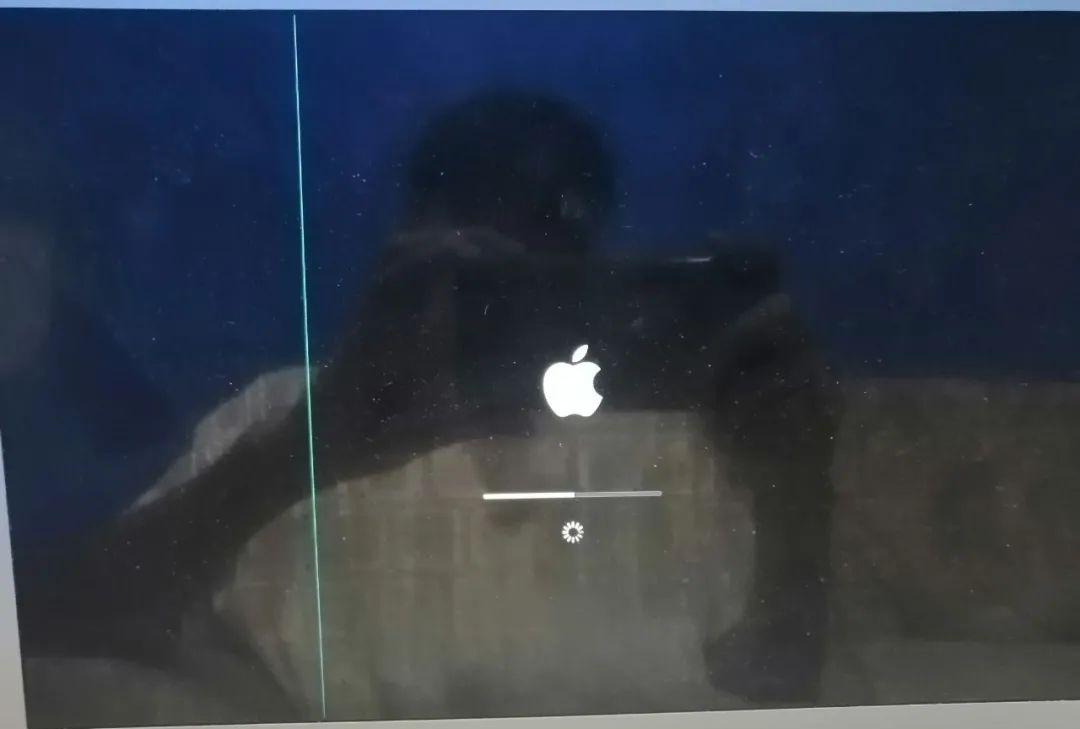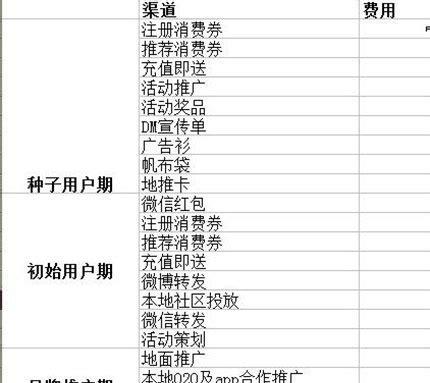实用Office技能不再错过~
Hello,我是走在践行之路上的老宋,在学习和工作中多年总结的Office操作技巧和锦囊妙计,想要与你分享。
于是有了《老宋Office私房课》这门高质量的免费课程,好学、实用、专业、商务,是这门课程的追求。
(保存成功后,登录了企业版Microsoft账户的用户请到你的OneDrive下载资源,登录了个人版Microsoft账户或没有登录账户的用户请在电脑浏览器访问 https://aka.ms/officemp下载资源)
今天我们用几分钟来搞定奇偶页不同的复杂页眉设置。看似好复杂,很厉害,实际上学起来并不难。
好!我们一起来学习。

最终要实现的效果,是类似书籍页眉的设置。比如下面这张图片,是吴军老师《见识》这本书的两页:偶数页页眉是书籍名称,奇数页页眉是当前所在章节的标题名称。
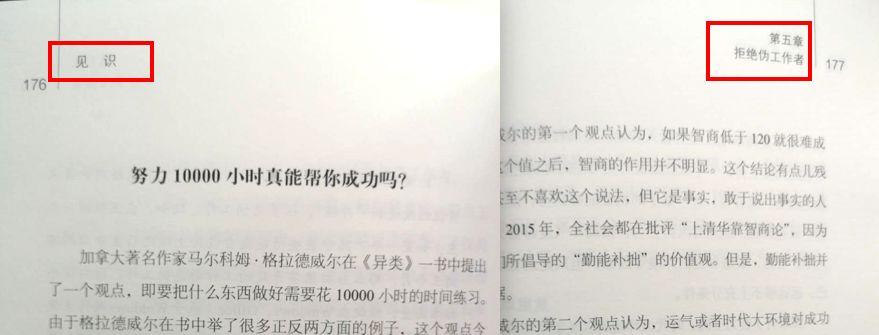
并且注意他们的对齐方式是不同的,偶数页页眉左对齐、奇数页页眉右对齐。
如果此刻你手头有一本书的话,可以随意翻开看一看,是否也有类似的页眉设置。
今天的案例仍然是《一带一路》这篇文档,要实现的效果是偶数页页眉为文章标题,即:一带一路这五年,奇数页页眉是章节编号和名称。
就像下面这样的效果:
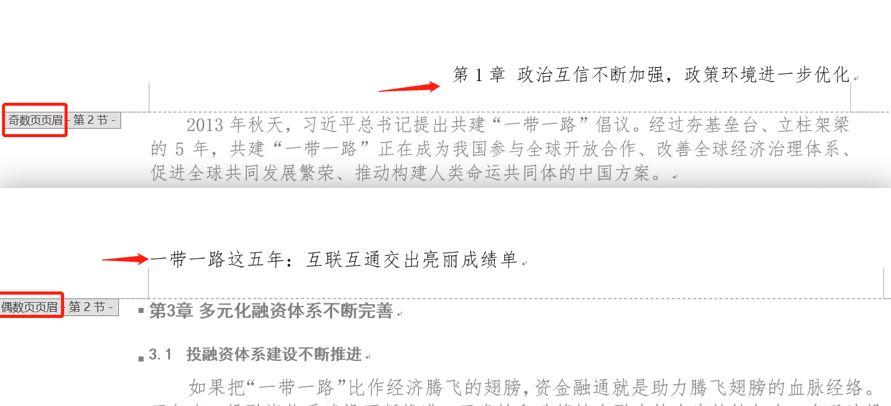
想要实现这种效果,正确套用样式和多级列表是前提。
关于这部分知识点,在长文档排版这个专题的第2讲《绝杀技——五分钟高效学会Word样式的设置》中已经为大家介绍过。还不太明白的朋友可以回看那讲内容复习一下。
正确套用了样式和多级列表之后,就可以来学习今天的内容了。
① 勾选“奇偶页不同”
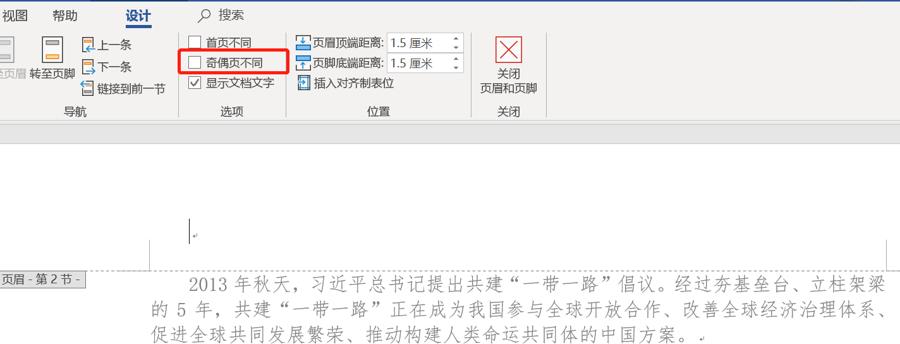
补充一个小的知识点:在页眉/页脚操作时,有许多人不知道借助选项卡中的小工具,上一条、下一条可以很方便地进行切换。
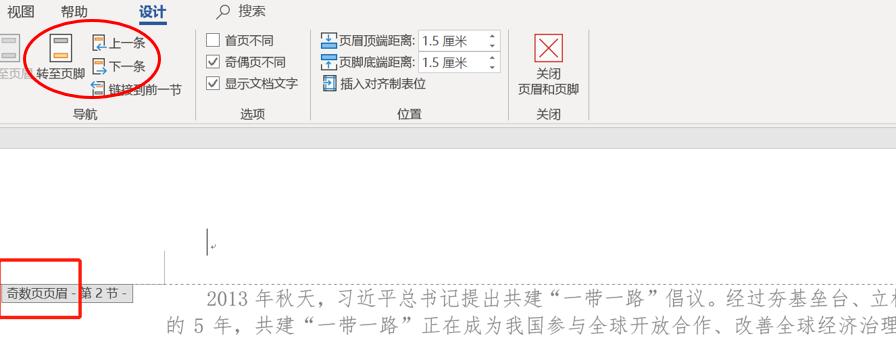
这几个小工具,在上面的图片中我用椭圆画出来了。
② 设置奇数页页眉
先来设置奇数页页眉,由于奇数页页眉要显示当前页的章节编号和标题内容,因此需要借助在《动态引用章节内容的高级页眉设置,get!》提到的StyleRef域来实现,相关的知识点我就不再重复介绍啦,还不明白的朋友建议您再花几分钟复习一下。
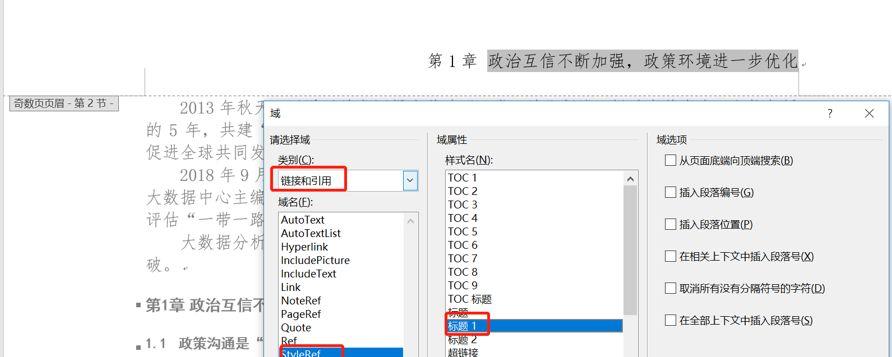
插入章节的标题和编号之后,可以将其设置为右对齐,也可以在奇数页页脚的位置插入页码并设置右对齐。
③ 设置偶数页页眉
由于偶数页页眉要显示文章的标题,文章标题一般不会动态的变化,相对固定,因此我们可以手动输入。
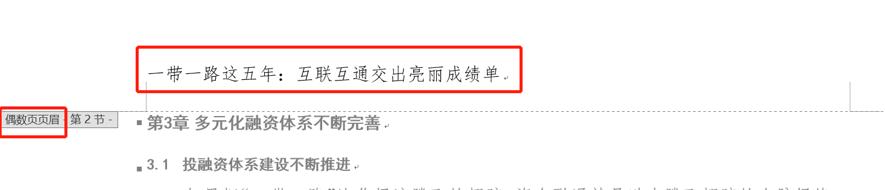
不过在这里我也简单提一下自动引用标题的方法。在页眉页脚工具设计选项卡中,文档信息-文档标题,就可以插入文档的标题,在页眉中可以看到[标题]两个字。
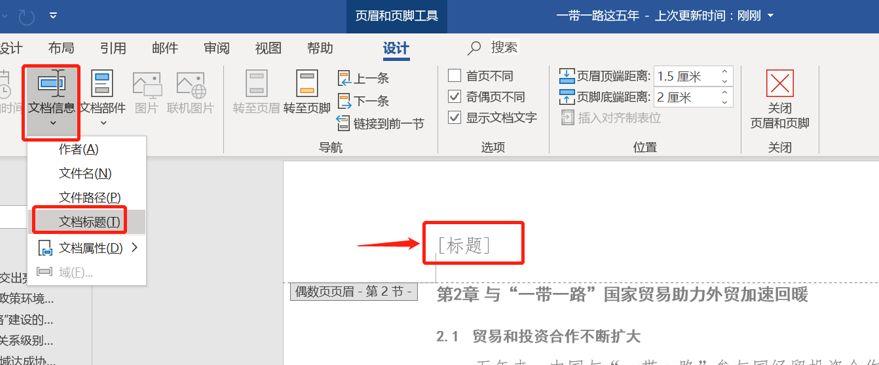
你可能会纳闷,这是什么鬼玩意,是显示文档标题,不是写上标题两个字好吗?
其实这里中括号引着的内容呢,会自动更新,只不过由于文档属性中,没有设置而已。
那如何设置呢?在文件-信息-右侧的属性中,把标题一项设置为文章的标题即可:
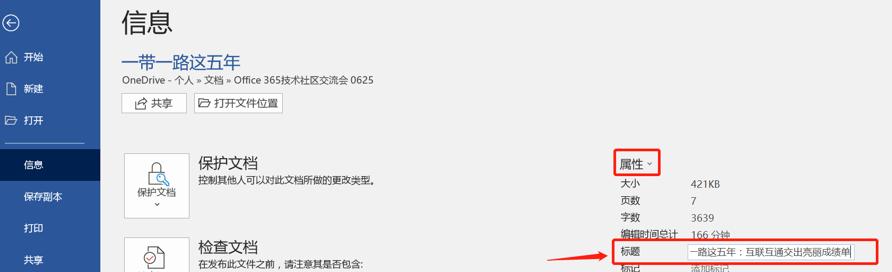
最终设置出来的效果看起来与手动输入没有什么差别。但从规范性上来说,这种更加规范。
④ 最终效果
好啦,一起看一下最终的效果。
这是奇数页的页眉和页脚,在页面中右对齐。奇数页页眉动态引用章节编号和标题:
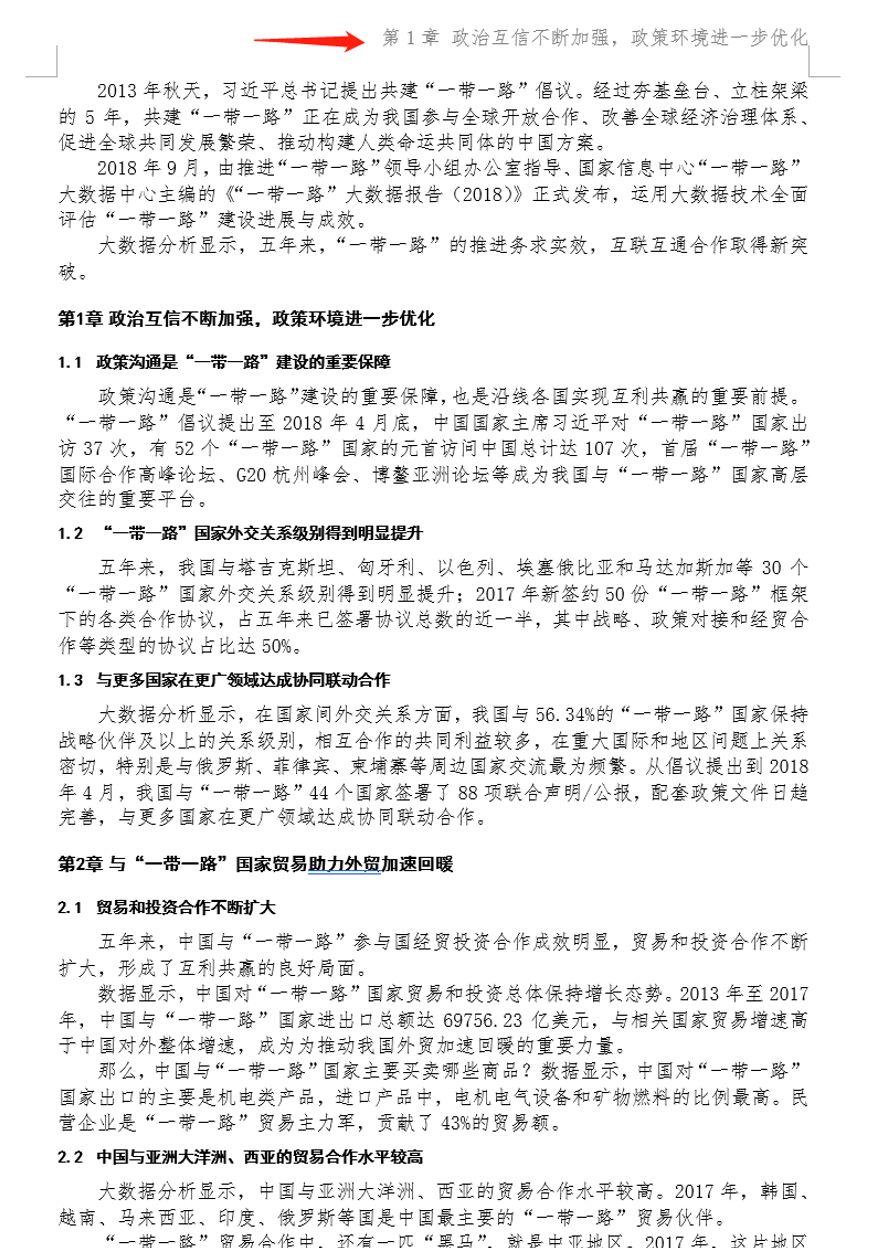
偶数页的页眉为文章标题,页眉和页脚在页面中左对齐:
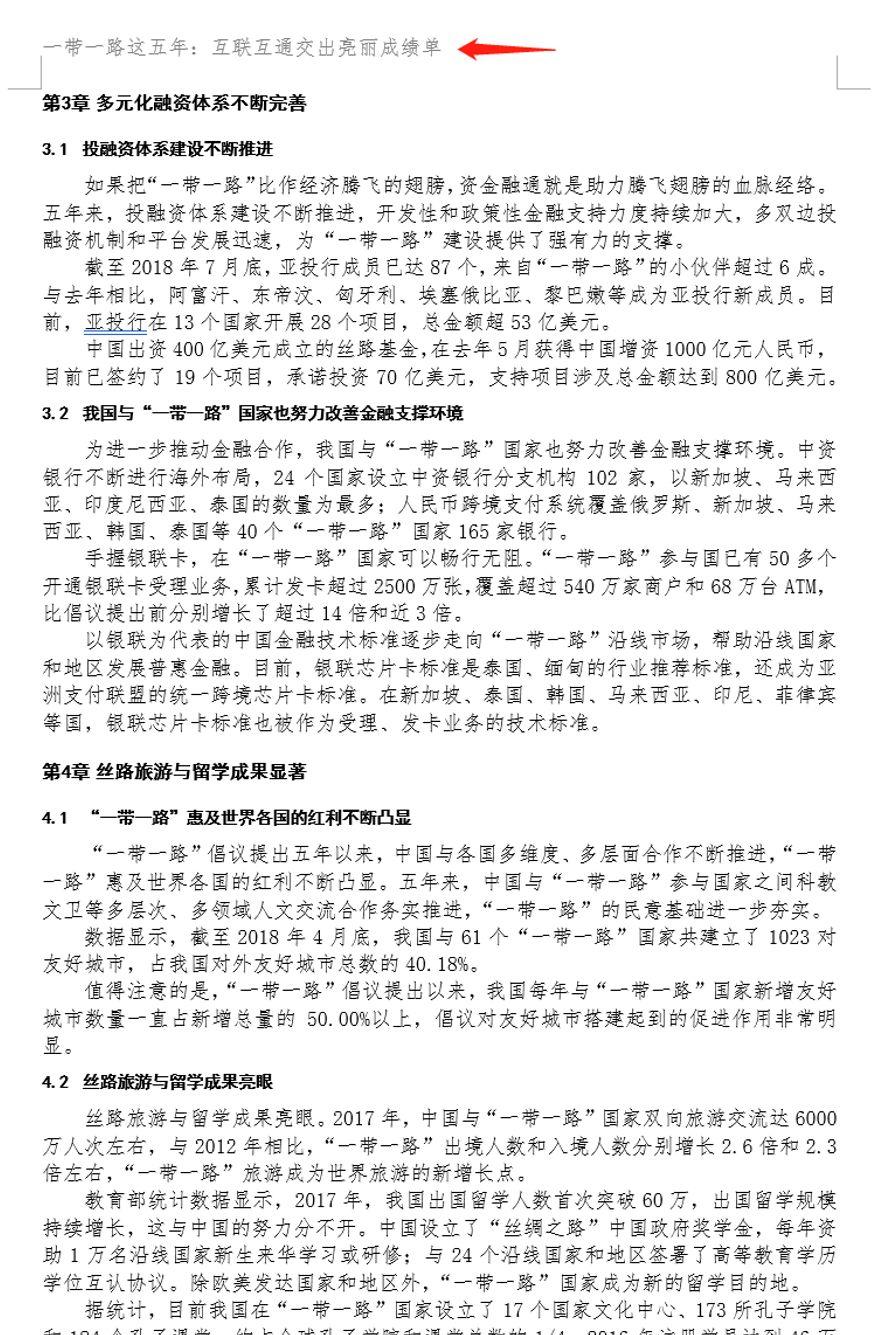
大家最后思考一下,如果将这个文档双面打印是什么效果,装订成册,是不是就像是一本书啦!
好了,这次的课程就到这里。
感谢每一位认真学习的朋友,未来的日子里,我们共同进步。