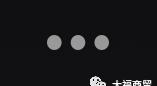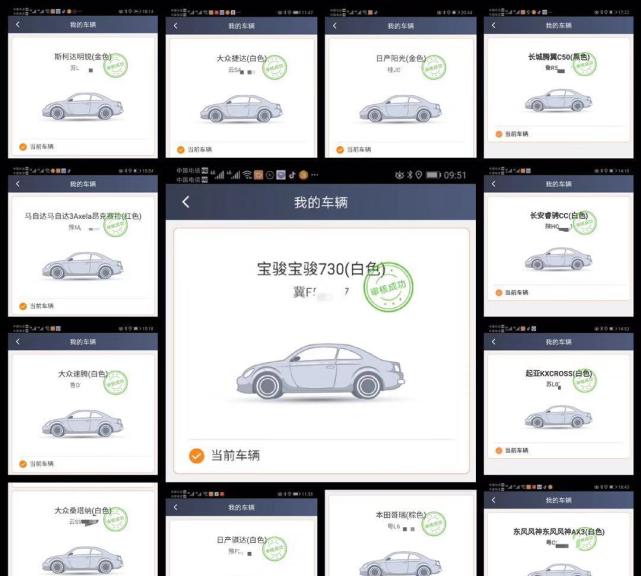不少小伙伴和小玩子反馈,刚拿到手的电脑只有C盘一个分区,如何给磁盘分区?来,让小玩子把压箱底的磁盘分区方法拿出来给大家分享一下!
Windows 10系统的分区设置方法易学实用,还可以最大限度的保证数据的安全以及一键恢复的稳定性,小玩子整理了一份多图教程,快来看看如何设置吧。
压缩分区理论上不会影响到盘符内的文件,为预防计算机数据意外丢失风险,建议备份您的重要数据到第三方存储介质(如U盘、移动硬盘等)。
如何创建分区
小玩子的电脑目前只有一个大约237G的C盘
目标:从C盘分出去100G的空间,包括一个50G的D盘、50G的E盘。
1、同时按下键盘上的“Win X”组合键,选择“磁盘管理”
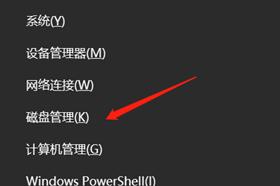
2、在“磁盘管理”界面中找到C盘,并在C盘上单击右键,选择“压缩卷”
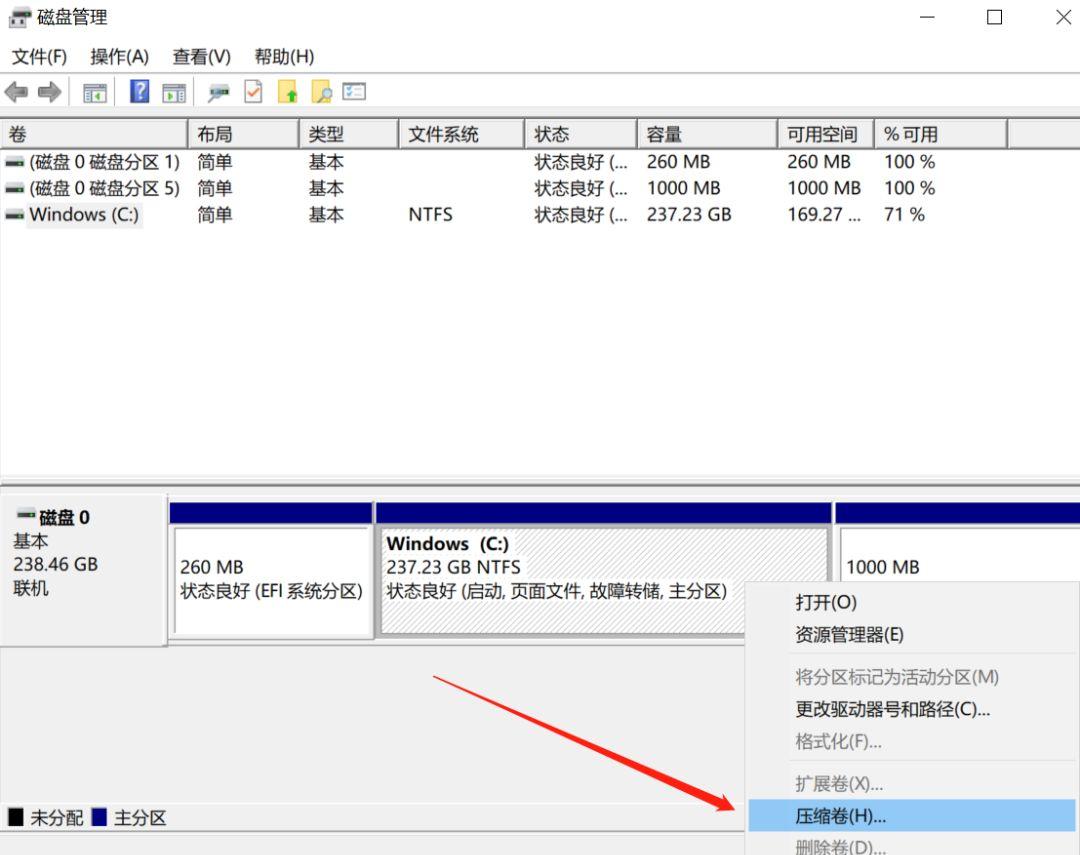
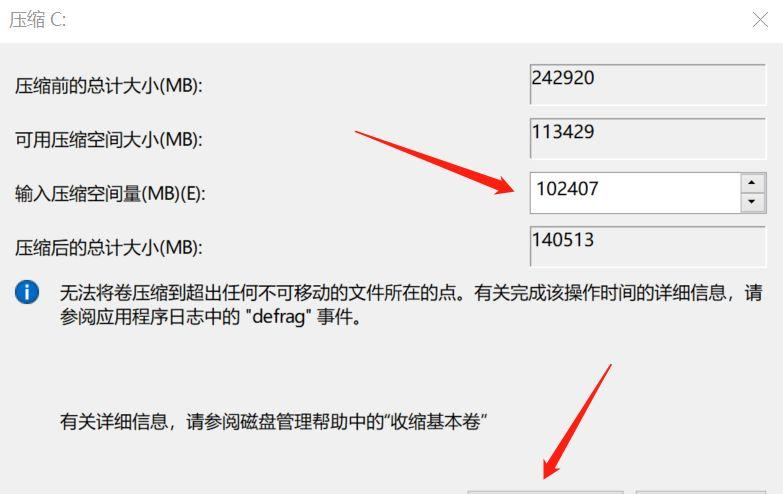
注意:Win10系统建议C盘保留100G以上的空间。由于算法不同,在这里显示的“压缩后的总计大小”值可能会和压缩出来的实际空间大小存在差异。
这些常见的空间换算值。无论是C盘还是D盘凑整,都可以参考这个表格。(根据磁盘的情况,计算值可能存在差异)
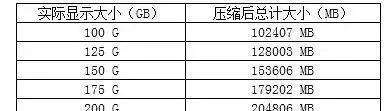
4、压缩完成后,我们得到一个紧邻 C盘的“未分配”空间,接下来把它拆成两个50G的分区。单击右键“未分配”空间,选择“新建简单卷”—“下一步”
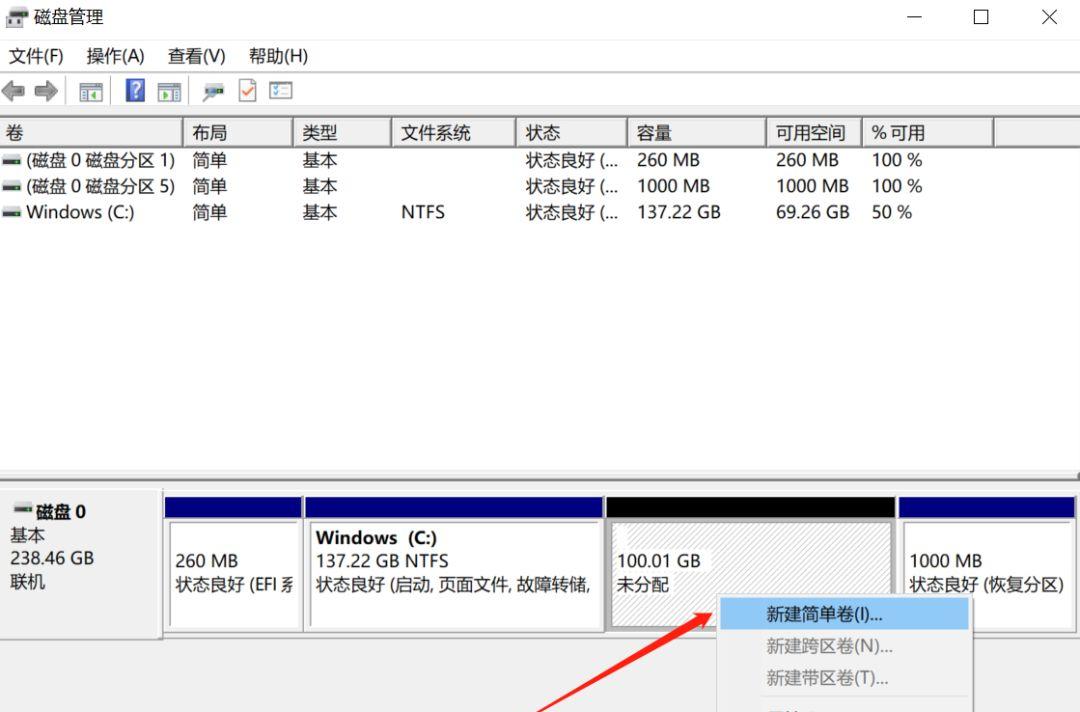
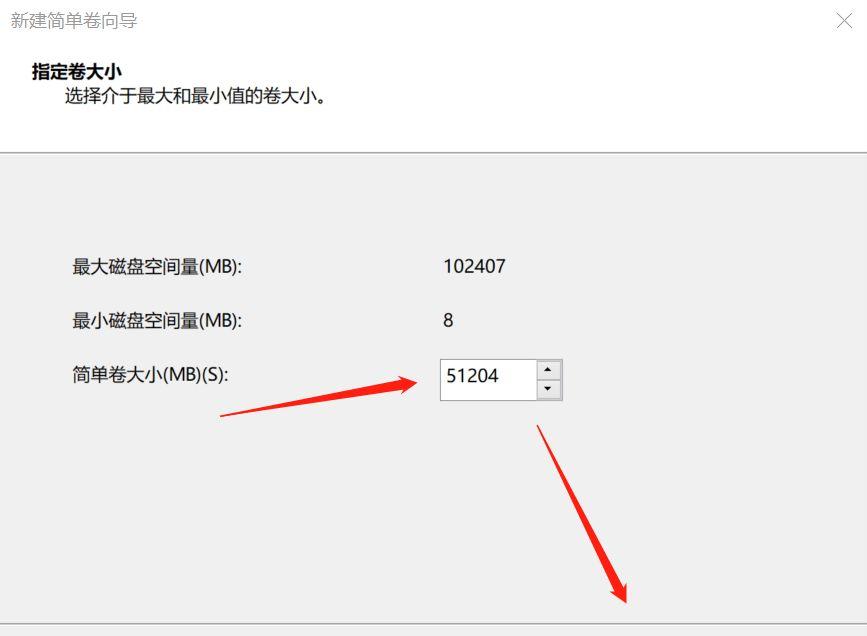
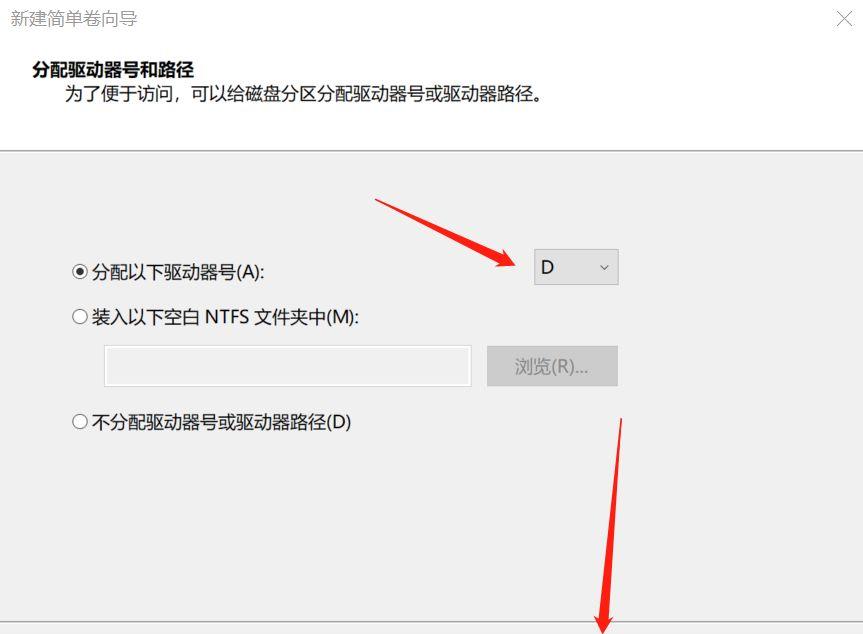
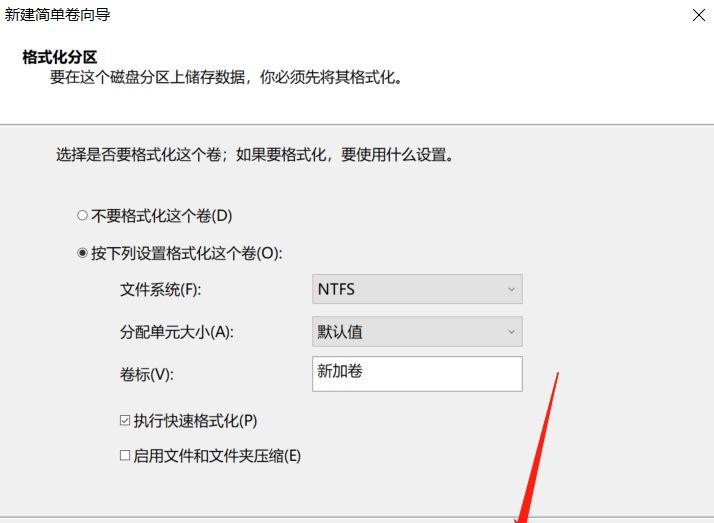
8、剩下的50G的“未分配”空间就是E盘,单击右键选择“新建简单卷”,接着按提示进行操作就大功告成了
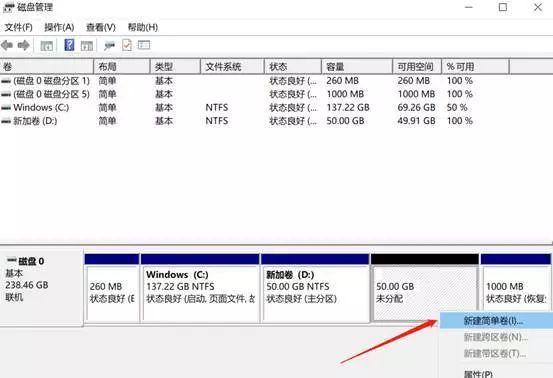
可以在界面中查看设置完成的分区情况。
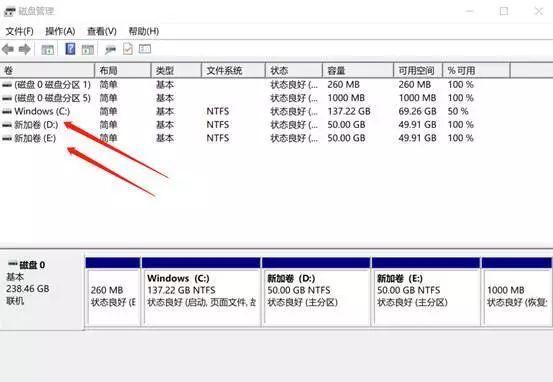
分区过程常见的两个问题,来看看你有没有碰到过!
问题一
“可用压缩空间大小”太小,
想压缩更多该怎么设置?
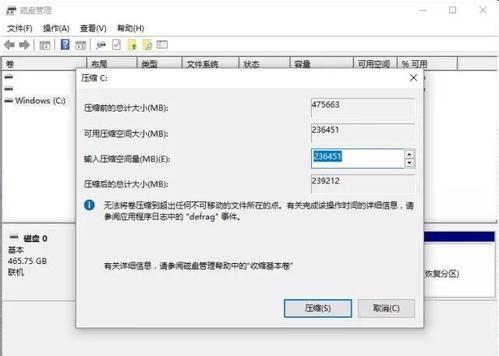
1、右键单击“此电脑“,选择“属性”,在弹出的界面中单击“系统保护”

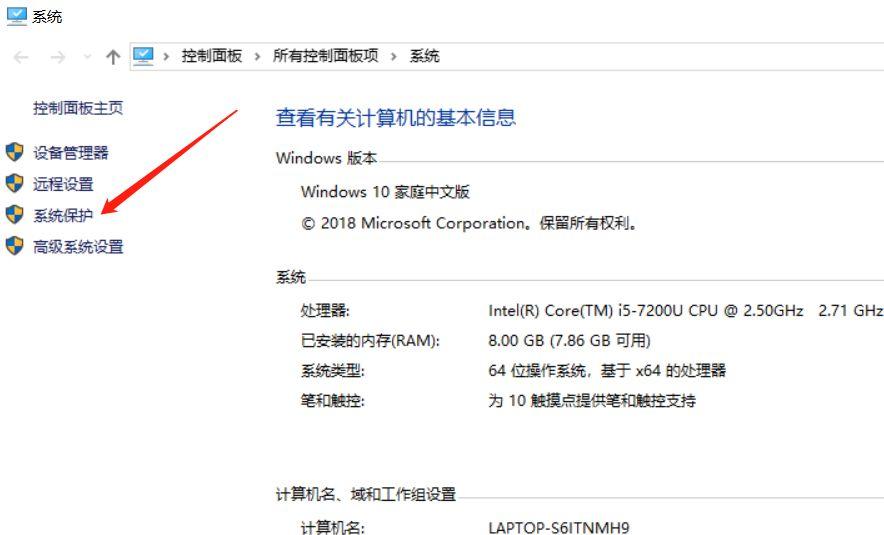
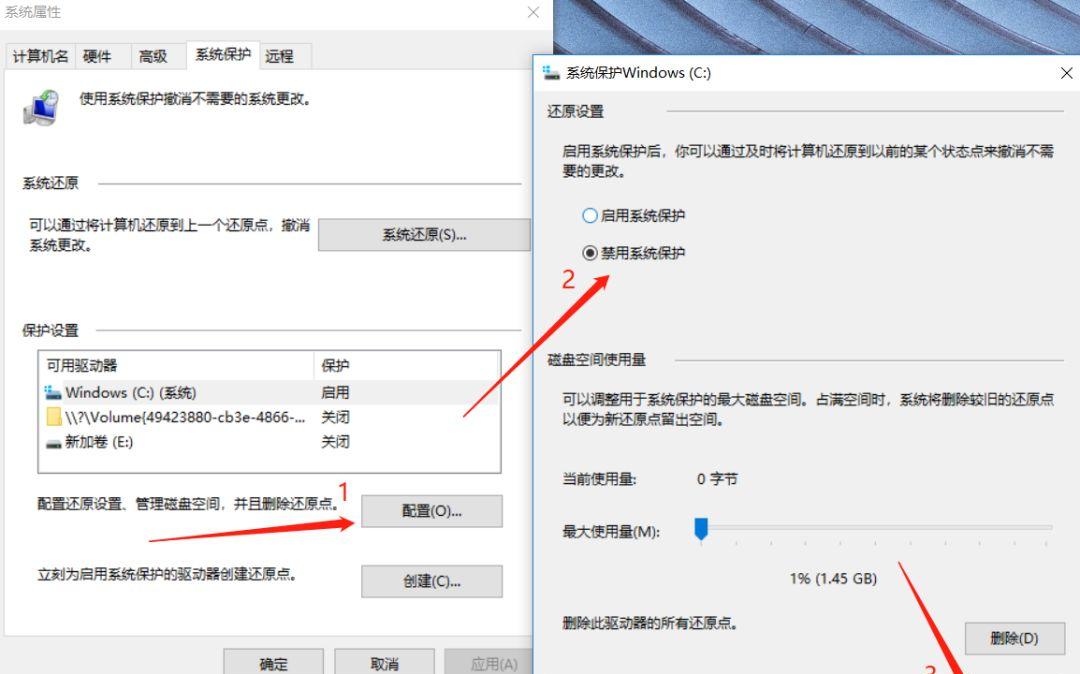
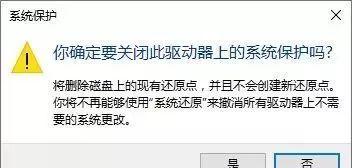
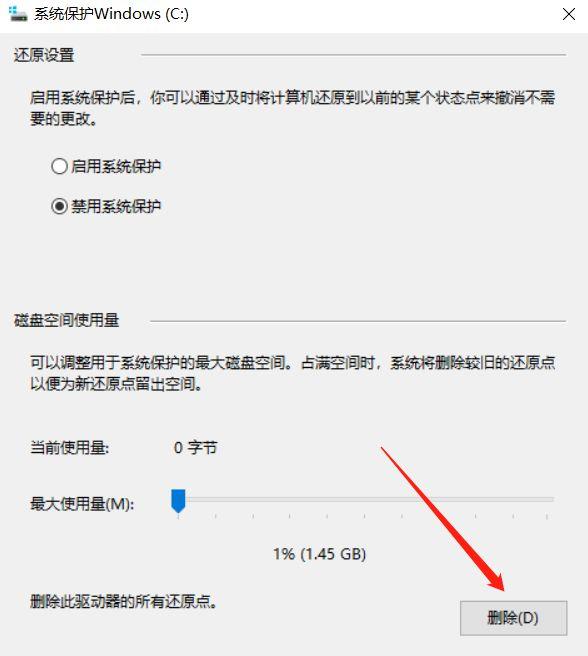
可返回查看“可用压缩空间大小”是否增加,建议在分区完成后重新开启系统保护哦。
问题二
手抖压缩的太多,改如何重新设置?
重新设置分区大小,可通过压缩卷和拓展卷来实现。
1、 压缩C盘后我们可以看到,在右边出现一个紧邻C盘的未分配空间,如果要给C盘扩大空间量,只能从紧邻C盘的未分配空间里提取。
2、涉及到删除卷的操作一定会清空分区内的所有数据,一定要做好重要数据的备份。
还是用小玩子的电脑举例,要给C盘增加10G空间,必须从D盘中拿出10G空间,操作方法如下:
1、 备份D盘数据后,右键单击D盘,选择“删除卷”
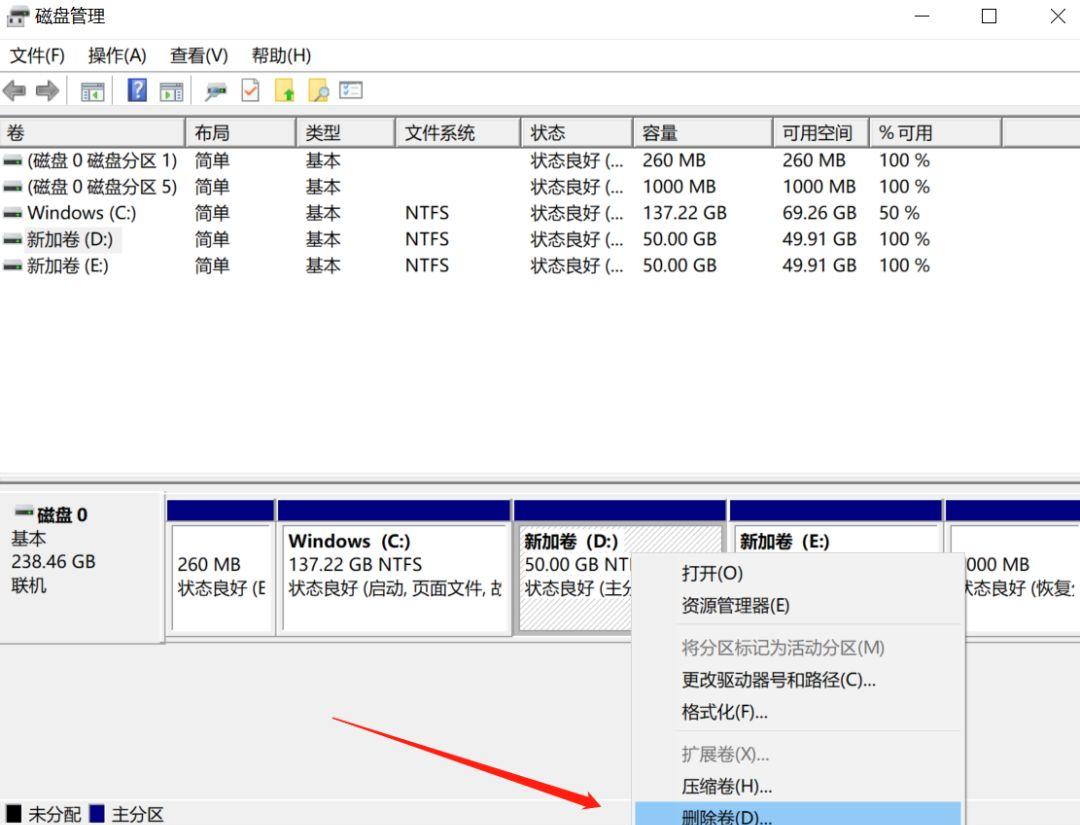
2、D盘变为“未分配”空间后,右键单击C盘,选择“拓展卷”
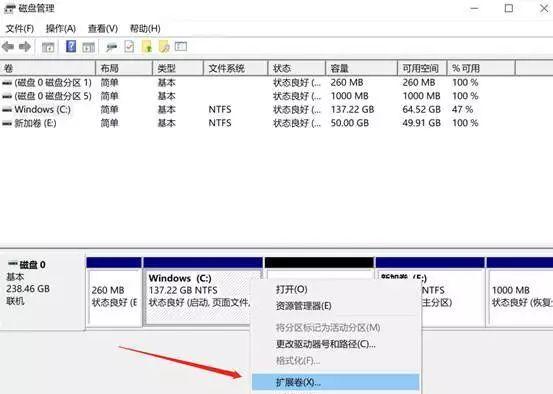
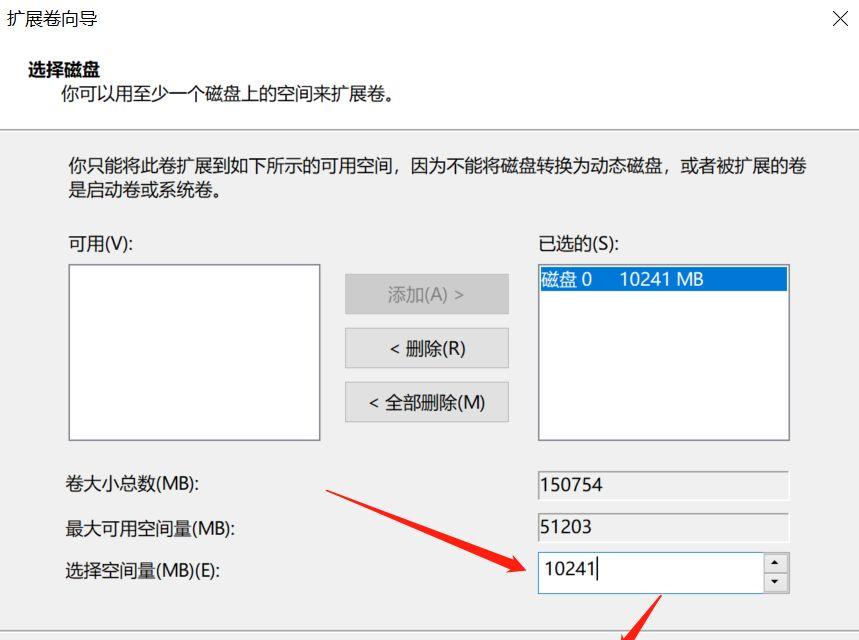
掌握了压缩卷和拓展卷的方法,就可以在不用重装系统的情况下调整分区,实现对磁盘最优化管理!学会了今天的文章,再也不用担心C盘满啦!你学会了吗?

朱一龙抱枕获奖名单
嘿嘿的好朋友嘻嘻
蝶澈
铅陵
恭喜这三位小伙伴获得了朱一龙抱枕!
请联系卢十八(shixijun99)
填写相关资料领取奖品哦~
小玩子猜你还喜欢:
1.电脑还不保养!你的求生欲呢?
2.对着新电脑束手无策!我可能是买了个假电脑!
3.一台十年前的电脑,居然还能用?
4.这8个你必用的工具网站,它居然还都是免费的!
5.这个功能都不知道?你的拯救者白买啦!
6.每天都在打游戏的你,可能已经得了这个病
7.拯救者刃系列小伙伴必看,这个问题你绝对想知道
8.您有一次免费特色服务未领取
9.你了解你的电脑配置吗?