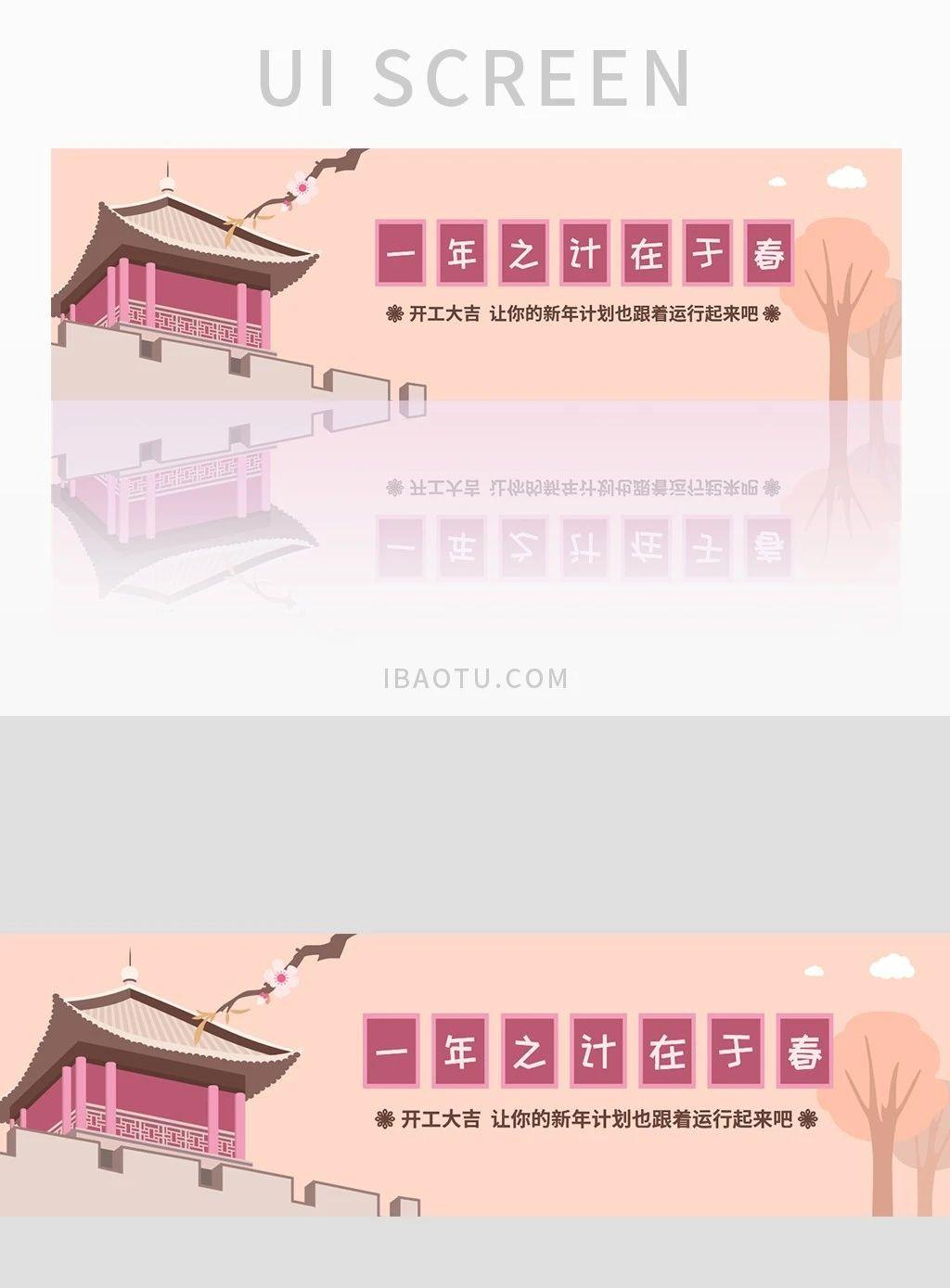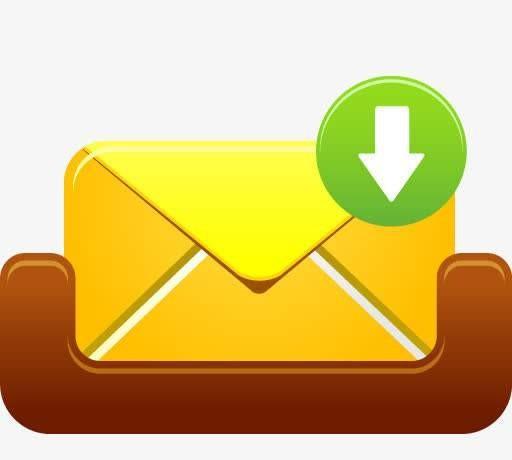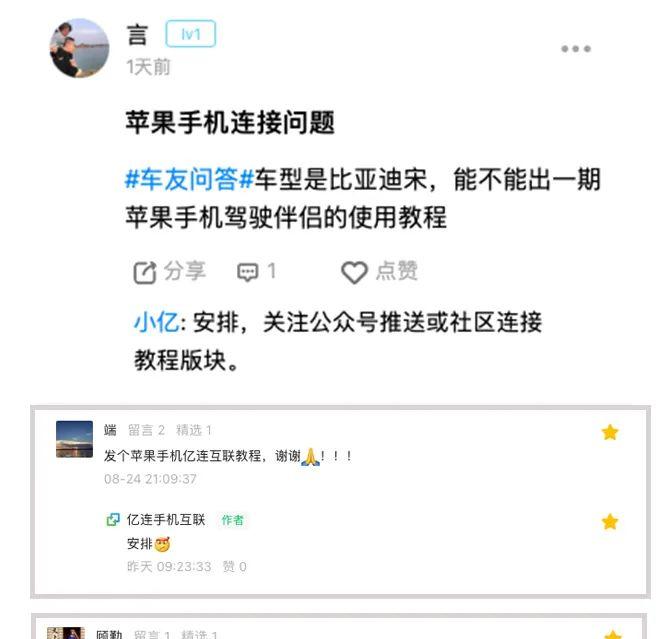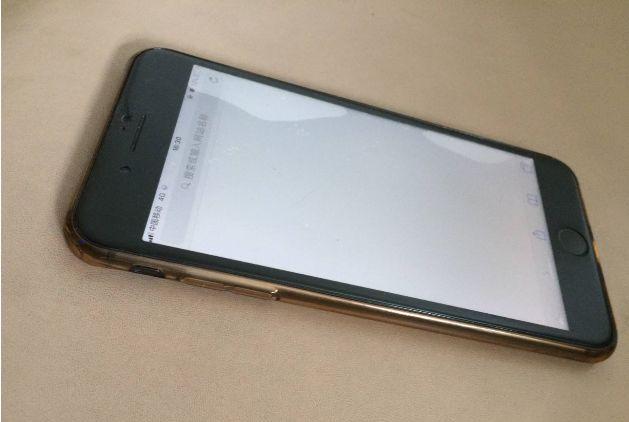photoshop快捷键大全哈尔滨完美动力影视动画学校
photoshop快捷键大全哈尔滨完美动力影视动画学校
我们一起学习了PS的基础,还有未完的基础知识(六)在文章后面哦!但想要操作熟练除了多练习外也要掌握非常必要的快捷键,学会使用快捷键会让你的p图速度得到快速提升,下面是菌菌吐血整理的PS快捷键大全,我们一起来看看吧。
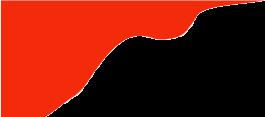 壹工具箱
壹工具箱
移动工具【V】
矩形、椭圆选框工具【M】
套索、多边形套索、磁性套索【L】
快速选择工具、魔棒工具【W】
裁剪、透视裁剪、切片、切片选择工具【C】
吸管、颜色取样器、标尺、注释、123计数工具 【I】
污点修复画笔、修复画笔、修补、内容感知移动、红眼工具【J】
画笔、铅笔、颜色替换、混合器画笔工具【B】
仿制图章、图案图章工具【S】
历史记录画笔工具、历史记录艺术画笔工具【Y】
像皮擦、背景橡皮擦、魔术橡皮擦工具【E】
渐变、油漆桶工具【G】
减淡、加深、海棉工具【O】
钢笔、自由钢笔、添加锚点、删除锚点、转换点工具【P】
横排文字、直排文字、横排文字蒙板、直排文字蒙板【T】
路径选择、直接选择工具【A】
矩形、圆角矩形、椭圆、多边形、直线、自定义形状工具【U】
抓手工具【H】
旋转视图工具【R】
缩放工具【Z】
添加锚点工具【 】
删除锚点工具【-】
默认前景色和背景色【D】
切换前景色和背景色【X】
切换标准模式和快速蒙板模式【Q】
标准屏幕模式、带有菜单栏的全屏模式、全屏模式【F】
临时使用移动工具【Ctrl】
临时使用吸色工具【Alt】
临时使用抓手工具【空格】
打开工具选项面板【Enter】
快速输入工具选项(当前工具选项面板中至少有一个可调节数字)【0】至【9】
循环选择画笔【[】或【]】
选择第一个画笔【Shift】 【[】
选择最后一个画笔【Shift】 【]】
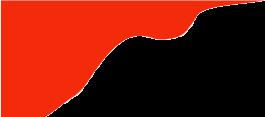 贰文件操作新建图形文件【Ctrl】 【N】用默认设置创建新文件【Ctrl】 【Alt】 【N】打开已有的图像【Ctrl】 【O】打开为…【Ctrl】 【Alt】 【O】关闭当前图像【Ctrl】 【W】保存当前图像【Ctrl】 【S】另存为…【Ctrl】 【Shift】 【S】存储为Web所用格式 【Ctrl】 【Alt】 【Shift】 【S】页面设置【Ctrl】 【Shift】 【P】打印【Ctrl】 【P】打开“预置”对话框 【Ctrl】 【K】
贰文件操作新建图形文件【Ctrl】 【N】用默认设置创建新文件【Ctrl】 【Alt】 【N】打开已有的图像【Ctrl】 【O】打开为…【Ctrl】 【Alt】 【O】关闭当前图像【Ctrl】 【W】保存当前图像【Ctrl】 【S】另存为…【Ctrl】 【Shift】 【S】存储为Web所用格式 【Ctrl】 【Alt】 【Shift】 【S】页面设置【Ctrl】 【Shift】 【P】打印【Ctrl】 【P】打开“预置”对话框 【Ctrl】 【K】
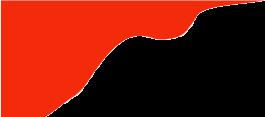 叁选择功能全部选取【Ctrl】 【A】取消选择【Ctrl】 【D】重新选择【Ctrl】 【Shift】 【D】羽化选择【Shift】 【F6】反向选择【Ctrl】 【Shift】 【I】路径变选区数字键盘的【Enter】载入选区【Ctrl】 点按图层、路径、通道面板中的缩约图滤镜按上次的参数再做一次上次的滤镜【Ctrl】 【F】退去上次所做滤镜的效果【Ctrl】 【Shift】 【F】重复上次所做的滤镜(可调参数)【Ctrl】 【Alt】 【F】
叁选择功能全部选取【Ctrl】 【A】取消选择【Ctrl】 【D】重新选择【Ctrl】 【Shift】 【D】羽化选择【Shift】 【F6】反向选择【Ctrl】 【Shift】 【I】路径变选区数字键盘的【Enter】载入选区【Ctrl】 点按图层、路径、通道面板中的缩约图滤镜按上次的参数再做一次上次的滤镜【Ctrl】 【F】退去上次所做滤镜的效果【Ctrl】 【Shift】 【F】重复上次所做的滤镜(可调参数)【Ctrl】 【Alt】 【F】
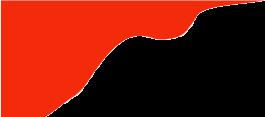 肆视图操作显示彩色通道【Ctrl】 【2】显示单色通道【Ctrl】 【数字】以CMYK方式预览(开关)【Ctrl】 【Y】放大视图【Ctrl】 【 】缩小视图【Ctrl】 【-】满画布显示【Ctrl】 【0】实际象素显示【Ctrl】 【Alt】 【0】左对齐或顶对齐【Ctrl】 【Shift】 【L】中对齐【Ctrl】 【Shift】 【C】右对齐或底对齐【Ctrl】 【Shift】 【R】左/右选择1个字符 【Shift】 【←】/【→】下/上选择1行 【Shift】 【↑】/【↓】
肆视图操作显示彩色通道【Ctrl】 【2】显示单色通道【Ctrl】 【数字】以CMYK方式预览(开关)【Ctrl】 【Y】放大视图【Ctrl】 【 】缩小视图【Ctrl】 【-】满画布显示【Ctrl】 【0】实际象素显示【Ctrl】 【Alt】 【0】左对齐或顶对齐【Ctrl】 【Shift】 【L】中对齐【Ctrl】 【Shift】 【C】右对齐或底对齐【Ctrl】 【Shift】 【R】左/右选择1个字符 【Shift】 【←】/【→】下/上选择1行 【Shift】 【↑】/【↓】
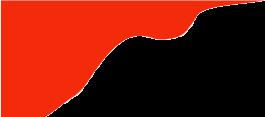 陆图像调整调整色阶【Ctrl】 【L】自动调整色阶【Ctrl】 【Shift】 【L】打开曲线调整对话框【Ctrl】 【M】打开“色彩平衡”对话框 【Ctrl】 【B】打开“色相/饱和度”对话框 【Ctrl】 【U】去色【Ctrl】 【Shift】 【U】反相【Ctrl】 【I】
陆图像调整调整色阶【Ctrl】 【L】自动调整色阶【Ctrl】 【Shift】 【L】打开曲线调整对话框【Ctrl】 【M】打开“色彩平衡”对话框 【Ctrl】 【B】打开“色相/饱和度”对话框 【Ctrl】 【U】去色【Ctrl】 【Shift】 【U】反相【Ctrl】 【I】
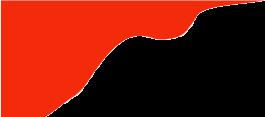 柒图形操作从对话框新建一个图层【Ctrl】 【Shift】 【N】以默认选项建立一个新的图层【Ctrl】 【Alt】 【Shift】 【N】通过拷贝建立一个图层【Ctrl】 【J】通过剪切建立一个图层【Ctrl】 【Shift】 【J】与前一图层编组【Ctrl】 【G】取消编组【Ctrl】 【Shift】 【G】向下合并或合并联接图层【Ctrl】 【E】合并可见图层【Ctrl】 【Shift】 【E】盖印或盖印联接图层【Ctrl】 【Alt】 【E】盖印可见图层【Ctrl】 【Alt】 【Shift】 【E】将当前层下移一层【Ctrl】 【[】将当前层上移一层【Ctrl】 【]】将当前层移到最下面【Ctrl】 【Shift】 【[】将当前层移到最上面【Ctrl】 【Shift】 【]】激活下一个图层【Alt】 【[】激活上一个图层【Alt】 【]】激活底部图层【Shift】 【Alt】 【[】激活顶部图层【Shift】 【Alt】 【]】
柒图形操作从对话框新建一个图层【Ctrl】 【Shift】 【N】以默认选项建立一个新的图层【Ctrl】 【Alt】 【Shift】 【N】通过拷贝建立一个图层【Ctrl】 【J】通过剪切建立一个图层【Ctrl】 【Shift】 【J】与前一图层编组【Ctrl】 【G】取消编组【Ctrl】 【Shift】 【G】向下合并或合并联接图层【Ctrl】 【E】合并可见图层【Ctrl】 【Shift】 【E】盖印或盖印联接图层【Ctrl】 【Alt】 【E】盖印可见图层【Ctrl】 【Alt】 【Shift】 【E】将当前层下移一层【Ctrl】 【[】将当前层上移一层【Ctrl】 【]】将当前层移到最下面【Ctrl】 【Shift】 【[】将当前层移到最上面【Ctrl】 【Shift】 【]】激活下一个图层【Alt】 【[】激活上一个图层【Alt】 【]】激活底部图层【Shift】 【Alt】 【[】激活顶部图层【Shift】 【Alt】 【]】
 在PS中,我们也习惯将:【Alt Shift Ctrl】组合键称为3键比如快捷键查询:我们说,3键 K,就是【Alt Shift Ctrl K】
在PS中,我们也习惯将:【Alt Shift Ctrl】组合键称为3键比如快捷键查询:我们说,3键 K,就是【Alt Shift Ctrl K】
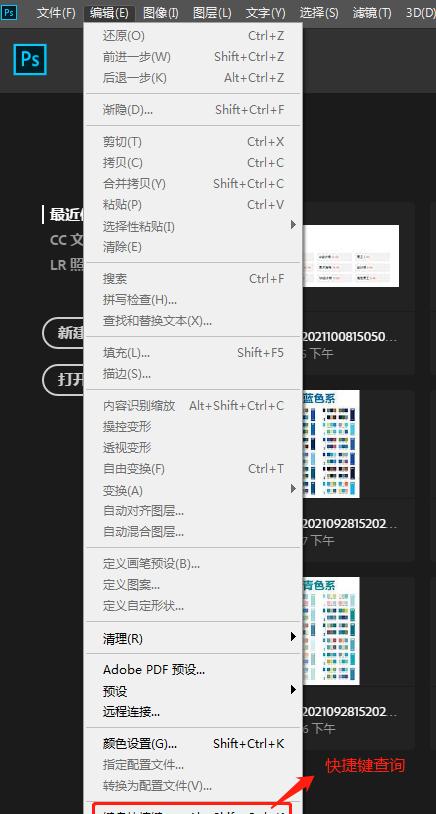
这期的快捷键大家记笔记了吗?加上学习了前面的基础知识感觉还不够?那菌菌在给大家来一期,还有更多的知识也会在我们后期文章中出现,有什么想要了解学习的也可以留言私信菌菌!接上篇【技术资讯】PhotoshopCC基础(五)
 photoshop基础(六)哈尔滨完美动力影视动画学校01
photoshop基础(六)哈尔滨完美动力影视动画学校01
图层功能简述
02
修改图片尺寸和分辨率
一幅图像的质量好坏跟图像的分辨率和尺寸大小是息息相关的,同样大小的图像,其分辨率越高,图像越清晰。
改变图像尺寸、分辨率还是增减像素数目的方法:单击Image/Image Size命令。在该对话框中可以设置以下内容。
(1)Pixel Dimensions(像素大小):用于显示图像的Width(宽度)和Height(高度)的像素值。
(2)Document Size(文档尺寸):用于设置更改图像的Width(宽度)、Height(高度)和Resolution(分辨率)。
(3)Constrain Proportions(约束比例):选中此复选框可以约束图像高度与宽度的比例,即改变宽度的同时高度也随之改变。
(4)Resample Image(重定图像像素):不选中此复选框时,图像像素固定不变,可以改尺寸和分辨率;选中此复选框时,改变图像尺寸或分辨率,图像像素数目会随之改变,所以需要在Resample Image下拉列表中选择一种插补像素的选择方式,即在增加或删减像素数目时,在图像中插入像素的方式。
这3种方式如下;a、Bicubic(两次立方):选择此选项,在插补时会依据插入点像素颜色转变的情况插入中间色。b、Nearest Neighbor(邻近):用这种方式插补像素时,Photoshop会以邻近的像素颜色插入,其结果较不精确。c、Bilinear(两次线性):此方式介于上述两者之间,若图像放大的倍数不高,其效果与Bicubic相似。(5)Auto(自动):单击此按钮可以打开Auto Resolution(自动分辨率),在Screen(挂网)文本框中,用户可以设置输出设备的网点频率。在Quality(质量)选项组中可以设置印刷的质量:设置为Draft(原图)时,产生的分辨率与网点频率相同(不低于每英寸72像素);设置为Good(vb )好,产生的分辨率是网点频率的1.5倍;设置为Best(最好)时,产生的分辨率是网点频率的2倍。注:在Image Size对话框中,若按住Alt键,则Cancel按钮会变成Reset按钮,单击可以使对话框各选项 的内容恢复为在打开对话框之前的设置。
03
修改画布大小
注:Canvas Size不同于Image Size命令,使用Image Size命令可以改变图像尺寸,但它不会改变图像的模样,只是改变图像尺寸;而Canvas Size命令则不但会改变图像尺寸,还会改变图像的模样。
04
裁切图像
裁切就是将图像四周没有用的部分去掉,只留下中间有用的部分,并不是简单地删除图像内容,所以裁切后图像的尺寸将变小。
在Photoshop中提供了一个既方便又好用的工具——裁切工具。使用裁切工具不但可以自由控制裁切的大小和位置,而且可以在裁切的同时对图像进行旋转、变形,以及改变图像分辨率等操作。注:若按下Shift键拖动,则可选取正方形的裁切范围;若按下Alt键拖动,则可选取以开始点为中心点的裁切范围;若按下Shift Alt键拖动,则可选取以开始点为中心点的正方形裁切范围。
如果要确定一个更准确的裁切范围,则必须在选取裁切范围之前,选设置裁切工具的参数,这些参数的作用如下:(1)Width(宽度)、Height(高度)、Resolution(分辨率):这3个文本框分别设置裁切范围的宽度、高度和分辨率。(2)Front Image(前面的图像):单击此按钮可以显示当前图像的实际高度、宽度及分辨率。(3)Clear(清除):单击此按钮可清除在Width、Height Resolution文本框中设置的数值。(4)Cropped Area(被裁切范围):在此选项组中选择一种裁切方式,若选中Delete(删除)单选按钮,则删除被裁切范围这外的图像,这样,移动图层中的图像后,会发现裁切范围之外的域会变为透明;若选中Hide(隐藏)单选按钮,则隐藏被裁切范围之外的图像,此时移动图 层中的图像后,仍可以看到裁切范围之外的图像内容。(5)Shield(遮盖被裁切范围):选中此复选框后,可以激活其右侧的Color(颜色)和Opacity(不透明度)选项,从而可在Color)颜色框中设置被裁切范围的颜色,在Opacity下拉列表框中设置不透明度,以便更好地区分被裁切范围与裁切范围,有利于事先查看裁切后的效果。(6)Perspective(透视):选中此复选框,则可以对裁切范围进行任意的透视变形和扭曲操作。若不选中此复选框,则只能对裁切范围进行旋转和缩放。
注:若按下Alt键拖动已选定裁切范围的控制点,即以原中心点为开始点进行缩放;若按下Shift键拖动已选定裁切范围的控制点,则可进行高 与宽等比例地缩放;若按下Shift Alt键拖动已选定裁切范围的控制点,即以原中心点为开始点,高与宽等比例缩放。
Photoshop提供了一个与裁切工具功能相同的命令——Crop命令。使用该命令也可以方便、准确地裁切图像。方法是先用选取工具(选框工具、套索工具或魔棒工具等)在图像中选取一个选择区域,然后单击Image/Crop命令。
裁切图像空白边缘Photoshop还提供了一种较为特殊的方法,即裁切图像空白边缘。也就是当图像四周出现空白内容而要将它裁切掉时,可以直接将其去除, 而不必像使用裁切工具那样需要经过选取裁切范围才能裁切。
方法:(1)打开要裁切图像,单击Image/Trim命令。(2)打开Trim(修整)对话框:对话框中各项含义如下。a、Based On (基于):在该选项组中选择一种裁切方式,是基于某个位置进行裁切。若选中Transparent Pixels(透明像素)单选按钮,则按图像中有透明像素的位置为基准进行裁切(该单选按钮只有在图像中没有背景图层时有效);若选择Top Left Pixel Color(左上角像素颜色)单选按钮,则按图像左上角位置为基准进行裁切;若选择Bottom Right Pixel Color(右下角像素颜色)单选按钮,则按图像右下角位置为基准进行裁切。b、Trim Away(修边):在该选项组中选择裁切的区域,是在图像的Top(顶部)、Left(左边)、Bottom(底部),还是Right(右 边)。如果选中所有复选框,则裁切四周空白边缘。(3)单击OK按钮完成裁切。如果用户想去除四周的边缘,则务必将Trim Away中的复选框都选中。