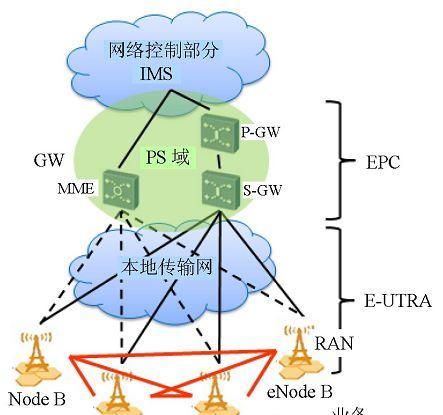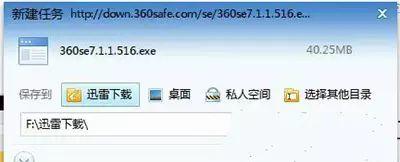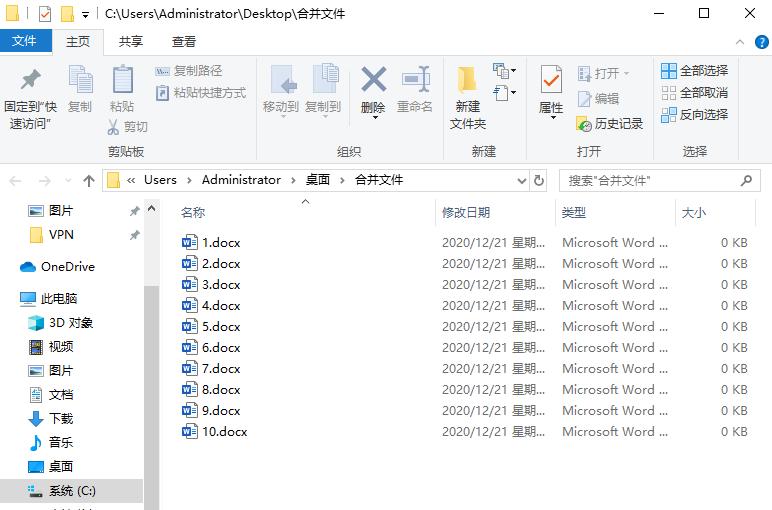有时 Windows 资源管理器会卡住,甚至“开始”菜单或任务栏都没有响应。最好的解决方案是在不重新启动系统的情况下重新启动 Windows 资源管理器。在本文中,我们将讨论重新启动 Windows 资源管理器以解决问题而无需重新启动系统的不同方法。

什么是 Windows 资源管理器/文件资源管理器?
Windows 资源管理器,也称为文件资源管理器,是 Windows 的灵魂。它是用户通过该界面可以连接 Windows 托管的所有应用程序和服务。
Windows 资源管理器背后运行的进程是 explorer.exe。它也是运行桌面,任务栏,通知托盘,开始菜单,所有对话框和提示以及控制器界面的过程。没有 explorer.exe 进程,Windows 将无法在图形用户界面下运行。
如何重新启动 Windows 资源管理器
有一些方法可以重新启动 explorer.exe 进程。让我们从基础开始,然后从那里开始。
使用任务管理器重新启动 Windows 资源管理器
Windows 任务管理器是 Windows 的资源管理工具,可以管理进程,优化性能以及管理 Windows 启动和服务。
它还可用于杀死无响应或无法完全退出并继续在后台运行的应用程序和进程。
第一种、直接重启任务管理器
1、按 Ctrl Shift Esc 键盘快捷键打开任务管理器,单击底部的更多详细信息。
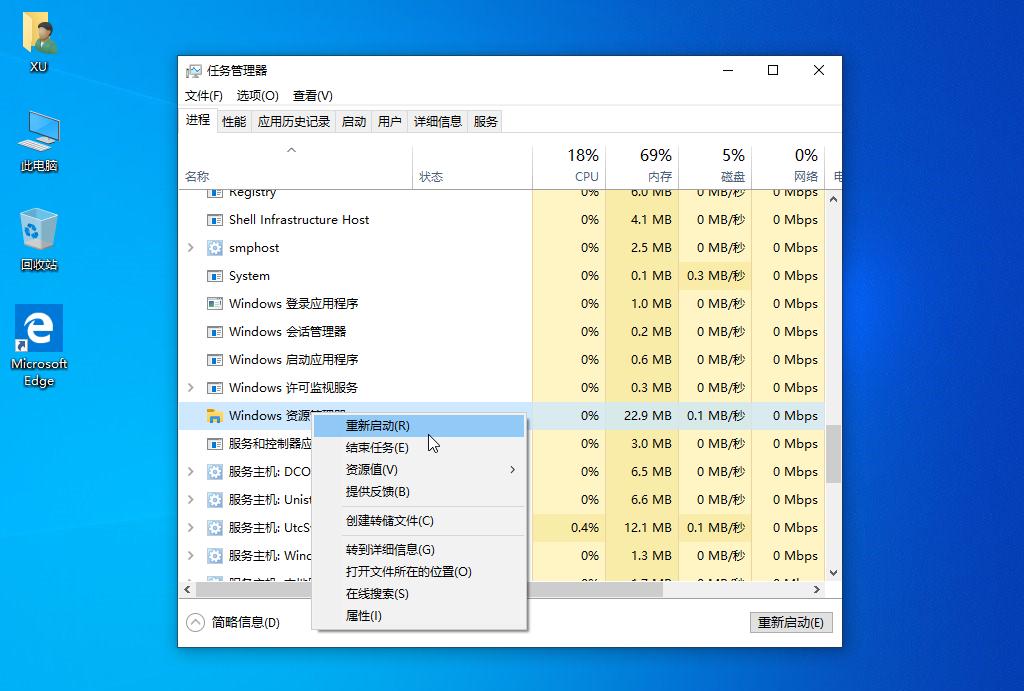
2、在“进程”选项卡下,右键单击 Windows 资源管理器进程,然后单击“重新启动”。
这将自动关闭 explorer.exe 进程,然后再次将其重新启动。使用该过程的所有应用程序和文件夹将关闭。
第二种、手动重启资源管理器
1、在“进程”选项卡下,右键单击 Windows 资源管理器进程,然后单击“转到详细信息”。
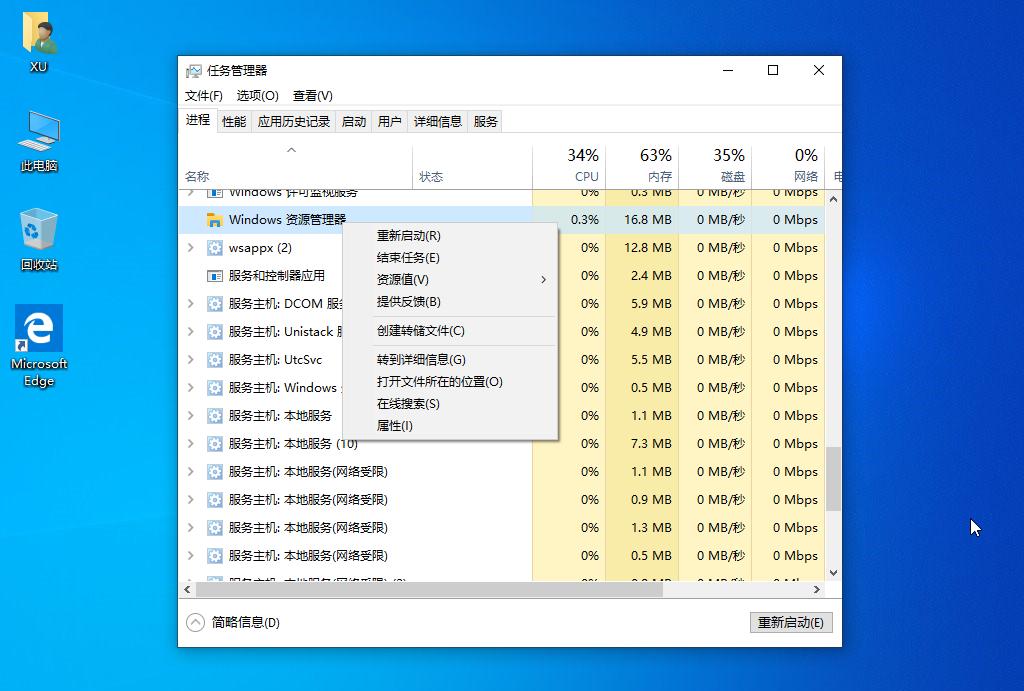
2、然后,任务管理器将自动跳至“详细信息”选项卡,并高亮显示 explorer.exe 进程。现在,右键单击该进程,然后选择“结束任务”。
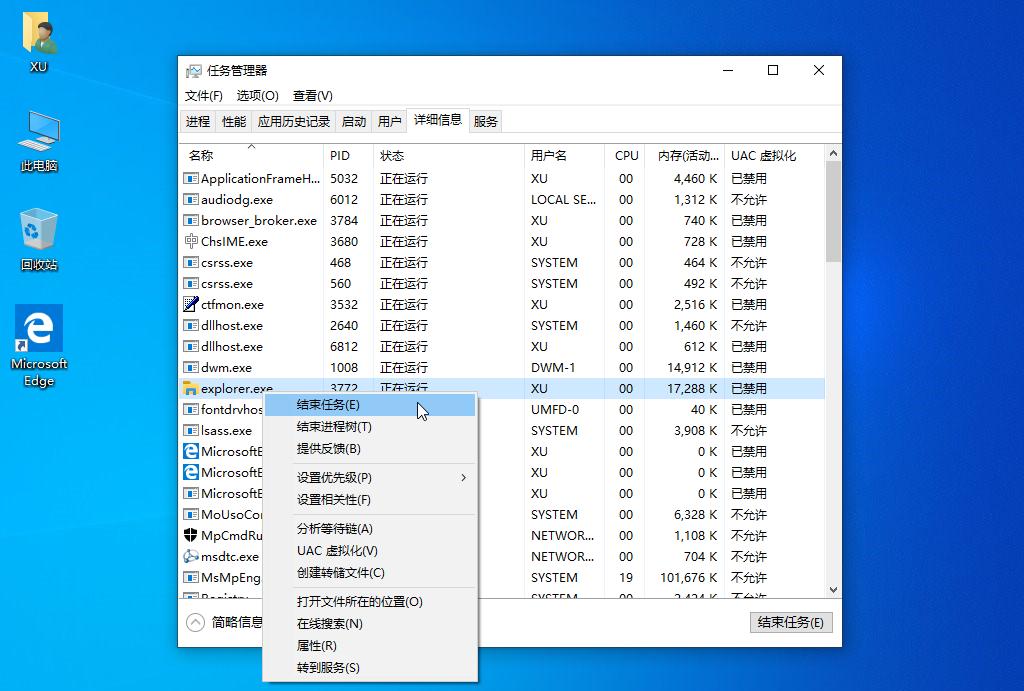
3、将出现一个确认对话框。选择结束进程以终止该进程。请注意,这还将使用 explorer.exe 关闭所有应用程序,除非重新启动该进程,否则它将保持关闭状态。
4、Windows 10 通常需要几分钟才能自动重新启动该过程。如果不想等待,请单击任务管理器左上角的文件,然后选择运行新任务。
5、在“创建新任务”对话框中,输入 explorer.exe。如果您想以管理员身份运行资源管理器,则可以选中以下复选框以具有管理特权的方式运行该过程,但是在正常情况下不建议这样做。
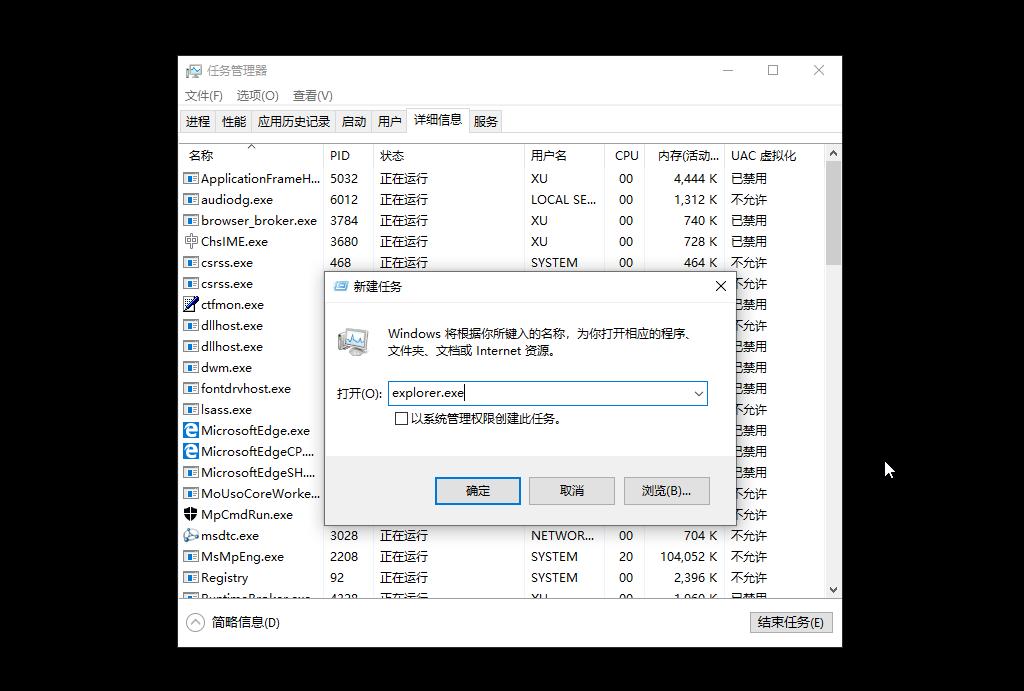
6、单击确定。这将使用所有用户界面元素启动 Windows 资源管理器。
注意:也可以直接右键单击任务栏上的空白区域来快速打开 Windows 资源管理器。
第三种、命令提示符重新启动Windows资源管理器
可以通过两个简单的命令重新启动 explorer.exe 进程,以达到相同的效果。它们可以在命令提示符和 PowerShell 上运行。
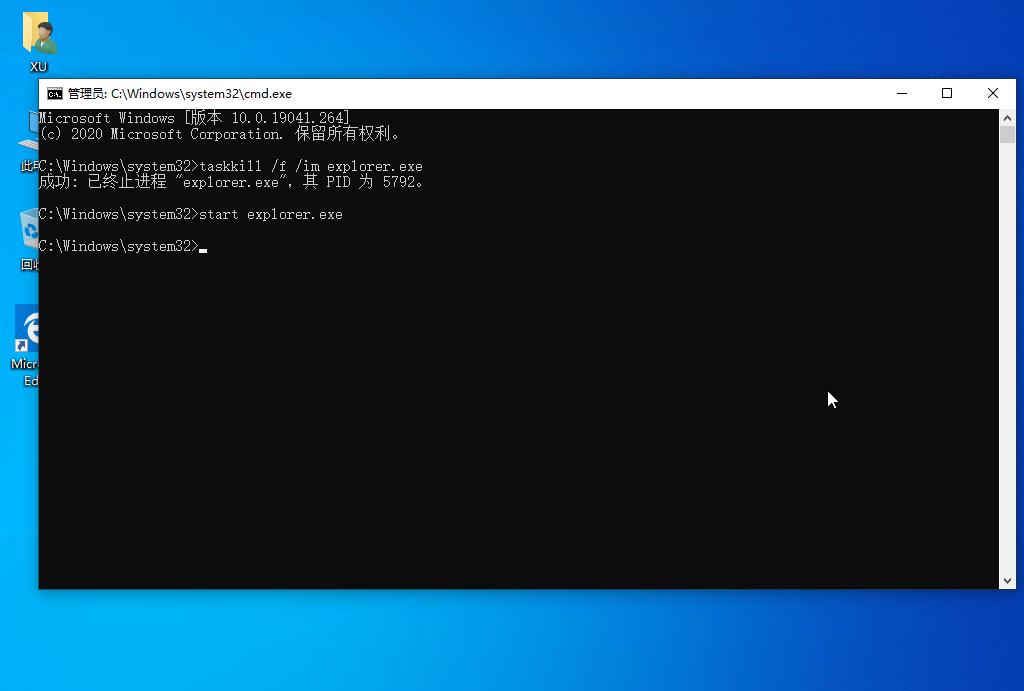
通过按 Win R 启动运行,然后输入:
在命令行中,输入以下命令以终止 explorer.exe 进程:
taskkill / f / im Explorer.exe
成功运行后,输入以下命令以重新启动该过程:
start explorer.exe
经常重新启动 explorer.exe 进程是不明智的,仅当面对延迟或感觉操作系统的性能不理想或有效地对需要系统的系统进行一些更改时才建议这样做。
此外,不一定总是需要重新启动进程才能完全重启系统,但是在完全重新启动计算机之前尝试重新启动进程并没有什么害处。
但是,请始终确保所有数据都使用该过程保存在应用程序和程序中,因为它们在重启 explorer.exe 进程时势必会关闭。
其实重启 Windows 资源管理器的方法有很多,大眼仔这里只是给大家分享了三个常用的启动方法,希望可以帮助到大家解决日常生活中碰到的一些问题。
早点睡吧,因为你喜欢的人,早就跟别人睡着了。
其它相关资源:
Windows 10 Hosts 文件里原来还隐藏了一个小秘密
如何使用键盘关闭 Windows 10 通知
经典 Windows 扫雷游戏使用浏览器就可以玩啦