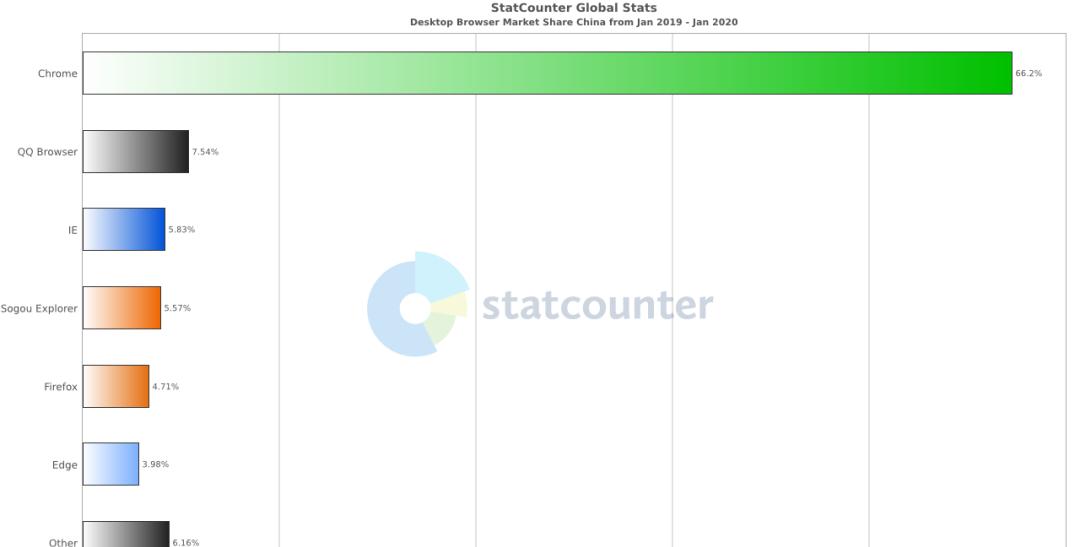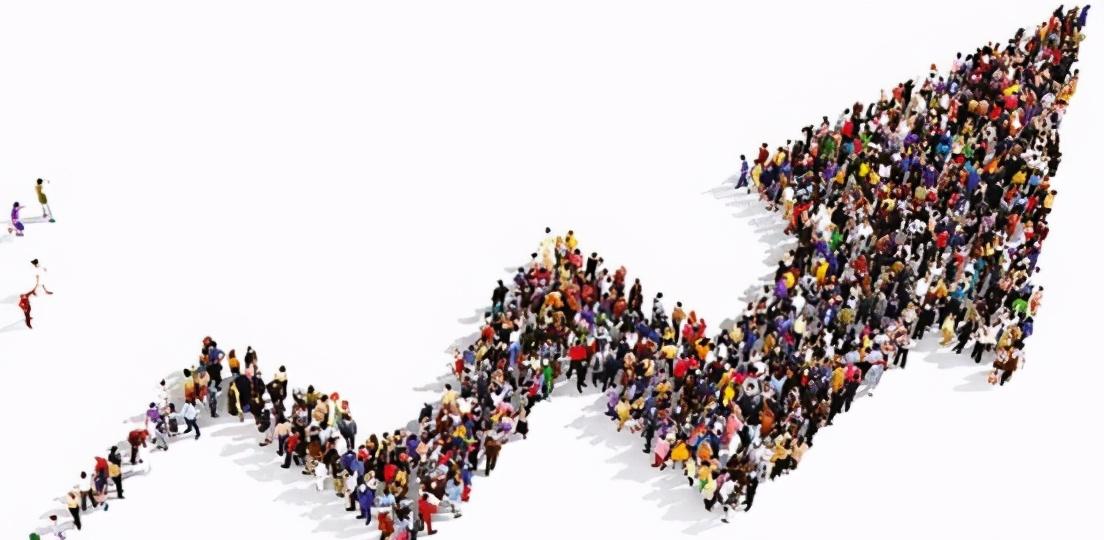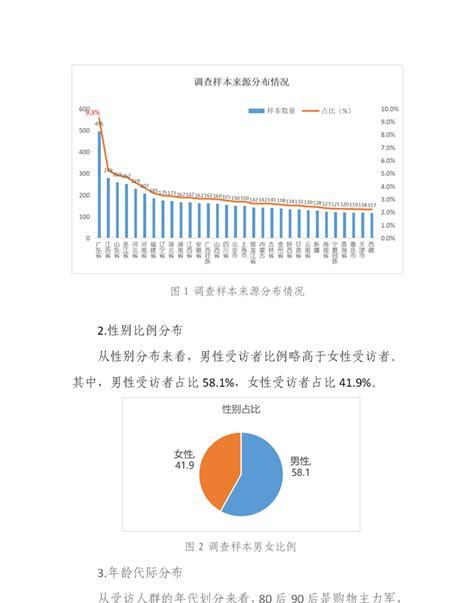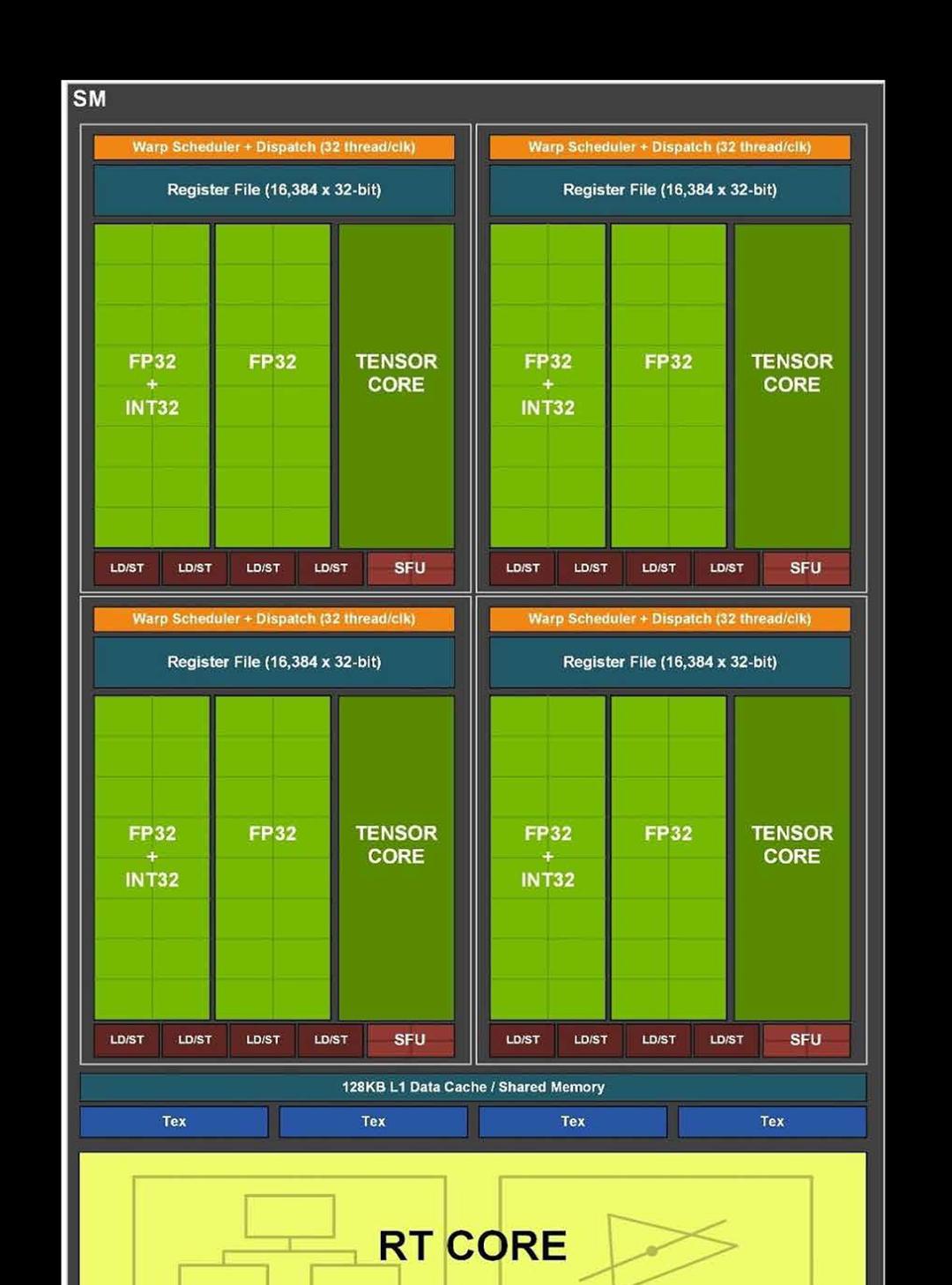一次性进群,长期免费索取教程,没有付费教程。

ID:Computer-network
该工具的具体使用步骤如下。
步骤01:下载并安装UltraEdit,双击该工具的快捷图标,即可打开UltraEdit主窗口。在UltraEdit工具中可以查看各种应用软件的十六进制编码,如图1所示。
图1 UltraEdit主窗口
步骤02:选择“文件”→“打开”菜单项,即可打开“打开”对话框,如图2所示。
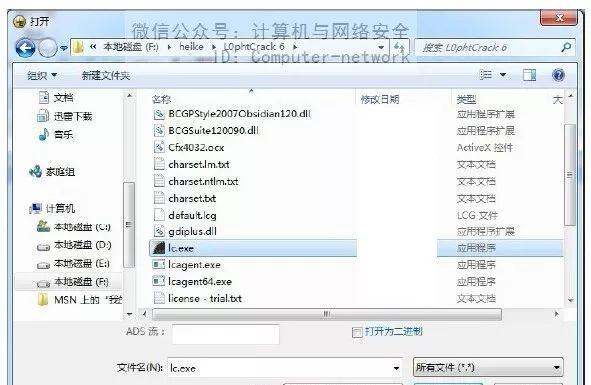
图2 “打开”对话框
步骤03:在其中选择相应的应用程序,单击“打开”按钮,即可在UltraEdit主窗口中看到该应用程序对应的十六进制编码,如图3所示。
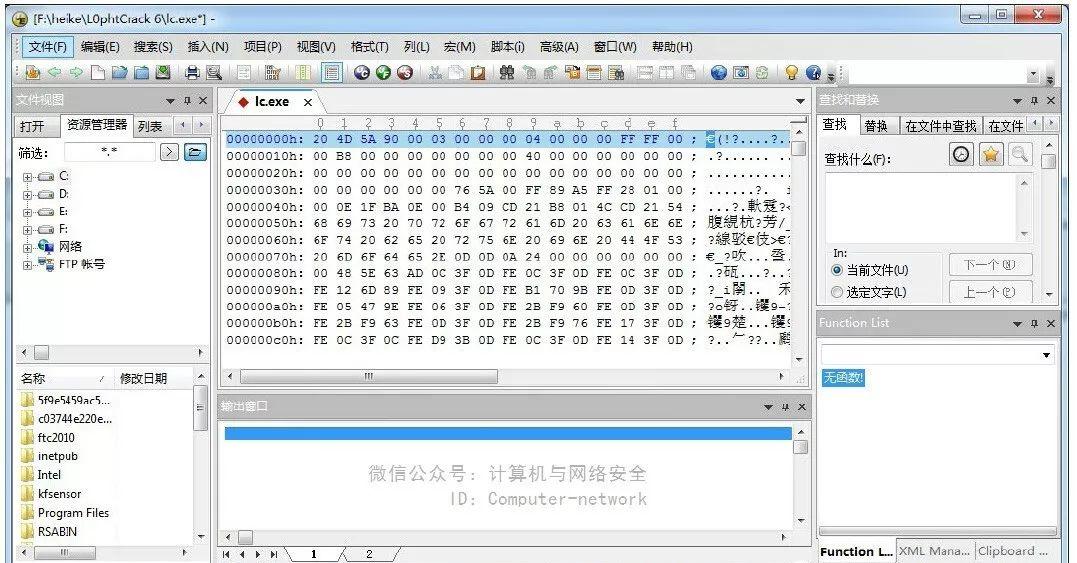
图3 查看应用程序对应的十六进制编码
步骤04:UltraEdit-32支持多文件的查找替换,如果想把打开的几个文件中的“/index.htm”全部替换为“../index.htm”,在UltraEdit主窗口中选择“搜索”→“替换”选项,即可打开“替换”对话框。在其中分别输入要查找的词和要替换的词,如图4所示。单击“全部替换”按钮,即可进行替换操作。
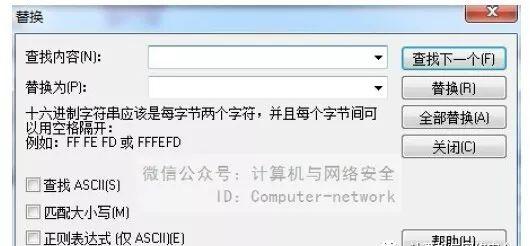
图4 “替换”对话框
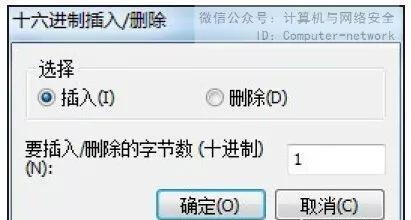
图5 “十六进制插入/删除”对话框
步骤06:在UltraEdit主窗口中选择“插入”→“在每一个增量处字符串”菜单项,即可打开“用指定增量插入字符串”对话框,在其中设置要插入的字符、文件偏移开始点等属性。单击“确定”按钮,即可添加指定的字符串。
步骤07:还可以让UltraEdit软件打开指定类型的文件,其具体的添加方法为,在UltraEdit主窗口中选择“高级”→“配置”菜单项,即可打开“配置”对话框。在“文件类型”选项卡下就可以添加新的文件类型,如图6所示。
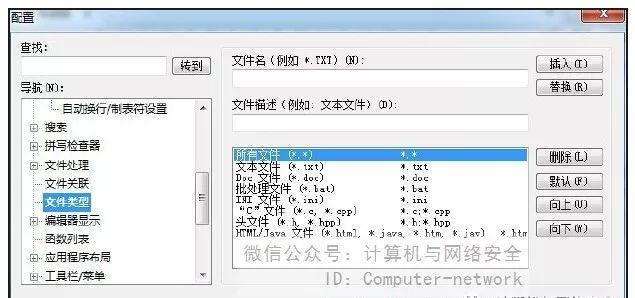
图6 “配置”对话框
步骤08:如果在UltraEdit主窗口中选择“文件”→“转换”菜单项,则可展开UltraEdit的文本格式转换菜单,在其中进行UNIX/MAC与DOS、EBCDIC与ASCII、OEM与ANSI之间文本的相互转换,如图7所示。
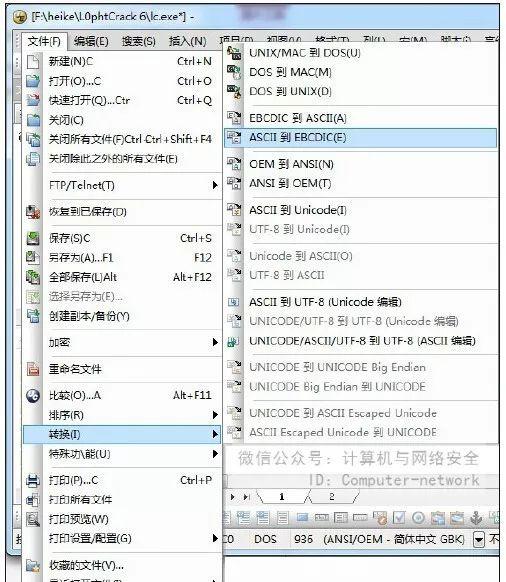
图7 “转换”菜单
步骤09:UltraEdit软件支持在Windows系统里安装的所有字体,其中包括中文Windows和其他外挂字体。如果要选择显示字体,在UltraEdit主窗口中选择“视图”→“设置字体”菜单项,即可打开“字体”对话框,如图8所示。
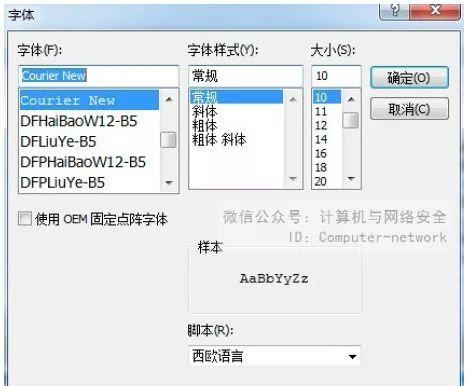
图8 “字体”对话框
步骤10:在UltraEdit软件中还可以直接调用DOS和Windows命令。在UltraEdit主窗口中选择“高级”→“DOS命令”菜单项或按F9键,即可打开“Dos命令”对话框,如图9所示。
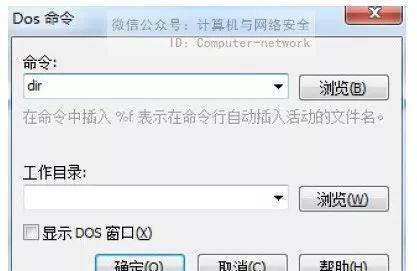
图9 “Dos命令”对话框
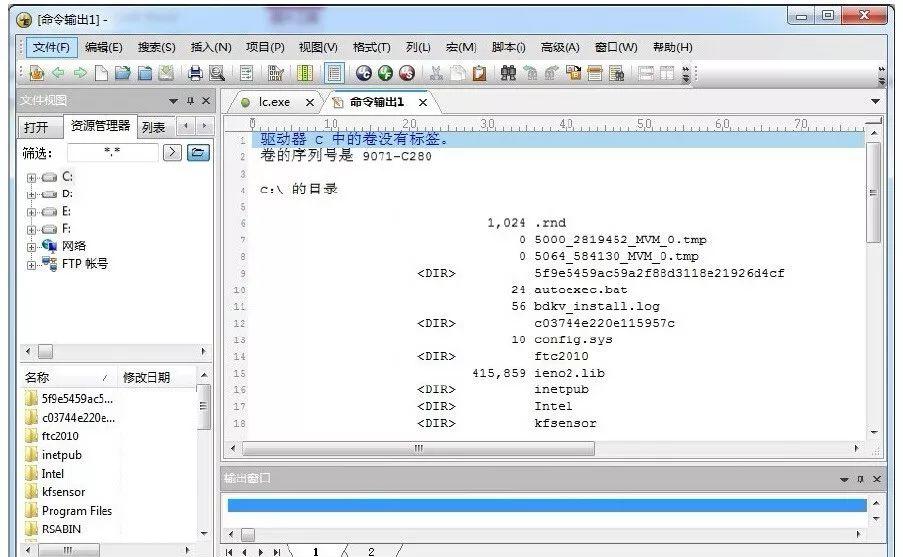
图10 Dos命令的执行结果
步骤12:如果想运行Windows程序,则在UltraEdit主窗口中选择“高级”→“运行Windows程序”菜单项或按F10键,即可打开“运行Windows程序”对话框,如图11所示。
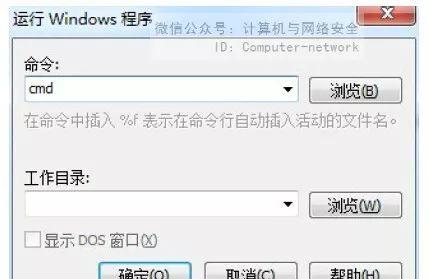
图11 “运行Windows程序”对话框
步骤13:在“命令”文本框中输入命令调用Windows应用程序(如cmd),单击“确定”按钮,即可打开“命令【提示】符”窗口,在其中看到UltraEdit软件的安装路径,如图12所示。
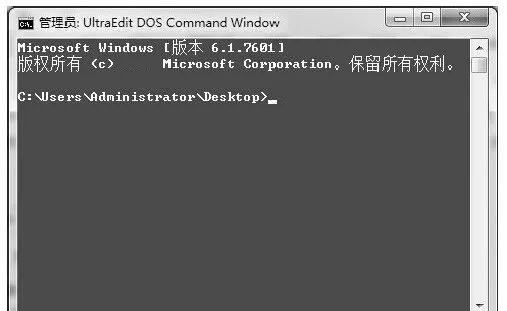
图12 Dos命令的执行结果
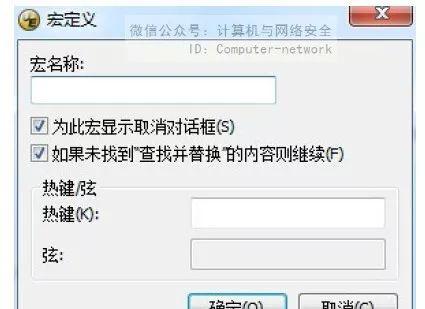
图13 “宏定义”对话框
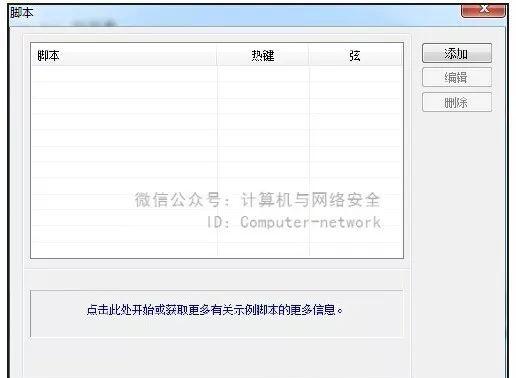
图14 “脚本”对话框
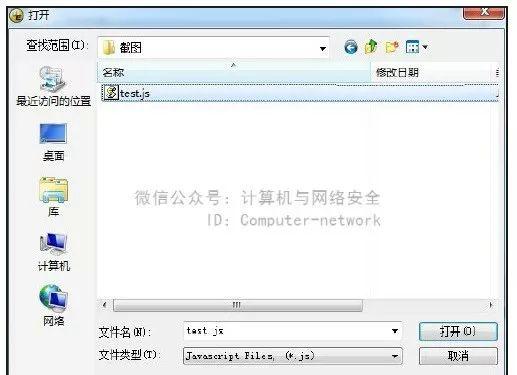
图15 “打开”对话框
步骤17:在其中选择相应的脚本文件(一般是.js文件),单击“打开”按钮,即可在“脚本”对话框中看到添加的脚本文件,如图16所示。
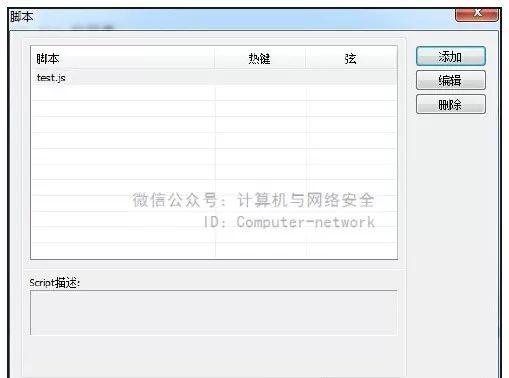
图16 添加的脚本文件
步骤18:单击“确定”按钮,返回UltraEdit主窗口中的“脚本列表”窗口中,即可看到刚添加的脚本文件,如图17所示。
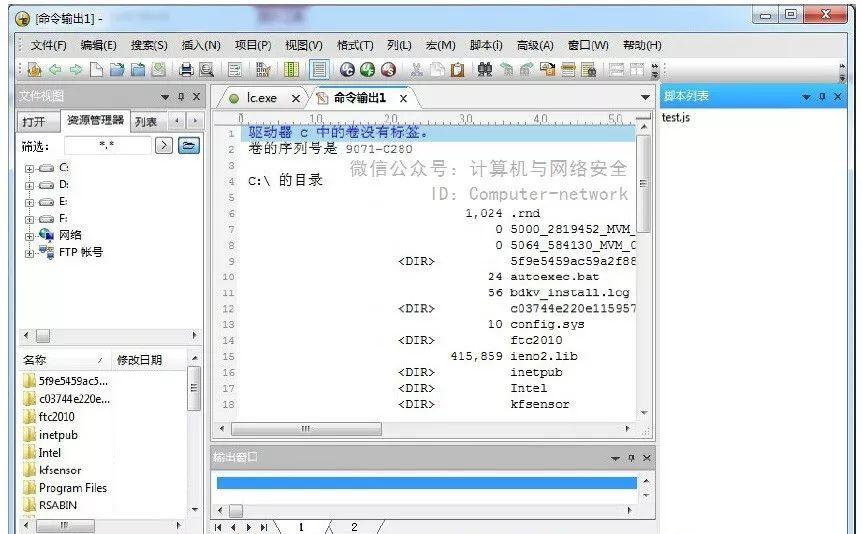
图17 在“脚本列表”窗口中查看添加的脚本文件
步骤19:利用UltraEdit软件还可以对应用程序进行加密和解密操作。在UltraEdit主窗口中选择“文件”→“加密”→“加密文件”菜单项,即可打开“加密文件”对话框,在“密码”和“确认密码”文本框中分别输入要设置的密码,如图1-18所示。
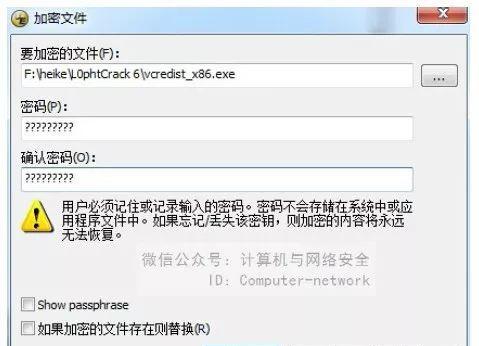
图18 “加密文件”对话框
步骤20:单击“确定”按钮,即可打开“加密–删除文件”对话框,如图19所示。如果不想删除应用程序源文件,则单击“否”按钮,即可进行加密操作。

图19 “加密–删除文件”对话框
步骤21:同理,如果想解密文件,则在UltraEdit主窗口中选择“文件”→“加密”→“解密文件”菜单项,即可打开“解密文件”对话框,如图20所示。在其中选择要解密的文件并输入设置的密码,单击“确定”按钮,即可进行解密操作。
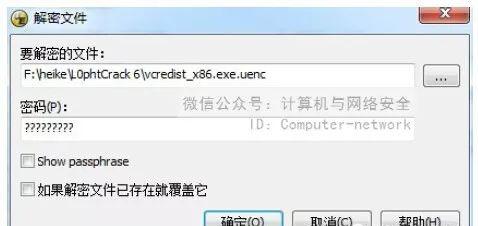
图20 “解密文件”对话框
1、配置WinHex
为了充分地利用WinHex工具的强大功能,在使用该工具之前还需要对其进行一些简单的配置。具体的操作步骤如下。
步骤01:下载并解压缩WinHex文件后,双击WinHex.exe可执行文件,即可打开WinHex主窗口,如图21所示。
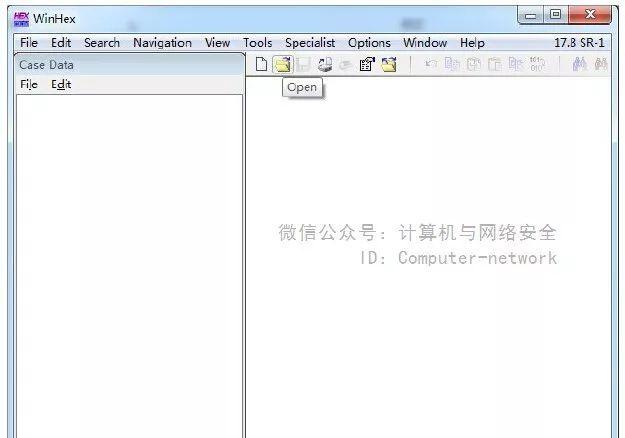
图21 WinHex主窗口
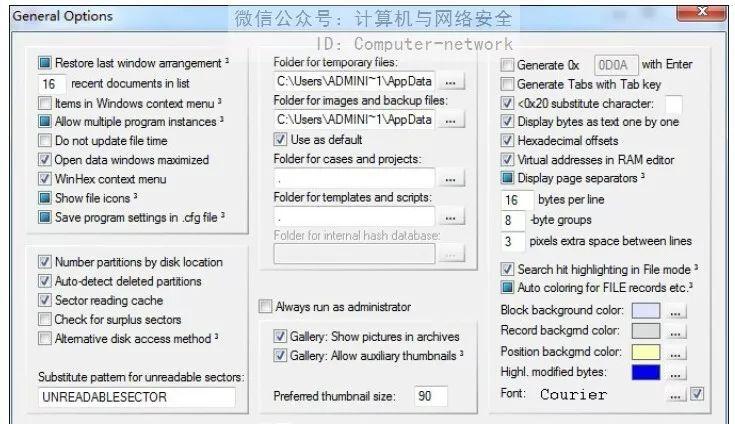
图22 “常规选项”对话框
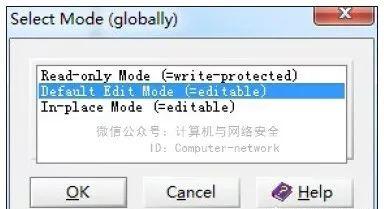
图23 “选择模式”对话框
步骤04:选择Options(选项)→Data Interpreter Options(数据解析器选项)菜单项,即可打开Data Interpreter Options对话框,可在其中设置数据解析器各个属性,如图24所示。
图24 数据解析器对话框
2、WinHex的使用
步骤01:在WinHex主窗口中选择File→Open菜单项,即可打开Open Files(打开文件)对话框,在其中选择需要打开的应用程序,如图25所示。

图25 Open Files对话框
步骤02:单击“打开”按钮,即可在WinHex主窗口中看到该文件的十六进制代码,如图26所示。
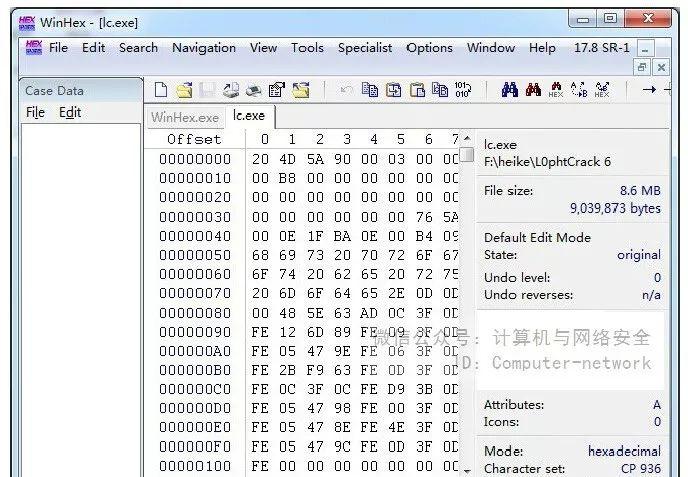
图26 在WinHex主窗口中查看应用程序对应的十六进制代码
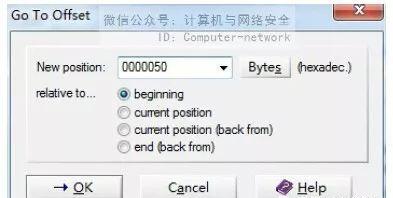
图27 Go To Offset对话框
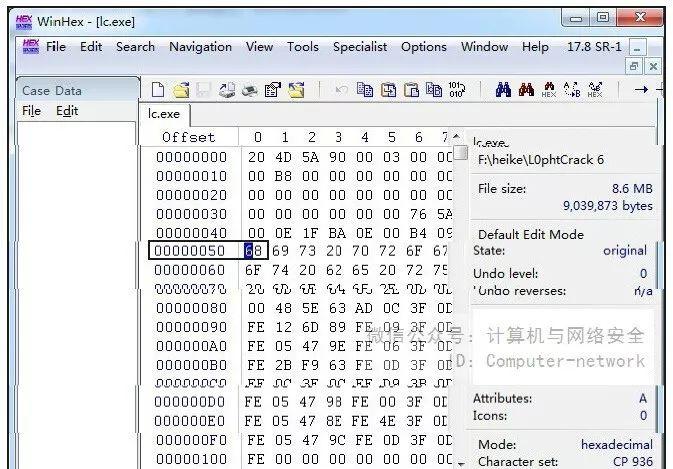
图28 定位到设置的偏移量处
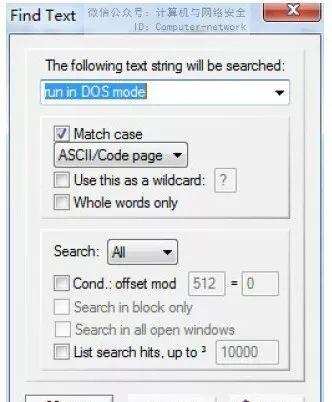
图29 “查找文本”对话框
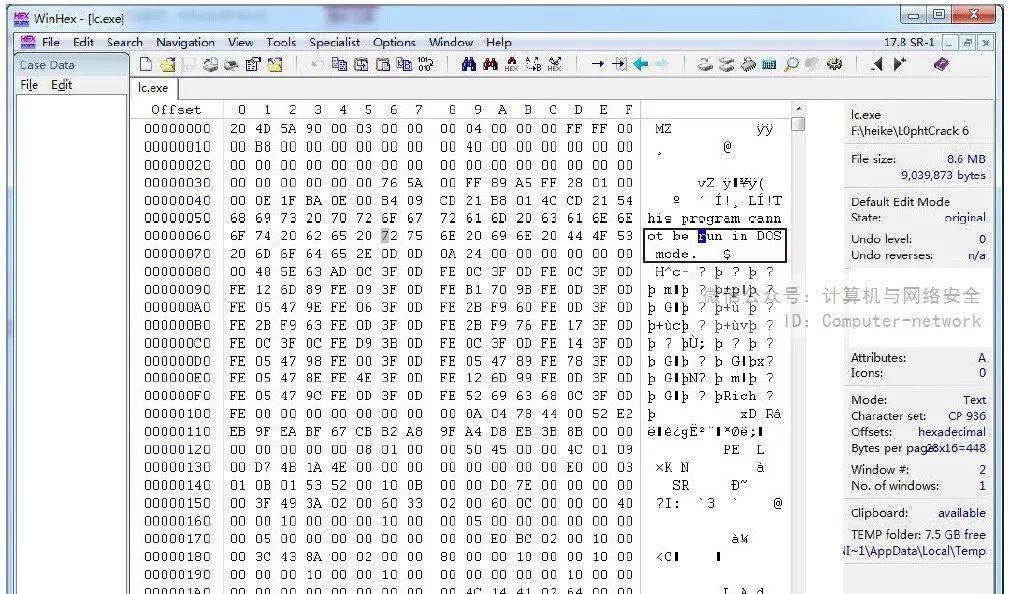
图30 查找到的字符串
步骤07:利用WinHex软件还可以对文件进行连接、分割、合并、不可逆转删除和比较等操作。在解密时经常用到的功能是比较,即通过比较解密前后的文件看出解密者对程序中的哪些代码做了修改,最后生成一个文本方式差别报告。在WinHex主窗口中选择Tools(工具)→Files Tools(文件工具)→Compare(比较)菜单项,即可打开Compare File/Disks(比较文件/硬盘)对话框,如图31所示。
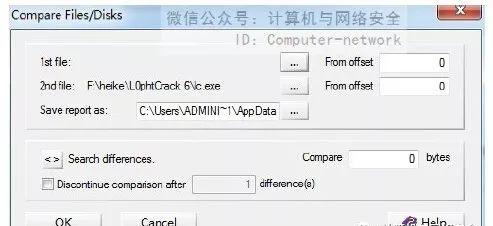
图31 比较文件/硬盘对话框
步骤08:单击2nd file文本框后面的浏览按钮
 ,即可打开Start Center(启动中心)对话框,如图32所示。
,即可打开Start Center(启动中心)对话框,如图32所示。
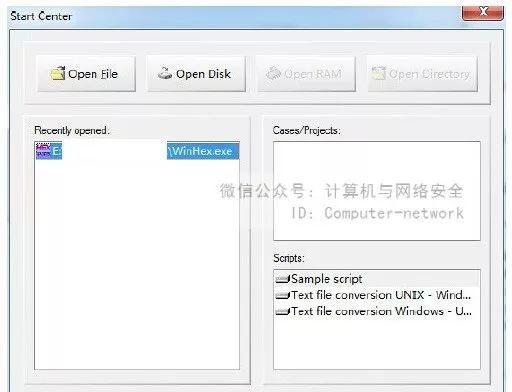
图32 Start Center对话框
步骤09:单击Open File(打开文件)按钮,在Open Files对话框中选择需要比较的文件,单击“打开”按钮,即可返回“启动中心”对话框。单击OK按钮返回比较文件/硬盘对话框,即可看到选择的需要比较的文件,如图33所示。

图33 选择的比较文件
步骤10:单击Save reportsas(保存报告)文本框后面的浏览按钮,即可打开Save Report As(保存报告为)对话框,在其中设置报告的保存位置和名称,如图34所示。
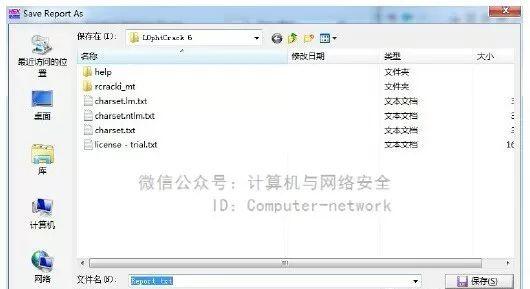
图34 Save Report As对话框
步骤11:单击“保存”按钮,即可返回到比较文件/硬盘对话框,在其中可看到报告的具体保存位置,如图35所示。单击OK按钮,即可打开可以用记事本程序查看报告【提示】框,如图36所示。
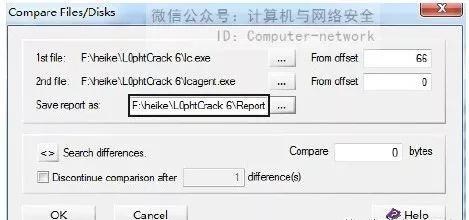
图35 报告的具体保存位置
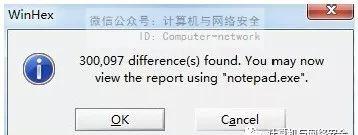
图36 报告提示框
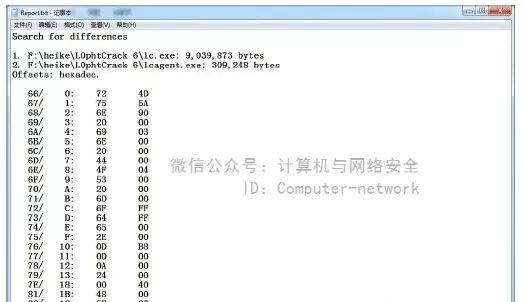
图37 查看比较文件生成的报告
步骤13:在WinHex软件中还可以将应用程序分割为指定大小的文件。在WinHex主窗口中选择Tools(工具)→Files Tools(文件工具)→Split(分割)菜单项,即可打开Split File(分割文件)对话框,在其中选择需要分割的文件,如图38所示。
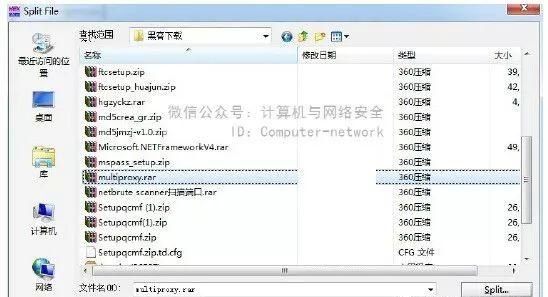
图38 Split File对话框
步骤14:单击Split(分割)按钮,即可打开Desired file size(定义文件大小)对话框,在其中设置文件的大小,如图39所示。
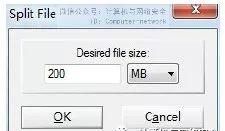
图39 Desired file size对话框
步骤15:单击OK按钮,即可打开Destination File(目标文件)对话框,在其中设置目标文件的保存位置,如图40所示。单击“保存”按钮,即可进行文件分割。
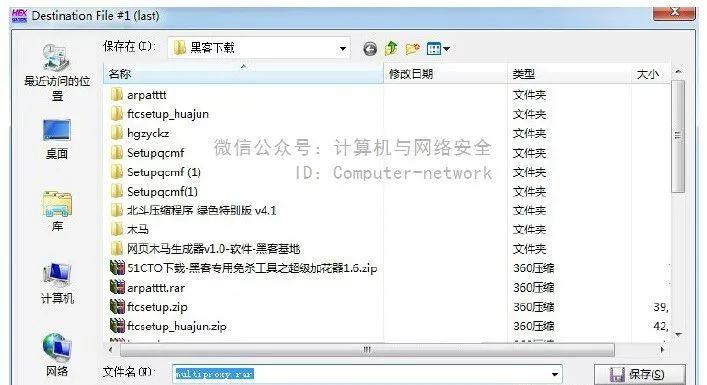
图40 Destination File对话框
步骤01:下载并运行PEditor 1.7汉化版程序,即可打开PEditor 1.7主窗口,如图41所示。单击“浏览”按钮,即可打开“选择你要查看的文件”对话框,如图42所示。

图41 PEditor 1.7主窗口
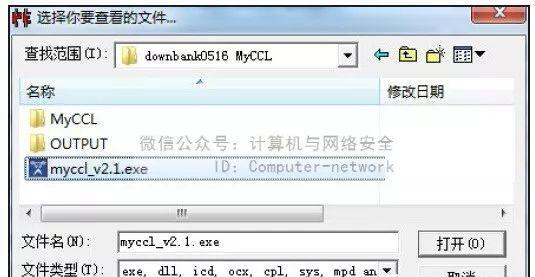
图42 “选择你要查看的文件”对话框
步骤02:在选择要查看特征码的文件后,单击“打开”按钮,即可在PEditor 1.7主窗口中看到该文件的各种特征码信息,如图43所示。在“入口点”文本框中将其特征码修改为“000021A0”,如图44所示。该种方法可以使木马程序避开一般的杀毒软件。

图43 文件的各种特征码信息

图44 修改入口点特征码
步骤03:单击“应用更改”按钮,即可打开“此文件更新成功”【提示】框,如图45所示。单击“确定”按钮,即可完成修改入口点的防特征码免杀设置。
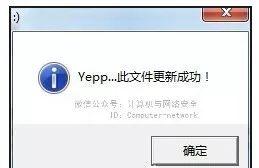
图45 “此文件更新成功”提示框
步骤04:在PEditor 1.7主窗口中单击“分割节”按钮,即可打开“3区段及PE头成功转存”【提示】框,如图46所示。单击“确定”按钮,即可转存3区段和PE头文件。
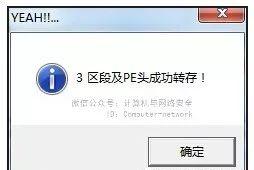
图46 “3区段及PE头成功转存”提示框
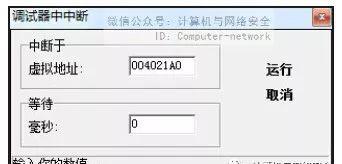
图47 “调试器中中断”对话框
步骤06单击“运行”按钮,即可打开“myccl_v2.1.exe已停止工作”【提示】框,如图48所示。单击“关闭程序”按钮,即可中断myccl_v2.1.exe程序。
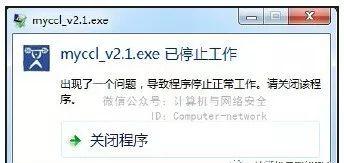
图48 已停止工作提示框
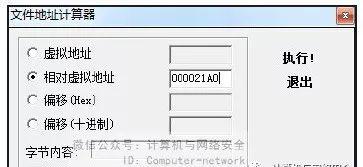

步骤09:在PEditor 1.7主窗口中单击“校验和”按钮,即可打开“校验和修正器”对话框,在其中输入当前校验和与修正校验和,如图51所示。单击“修正”按钮,即可打开“校验和更新成功”【提示】框,如图52所示。
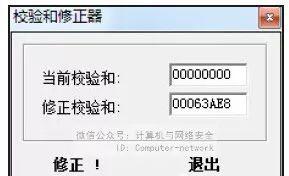
图51 “校验和修正器”提示框
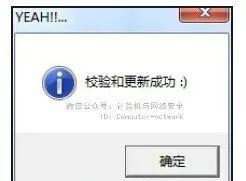
图52 “校验和更新成功”提示框
步骤10:在PEditor 1.7主窗口中单击“重建程序”按钮,即可打开“重建器”对话框,在其中勾选相应的复选框,如图53所示。单击“执行”按钮,即可重建打开的应用程序,如图54所示。
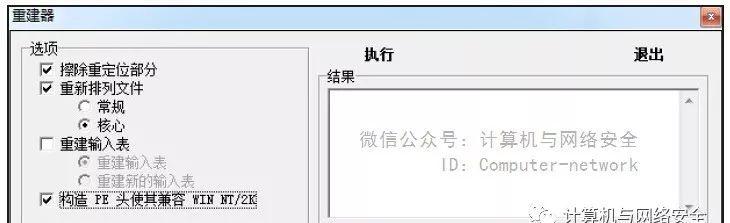
图53 “重建器”提示框
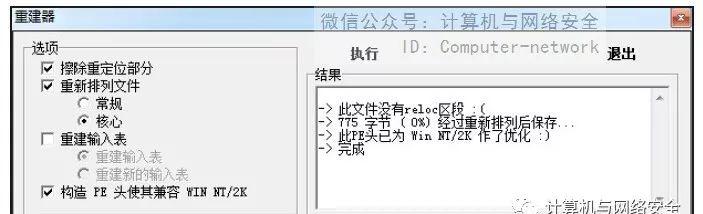
图54 重建打开的应用程序
ID:Computer-network
【推荐书籍】